ABBOTT LABORATORIES
i-STAT 1 Technical Bulletin Downloader - Recharger Rev Date March 2014
Technical Bulletin
20 Pages
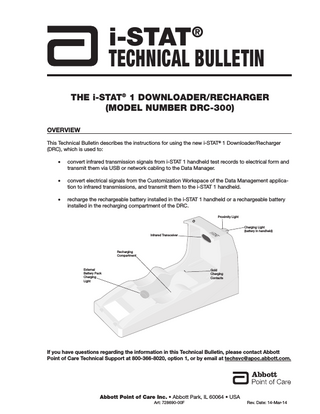
Preview
Page 1
i-STAT
®
TECHNICAL BULLETIN THE i-STAT® 1 DOWNLOADER/RECHARGER (MODEL NUMBER DRC-300) OVERVIEW This Technical Bulletin describes the instructions for using the new i-STAT® 1 Downloader/Recharger (DRC), which is used to: •
convert infrared transmission signals from i-STAT 1 handheld test records to electrical form and transmit them via USB or network cabling to the Data Manager.
•
convert electrical signals from the Customization Workspace of the Data Management application to infrared transmissions, and transmit them to the i-STAT 1 handheld.
•
recharge the rechargeable battery installed in the i-STAT 1 handheld or a rechargeable battery installed in the recharging compartment of the DRC. Proximity Light Charging Light (battery in handheld) Infrared Transceiver
Recharging Compartment
External Battery Pack Charging Light
Gold Charging Contacts
If you have questions regarding the information in this Technical Bulletin, please contact Abbott Point of Care Technical Support at 800-366-8020, option 1, or by email at [email protected].
Abbott Point of Care Inc. • Abbott Park, IL 60064 • USA Art: 728690-00F
Rev. Date: 14-Mar-14
TABLE OF CONTENTS SECTION TITLE Identification of the New i-STAT 1 Downloader/Recharger Specifications of the DRC-300 Power Supply Specifications DRC Indicator LEDs Power Requirements Cautions Running Cartridges in a Handheld Docked in the DRC DRC Effect on Ambient Operating Temperature Range Transmitting Data from the DRC to the Data Manager Transmitted Information Charging Batteries Before Use Rechargeable Battery Life Charging a Rechargeable Battery While Installed in the Handheld Charging a Rechargeable Battery in the External Recharge Compartment Configuring the i-STAT 1 DRC for Network Operation Connecting and Wiring the DRC for Network Communication
PAGE NUMBER 2 3 3 3 4 4 4 4
5 5 5 5 6 6 6 13
Configuring the i-STAT 1 DRC for Serial Operation
14
Option 1: Installation Using Windows Hardware Wizard
14
Option 2: Installation Using a Driver Installer File
16
Connecting and Wiring the DRC for Serial Communication USB Driver Uninstallation Configuring the CDS Software for Serial Communication
19 19 20
IDENTIFICATION OF THE NEW i-STAT 1 DOWNLOADER/RECHARGER Previously, there were two separate versions of the i-STAT 1 Downloader/Recharger; one with serial connection capabilities to the Data Manager (DRS) and one with network connection capabilities to the Data Manager (DRN). To distinguish the new DRC from the previous DRS and DRN downloader/recharger versions, look at the Model Number label on the underside of the downloader/recharger. The new downloader/recharger will have a MN DRC-300 (Figure 1).
Figure 1 2
Art: 728690-00F
Rev. Date: 14-Mar-14
SPECIFICATIONS OF THE DRC-300 Specification Size
4.12in (10.4cm) Wide 9.60in (24.4cm) Long 5.00in (12.7cm) High
Weight
1.2 lbs (0.55kg)
Power
AC-DC power adapter Input 12Vdc
Operating Temperature
0 - 40ºC 32 -104ºF
Storage Temperature
-20 - 50ºC -4 - 122ºF
Pollution Degree (Allowable ambient pollution level)
2
Installation Category (Allowable overvoltage specification)
2
Communication to Data Manager
USB, or Network
Communication Link to and From Handheld
Infrared Transceiver
Indicator LEDs Power Proximity Charge
N/A Blue Red/Green
Configuration
By host computer
Note: This product has been tested to the requirements of CAN/CSA-C22.2 No. 61010-1, second edition, including Amendment 1, or a later version of the same standard incorporating the same level of testing requirements.
POWER SUPPLY SPECIFICATIONS Specification Input
100 – 240V50 – 60Hz 1.1A
Output
12Vdc 3A max
DRC INDICATOR LEDs Handheld Battery LED (near top of the DRC)
Rev. Date: 14-Mar-14
Off
No Rechargeable Battery
Blinking Red
Fast Charge Pending
Solid Red
Fast Charging
Solid Green
Trickle Charging Art: 728690-00F
3
Spare Battery (near middle of DRC) Off
No Rechargeable Battery
Green
Trickle Charging
POWER REQUIREMENTS The DRC requires one power outlet. The DRC must be used with the AC power supply adapter supplied with the DRC. Using the Y-Splitter cable, the DRC power supply can be used to supply power to the i-STAT Printer (Model Number PR-300), which reduces the number of power outlets required in the downloading and printing area.
CAUTIONS •
The DRC is not intended for use in the patient environment (within 1.5 meters of the physical location of the patient).
•
Users should not connect the DRC to a medical electrical system.
•
Do not place metal objects on or near the exposed gold charging contacts.
•
Be sure to install all cables and power supplies so they do not post a trip hazard. Mount equipment so cables and accessories stay clear of walkways. The AC power supply adapter plug acts as a disconnect device for the DRC, and therefore, the socket outlet must be installed (or located) near the DRC and must be easily accessible.
•
Use only the AC power supply provided with the DRC-300 to power the DRC-300.
•
Only APOC provided printers may be connected to the DRC printer port.
•
If using a Martel Printer, use the power supply that came with the Martel Printer and not the Y-Splitter cable provided with the DRC.
•
A network cable and USB cable may NOT be connected to the DRC at the same time.
•
If using rechargeable batteries to power the handheld, use only rechargeable batteries and recharging equipment supplied by your APOC distributor. Other batteries and rechargers may affect test results and pose other hazards to operators and patients.
•
A falling handheld may cause injury. Always place the handheld and peripherals on a stable surface or in a location where it will not cause injury if dropped.
RUNNING CARTRIDGES IN A HANDHELD DOCKED IN THE DRC All i-STAT Cartridges may be run in handhelds that are docked in the DRC.
DRC AFFECT ON AMBIENT OPERATING TEMPERATURE RANGE The operating temperature for an i-STAT 1 handheld is 16ºC to 30ºC. The DRC and Rechargeable Battery may raise the temperature of the i-STAT 1 handheld 2ºC-3ºC relative to the ambient temperature if:
4
•
The handheld is frequently lifted and replaced into the DRC
•
Multiple cartridges are run in the handheld while it is in the DRC. Art: 728690-00F
Rev. Date: 14-Mar-14
TRANSMITTING DATA FROM THE DRC TO THE DATA MANAGER 1. Place handheld in the DRC’s cradle. If properly aligned, the blue proximity light will turn on and a “Waiting to Send” message will be displayed on the handheld until communication is established with the Data Manager. 2. Once the handheld establishes communication with the Data Manager, a “Communication in Progress” message will then appear on the handheld display and the arrows will circle until the transmission is complete.
Note: Do not move handheld until the “Communication in Progress” message disappears.
TRANSMITTED INFORMATION The following information is transmitted from the i-STAT 1 handheld with each test record: •
Date and time the test was performed
•
Operator and Patient ID or Quality Test fluid lot number
•
All information entered by the operator, e.g. lot numbers, sample types, and comment codes
•
Result(s)
•
Serial number of the handheld
•
Uses count on the handheld
•
Application software version in the handheld
•
CLEW standardization software in the handheld
CHARGING BATTERIES BEFORE USE Place a new rechargeable battery in the recharging compartment on the DRC for 40 hours. The battery will then be 100% charged and ready for use. A handheld with disposable batteries may be placed on the DRC to download data until the rechargeable battery is ready.
RECHARGEABLE BATTERY LIFE A fully charged battery, if not periodically recharged, will self-discharge in approximately 3 months. Prevent self-discharge of the battery by either: •
Keeping the rechargeable battery in a handheld that is periodically placed on the DRC, or
•
Storing the rechargeable battery separately in the external charging bay on the DRC.
Rev. Date: 14-Mar-14
Art: 728690-00F
5
CHARGING A RECHARGEABLE BATTERY WHILE INSTALLED IN THE HANDHELD Placing a handheld containing the rechargeable battery in the DRC will automatically initiate charging of the rechargeable battery. The indicator light on top of the DRC will be: •
green (trickle charge),
•
red (fast charge), or
•
blinking red (fast charge pending).
Note: No damage will be caused if a handheld with disposable batteries installed is placed in the DRC.
CHARGING A RECHARGEABLE BATTERY IN THE EXTERNAL RECHARGE COMPARTMENT Placing a rechargeable battery into the external recharging compartment will automatically initiate trickle recharging. The indicator light near the recharging compartment will be green when a rechargeable battery is placed in the compartment. 1. The battery pack has 2 labels: one for orientation in the handheld and one for orientation in the DRC. With the label with the Downloader facing up and the electrical contact end of the pack facing the contacts in the battery compartment, insert the pack into the compartment as shown on the label. 2. To remove the battery after it is charged, back the pack out of the compartment.
CONFIGURING THE i-STAT 1 DRC FOR NETWORK OPERATION This section includes procedures to configure the i-STAT 1 DRC to transmit data between the i-STAT 1 handheld and the Data Manager PC running the i-STAT Central Data Station (CDS) or i-STAT/DE. Successful programming of the i-STAT 1 DRC for network operation requires the completion of all of the following steps in chronological order. Note 1: Example screenshots were captured with Windows® XP and are for example purposes only. The appearance of your screens may differ. Note 2: To perform the following steps, it may be necessary to log into the Windows PC with Administrator rights. Note 3: If the MAC address of the DRC is required, it will be displayed on the Current Settings screen, shown below at Step 10. Note 4: It may be necessary to increase the number of simultaneous connections allowed by your data manager to 256 in order to maintain data transmissions to your data manager after installing a DRC-300 on your facility’s network. This action does not apply when using a DRC-300 for USB serial communication. The following instructions will increase the number of simultaneous connections allowed by your data manager (Central Data Station or i-STAT/DE): Central Data Station (CDS) Customers 1. 2. 3. 4.
Shut down the Central Data Station program. From your computer desktop, select Start and then Run. In the Open field, type WCDS32 configfull then press OK. At the i-STAT Central Data Station Customization window, select the Network tab.
Note: If the “Enable network communications” box is not checked then network communication is not enabled at your facility and these actions do not apply to you. 5. At the “Maximum number of simultaneous network connections” selection box, increase the number of connections to <256> 6. Click Accept. The Central Data Station will then automatically launch with 256 available connections. 7. You may now continue uploading as normal. 6
Art: 728690-00F
Rev. Date: 14-Mar-14
Data Exchange (DE) Customers i-STAT DE is used with Abbott Diabetes Care PrecisionWeb® and Medical Automation Systems RALSPlus®. Before starting with these steps, consult with your IT department. Steps 1 and 6 may require their support. 1. Identify the DE Server name. Use this information in step 2. 2. Using Internet Explorer, type http://< ServerName>/istatdesystem where <ServerName> is the DE Server name identified in step 1, into the address line and then press ENTER 3. At the i-STAT/DE System–Main/Status page, select View/Set Configuration. 4. At the ”Maximum simultaneous connections” selection box, increase the number of connections to <256>. 5. Click OK. 6. Reboot the i-STAT DE Server. i-STAT DE will then start with 256 connections. 7. You may now continue uploading as normal. 1. Preparation: Determine for each DRC to be configured: • • • •
IP Address (on the same network as the Data Manager PC) Gateway Address Subnet Mask. IP Address of Data Manager
2. Windows 7: Do NOT connect the i-STAT 1 DRC to a PC. Depending on the Domain policies, Windows 7 needs network connectivity in order to access network TCP/IP settings. Windows XP: Connect the i-STAT 1 DRC to a PC using a standard network cable as shown in the figure below. Do not apply power to the DRC at this time. If your PC is already connected to the network, unplug the network cable from the wall and connect it to the DRC. Note 2.1: Use a standard network cable. A crossover cable is not required.
3. Windows 7: Change the PC Network Configuration to detect the DRC. On the PC, click Start → Control Panel è Network and Internet (if shown, skip if not) → Network and Sharing Center → View network status and tasks. Windows XP: Change the PC Network Configuration to detect the DRC. On the PC, click Start → Settings → Control Panel → Network and Internet Connections (if listed) → Network Connections. Rev. Date: 14-Mar-14
Art: 728690-00F
7
4. Right click on “Local Area Connection” and select Properties. 5. Windows 7: In local area connection properties, verify that only ONE Internet Protocol version is checked. If multiple versions are checked, uncheck all until there is only ONE checked. Select that TCP/IP, then click Properties.
Windows XP: Select the “Internet Protocol (TCP/IP)” connection and click the Properties button.
6. In the General tab, record all Internet Protocol (TCP/IP) Properties for later use.
8
Art: 728690-00F
Rev. Date: 14-Mar-14
7. Select the “Use the following IP Address” radio button and input the following information: • • •
IP Address: 192.168.1.8 Subnet Mask: 255.255.255.0 Default Gateway: 192.168.1.1
8. Windows 7: Unplug network cable from the wall and plug it into the back of the DRC-300 and apply power. Windows XP: Click OK and close all Control Panel windows. Apply power to the DRC. 9. Using Internet Explorer or another browser, navigate to http://192.168.1.10. The Abbott Point of Care Inc. i-STAT login screen should appear. Note 9.1: Internet connectivity is not required. Do not plug the computer into the facility’s network.
Note 9.2: If the webpage doesn’t appear, check the following: • • •
Check to make sure the network cable is connected Check to make sure that power has been applied to the DRC. Check the proxy settings to make certain they are disabled. 1. In Internet Explorer (version 6, 7 and 8) navigate to Tools → Internet Options → Connections tab → LAN Settings. 2. Under Proxy server, deselect the Use a proxy server for your LAN check box, if selected.
•
Reset the DRC
Rev. Date: 14-Mar-14
Art: 728690-00F
9
If the webpage does not appear, the password to the DRC has been forgotten, or the DRC IP address settings are unknown, it is possible to temporarily* reset all DRC settings back to factory default. 1. Connect the network cable between the PC and the DRC, if not already connected. Press and hold the factory reset button (shown below) on the underside of the DRC while applying power, until the green light below the network connector on the back of the DRC illuminates. 2. Once the DRC has been reset, go to Step 9 of this section * The DRC will stay at the factory default settings until power to the DRC is disconnected, or until configuration is complete.
10. At the Configuration Login screen, enter your password and click Login. If a separate password has not been assigned, the default password is “i-STAT” and is case sensitive. Note: Abbott Point of Care Inc. recommends changing the default password. Following a successful login, the home page will appear. Note 10.1: The session will terminate after 15 minutes of inactivity, after which the user must reenter their password.
Note 10.2: Should you wish to change the configuration password, perform the following steps: • •
Under “Current Settings”, click Change Password. Enter the existing password and the new password twice identically. Passwords must be 6-14 characters long and contain only the letters a-z, A-Z, digits 0-9 and the characters ‘-‘ (hyphen) and ‘_’ (underscore). • Click Change Password. Note 10.3: If the new password is forgotten later, it can be temporarily reset to the factory default (i-STAT) by resetting the DRC as described in Note 9.2. However, please note that this will also reset the Downloader’s Internal settings. 11. Under “Current Settings”, click Configure. The Configure Communication Settings page will appear.
10
Art: 728690-00F
Rev. Date: 14-Mar-14
12. Determine the following site-specific information for this DRC: •
IP Address of the DRC
• • • •
Subnet Mask Default Gateway Address IP Address of the Data Manager Data Manager Port Number (Default is 6004)
Note 12.1: You must configure the “Data Manager IP Address” first, followed by the “i-STAT Downloader/Recharger Network Settings.” 13. Scroll down to the “Data Manager IP Address” section, enter the Data Manager IP Address for this DRC and the Data Manager Port Number (default is 6004), and click Update Settings.
14. Once back to the “Current Settings” screen, click Configure. 15. Scroll to the “i-STAT Downloader/Recharger Network Settings” section, and select the address type for assigning the IP Address of the DRC being configured:
16. To configure for a static IP address, follow the instructions in 16A. To configure for DCHP, follow 16B. Note 16.1: Static IP addresses are required when using handheld customization by Download Locations. 16A. If you want to configure the DRC with a static IP Address, select “Static IP” from the Address Type drop down menu, and enter the assigned IP Address, Subnet Mask, and Default Gateway for the DRC and click Update Settings. 16B. If you want to use the DHCP server, select “DHCP” from the Address Type drop down menu and click Update Settings.
Rev. Date: 14-Mar-14
Art: 728690-00F
11
After completion, the following screen will be displayed.
17. If additional DRCs require configuration, connect the next DRC to the PC per step 2 and apply power to the DRC and repeat steps 9 through 16. Otherwise, proceed to step 18.
RESTORING THE PC’S NETWORK CONFIGURATION: 18. Windows 7: Disconnect the Ethernet cable from the DRC and connect to the network. On the PC, click Start → Control Panel → Network and Internet (if shown, skip if not) → Network and Sharing Center → View network status and tasks. Windows XP: Disconnect the Ethernet cable from the DRC and the PC. On the PC, click Start → Settings → Control Panel → Network and Internet Connections (if listed) → Network Connections. 19. Right click on “Local Area Connection” and select Properties. 20. Select the “Internet Protocol (TCP/IP)” connection and click the Properties button.
21. Restore Internet Protocol (TCP/IP) properties in the General tab to the network settings recorded in Step 6. 22. Windows 7: Check the additional internet protocol(s) previously unchecked in Step 5. Windows XP: Click OK and close all Control Panel windows. 23. Windows 7: Proceed to Step 24. Windows XP: Connect the network cable from the PC to the network (wall). 24. To connect the configured DRC for transmission to the Data Manager, follow the instructions in the Wiring the Downloader/Recharger sections below. 12
Art: 728690-00F
Rev. Date: 14-Mar-14
CONNECTING AND WIRING THE DRC FOR NETWORK COMMUNICATION The following diagram shows how to connect the portable printer to the DRC and the DRC to the network for communication to the Data Manager. The required parts are: • • • •
Printer Interface Cable Downloader Recharger Power Supply Y-Splitter Cable (Optional) Network Cable
NETWORK CABLE
*
*
If using a Martel Printer, use the power supply that came with the Martel Printer and not the Y-Splitter cable provided with the DRC.
Note: Once the DRC has been configured and connected to the facility’s network, you can view the DRC’s configuration page by using Internet Explorer and navigating to the DRC’s configured IP Address using any computer on the same node of the network.
Rev. Date: 14-Mar-14
Art: 728690-00F
13
CONFIGURING THE i-STAT 1 DRC FOR SERIAL OPERATION To install the USB drivers for the DRC, it is necessary to be logged into a Windows PC with Administrator rights. Note: If internet access is not available, obtain the i-STAT 1 D/R USB Driver CD-ROM (Abbott L/N 04P75-05) from Abbott Customer Service. After receipt of the CD-ROM, proceed to Option 2, Step 3.
Option 1: Installation Using Windows Hardware Wizard (Internet Required) This method requires a PC connected to the Internet and to have user permission to receive and install Windows Updates. 1. Apply power to the DRC. Connect the USB cable from the DRC to the PC. A “Found New Hardware Wizard” box will appear.
2. Allow Windows to connect to Windows Update to search for software by selecting the “Yes, this time only” radio button and clicking Next. 3. Select the “Install the software automatically (Recommended)” radio button and click Next.
4. Wait while the “USB Serial Converter” driver (FT23R USB UART) installs. This may take a few minutes. 5. When the “USB Server Converter” driver installation is complete, click Finish. 14
Art: 728690-00F
Rev. Date: 14-Mar-14
6. Another “Found New Hardware Wizard” will appear automatically. Select the “Yes, this time only” radio button and click Next to continue. 7. Select the “Install a software automatically (Recommended)” radio button as previously illustrated and click Next. 8. Wait while the “USB Serial Port” driver installs. This may take a few minutes. 9. When the “USB Serial Port” driver installation is complete, click Finish. If the DRC USB driver installs successfully, you will see a “Found New Hardware” message appear on the PC Taskbar.
10. Select Start → Settings → Control Panel → Performance and Maintenance (if listed) → System to launch the “System Properties” dialog box. Select the Hardware tab, and click “Device Manager” to show a list of devices.
11. Expand “Ports (COM & LPT)” to list all the COM Ports (as shown above). The newly installed DRC port is named “USB Serial Port”.
Rev. Date: 14-Mar-14
Art: 728690-00F
15
12. Right click on the “USB Serial Port” device entry and select Properties. A “USB Serial Port Properties” dialog box will open. Select the Port Settings tab.
13. Using the drop down menu, set the “Bits per second” to 38400. Other drop down menus should remain as the default.
14. Click Advance Settings. Using the drop down menu, change the port number to the lowest available number. Determine availability by viewing the existing comports in Device Manager. Click OK twice.
15. Close all Control Panel windows.
Option 2: Installation Using a Driver Installer File Note: If a CD-ROM with the USB driver has been obtained, proceed to Step 3 below. If not, continue with Step 1. 1. Using Internet Explorer or another browser, navigate to http://www.abbottpointofcare.com/ Customer-Support.aspx. 2. The following link is listed under the “Useful Customer Information” section: • USB Driver for DRC-300 Downloader/Recharger This link allows you to download a utility file (CDM20802_Setup.exe) which can be used to install FTDI USB drivers on a PC that you wish to use for USB connections with the DRC-300.
16
Art: 728690-00F
Rev. Date: 14-Mar-14
3. Run the “CDM20802_Setup.exe” USB Serial Converter Device Driver Setup file. For safe installation, disconnect any USB-Serial converter devices from the PC before running CDM20802_Setup.exe. Follow the on-screen instructions to complete the installation (If present). 4. Connect the DRC to the PC using the USB cable, as per the “Connecting and Wiring the i-STAT 1 DRC for Serial Communication” section below. 5. Apply power to the DRC. The following notifications as shown below should be displayed.
6. Select Start → Settings → Control Panel → Performance and Maintenance (if listed) → System to launch the “System Properties” dialog box. Select the Hardware tab, and click “Device Manager” to show a list of devices.
7. Expand “Ports (COM & LPT)” to list all the COM Ports (as shown above). The newly installed DRC port is named “USB Serial Port”.
Rev. Date: 14-Mar-14
Art: 728690-00F
17
8. Right click on the “USB Serial Port” device entry and select Properties. A “USB Serial Port Properties” dialog box will open. Select the Port Settings tab.
9. Using the drop down menu, set the “Bits per second” to 38400. Other drop down menus should remain as the default.
10. Click Advance Settings. Using the drop down menu, change the port number to the lowest available number. Determine availability by viewing the existing comports in Device Manager. Click OK twice.
11. Close all Control Panel windows.
18
Art: 728690-00F
Rev. Date: 14-Mar-14
CONNECTING AND WIRING THE i-STAT 1 DRC FOR SERIAL COMMUNICATION Note: For successful data transmission to occur, the USB cable should first be connected between the DRC and the PC prior to installing or opening the CDS or Jammlite applications. The following diagram shows how to connect the DRC to the Data Manager via USB connection, and how to connect the portable printer to the DRC for communication. The required parts are: • • • •
USB Cable Printer Interface Cable Downloader Recharger Power Supply Y-Splitter Cable (Optional)
1 Power In 2 RJ12 (printer interface) 3 USB
*
Y-Splitter Cable
PC
*
If using a Martel Printer, use the power supply that came with the Martel Printer and not the Y-Splitter cable provided with the DRC.
USB DRIVER UNINSTALLATION 1. USB Driver Uninstallation for Windows XP
Caution: Disconnect the DRC-300 from the PC before proceeding. 1.1 Using Internet Explorer, navigate to: http://www.abbottpointofcare.com/Customer-Support.aspx 1.2 The following link is listed under the “Useful Customer Information “ section: • USB Driver Uninstaller for DRC-300 Downloader/Recharger. This link allows you to download a utility file (CDMuninstallerGUI.exe) which can be used to uninstall FTDI USB drivers from a PC. Rev. Date: 14-Mar-14
Art: 728690-00F
19
Note 1.1: This utility is only compatible with Windows XP and higher. Note 1.2: Other FTDI USB device drivers with vendor ID: 0403 and ProductID: 6001 will be uninstalled using the same uninstallation process.
• Instructions for the Windows XP USB Uninstaller utility can be found on the FTDI website at www.ftdichip.com
2. USB Driver Uninstaller for Windows 2000 2.1 Connect the DRC-300 USB cable to the PC. 2.2 Select Start → Settings → Control Panel → Performance and Maintenance (if listed) → System to launch the “System Properties” dialog box. 2.3 Select the Hardware tab, and click Device Manager to show the list of devices. 2.4 Expand “Ports (COM & LPT) to list all the COM Ports. Right-click on the USB Serial Port device entry associated with the DRC and select Properties. A “USB Serial Port Properties” dialog box will open. 2.5 Select the Driver tab. Click Uninstall and then click OK when the warning message appears.
CONFIGURING THE CDS SOFTWARE FOR SERIAL COMMUNICATION See the Central Data Station section of the i-STAT 1 System Manual for instructions on configuring the CDS application for receiving serial data transmissions.
i-STAT is a registered trademark of the Abbott Group of Companies in various jurisdictions.
20
Art: 728690-00F
Rev. Date: 14-Mar-14