ABBOTT LABORATORIES
Info HQ Manager User Guide v2.1 April 2017
User Guide
140 Pages
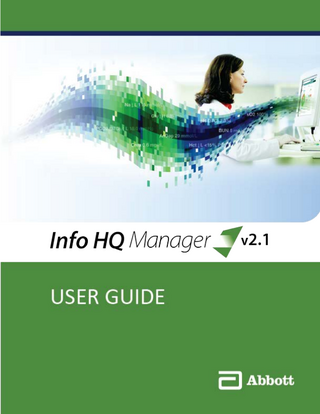
Preview
Page 1
This page intentionally left blank.
Table of Contents Legal statement Preface
v 1
1 - Getting started
1-1
1.1 Point-of-Care testing (POCT) and the data management system ... 1-1 1.2 Start Info HQ Manager ... 1-2 1.3 Log in to Info HQ Manager ... 1-2 1.4 Exit Info HQ Manager ... 1-3 1.5 The Info HQ Manager user interface ... 1-3 Primary tabs. ... 1-5 Secondary tabs. ... 1-5 Info HQ Manager Hierarchy ... 1-6 Display area ... 1-7 Control the contents of the display area... 1-12 Action icons. ... 1-18 1.6 Common operations in the Info HQ Manager user interface... 1-19 Add comments. ... 1-20 Acknowledge alerted test results ... 1-21 Send test results to the LIS. ... 1-21 View the audit trail ... 1-21 Export data to a spreadsheet ... 1-23 Generate a report... 1-23 Email data ... 1-25 1.7 Help. ... 1-26
2 - Summary of the activity using the Dashboard
2-1
2.1 Test Results Overview area ... 2-1 2.2 QC area. ... 2-3 2.3 Information System area ... 2-3 2.4 Devices area ... 2-4 2.5 Operators area ... 2-5 2.6 i-STAT Alinity Cartridge Lots area ... 2-5 2.7 User-Defined Alerts area ... 2-6
3 - Alert management
3-1
3.1 Types of alerts ... 3-2 3.2 View alerts ... 3-3 3.3 Add a comment ... 3-4
Info HQ Manager v2.1 – User Guide
Art: 732029-00E Rev. Date: 14-Apr-2017
i
3.4 Acknowledge alerts ... 3-4 Acknowledge an Out of Range alert ... 3-5 Acknowledge an Invalid Patient ID alert ... 3-5 Acknowledge a Failed QC alert ... 3-6 Acknowledge a Device alert ... 3-6 Acknowledge an Operator alert ... 3-7 3.5 Send test results to the LIS. ... 3-7 3.6 Create user-defined alerts ... 3-7
4 - Patient test results management
4-1
4.1 View patient test results ... 4-1 Sort the test results ... 4-3 Scroll or search for a test result ... 4-3 View all acknowledged or unacknowledged test results ... 4-4 4.2 Correct an invalid patient ID in test results ... 4-4 4.3 Send patient test results to the LIS... 4-5 4.4 Add or remove patient test result labels... 4-6 4.5 Generate a patient test results report ... 4-8 4.6 Export patient test results to a file ... 4-8
5 - Operator management
5-1
5.1 View a summary of operators ... 5-1 Operators screen: Secondary tabs ... 5-2 5.2 Add operators. ... 5-6 Add an individual operator ... 5-6 Upload operator certification data ... 5-8 5.3 Change an operator’s status ... 5-9 Change status for a group of operators ... 5-10 Assign or change work facilities for operators ... 5-10 5.4 View operator profile information ... 5-11 5.5 Edit operator profile information ... 5-12 5.6 Operator competencies and certifications ... 5-13 5.7 Manage operator competencies - i-STAT Alinity ... 5-13 Enable operator competency management (OCM) for i-STAT Alinity ... 5-13 Create and assign OCM criteria and profiles ... 5-14 Create competency criteria ... 5-14 Edit competency criteria ... 5-16 Delete competency criteria ... 5-17 Create competency profiles ... 5-17 Edit competency profiles ... 5-19 Delete competency profiles ... 5-19 Assign organization-level default profiles ... 5-20 Assign a competency profile to operators... 5-21 Assign department-level default profiles ... 5-21 Competency Tracker ... 5-23 Enter competency tracking data for an individual operator ... 5-23 Enter competency tracking data for a group of operators ... 5-24
Info HQ Manager v2.1 – User Guide
Art: 732029-00E Rev. Date: 14-Apr-2017
ii
Manage operator certification with OCM ... 5-25 Grant operator certifications for i-STAT Alinity with OCM... 5-25 Certify or recertify one or more operators for i-STAT Alinity using OCM ... 5-25 5.8 Manage operator certification ... 5-26 Grant operator certifications ... 5-26 Lock or unlock a device model for an operator ... 5-30 Change the notification time for expiring certifications ... 5-31 5.10 Generate an operator report... 5-32 5.11 Email operator information ... 5-32
6 - Patient management
6-1
6.1 View patient information ... 6-1 6.2 Generate a patient report... 6-1
7 - Device management
7-1
7.1 View a summary of POCT devices... 7-1 Sort the results ... 7-2 Search for a device... 7-2 7.2 View details about a specific device ... 7-3 7.3 Add an individual device ... 7-3 7.4 Add a group of devices ... 7-5 7.5 Change a device location ... 7-6 7.6 Mark a device for repair ... 7-7 7.7 Delete a device... 7-7 7.8 Generate a device report ... 7-8 7.9 Email device information ... 7-8 7.10 Check the connection status of information System devices ... 7-8
8 - Inventory management
8-1
8.1 View cartridge lot inventory ... 8-1 8.2 Add a cartridge lot to the inventory ... 8-4 8.3 Edit a cartridge lot in the inventory ... 8-5 8.4 Edit the inventory warning level in inventory ... 8-5 8.5 Configure cartridge lot QC criteria ... 8-6
9 - Quality control management
9-1
9.1 View QC tests. ... 9-1 View all acknowledged or unacknowledged failed QC tests... 9-3 Acknowledge a failed QC test ... 9-4 Exclude QC test results ... 9-4 9.2 Generate a QC report ... 9-5 Export QC test results to a file ... 9-5 9.3 Send QC results to the LIS ... 9-6 9.4 Cartridge lot status transfer to i-STAT Alinity ... 9-7
Info HQ Manager v2.1 – User Guide
Art: 732029-00E Rev. Date: 14-Apr-2017
iii
10 - Info HQ Manager system management 10-1 10.1 Check the connection status to the i-STAT/DE software ... 10-1 10.2 View the system data log ... 10-2 10.3 View the system audit trail ... 10-2
11 - Reports
11-1
11.1 Types of reports ... 11-1 11.2 Generate reports ... 11-2 11.3 Create a report schedule... 11-4 11.4 Delete a scheduled report... 11-7 11.5 View reports ... 11-8 11.6 Email reports... 11-9
12 - Technical support
12-1
Index. ... 1
Info HQ Manager v2.1 – User Guide
Art: 732029-00E Rev. Date: 14-Apr-2017
iv
Legal Statement Proprietary statement Info HQ Manager software and documentation are protected by copyright (© 2017 Abbott Point of Care, 400 College Road East, Princeton, NJ 08540). All rights are reserved. Printed in the USA. The information, documents and related graphics published herein (the “Information”) are the sole and exclusive property of Abbott Point of Care Inc. or affiliates. Permission to use the Information is granted, provided that: • the copyright notice appears on all copies of the Information; • use of the Information is for operation of Abbott Point of Care products by Abbott Point of Care-trained personnel or informational use only; • the Information is not modified in any way; and • no graphics are used separate from the accompanying text. Each person assumes full responsibility and all risks arising from use of the Information. The Information is presented “AS IS” and may include technical inaccuracies or typographical errors. Abbott Point of Care reserves the right to make additions, deletions, or modifications to the Information at any time without any prior notification.
Trademark statement Info HQ, i-STAT, Alinity, and the Geometric Design are trademarks of the Abbott Group of Companies in various jurisdictions. Windows, Microsoft, SQL Server, and Excel are registered trademarks or trademarks of Microsoft Corporation. HL7® is a trademark owned by Health Level Seven International. HL7® is registered with the United States Patent and Trademark Office. All Abbott product names and trademarks are owned by or licensed to Abbott, its subsidiaries or affiliates. No use of any Abbott trademark, trade name, trade dress, or product name may be made without the prior written authorization of Abbott, except to identify the product or services of Abbott. All other trademarks, brands, product names, and trade names are the property of their respective companies. All rights reserved. Except as permitted above, no license or right, express or implied, is granted to any person under any patent, trademark, or other proprietary right of Abbott.
Disclaimers All samples (printouts, graphics, displays, screens, etc.) are for information and illustration purposes only and shall not be used for clinical or maintenance evaluations. Data shown in sample printouts and screens do not reflect actual patient names or test results. For in vitro diagnostic use only. The Information was developed to be used by Abbott Point of Care-trained personnel, by other persons knowledgeable or experienced with the operation and service of the product identified, or under the direct supervision and with cooperation from Abbott Point of Care technical sales or service representatives.
Info HQ Manager v2.1 – User Guide
Art: 732029-00E Rev. Date: 14-Apr-2017
In no event shall Abbott Point of Care Inc. or its affiliates be liable for any damages or losses incurred in connection with or arising from the use of the Information by persons not fully trained by Abbott Point of Care. No confidential relationship shall be established in the event that any user of the Information should make any oral, written or electronic response to Abbott Point of Care (such as feedback, questions, comments, suggestions, ideas, etc.). Such response and any information submitted therewith shall be considered non- confidential, and Abbott shall be free to reproduce, publish or otherwise use such information for any purposes whatsoever including, without limitation, the research, development, manufacture, service, use, or sale of products incorporating such information. The sender of any information to Abbott Point of Care is fully responsible for its content, including its truthfulness and accuracy and its non-infringement of any other person's proprietary rights. Abbott Point of Care is not engaged in rendering medical advice or services. Updates to the Information may be provided in either paper or electronic format. Always refer to the latest documents for the most current information. No part of the Information may be reproduced, stored, retrieved, or transmitted in any form or by any means without the prior written permission of Abbott Point of Care.
Info HQ Manager v2.1 – User Guide
Art: 732029-00E Rev. Date: 14-Apr-2017
Preface This user's guide contains instructions on how to use and manage the Abbott Point of Care Info HQ Manager system.
Intended use Info HQ Manager is a web-based data-management software application that enables healthcare professionals to manage and share results from point-of-care diagnostic testing devices throughout the healthcare system. Info HQ Manager is designed to facilitate regulatory compliance, track operator training on diagnostic testing devices, monitor device performance, and manage the test results that are collected from point-ofcare (POC) testing devices. For details about which devices are supported, refer to the Info HQ Manager Specification Sheet.
About this guide This manual is organized as follows: Section 1: Getting started
Overall description of the system, naming the major system components and describing their uses or functions.
Section 2: Summary of the Description of the Info HQ Manager Dashboard, a graphical snapshot activity using the Dashboard of the overall activity of the system. Each area of the Dashboard has hyperlinks for accessing the major sections of the Info HQ Manager display. Section 3: Alert management How to view and handle centralized common alerts. Section 4: Test results management
How to manage patient test results. Results are managed based on type of device, type of test, when tests are conducted, and associated alerts.
Section 5: Operator management
Instructions for managing operators, including their device certifications.
Section 6: Patient management
How to view and manage patient information when Info HQ Manager is configured to receive Admission, Discharge, & Transfer (ADT) data.
Section 7: Device management
How to add and manage POC testing devices registered in the Info HQ Manager system.
Section 8: Inventory management
How to manage the inventory of cartridge lots and add new lots.
Section 9: Quality control (QC) management
How to manage QC for reliable and accurate patient testing.
Section 10: Info HQ Manager system management
Information and procedures for managing and maintaining the Info HQ Manager system.
Section 11: Reports
How to generate reports, create and delete scheduled reports, and view generated reports in Info HQ Manager.
Info HQ Manager v2.1 – User Guide
Art: 732029-00E Rev. Date: 14-Apr-2017
1
Section 12: Technical support
Guidance on how to contact the technical support team in your area and on what information to have available.
Index
Where names, titles, and topics can be found in this manual.
Info HQ Manager v2.1 – User Guide
Art: 732029-00E Rev. Date: 14-Apr-2017
2
1 - Getting started 1.1 Point-of-Care testing (POCT) and the data management system Point-of-care testing (POCT) generally refers to medical diagnostic testing within a healthcare facility that is performed in close proximity to the patient. Point-of-care tests usually fall within one of two categories: waived or moderately complex. The healthcare facility must be licensed from the necessary accrediting agencies to perform these POC tests, and any member of the medical staff that performs the tests (operators) must be certified on the testing device. Granting of the license typically requires that the laboratory or the healthcare system administer the appropriate training to operators on the proper use of various POCT methods in use by the healthcare system, and monitor the appropriate use of devices by operators after training. It also requires the monitoring of proper device functioning. Info HQ Manager is a web-based POC data management system, deployed on the organization's LAN or WAN, typically behind the health system's firewall. Info HQ Manager is designed to facilitate regulatory compliance by managing test results collected from POC testing devices, tracking operator training on diagnostic testing devices, and monitoring device performance. Info HQ Manager forwards the test data it collects to external systems (LIS, EMR, LMS, and so forth) and provides tools to correct and resend data to those external systems. Operator and regulatory compliance are easily maintained, and exceptions are easily located and can be addressed using the simple user interface. Figure 1-1: System overview is a high-level illustration of the possible connections with the Info HQ Manager system. It is not necessary that all of these connections be in place with any given installation. A functioning system consists of a minimum of POC testing devices, a POC data management system, and a user accessing the data management system. Figure 1-1: System overview
Info HQ Manager v2.1 – User Guide
Art: 732029-00E Rev. Date: 14-Apr-2017
1-1
1.2 Start Info HQ Manager Info HQ Manager is a web-based application that uses a web browser. To start Info HQ Manager, enter the Info HQ Manager URL into the URL field of a web browser window then press Enter. The Info HQ Manager login screen opens.
1.3 Log in to Info HQ Manager When Info HQ Manager is started (Start Info HQ Manager ), the user login screen is displayed. Figure 1-2: User login screen
Follow these steps to log in. 1. Enter the username and password for the account. If necessary, click the Forgot Password? link to reset the password. 2. Click Login. Info HQ Manager starts and the Dashboard opens, as shown. Note: The i-STAT Alinity Cartridge Lots area of the Dashboard screen is displayed only when Cartridge Lot QC Enabled is set to Yes in the Info HQ Configuration. Figure 1-3: Dashboard screen
Info HQ Manager v2.1 – User Guide
Art: 732029-00E Rev. Date: 14-Apr-2017
1-2
1.4 Exit Info HQ Manager A user remains logged into Info HQ Manager until he or she logs out, or until the session reaches 30 minutes of inactivity - after which the user is logged out automatically. Note: To adjust the timeout security setting based on your facility's policy, change the Session Time Out configuration setting. See the Info HQ Manager Implementation Guide, for instructions on how to change system configuration settings. To log out of Info HQ Manager: 1. In the upper right corner of the Info HQ Manager window, click Logout. Figure 1-4: Logout option
The login screen is displayed again. 2. Optionally close the browser window.
1.5 The Info HQ Manager user interface Screens within Info HQ Manager user interface vary in appearance, depending on the function being performed. Figure 1-3: Dashboard screen shows the look of the screen when the Dashboard is displayed, and Figure 1-5: Info HQ Manager screen overview shows the look when the Operators screen is displayed. While the look might vary, many Info HQ Manager screens have a look and structure similar to what is shown here. Figure 1-5: Info HQ Manager screen overview
Figure 1-6: Location tree
Info HQ Manager v2.1 – User Guide
Art: 732029-00E Rev. Date: 14-Apr-2017
1-3
The following table describes each area. Table 1-1: Info HQ Manager screen overview Item
Description Location Breadcrumb (Set the location using the location breadcrumb) The location (Healthcare System, Facility, Department, or Area) that is currently selected. Data elements in the various tabs are filtered and displayed based on the location selected. Date Range The date range for the data that is being displayed. Click the date or the plus sign to change the date as needed. Help Opens documents that provide details and instructions on the use of the Info HQ Manager software: On Screen Help, User Guide, Specification Sheet, and Implementation Guide. Current Logged In User The name of the currently logged in user. Logout Logs the currently logged-in user out of the system. Font Buttons Decreases or increases the font size of certain data and labels. Primary Screen Tabs Displays each main area of the Info HQ Manager application. The name of each tab indicates the type of data to display. Secondary Screen Tabs Secondary tabs further divide the data into logical sections, with the name of each secondary tab indicating the type of data to display. Display Area The primary area for displaying data. The look of the Info HQ Manager screens varies, based on which primary and secondary tabs are selected. Screens might have any of the following additional elements in the display area: • Search options to help locate or filter the information displayed. • Icons that vary based on the screen, with rollover tooltips to identify the action of the icon (see the Action icons section). • Buttons that vary based on the screen, to perform functions on data that is selected in the display area (for example, Send to LIS, Acknowledge). Some screens do not contain any buttons. For more detailed information about the display area, see the Display area section.
Info HQ Manager v2.1 – User Guide
Art: 732029-00E Rev. Date: 14-Apr-2017
1-4
Item
Description Back/Forward Buttons Navigate to the previous page, or navigate one page forward. These buttons work like the web browser's Back and Forward buttons. Note: The web browser's Back and Forward buttons cannot be used with the Info HQ Manager application. Location Tree (available with some, but not all screens) An expandable and collapsible list of the available locations in the organization, accessed by clicking the
icon.
The Tree can remain visible, or it can be hidden to allow more information to be displayed on the display area. The Tree is located on the left side of the screen and is synchronized with the Location breadcrumb at the top of the user interface.
Primary screen tabs The primary tabs, located above the display area, are the main way of navigating to the major functional screens of Info HQ Manager. Each tab displays a specific kind of information. Figure 1-7: Primary screen tabs
The primary tabs are as follows: Dashboard
A graphical summary of the system activities.
Alerts
Buttons that identify the number of currently active alerts for each of the nine types of alerts.
Tests
Patient test results data.
Operators
Operator information and certification status.
Devices
Information for the devices that have been registered in the system.
QC
QC testing data from the devices that have been defined in the system.
Tools
Various tools for setting up and managing the Info HQ Manager system, including reports.
Secondary screen tabs When some primary tabs are selected, the screen displays a secondary set of tabs. These tabs provide additional functions and screens, and are another means of navigating in Info HQ Manager. Here is an example showing the secondary tabs that are displayed when the Tools primary tab is selected. Figure 1-8: Secondary screen tabs
Info HQ Manager v2.1 – User Guide
Art: 732029-00E Rev. Date: 14-Apr-2017
1-5
Info HQ Manager Hierarchy Use the graphics below as a guide for navigating the areas in the Info HQ Manager.
Info HQ Manager v2.1 – User Guide
Art: 732029-00E Rev. Date: 14-Apr-2017
1-6
Display area The display area is the screen area below the primary and secondary tabs. The display area for the Dashboard is different from other screens, as it is a graphical summary of the system's activity. (See section 2, Summary of the activity using the Dashboard, for more information about the Dashboard.) The display area for screens other than the Dashboard consists of: • Icons (most often located near the top of the screen and vary depending on the screen) that perform functions related to the selected tab, for example and . • Buttons (typically near the bottom of the screen and vary depending on the screen) that take an action on the selected results, for example and . • The area where results are displayed. There are two screen layouts for the display area: the List view (see Figure 1-9: List view) and the Alerts view (see Figure 1-16: Alerts view). The following sections describe these display area views.
List view Most screens display results in List view, as shown. Figure 1-9: List view
The screen in List view is divided into two panes of information: the upper pane is the List pane and the lower pane is the Details pane. The List pane is a table format with varying columns depending on the screen, as shown.
Info HQ Manager v2.1 – User Guide
Art: 732029-00E Rev. Date: 14-Apr-2017
1-7
Figure 1-10: List pane
The Details pane contains one or more additional tabs with more detailed information for the item selected in the List pane. Figure 1-11: Details pane
The List view can also display some or all of the following, depending on the screen: • A search entry box with associated icons, to help search and locate a specific record within the current results, for example searching the displayed test results for a specific operator. See Filter the results for more information. Figure 1-12: Search entry box
• A column of check boxes on the left, used to select one or more results in the display. Figure 1-13: Selection boxes
Info HQ Manager v2.1 – User Guide
Art: 732029-00E Rev. Date: 14-Apr-2017
1-8
Display details in a pop-up Double-click a selected result to display a pop-up window with all the details for the selected item, as shown. Click the X in the upper-right corner to close the pop-up.
Figure 1-14: Details pop-up for i-STAT Alinity
Info HQ Manager v2.1 – User Guide
Art: 732029-00E Rev. Date: 14-Apr-2017
1-9
Figure 1-15: Details pop-up for i-STAT 1
Alerts view for i-STAT Alinity By default, the Alerts screen displays results in List view. However, it is possible to display details about a specific alert as shown in the example.
Info HQ Manager v2.1 – User Guide
Art: 732029-00E Rev. Date: 14-Apr-2017
1-10
Figure 1-16: Alerts view
This view provides the ability to take quick action on the result, for example acknowledging an out-of- range alert or recertifying an operator. Figure 1-16: Alerts view identifies items that the Alerts view can display per alert type. The following table describes those items. Table 1-2: Main areas of the Alerts view Item
Description Details area: details about results, such as information about the patient on whom a test was run, the device on which the test was run, the operator who performed the test, and so on. Record area: Specific, detailed information about the record. Comments area: Add comments to associate with the record. Buttons for performing actions, such as acknowledging an alert or sending an alerted test result to the LIS, and for displaying the previous and next alerts.
Switch between List view and Alerts view By default, alerts are displayed in List view. To show alerts in Alerts view instead, change the Show Alerts Screen configuration setting. See the Info HQ Manager Implementation Guide, for instructions on how to change system configuration settings. When viewing results in the Alerts view, click near the top of the screen to change the display to List view. After switching to List view, there is no quick way to return to Alerts view.
Info HQ Manager v2.1 – User Guide
Art: 732029-00E Rev. Date: 14-Apr-2017
1-11