ABBOTT LABORATORIES
IonicRF Generator Clinicians Manual
Clinicians Manual
48 Pages
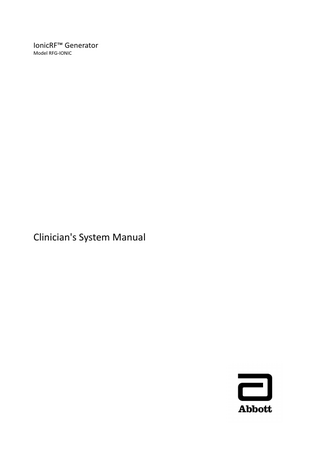
Preview
Page 1
™ Indicates a trademark of the Abbott group of companies. ‡ Indicates a third-party trademark, which is property of its respective owner. Pat. http://www.abbott.com/patents © 2023 Abbott. All Rights Reserved.
Contents Prescription and Safety Information... 1
Intended Use... 1 Indications for Use... 1 Contraindications... 1 Warnings... 1 Precautions... 2 Adverse Events... 2 User Information... 2
System Overview... 2 Product Description... 3 Package Contents... 3
Getting Started... 3
Overview of the Generator... 3 About the Emergency Stop Button... 4 ProbeID™ Intelligent Probe Setup... 4 ProCharge™ Intelligent Power Algorithm... 4 Minimizing Electromagnetic Interference... 4 Setting Up the Generator... 4 Navigating the Home Screen... 5 Customizing the Device Settings... 5
Managing User Accounts... 6
Creating User Accounts... 6 Signing In to a User Account... 6 Signing Out of a User Account... 7 Creating Strong Passwords... 7 Changing a Password... 7 Resetting a Forgotten Password... 7
Managing the Physician Library... 8
Adding a Physician... 8 Editing a Physician... 9 Deleting a Physician... 9 Setting Physician Preferences... 9 Adding a New Therapy... 10 Editing Therapy Settings... 10 Deleting a Therapy... 13
Managing the Patient Library... 13
Adding a Patient... 14 Editing a Patient... 14 Deleting a Patient... 15 Viewing Treatment History and Patient Therapy Records... 15 Exporting Patient Data... 16
Selecting Treatment Options... 16
Lesion Therapy... 16 Pulsed RF and Pulsed Dose Therapy... 17
Preparing for a Treatment Session... 17
Applying the Grounding Pad... 18 Placing the Cannula or Simplicity™ Probe... 18 Connecting the Electrodes... 18 Selecting a Physician (Optional)... 18 Selecting a Patient (Optional)... 19
Performing Stimulation Testing... 19 Performing Sensory Stimulation... 19 Performing Motor Stimulation... 20
Using Lesion Mode... 21 Using Pulsed RF Mode... 22 Using Pulsed Dose Mode... 23 Performing a Simplicity™ Procedure... 24 Backing Up and Restoring the Generator... 25 Backing Up the Generator... 25 Restoring the Generator Using a Backup File... 26
Updating Generator Software... 26 Resetting the Generator to Default Settings... 26 Maintaining the Generator... 26
Preparing the Generator for Service... 26 Exporting Troubleshooting Logs... 27 Cleaning the Generator... 27 Cleaning the Generator Accessories... 27
Reinstalling the Countertop Stand... 27 Disposing of the System... 27 Troubleshooting... 28 Technical Support... 30 Warranty Information... 30 Appendix A: Technical Specifications... 30 Appendix B: Lesion Size Tables... 33 Appendix C: System Components and Accessories... 34 Appendix D: Electromagnetic Compatibility Guidelines... 36 i
Appendix E: Symbols and Definitions... 39
Additional Symbols for Product Labels... 40
ii
Prescription and Safety Information Intended Use The IonicRF™ Generator, in combination with approved compatible electrodes and cannulae, is intended for lesioning of neural tissue in the peripheral nervous system as an aid in the management of pain.
Indications for Use The IonicRF™ Generator, in combination with approved compatible electrodes and cannulae, is indicated as an aid in the management of pain in the nervous system. Examples include, but are not limited to, facet denervation, rhizotomy, and related functional neurosurgical procedures.
Contraindications The use of this device is contraindicated in patients with systemic infection or local infection in the area of the procedure.
Warnings The following warnings apply to this generator. Instructions for use. Read and understand the instructions for use provided in this clinician's manual before operating the generator. Hazardous electrical output. The generator is for use only by qualified medical personnel. Electric shock hazard. This device presents an electric shock hazard under certain conditions. Physicians need to be aware of the following warnings: ▪ To avoid risk of electric shock, this equipment must only be connected to a supply mains with protective earth. ▪ Only approved medical grade power cords can be used with the generator. Use only the power cord specified for this unit. No modification of this equipment is allowed. ▪ Do not attempt to service or modify the equipment. For service, contact Abbott Medical. ▪ Do not under any circumstances perform testing or maintenance on the equipment while it is being used on a patient. ▪ Replace the power cord or plug immediately if it is cracked, frayed, broken, or otherwise damaged. ▪ Turn off the equipment and unplug the power cord before cleaning or servicing. ▪ Do not allow any fluid to enter the ventilation holes or sockets. Equipment failure. A failure of the equipment could result in an unintended increase of output power. If unexpected parameters are observed that do not correspond to the preset values, halt the procedure immediately by pressing the Emergency Stop button on the top of the generator. Do not operate the equipment again until the source of the problem is identified and corrected. Explosion hazard. Do not use this equipment in the presence of a flammable anesthetic mixture with air, oxygen, or nitrous oxide. Fire hazard. This device presents a fire hazard under certain conditions. Physicians need to be aware of the following warnings: ▪ Do not use extension cords or adapters of any type. The power cord and plug must be intact and undamaged. ▪ Use recommended non-flammable agents for cleaning and disinfection whenever possible. See “Cleaning the Generator” (page 27). ▪ Flammable agents for cleaning, disinfecting, or as solvents of adhesives must be allowed to evaporate before using radiofrequency (RF) surgery. Pooling hazard. Flammable solutions may pool under the patient or in body depressions, such as the umbilicus, and in body cavities, such as the vagina. Remove fluids pooled in body depressions and cavities before using the generator. Ignition hazard. Be aware of and take care to avoid the danger of ignition of endogenous gasses (e.g., cotton and gauze saturated with oxygen may be ignited by sparks produced during normal use of the generator). Risk of RF burns and unintended stimulation. Do not turn the generator power on while touching any electrodes or probes. Do not place a generator-connected electrode that is not being used in contact with the patient. Risk of RF burns to patient. This device presents a risk of RF burns to the patient under certain conditions. Physicians need to be aware of the following warnings: ▪ Ensure the patient does not come into contact with metal parts of the table and its accessories. Antistatic sheeting is recommended. ▪ Avoid skin-to-skin contact between different parts of patient’s body (for example between the arms and the body of the patient). Use dry gauze if necessary. ▪ Avoid using physiological monitoring equipment during a procedure. If monitoring is required, place monitoring electrodes as far as possible from the electrode. Monitoring devices that use needle electrodes are not recommended. In all cases, monitoring systems with high-frequency current limiting devices are recommended. ▪ Position all cables to the electrode and grounding pad (also known as the return electrode, dispersive electrode, or neutral electrode) to avoid contact with other electrodes and other metal objects. ▪ Place temporarily unused electrodes connected to the generator in a container or area that is electrically isolated from the patient. Never place a generator-connected electrode that is not being used in contact with the patient. ▪ Only use grounding pads listed in the Accessories section of this manual. See “Appendix C: System Components and Accessories” (page 34). ▪ When positioning the grounding pad, select a well-vascularized muscular site with proximity to the procedure. See “Applying the Grounding Pad” (page 18). ▪ Place the long side of the grounding pad perpendicular to the direction of the current flow from the operative site. See “Applying the Grounding Pad” (page 18). ▪ Do not place the grounding pad over scars, bony prominences, prostheses, hair, or EKG electrodes. ▪ Do not place the grounding pad in a location where fluids may pool. ▪ If the patient is sedated, place your hand on the backside of the grounding pad, while still leaving it attached to the patient. If the grounding pad is unreasonably hot (a temperature greater than 46°C), stop the procedure by pressing the Emergency Stop button. ▪ If the patient complains of heating at the grounding pad site, stop the procedure and remove the grounding pad from the patient. ▪ Before applying power to the electrodes, ensure that the entire area of the grounding pad is firmly adhered to a suitably prepared and appropriate area of the patient’s body as defined in the grounding pad instructions for use. 1
▪ If the continuity monitor alarm is triggered, remove and discard the grounding pad. Place a new grounding pad on a fresh patch of skin. ▪ If unexpected parameter readings are observed that do not correspond to the preset values, halt the procedure immediately by pressing the Emergency Stop button. Do not operate the equipment again until the source of the problem is identified and corrected.
▪ Connection of a patient to high-frequency surgical equipment and to electromyograph or evoked response equipment simultaneously
may result in burns at the site of the electrodes and possible damage to the applied parts. Interference with active implants. Check whether the patient has a cardiac pacemaker or other active implantable device and, if so, obtain qualified advice before using the generator. Operating the generator may interfere with or damage the implanted device. Redirection of high-frequency currents. Check whether the patient has an electrically conductive implant and, if so, obtain qualified advice before using the generator. Operating the generator may cause concentration or redirection of high-frequency currents. Interference with other equipment. During RF lesioning procedures, the radiated electrical fields may interfere with other electrical medical equipment. See “Minimizing Electromagnetic Interference” (page 4). Shortwave or microwave equipment. Operation in close proximity to shortwave or microwave therapy equipment may produce instability in the applied parts. Apparent low output or failure of equipment. If low output is observed or the equipment does not function correctly at normal operating setting, check the grounding pad and its connections. Risk of patient injury. Do not use endoscopically. The accessories are not appropriate for endoscopic use. Proper device use. Do not operate the generator if the alert tones are not audible after the volume is adjusted. Non-sterile. The generator is non-sterile and should be kept outside of the sterile field. Accessories. Use only accessories approved by Abbott Medical. See “Appendix C: System Components and Accessories” (page 34). Continuity monitoring. The generator uses continuity monitoring. Loss of safe contact between the neutral electrode and the patient will result in an auditory alarm. Visualization. Always use fluoroscopic guidance, or standard clinical visualization capable of visualizing bony landmarks, to guide insertion of the cannula or Simplicity™ III Disposable Radiofrequency Electrode.
Precautions The following precautions apply to this generator. Inspection. Inspect the generator and reusable accessories before each use. In particular, check the electrode cable insulation for possible damage. Mechanical damage. If the equipment has suffered any mechanical damage, return it to the supplier for inspection and testing before further use. Electrode positioning. Do not activate the generator output until the electrodes are correctly positioned in the patient. Use of fluids. If fluids are being used during a procedure, ensure that they are positioned away from the generator. Dispersive connections. Ensure that the grounding pad is connected to the patient and to the generator. Cleaning the generator. When cleaning the outer casing or touchscreen, do not use abrasive agents or solvents. See “Cleaning the Generator” (page 27). Emergency stop. For safety, always have someone positioned next to the Emergency Stop button during operation. If at any time the device is behaving erratically, press the Emergency Stop button, located on top of the generator, which will return the device to a safe state. For example, if the displayed temperature and graph do not match the desired set temperature.
Adverse Events Possible adverse events that may result from the use of this device include, but are not limited to, the following: ▪ As a consequence of electrosurgery, damage to surrounding tissue through iatrogenic injury can occur. ▪ Nerve injury, including thermal injury, or puncture of the spinal cord or nerve roots, potentially resulting in radiculopathy, paresis, and paralysis. ▪ Pain, pulmonary embolism, hemothorax or pneumothorax, infection, unintended puncture wound, including vascular puncture and dural tear, hemorrhage, and hematoma.
User Information This generator is to be operated only by medical doctors trained in pain management or by assistants under their supervision.
System Overview The IonicRF™ Generator system consists of the following components:
▪ Generator. Produces the RF energy that is used for stimulation and neural ablation procedures. Stores a physician and therapy library. Also stores a secure patient library to protect sensitive patient information.
▪ Cannula. Needle that is inserted in the body. Contains a hollow lumen that holds an electrode tip near targeted nerves. ▪ Probe/electrode. A thin, electrically conductive rod that delivers RF energy from the generator into a cannula to treat the targeted nerve. A thermocouple at the end of the electrode tip allows the generator to regulate RF energy to heat the targeted nerve to the desired temperature. Disposable and reusable electrodes are available for use with the generator. See “Appendix C: System Components and Accessories” (page 34).
NOTE: A special multi-electrode RF probe, called the Simplicity™ III Disposable Radiofrequency Electrode (hereafter referred to as the Simplicity™ Probe) can also be used with this generator. The Simplicity Probe contains three evenly spaced, independent electrodes and acts as both a cannula and electrodes.
▪ Adapter cable. Cable that allows a disposable electrode to be connected to the generator. ▪ Grounding pad. Also referred to as the return electrode, dispersive electrode, or neutral electrode. Electrode with a cable on one end that connects to the generator and a broad flat end that is adhered to the body. Functions to receive the RF energy emitted from a monopolar electrode and safely return the electrical current back to the generator. NOTE: A grounding pad is not required when a bipolar (dual‑electrode) configuration is selected.
2
This manual provides instructions for using the generator with the accessories and components listed above. For more information about these accessories and components, refer to the instructions for use specific to each accessory or component. For a list of models that are compatible with the generator system, see “Appendix C: System Components and Accessories” (page 34).
Product Description The IonicRF™ Generator, in combination with approved compatible electrodes and cannulae, is intended for lesioning of neural tissue in the peripheral nervous system as an aid in the management of pain. The IonicRF Generator, in combination with approved compatible electrodes and cannulae, is intended for lesioning of neural tissue in the peripheral nervous system as an aid in the management of pain. The cannulae and electrodes are used together and are inserted through skin and muscle adjacent to the target anatomy to reach the following sites: sacroiliac joint, facet joints, cranial nerves, and peripheral nerves. The Simplicity™ Probe is inserted through skin and muscle to reach the sacroiliac joint. The generator is portable and can be placed on a level surface using the countertop stand or mounted to a compatible roll stand using the optional pole mount. The generator includes sensory and motor stimulation functions to fine-tune electrode placement before procedures are performed. Additionally, the generator can provide therapy to up to four electrode sites simultaneously using Lesion, Pulsed RF, or Pulsed Dose output in a monopolar approach. It is also capable of bipolar (dual‑electrode) therapy, using Lesion, Pulsed RF, or Simplicity™ procedure output. The generator features include a touchscreen monitor that incorporates microprocessor and graphics display technologies for user‑interface, self‑diagnostic, and record‑keeping functions.
Package Contents The IonicRF™ Generator kit (Model RFG-IONIC) contains the following items:
▪ Generator with countertop stand ▪ AC power cords (see “Appendix C: System Components and Accessories” (page 34) for replacement power cord model numbers) ▪ Clinician's manual ▪ Quick start guide
Getting Started The information in this section describes the generator’s exterior controls and features and provides steps for setting up the generator.
Overview of the Generator Refer to the following figures for information about the generator features. Figure 1. Front of the generator 1. Power indicator (lit when powered ON) 2. Touchscreen 3. Sensory/motor intensity dial 4. Emergency Stop button (disable all RF energy) 5. Side USB port (USB drives only) 6. Electrode/adapter cable ports 7. Grounding pad port
3
Figure 2. Back of the generator 1. Emergency Stop button (disable all RF energy) 2. Handle 3. Countertop stand 4. Rear USB port (USB drives only) 5. Equipotential port 6. Exhaust vent. Do not obstruct. 7. Power switch 8. AC power port 9. Air vent. Do not obstruct.
About the Emergency Stop Button If you have an emergency during an ablation procedure, such as the touchscreen or sensory/motor intensity dial not responding, you can use the Emergency Stop button to immediately stop all therapy outputs. To use this feature, follow these steps: 1. Press the Emergency Stop button on top of the generator. When the Emergency Stop button is engaged, the generator emits a tone and therapy output stops. 2. When you are ready to use the generator again, press the Emergency Stop button to disengage it. All generator therapy outputs remain stopped. NOTE: After using the Emergency Stop button, you will be unable to resume the previous cycle and must start a new session if you want to proceed.
ProbeID™ Intelligent Probe Setup The IonicRF™ Generator uses ProbeID™ Intelligent Probe Setup to appropriately set up the system. ProbeID Setup allows the generator to detect when electrodes are attached to or removed from the generator and automatically configures the system for use.
ProCharge™ Intelligent Power Algorithm The IonicRF™ Generator uses the ProCharge™ Intelligent Power Algorithm during lesion therapy. The ProCharge Algorithm allows the generator to intelligently distribute power between electrode channels as needed during temperature ramping.
Minimizing Electromagnetic Interference Although the generator meets the electromagnetic compatibility requirements for a device of this type, it is good practice to follow certain guidelines to minimize the risk of interference between the generator and other devices. ▪ Do not twist any of the generator cables or other device cables. ▪ Avoid putting the generator on top of other operating equipment or putting other operating equipment on top of the generator. ▪ The generator outputs RF energy at 460 kHz at up to 50 W during the RF lesion treatment phase. If any interference occurs to other equipment, it will be most noticeable under this condition. ▪ To minimize interference, position the generator as far as possible from the device with which it might interfere.
Setting Up the Generator To set up the generator, follow these steps. 1. Unpack the contents of the generator kit and inspect them for any physical damage. 2. Place the generator on a level surface and ensure that the vents are not obstructed. NOTE: The countertop stand comes attached to the generator. An optional mounting bracket is available to allow you to secure the generator to a compatible roll stand. See “Appendix C: System Components and Accessories” (page 34) for a list of model numbers. NOTE: When using the generator, always ensure the attached countertop stand or roll stand is on a level surface. 3. Inspect the four captive thumb screws on the countertop stand, and tighten any that are loose. 4. After selecting the correct AC power cord for your region, insert the AC power cord into the AC power port on the back of the generator, and then plug the AC power cord into a nearby electrical outlet with a ground connection. Ensure access to the power cord is not obstructed so the cord can be easily disconnected. NOTE: To minimize movement of the generator, always support the generator when connecting or disconnecting any power cords. 5. If desired, insert a facility-supplied equipotential cable (DIN 42801 compatible) to the equipotential port on the back of the generator. 6. If the generator was stored in an environment that is outside of normal operating temperature, allow it to acclimate to the current environment.
4
7. Turn on the generator by pressing the power switch on the back of the generator. The power indicator on the front of the generator lights up, a startup screen appears, and then an Add User dialog box appears, prompting you to set the administrator password. NOTE: Do not touch the touchscreen during start up because the touchscreen can become unresponsive. If the touchscreen is unresponsive, turn the generator off and then on again without touching the screen. NOTE: Passwords must contain at least 8 characters, including one uppercase and lowercase letter, one number, and one special character. For more information about creating passwords, see “Managing User Accounts” (page 6). Figure 3. Add User dialog box
8. Tap Add.
Navigating the Home Screen When you turn on the generator after the initial setup, the default Home screen appears. The following figure shows the features of the Home screen. Figure 4. Features of the Home screen 1. Home 2. Device settings 3. Session selections 4. Sign in 5. Select or manage physicians and therapy settings 6. Electrode connection status 7. Select or manage patients 8. Start a treatment session
The following list describes the features of the Home screen: 1. Home. Shows the Physicians, Patients, and Start a Session buttons. From any screen, tap the Home icon to return to this screen. 2. Device settings. Tap to view the Device Settings screen. From this screen you can perform administrative tasks such as set the time, date, and language; manage user accounts and passwords; create and restore backups; and update software. 3. Session selections. Shows the physician, therapy, and patient that were selected from the physician and patient libraries. You have the option to select this information before starting a session. If you do not select these options for a session, the generator uses default settings. 4. Sign in. Tap to sign in to the generator. The lock icon means that you are not logged in and cannot view custom patient information or manage user accounts. 5. Physicians. Tap to select and manage physician and therapy settings. 6. Electrode connection status. Shows which electrode ports have an electrode inserted. When the numbered icon is gray, no electrode is inserted. When the numbered icon is green, an electrode is inserted in the electrode port with the corresponding number. When the numbered icon flashes green, power is being delivered to that electrode. 7. Patients. Tap to select and manage patient information. 8. Start a Session. Tap to start a treatment session (sensory/motor testing or therapy).
Customizing the Device Settings To customize the device settings, follow these steps: . The Device Settings screen appears. 1. On the Home screen, tap 2. On the Device Settings screen, tap Set Up Device to open the Edit Device Settings dialog box.
5
Figure 5. Edit Device Settings dialog box
3. Under Language, tap the drop-down menu, and then tap the desired language. 4. Under Time, tap the correct hour and minute from the drop-down menus, tap the AM or PM radio button, and tap to select or deselect “Display time in 24-hour format” depending on your preference. 5. Under Automatic Sign-out After, tap the drop-down menu, and then tap the desired amount of time. 6. Under Date Format, tap the drop-down menu, and then tap the desired date format. 7. Under Date, tap each of the drop-down menus and tap to select the current day, month, and year. 8. To save your changes, tap Save. Otherwise, tap Cancel to close this dialog box without saving your changes.
Managing User Accounts The generator allows you to create and manage password-protected user accounts. Although you can use the generator and provide therapy without logging into a user account, a user account allows you to do the following: ▪ Create, view, edit, and delete other user accounts ▪ Create, edit, and delete custom patient records ▪ Access the protected health information of any patient stored in the generator's patient library ▪ Export custom patient data to an encrypted device NOTE: The generator can store a maximum of 30 user accounts. Once the maximum number of user accounts is reached, you must delete a user account to add a new one.
Creating User Accounts When the generator is set up for the first time, it prompts the user to create an administrator-level account (see “Setting Up the Generator” (page 4)). This system administrator can then create accounts for other users and provide them with a username and temporary password. Once authenticated, these users can also create user accounts. To create a user account, follow these steps: 1. Sign in to your account. See “Signing In to a User Account” (page 6). 2. On the Home screen, tap . The Settings screen appears. 3. On the Settings screen, tap Manage User Accounts to open the Manage User Accounts dialog box. 4. Tap to open the Add User dialog box. 5. Using the on-screen keyboard, type a new username and password in the applicable boxes. NOTE: Usernames are not case sensitive. NOTE: Passwords must contain at least 8 characters, including one uppercase and one lowercase letter, one number, and one special character. For more information about creating passwords, see “Creating Strong Passwords” (page 7). 6. Tap Add to create the user account. 7. Provide the user with his or her username and password. NOTE: It is recommended that the user change this password when he or she first signs in to the new user account.
Signing In to a User Account To sign in to a user account, follow these steps: NOTE: If you are a new user, obtain your account information from your system administrator. 1. Tap
in the upper-right corner of the Home screen. The Sign In dialog box appears.
6
Figure 6. Sign In dialog box
2. Using the on-screen keyboard, type your username and password in the boxes. 3. Tap Sign In. NOTE: If you enter your password incorrectly five times in a row, the generator will lock you out of your user account for 30 minutes before it will allow you to attempt to log in again.
Signing Out of a User Account To sign out of a user account, tap
in the upper-right corner of the generator screen.
NOTE: The generator will automatically sign you out after a period of inactivity. However, it is good practice to sign out when you are finished using the generator to protect sensitive patient information. For instructions on setting an automatic sign-off time for the generator, see “Customizing the Device Settings” (page 5).
Creating Strong Passwords Strong passwords can prevent unauthorized access to user accounts and restricted patient information that may be stored on the generator. When creating a password for your user account, follow these guidelines at a minimum: ▪ Minimum of eight characters ▪ Both upper‑ and lower‑case letters ▪ At least one numeric and one special character
Changing a Password You can change the password for a user account at any time. To change a password, follow these steps: 1. If needed, sign in to your account. See “Signing In to a User Account” (page 6). 2. On the Home screen, tap . The Settings screen appears. 3. In the Settings screen, tap Manage User Accounts to open the Manage User Accounts dialog box. Figure 7. Manage User Accounts dialog box
to open the Edit User dialog box. 4. Tap the desired username, and then tap 5. Type the new password and confirm the new password in the remaining boxes. 6. To finish changing the password, tap Update.
Resetting a Forgotten Password If you forget the password of your only user account, contact your local system administrator. Your administrator can delete your user account and create a new account for you. See “Creating User Accounts” (page 6). If you forget your password and your local system administrator is not available, follow these steps to reset it: 7
NOTE: As an alternative to the following steps, you can reset the generator to factory default settings; however, you will lose the current user environment, including all patient, procedure, and physician data. See “Restoring the Generator to Default Settings” (page 26). 1. On the Home screen, tap
. The Sign In dialog box appears.
2. In the Sign In dialog box, tap
. The Enter Abbott Provided Authorization Code dialog box appears.
Figure 8. Enter Abbott Provided Authorization Code dialog box
3. Within one hour, call Technical Support and provide the reset code displayed in the dialog box. Technical Support provides you with an authorization code. (See “Technical Support” (page 30) for contact information.) NOTE: If you do not call Technical Support within one hour, you must restart the password recovery process to generate a new reset code. (See the steps above.) 4. Type the received authorization code in the Authorization Code From Abbott box, and then tap Continue. The Add User dialog box appears, allowing you to create a new user account. 5. Type a username and password and then confirm the password in the remaining box. 6. Tap Add.
Managing the Physician Library The generator contains a physician library, which you can use to store and quickly select preferred generator settings and therapy configurations. Additionally, the physician library contains a default physician that can be modified but not deleted. Under each physician in the library, you can store the following information: ▪ Settings for a default therapy and up to four custom therapies ▪ Physician preferences, such as screen brightness and audio volume NOTE: The generator can store a maximum of 150 physicians in the physician library. Once the maximum number of physicians is reached, you must delete a physician in order to add a new one. Figure 9. Physician Library screen
The following subsections provide instructions for performing tasks in this library.
Adding a Physician To add a physician to the physician library, follow these steps: 1. On the Home screen, tap Physicians to open the physician library. NOTE: The physician library contains a default physician record. 2. On the Physician Library screen, tap
. The Add Physician dialog box appears.
8
Figure 10. Add Physician dialog box
3. Using the on-screen keyboard, type the physician's name. 4. Tap Add. The new physician appears in the physician list on the left side of the screen with a default therapy.
Editing a Physician To edit a physician in the physician library, follow these steps: 1. On the Home screen, tap Physicians to open the physician library. 2. On the Physician Library screen, tap the physician's name that you want to edit. 3. Tap
to open the Edit Physician dialog box.
Figure 11. Edit Physician dialog box
4. Make any changes to the physician's name by typing in the Name box. 5. To save your changes, tap Update. Otherwise, tap Cancel to close this dialog box without saving your changes.
Deleting a Physician To delete a physician from the physician library (other than the default physician), follow these steps: 1. On the Home screen, tap Physicians to open the physician library. 2. On the Physician Library screen, tap the physician's name you want to delete. . 3. Tap 4. In the Delete Physician Record confirmation message that appears, tap Delete to confirm the deletion. Otherwise, tap Cancel to close this dialog box and return to the Physician Library screen. NOTE: The default physician cannot be deleted.
Setting Physician Preferences To set audio and display preferences for a physician, follow these steps: 1. On the Home screen, tap Physicians to open the physician library. 2. On the Physician Library screen, tap the name of the physician whose preferences you want to update. 3. Tap
to open the Physician Preferences dialog box.
9
Figure 12. Physician Preferences dialog box
4. Tap and drag the sliders to adjust the following settings. Drag a slider to the left to decrease the value and to the right to increase it. – Screen brightness. Adjusts the brightness of the generator screen. – Alert volume. Adjusts the volume of the tone that alerts you to messages and warnings that appear on screen. – Therapy volume. Adjusts the volume for different activities during a therapy session, such as the beginning of a stimulation test or the end of a lesioning cycle. – Button volume. Adjusts the volume when a button is tapped on screen. Drag the slider all the way to the left to mute the button sounds. 5. Tap to select the check box beside “Show Log button on Stimulation screens” to be able to manually log stimulation testing information during a therapy session. 6. After you finish setting preferences, tap Save. Otherwise, tap Cancel to close this dialog box without saving any changes.
Adding a New Therapy In addition to a default therapy, you can store up to four custom therapies under a physician's name. To add new therapy settings, follow these steps: 1. On the Home screen, tap Physicians to open the physician library. 2. On the Physician Library screen, tap the name of the physician for whom you want to add a therapy. A list of saved therapies appears under the name. 3. On the top left of the Physician Library screen, tap
. The Add New Therapy and Settings dialog box appears.
Figure 13. Add New Therapy and Settings dialog box
4. In the Add New Therapy and Settings dialog box, use the default name or type a therapy name in the Therapy box. 5. Adjust settings for each type of therapy, noting the following features: – Tap the name of the therapy mode to view and change its settings. – Tap + to incrementally increase a setting. Tap – to incrementally decrease a setting. – Tap and hold + to rapidly increase a setting. Tap and hold – to rapidly decrease a setting. – Reference the setting range and default setting value that are displayed below each associated setting. – Tap the check box to select if you want the tab for a procedure to appear on the treatment screen during a session. Deselecting this option will simplify what is displayed. 6. To save your changes, tap Save. Otherwise, tap Cancel to close this dialog box and return to the Physician Library screen without saving your changes.
Editing Therapy Settings To edit saved therapy settings, follow these steps: 1. On the Home screen, tap Physicians to open the physician library. 10
2. On the Physician Library screen, tap the name of the physician whose therapy settings you want to edit. A list of saved therapies opens under the name. 3. Tap the therapy you want to edit. to open the Edit Therapy Settings dialog box. 4. Tap 5. Use the keyboard to edit the therapy name in the Therapy field. Figure 14. Edit Therapy Settings dialog box
6. Adjust the settings for each type of therapy, noting the following: – Tap the name of the therapy mode to view and change its settings. – Tap + to incrementally increase a setting. Tap – to incrementally decrease a setting. – Tap and hold + to rapidly increase a setting. Tap and hold – to rapidly decrease a setting. – Reference the setting range and default setting value that are displayed below each associated setting. – Tap the check box to select if you want the tab for a procedure to appear on the treatment screen during a session. Deselecting this option will simplify what is displayed. 7. To save your changes, tap Save. Otherwise, tap Cancel to close this dialog box and return to the Physician Library screen without saving your changes.
Edit Therapy Settings Dialog Boxes The following figures show the features of each Edit Therapy Settings dialog box. Figure 15. Edit Therapy Settings dialog box: Sensory tab 1. Maximum Voltage. Maximum allowable voltage for each pulse. 2. Frequency. The number times per second that a stimulation pulse will be delivered. 3. Pulse Width. The duration of each pulse.
11
Figure 16. Edit Therapy Settings dialog box: Motor tab 1. Maximum Voltage. Maximum allowable voltage for each pulse. 2. Frequency. The number times per second that a stimulation pulse will be delivered. 3. Pulse Width. The duration of each pulse.
Figure 17. Edit Therapy Settings dialog box: Lesion tab 1. Target Temperature. The desired therapy temperature. 2. Time. The duration that the target temperature is held. The countdown starts when the electrode is within 5°C of the target temperature. 3. Stagger. The amount of time that passes after output begins on one electrode before output starts on the next activated electrode for the treatment cycle.
Figure 18. Edit Therapy Settings dialog box: Pulsed RF tab 1. Maximum Temperature. The maximum allowable electrode temperature. When the maximum temperature is reached, pulses are disabled until the electrode cools. 2. Voltage. The amplitude of each pulse. 3. Pulse Width. The duration of each pulse. 4. Time. The duration that pulses will delivered. 5. Frequency. The number of times per second that a pulse will be delivered.
12
Figure 19. Edit Therapy Settings dialog box: Pulsed Dose tab 1. Maximum Temperature. The maximum allowable electrode temperature. When the maximum temperature is reached, pulses are disabled until the electrode cools. 2. Voltage. The amplitude of each pulse. 3. Pulse Width. The duration of each pulse. 4. Dose Count. The number of pulses to be delivered. 5. Frequency. The number of times per second that a pulse will be delivered.
Figure 20. Edit Therapy Settings dialog box: Simplicity™ Procedure tab 1. Simplicity™ Procedure Mode. Simplicity II mode only lesions using the distal and medial electrodes. Simplicity III mode lesions using all electrodes. 2. Simplicity Procedure. The order in which lesions are performed. 3. Target Temperature. The desired therapy temperature. 4. Lesion Time. The duration that the target temperature is held. The countdown starts when the electrode temperature is within 5°C of the target temperature.
Deleting a Therapy To delete a therapy, follow these steps: 1. On the Home screen, tap Physicians to open the physician library. 2. On the Physician Library screen, tap the name of the physician for whom you want to delete a therapy. A list of saved therapies appears under the name. 3. Tap the therapy you want to delete, and then tap . 4. In the Delete Therapy confirmation message that appears, tap Delete to confirm the deletion. Otherwise, tap Cancel to close this dialog box and return to the Physician Library screen. NOTE: Each physician in the library must have at least one therapy.
Managing the Patient Library The generator contains a patient library, which you can use to store individual therapy sessions for a patient if a patient is selected before starting a therapy session. Additionally, the patient library contains a default patient that can be modified but not deleted. The generator can store a maximum of 499 procedure records across all patients. Once the maximum number is reached, the generator will automatically delete the oldest procedure record. Figure 21. Patient Library screen
13
The following subsections provide instructions for performing tasks in this library.
Adding a Patient To add a patient to the library, follow these steps: 1. If needed, sign in to your account. See “Signing In to a User Account” (page 6). 2. On the Home screen, tap Patients to open the patient library. 3. On the Patient Library screen, tap
.
NOTE: If you choose to use a custom patient record, Abbott Medical recommends that you secure the generator from unauthorized access. 4. In the Add Patient dialog box that appears, type the following patient information in the boxes using the on-screen keyboard: – First name (required) – Middle initial – Last name (required) – Identification number – Date of birth NOTE: You must type information in all required boxes. Otherwise, the Add button will remain disabled and you will not be able to save your changes. 5. When you are finished, tap Add. The patient’s name appears in the list on the Patient Library screen. NOTE: If a duplicate name is added, a Patient Name Already Exists message appears. Tap Update to return to the Add Patient screen and add the new patient’s date of birth or identification number. Otherwise, tap Cancel to use the existing patient record. Figure 22. Add Patient dialog box
Editing a Patient To edit patient information, follow these steps: 1. If needed, sign in to your account. See “Signing In to a User Account” (page 6). 2. On the Home screen, tap Patients to open the patient library. 3. On the Patient Library screen, tap the name of the patient you want to edit. NOTE: To find a patient quickly, type the patient’s name in the search box above the patient list. to open the Edit Patient dialog box. 4. Tap 5. Using the on-screen keyboard, update the patient information in the boxes as desired. 6. To save your changes, tap Update. Otherwise, tap Cancel to close this dialog box without saving your changes.
14
Figure 23. Edit Patient dialog box
Deleting a Patient If a patient's information is no longer needed, you should delete it from the patient library to provide more space for new patients. NOTE: To reduce the potential for exposing protected health information, it is good practice to delete patient information that is no longer needed. 1. If needed, sign in to your account. See “Signing In to a User Account” (page 6). 2. On the Home screen, tap Patients to open the patient library. 3. On the Patient Library screen, tap to select the check box or boxes beside the patient or patients you want to delete. NOTE: To find a patient quickly, type the patient's name in the patient search box above the patient list. 4. Tap . The Delete Patient Record dialog box appears. 5. To confirm the deletion, tap Delete. Otherwise, tap Cancel to close this dialog box and return to the Patient Library screen.
Viewing Treatment History and Patient Therapy Records During a treatment session, the generator automatically creates a therapy record that summarizes the following information from the session: session date, session start and stop times, electrode configuration, procedure type, impedance, voltage, and temperature. The session information can also be manually logged into the therapy record when performing motor or sensory stimulation. If a patient is selected in the patient library before the treatment session, this therapy record is saved in the patient’s treatment history. To view a patient’s treatment history and associated therapy records, follow these steps: 1. If needed, sign in to your account. See “Signing In to a User Account” (page 6). 2. On the Home screen, tap Patients to open the patient library. 3. On the Patient Library screen, tap the name of the patient whose history you want to view. 4. Tap . The Therapy History dialog box for that patient appears. For each therapy associated with the patient, the therapy history list shows the patient's name, therapy name, session date, and physician's name. 5. To view the detailed record from a therapy session, tap
for that therapy record. The Therapy Record dialog box appears.
Figure 24. Therapy Record dialog box
15
6. In the Therapy Record dialog box, you can do the following: – Tap
to view the next therapy record in the therapy history.
to view the previous therapy record in the therapy history. – Tap – Tap and drag the content window of the dialog box to scroll through the record. – Tap to delete the therapy record from the patient’s therapy history. NOTE: You can also delete one or more therapy records in the Therapy History dialog box. To do this, tap to select the check box beside each therapy you want to delete, and then tap . – Tap Done to close the Therapy Record dialog box and return to the Therapy History dialog box. 7. When you are finished viewing the therapy history, tap Done to close the Therapy Record dialog box.
Exporting Patient Data The generator allows you to export patient data from the patient library. It also gives you the option to remove the patient’s name, identification number, and date of birth from the record before exporting. To export all data for one or more patients, follow these steps: 1. Insert a USB drive into the USB port on either the side or the back of the generator. NOTE: Only one USB port can be used at a time. 2. If needed, sign in to your account. See “Signing In to a User Account” (page 6). 3. On the Home screen, tap Patients to open the patient library. 4. On the Patient Library screen, tap to select the check box beside each patient whose records you want to export. 5. Tap . 6. In the Export Patient Data dialog box that appears – Tap the drop-down menu to select your desired file format: TXT or CSV. – Keep the check box selected if you want personal patient information to be removed from the file. Otherwise, tap the check box to deselect the check mark and include the personal information. Figure 25. Export Patient Data dialog box
7. Tap Export. After the Export Is Complete message appears, tap Dismiss and remove the USB drive from the USB port. NOTE: Confirm that you can open and view the exported files. You can view TXT files using any text editing application, and you can view CSV files using a spreadsheet application. The files are saved using the procedure number.
Selecting Treatment Options Before starting a therapy session, the physician determines which treatment options will best meet the patient's needs. One important factor in planning the therapy session is whether destructive or non-destructive RF treatment is needed. With this factor in mind, the physician will plan a session using one or more of the following therapy types: ▪ Lesion ▪ Pulsed RF/pulsed dose The following subsections provide information about the different therapy types.
Lesion Therapy Lesion therapy is used to ablate neural tissue as an aid in the management of pain. Lesion therapy delivers RF energy through compatible cannulae to the targeted nerves, creating focal regions of thermocoagulation. In this way, lesion therapy disrupts the ability of the targeted nerve to deliver pain impulses to the central nervous system. Lesion therapy can be divided into three steps: cannula placement, sensory and motor stimulation, and lesioning. First, cannulae are inserted into the patient and steered to the targeted nerve using guidance from fluoroscopic imaging. Stimulation is then typically performed to confirm placement. A combination of both sensory and motor stimulation ensures that the cannula is in proximity to the targeted nerve and far from motor nerves. Once proper nerve targeting has been confirmed with stimulation, lesion therapy proceeds. These three steps may be repeated several times to treat multiple nerves. Lesion size and shape is determined by four parameters: target temperature, dwell time (i.e., the time at the target temperature), cannula size, and electrode configuration. Lesion creation is an equilibrium process in which the RF energy delivered through the electrode is balanced by heat loss to the surrounding tissue. Maintaining a higher electrode tip temperature requires more RF energy and therefore results in a 16
larger lesion. Temperature is continuously measured at the electrode tip and used to titrate RF energy to create a lesion of the desired size. Increasing dwell time will result in a larger lesion, but the lesion size will plateau eventually. A larger diameter cannula or a cannula with a longer exposed tip will produce a larger lesion. Lesion therapy can be delivered in monopolar, bipolar, Simplicity™ II, or Simplicity™ III electrode configurations. Lesion therapy uses the ProCharge™ Intelligent Power Algorithm to distribute power between channels as needed during temperature ramping.
Pulsed RF and Pulsed Dose Therapy Pulsed RF and pulsed dose therapy deliver constant voltage pulsed RF energy to expose a nerve to an intense electric field, while also limiting temperature. Electrode temperature is limited by temporarily disabling output when a maximum temperature has been reached. The targeted nerve may be treated in a non-destructive fashion by limiting the electrode temperature to 42°C. Similar to lesion therapy, pulsed RF and pulsed dose therapy has three steps: cannula placement, sensory and motor stimulation, and treatment. Pulsed RF therapy is typically used on nerve roots that cause radicular pain. Low temperature is used in this case to treat the sensory fibers of the nerve roots, while avoiding damage to the motor fibers nearby. Pulsed RF therapy is also used in the case of combined sensory and motor nerves, which are often found in the peripheral nervous system. Pulsed RF and pulsed dose therapy are titrated using voltage, pulse rate, and pulse width. Higher parameter values, such as a higher voltage or longer pulse width, are used to create a more intense electric field. More intense electric fields will cause more tissue heating, and the electrode will reach the maximum temperature with fewer pulses. Pulsed RF and pulsed dose therapy differ only in how the treatment duration is controlled. Pulsed RF therapy continues for a specified duration. Pulsed dose therapy continues until a specific number of pulses has been delivered regardless of the therapy duration. Pulsed RF therapy can be delivered in the following electrode configurations: ▪ Monopolar ▪ Bipolar Pulsed dose therapy can be delivered only in a monopolar electrode configuration. The following subsection provides information about the different electrode configurations.
Monopolar Configurations With a monopolar configuration, RF energy is emitted from an electrode placed at a nerve and conducted to a distant grounding pad. The RF energy can either be used to lesion the nerve or to expose it to a nondestructive, intense electric field. The generator can provide therapy in up to four monopolar electrodes simultaneously.
Bipolar Configurations With a bipolar configuration, RF energy is emitted from an electrode placed at a nerve and conducted to another nearby electrode. In this configuration, one electrode functions as the active electrode, while the other functions as the return electrode (passive electrode), thereby eliminating the need for a grounding pad. The two cannulae are placed near a nerve, with the tips separated by up to 9 mm 1. The emitted RF energy flows from the active electrode (channel 1 or 3) to the passive electrode (channel 2 or 4), providing therapy to the area between the cannulae. The generator can provide up to two bipolar therapies simultaneously. The following figure shows how spacing affects lesion shape. Figure 26. Example of how spacing affects lesion shape
Simplicity™ II and III Procedures The Simplicity™ II and III procedures use the three-electrode Simplicity™ Probe and a programming algorithm to automatically perform nerve destruction between independent active areas. For detailed instructions for use of the Simplicity Probe, refer to the clinician’s manual for the product. ▪ Simplicity II procedure (default procedure). The distal electrode (electrode 1) and the medial electrode (electrode 2) are active at different times during the session, according to the phase sequence. The resulting lesion is a similar, shorter ablation strip than one created from a Simplicity III procedure. ▪ Simplicity III procedure. The distal electrode (electrode 1), the medial electrode (electrode 2), and the proximal electrode (electrode 3) are active at different times during the session, according to the phase sequence. The resulting lesion is an ablation strip.
Preparing for a Treatment Session This section provides information and instructions about preparing for a treatment session. NOTE: To minimize movement of the generator, always support the generator when connecting or disconnecting the power cord or cables. NOTE: When using the generator, always ensure the attached countertop stand or roll stand is on a level surface.
1
Cosman ER, Gonzalez CD. Bipolar radiofrequency lesion geometry: implications for palisade treatment of sacroiliac joint pain. Pain Pract. 2011;11(1):3-22. 17