Quick Reference Guide
37 Pages
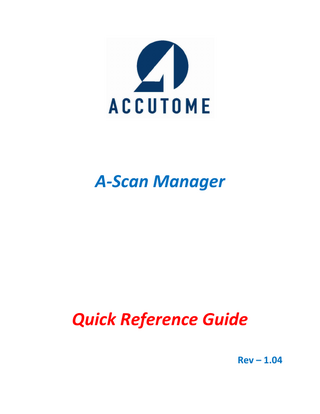
Preview
Page 1
A-Scan Manager
Quick Reference Guide Rev – 1.04
Table of Contents 1. Quick Start Guide 1.1. Installing the A-Scan Manager Software ………………………………...…………..4 1.2. Launch the A-Scan Manager Applications …………………………………………..7 1.3. Simple Preferences Settings ……………………………………………………..……..7 1.4. Exporting A-Scan Plus printouts to EMR via USB flash drive ………..….………..8 1.5. Creating New Exam from Command-line Interface ...14 1.6. Using the New Exams created by Command-line on A-Scan Plus…………….……16 1.7. Backup and Restore Exams on the A-Scan Plus ……………...18 2. Preferences 2.1. Main folder of back-up exams ...22 2.2. Network shared exams ...23 2.3. Alternate destination of new exam ...24 2.4. Destination of export printouts ...24 2.5. Only show exams with waveforms ...………………………….……………………24 2.6. Convert printouts to …………………………………………………………………..24 2.7. Export converted printouts automatically ..………………………………..….……25 2.8. Delete source after transfer ……………………………………………………...25 2.9. Print Converted Printouts to Default Printer ……………………………………..25 3. The A-Scan Manager Application 3.1. Exam Information Displayed Above Image ……………………………….……….26 3.1.1. Name of the Program and Version Number ………………………...……27 3.1.2. Location ……………………………………………………………….……...27 3.1.3. List of Exams in Current Folder …………………………………….……...28 3.1.4. Path to Current Folder …………………………………………….………...29 3.1.5. File ………………………………………………………………….…………29 3.1.6. Settings …………………………………………………………….………….29 3.1.7. Help ………………………………………………………………….………..30 3.1.8. Delete Selected Exam(s) …………………………………..………….……..30 3.1.9. Transfer Exams ……………………………………………………...……..30 3.1.10. Refresh Exams List ……………………………………………………...30 3.1.11. Convert All Printouts ……………………………………………………….30 3.1.12. Number of Exams ……………………………………………………….…...31 3.1.13. Only show exams with waveform checkbox …………………………..….31 3.1.14. Status Bar ………………………………………………….…….……..…...31 3.2. Review Exam Window ………………………………………...……...32 3.2.1. Name of the Program and Version Number ………….………………...33 3.2.2. Patient Name, ID, and Remark ………………………..………….………..33 3.2.3. Measurement Tab ...………………………………………………………….33
©Accutome, Inc. All Rights Reserved
Page 2 of 37
3.2.4. Calculation Tab ………..…………………………………………….…….34 3.2.5. OD/OS Toggle ……………………………………………………….…….34 3.2.6. View all Printouts …………………………………………...……………...34 3.2.7. Export Printouts ……..………………………………………………………35 3.2.8. Pull-down menu to select single printout ……………………..….….…...35 3.2.9. New Calc Report ……………………………………….…...……………...35 3.2.10. New Measurement Report ……………..…………………...……………...35 3.2.11. New Reports Both …………………………………………...……………...35 3.3. Create Exam Window …………………………………...…………..…...………..36 3.3.1. Last Name …………………………………………..………….…………...37 3.3.2. First Name ………………………………………..…..……………………...37 3.3.3. Date of Birth ……………………………………………….………………...37 3.3.4. ID ………………………………………………...…………………………...37 3.3.5. Remark ……………………………………………...………….……………37 3.3.6. Formula …………………………………………………………….………...37 3.3.7. Preferences ……………………………………………..…..………………...37 3.3.8. Clear ………………….………………………..………………….…….…...37 3.3.9. Create Exam ………………………………………..…..……..……………..37 3.3.10. Exit …………………………………………..………………………..….…..37
©Accutome, Inc. All Rights Reserved
Page 3 of 37
1. Quick Start Guide 1.1. Installing the A-Scan Manager Software A-Scan Manager supports Microsoft Windows XP SP2 and newer versions of OS 1.1.1
Insert the installation disk into the CDROM drive and close all other remaining open applications. Click on “Run setup.exe” in the “AutoPlay” pop-up window and “Preparing to Install …” window appears on desktop which may take up to a minute. If the install does not automatically begin, open “My Computer”. Double click on the “A-Scan Manager Install” icon. Double click on “Setup”. It will take several seconds to unpack the installation package.
1.1.2
When the window of “Welcome to the InstallShield Wizard for Accutome AScan Manager” appears, click “Next”.
©Accutome, Inc. All Rights Reserved
Page 4 of 37
1.1.3
Click “I Accept Agreement” them click “Next”.
1.1.4
Click “Install” to start copying files to local disk.
1.1.5
Click “Finish” to complete installation.
©Accutome, Inc. All Rights Reserved
Page 5 of 37
1.1.6
A window “Installing Ghostscript 9.00” will automatically appear on desktop. If it does not appear automatically, double click on the icon “Install gs900w32.exe” on the desktop to install it manually. Click “Setup” to start.
1.1.7
You can leave all settings in the “Setup” dialog as defaults. Click “Install”.
1.1.8
At end of the installation, a window appears to show the location of the application. Close all windows. Eject the installation CD from the CD/DVD drive. Reboot your machine by Clicking on
©Accutome, Inc. All Rights Reserved
(Start). Click “►”. Select “Restart”.
Page 6 of 37
1.2 Launch the A-Scan Manager Applications Once installed, the “Launch AscanManager.exe” shortcut appears on the Windows desktop and in the Start Menu. Double click the desktop icon to start the Accutome A-Scan Manager application.
1.3 Simple Preferences Setting Click “Settings” on menu bar at the top and select “Preferences”. On the pop-up menu, please check and select the following:
©Accutome, Inc. All Rights Reserved
Page 7 of 37
a. Click “Select Folder” button next to “Destination of Exported Printouts:” to select a different folder for the exported PDF/JPG files. Usually, it is the import folder of your EMR. b. Click “Select Folder” button next to “Folder of Network Shared Exams:” to select the folder been shared out for the network. It is recommended using the default value created by the A-Scan Managed installation package. c. Check and change the output format of “Convert Printouts to” to the one your EMR supports (PDF or JPG). d. Click and check “Network shared folder” if you would like to use network as default place for the new exam. e. Click “Export Converted printouts automatically” checkbox to turn it on. The program will copy the file placed in the export folder automatically. NOTE: This is very useful to export printouts to EMR. Click “Restore Default” to reset all values to factory defaults. After you’ve made all the changes, click “Save” to save changes you’ve made and “Cancel” to exit.
1.4 Exporting A-Scan Plus printouts to EMR via A-Scan Manager 1.4.1
Printer Setting on A-Scan Plus Version 4.3.0
In version 4.3.0, there are two ways to transfer printouts form A-Scan Plus to a PC running A-Scan Manager. The first is via Ethernet connection and the second way is via USB flash drive. The networking file transfer is the preferred if networking is available. However, to setting up the file sharing via network may require extra work. To setup the ©Accutome, Inc. All Rights Reserved
Page 8 of 37
A-Scan Plus user needs to enter the “Setup” menu then “More Settings” menu on AScan Plus. Four selections in the “Printer” setting are “Print to pdf File (Network Folder)”, Print to postscript File (Network Folder), “Print to pdf File (USB Disk)”, and “Print to postscript File (USB Disk)”
1.4.2
Setup “Network Folder” entries
Select “Print to postscript file (Networked Folder)” or “Print to pdf file (Network Folder)” and press “Enter” key to close the pop-out menu. Move focus box to “Network Folder” section and provide following information: 1) 2) 3) 4)
Computer name (Host) . Shared folder name (Folder). User name of an account on the PC (User). Password of the account (Pword) .
From example: Computer name (Host): Shared folder name(Folder): User name of an account on PC(User): Password of the account(Pword):
BSCANWIN7PRO5 netshare ascanshare accutome/2011
Note: Please refer to instruction “Setup Network File Sharing between Windows PC and A-Scan Plus” for detail.
©Accutome, Inc. All Rights Reserved
Page 9 of 37
Following snapshot shows the final setup after we enter above information.
1.4.3
Transfer via USB Disk
In this section we will show an example of how to transfer exams and printouts via USB disk. First, select “Print to postscript file (USB Disk)” or “Print to pdf file (USB Disk)” and press “Enter” key to close the pop-out menu.
©Accutome, Inc. All Rights Reserved
Page 10 of 37
1.4.4
Create a New Exam in A-Scan Plus
Create a new exam using “Start New Patient” then scan and calculate.
1.4.5
Print Waveform or IOL Calculation
Press “Print” button on “Measure” screen and “Calculate IOL” screen to generate printouts on USB disk. If USB disk was not mounted properly, you will get error message “No USB disk found, please re-plug USB disk”. You must repeat section 1.4.3 of this guide. 1.4.6 Save Patient Data Enter “Patient record” menu and press “Select Location” button to change “Location” to “USB Disk” or “Network Folder”. Then, press “Save Patient” to save the patient to USB disk. In case the location is “Network Folder” the file will save to PC directly. NOTE: If users just want to export printouts, this step is optional. However, it is recommended that users save both waveform data and printouts because the “AScan Manager” program can match both and help users to organize the studies.
©Accutome, Inc. All Rights Reserved
Page 11 of 37
1.4.7
Un-plug USB Disk from A-Scan Plus USB
After writing is done (a beep sound), un-plug the USB disk (the LED on the USB disk will flash when it is writing data and become solid when finished writing). 1.4.8
Transfer Printouts to PC with A-Scan Manager
First, make sure there is NO USB disk plugged in the PC. Double click the icon “Launch AscanManager” to start the “A-Scan Manager” program. The default location is “Net Shared”. ©Accutome, Inc. All Rights Reserved
Page 12 of 37
1.4.9
Automatically Converting the Printouts
If there is any postscript or PDF file in the printout folder of network shared folder the conversion will start automatically. If you choose to transfer with USB disk the plug-in the USB disk to any available USB port. “A-Scan Manager” should detect the USB disk and start converting any printouts on the disk automatically. Also, the “Location” should switch to “USB Disk” as well. In case it does not auto-detect the USB disk, un-plug and re-plug the USB disk until the “Location” switches to “USB Disk”. You can press the button “Convert All Printouts” to convert manually.
©Accutome, Inc. All Rights Reserved
Page 13 of 37
1.5 Creating New Exam from Command-line Interface A-Scan Manager program can generate a new exam auto-filled with patient demographic via command-line interface without GUI or user interaction. The newly created exam can save to USB disk directly (assuming only one is plugged in). NOTE: It can be used by other applications, such as EMR, to generate new exams automatically to reduce human errors. 1.5.1
Command-line parameters
Each parameter consists of a name and a value in the following format: AscanManager.exe <-Parameter Name> <value> The values can be single word or multiple words. A multiple words value has to be double quoted. Some of the special characters, such as ‘‘, ‘.‘, ‘[‘, and ‘]‘ … etc, should not be used in patient's name. The following is the list of names: ParameterName
Value
-help -lastname -firstname -medicalrecordnumber -dateofbirth -remark
Print out this help menu to console Patient’s family name Patient’s given name Patient’s Medical Record Number Patient’s birthday Format: MM/DD/Year (optional) Additional exam comments (optional)
1.5.2
How to create a new exam
Run the executable from Command Prompt with the following arguments and values: "-lastname", "-firstname", "-medicalrecordnumber", "-dateofbirth", "-remark" Note: "-dateofbirth" and "-remark" arguments are optional Format: C:AccutomeAscanAscanManagerbinAscanManager.exe -lastname <value> firstname <value> medicalrecordnumber <value> -dateofbirth <value> -remark <value> Example: C:AccutomeAscanAscanManagerbinAscanManager.exe -lastname Smith firstname John -medicalrecordnumber 12345abc -dateofbirth 02/30/1988 -remark “Testing remarks” ©Accutome, Inc. All Rights Reserved
Page 14 of 37
This will create a new exam file on USB disk and a message box will pop up indicating success or failure. It saves to USB disk by default. However, in case there is no USB disk available at that moment, the new exam will be created in local folder. You can change the destination folder in A-Scan Manager preferences. The following figures show the output of the command-line example.
©Accutome, Inc. All Rights Reserved
Page 15 of 37
1.6 Using the New Exams created by Command-line on A-Scan Plus After your EMR created a new exam on USB disk via Command-line Interface, you can use it to scan and calculate in A-Scan Plus and later export the printouts back to EMR. The following steps work you through the entire process. 1.6.1
Load Exam on A-Scan Plus
Remove the USB disk from PC and plug-in to an A-Scan Plus. Enter “Patient Record” menu and press “Select Location” button to select “USB disk”. The newly created exam will show up on the list. Turn the knob to select the exam, then press “Recall Patient” button to load exam with patient demographic.
1.6.2
Acquire Data and Generate Printouts
Enter “Measure” menu and perform scans and enter “Calculate IOL” menu for IOL calculation. Make all necessary printouts for each step. 1.6.3
Save Exam and Export to EMR
Return to “Patient Record” menu and press “Save Patient” button to save exam to USB disk. You will see a new exam entry added to the list, which has identical name, ID, and Date as the old one on the list. Please see figure below. NOTE: This is because we do not want to overwrite the existing exam in case we need to know the original state of the exam.
©Accutome, Inc. All Rights Reserved
Page 16 of 37
After the writing to USB disk is done (LED on USB disk stops flashing), un-plug the USB disk and plug-in to the PC. Start A-Scan Manager if it is not running already. Any printouts will be automatically converted to user defined format and exported to user defined folder. The following figure is the list with new exams from the A-Scan. NOTE: When the box “Only show exams with waveform” is checked, we only see the exams that have waveforms.
©Accutome, Inc. All Rights Reserved
Page 17 of 37
1.7 Backup and Restore Exams on A-Scan Plus USB units A-Scan Manager is designed to be an archiving tool for the A-Scan Plus which can store up to 100 exams to its internal memory. Users can transfer the exams to a USB disk and store them on a PC and transfer back for reviewing purposes. It is much easier to manage exams on a PC than on the A-scan itself. 1.7.1
Backup Exams from A-Scan Plus
1.7.1.1 Transfer Exams from Internal memory to USB disk Plug-in a USB disk to the A-Scan Plus unit you want to backup and enter “Patient Record” menu. Press “Select Location” to switch from “A-Scan Memory” to “USB Disk”. It will mount the USB disk to the operating system. Press “Select Location” again to switch back to “A-Scan Memory”. Keep pressing the “[MENU]” until you see “Transfer [MENU]” menu. Press “Select All” to select all exams from the list or use “Select for Transfer” to select individual exam. Press “Transfer” to start transferring (see figure below). Wait until the LED on the USB disk stops flashing, then un-plug it from the unit.
©Accutome, Inc. All Rights Reserved
Page 18 of 37
1.7.1.2 Transfer Exams from USB disk to PC Folder Start the A-Scan Manager on the PC and plug-in the USB disk with all the data. It should detect the USB disk and switch to USB disk location automatically. A list of exams on the USB disk should appear. Select all Exams you need to backup and press “Transfer Exam to Folder”. Then, click “Yes” on the dialog message. All selected exams will be copied from USB disk to a user defined folder.
©Accutome, Inc. All Rights Reserved
Page 19 of 37
1.7.2
Restore Exams to A-Scan Plus
1.7.2.1 Transfer Exams from PC Folder to USB disk Plug-in a USB disk to the PC and start A-Scan Manager. Since the USB disk is plugged in, the default location will be “USB Disk”. Click “User Select” to switch to the folder of the backup exams. If the folder is not the one that has the exams, use “Select Folder” to change to the correct one. Select the exams that need to be restored (you can select multiple exams by holding “Ctrl” key and selecting). Click “Transfer Exams to USB Disk” and answer “Yes” on the dialog box. After the transfer is done, un-plug the USB disk from PC.
1.7.2.2 Transfer Exams from USB disk to Internal memory Plug-in a USB disk to the A-Scan Plus unit and enter “Patient Record” menu. Press “Select Location” to switch from “A-Scan Memory” to “USB Disk”. It will mount the USB disk and list all the exams on the USB disk. Keep pressing the “[MENU]” button on A-scan until you see “Transfer [MENU]”. Press “Select for Transfer” or “Select All” to select exams to restore. Press “Transfer” to restore exams (see figure below).
©Accutome, Inc. All Rights Reserved
Page 20 of 37