Users Guide
292 Pages
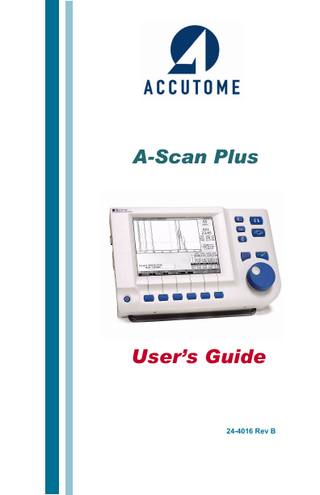
Preview
Page 1
A-Scan Plus
User’s Guide
24-4016 Rev B
Federal law restricts this device to sale by or on the order of a physician. FEDERAL COMMUNICATIONS COMMISSION (FCC) UNINTENTIONAL EMITTER PER FCC PART 15 This device has been tested and found to comply with the limits for a Class B digital device, pursuant to Part 15 of the FCC rules. These limits are designed to provide reasonable protection against harmful interference in an office installation. This equipment generates, uses, and can radiate radio frequency energy and, if not installed and used in accordance with the instructions in the user manual, may cause harmful interference to radio or television reception. However, there is no guarantee that interference will not occur in a particular installation. If this equipment does cause interference to radio and television reception, which can be determined by turning the equipment off and on, the user is encouraged to try to correct the interference by one or more of the following measures:
Reorient or relocate the receiving antenna Increase the separation between the equipment and receiver
Connect the equipment to an outlet on a different circuit from that to which the receiver is connected
Consult Accutome Ultrasound, Inc or an experienced radio/TV technician for help. This device complies with Part 15 of the FCC Rules. Operation of this product is subject to the following two conditions: (1) this device may not cause harmful interference, and (2) this device must accept any interference received, including interference that may cause undesired operation. CAUTION: Changes or modifications not expressly approved by Accutome Ultrasound, Inc. could void the FCC compliance and negate your authority to operate the product. Authorized Representative in Europe (for regulatory affairs only): Emergo Europe P.O. Box 18510 2502 EM The Hague The Netherlands Tel: (31) 70 345 8570 Fax: (31) 70 346 7299
0086
Contents
Introduction - - - - - - - - - - - - - - - - - 1 Accutome A-Scan Plus Overview - - - - - - - - - - 1 Features - - - - - - - - - - - - - - - - - - - - 2 Measurements - - - - - - - - - - - - - - - - 2 IOL Calculations - - - - - - - - - - - - - - - - 3 Components - - - - - - - - - - - - - - - - - 4 Optional Components - - - - - - - - - - - - 4 About This Manual - - - - - - - - - - - - - - - - 5
Safety - - - - - - - - - - - - - - - - - - - - 7 Safety Information - - - - - - - - - - - - - - - - 7 Safety Issues to Consider When Using the Accutome AScan Plus - - - - - - - - - - - - - - - - - - 7 Indications for use - - - - - - - - - - - - - - - 7 Symbol Definitions for the Accutome - - - - - - - - 8 Safety Precautions - - - - - - - - - - - - - - - - 9 Sterilization- - - - - - - - - - - - - - - - - - 9 Disinfection and Cleaning - - - - - - - - - - - - 10 Electrical Hazard and Safety - - - - - - - - - 12 Avoiding Equipment Damage - - - - - - - - - 12
Getting Started - - - - - - - - - - - - - - - 13 Assembling the Accutome A-Scan Plus What you need - - - - - - - - - Probe - - - - - - - - - - - - Printer - - - - - - - - - - - - Serial Link Port - - - - - - - - Foot Switch - - - - - - - - - - Keyboard - - - - - - - - - - - Power Supply - - - - - - - - - i
-
-
-
-
-
-
13 13 14 14 15 15 15 15
Accutome A-Scan Plus
User’s Guide
Placing the Accutome A-Scan Plus - - - - - - - Quick-Close Kickstand - - - - - - - - - - - Mounting - - - - - - - - - - - - - - - - - Connecting the Components - - - - - - - - - Connecting the Printer - - - - - - - - - - - Connecting the Footswitch - - - - - - - - - Connecting the Keyboard - - - - - - - - - - Connecting the Serial Link - - - - - - - - - Connecting the Power - - - - - - - - - - - Connecting the Probe - - - - - - - - - - - Probe Setup - - - - - - - - - - - - - - - - - Accutome Probe with an Immersion Shell - - - - Accutome Probe with Goldman Tonometer Adapter Accutome Probe with Handle Extension - - - - - Basic Operation - - - - - - - - - - - - - - - How to Power On the Accutome A-Scan Plus - - How to Adjust the Contrast - - - - - - - - - - Using the Test Block - - - - - - - - - - - - - How to Start a New Patient - - - - - - - - - - How to Enter Text without a Keyboard - - - - Screen Keyboard Features - - - - - - - - - - -
Entering a Patient with the Screen Keyboard How to Take a Measurement - - - - - - - How to Perform a Calculation - - - - - - - How to Print a Record - - - - - - - - - - How to Save Patient Records - - - - - - - -
How to Use the Buttons and Screens
-
-
39
40 41 43 47 48
- - - - 51
Overview - - - - - - - - - - - - - - - - - - Accutome A-Scan Plus Buttons - - - - - - - - - Dedicated Buttons - - - - - - - - - - - - - - Measure Button - - - - - - - - - - - - - - Patient Record Button - - - - - - - - - - - Calculate - - - - - - - - - - - - - - - - - Preferences - - - - - - - - - - - - - - - - Print - - - - - - - - - - - - - - - - - - - Check or Affirmative (9) - - - - - - - - - - Negative or Delete (X) - - - - - - - - - - - ii
16 16 18 18 19 19 20 21 22 23 25 26 27 28 30 30 32 33 34 38
51 52 52 53 53 53 53 54 54 54
Contents
Soft Menu Buttons - - - - - - - - - - - - - - - 55 Buttons that Toggle between Two Selections - - 55 Buttons that Display Other Screens or Soft Menus 55 Accutome A-Scan Plus Knob - - - - - - - - - - 55 How the Knob Works - - - - - - - - - - - - - 55 Screens - - - - - - - - - - - - - - - - - - - - 56 What the Screen Displays - - - - - - - - - - - 56 Types of Information - - - - - - - - - - - - - 56 Soft Menus - - - - - - - - - - - - - - - - - 57 Tips - - - - - - - - - - - - - - - - - - - - 57 Sounds- - - - - - - - - - - - - - - - - - - 57 Error Messages - - - - - - - - - - - - - - - 57 Moving between Screens - - - - - - - - - - - - 57 Screen Hierarchy - - - - - - - - - - - - - - - 58 Top Level Screens - - - - - - - - - - - - - - - 59 Associated Sub-Level Screens - - - - - - - - - 59 From the Measure Screen - - - - - - - - - - - From the Calculate Screen - - - - - - - - - - From the Patient Records Screen- - - - - - - - From the Preferences Screen - - - - - - - - - -
How Buttons, Screens and Knob Work Together Changing Fields and Table Cells - - - - - - Active Area - - - - - - - - - - - - - - Text Entry - - - - - - - - - - - - - - Selecting a New Active Area - - - - - - - Changing Fields in the Active Area - - - - -
-
59 59 59 59
-
60 60 60 60 61 61
Pre-entered Fields - - - - - - - - - - - - - - Fields Requiring Information - - - - - - - - - Numeric Fields - - - - - - - - - - - - - - - -
61 61 62
Keyboard Shortcuts - - - - - - - - - - - - - - 63 Using the Footswitch - - - - - - - - - - - - - - 64
Preferences
- - - - - - - - - - - - - - - - 65
Setting Up the Accutomre A-Scan Plus - - - - - How to Access Preferences - - - - - - - - - - Top Level of Preferences - - - - - - - - - - - How to Add a New Eye Type - - - - - - - - - - Adding a New Lens Material - - - - - - - - - - iii
65 66 67 68 69
Accutome A-Scan Plus
User’s Guide
Assigning a Velocity to the New Lens Material - - 72 Adding the New Eye Type Information - - - - - 73 Eye Type Screen Menu Selections - - - - - - - - 80 Reset Field to Factory - - - - - - - - - - - - - 80 Reset All to Factory - - - - - - - - - - - - - - 83 More Settings - - - - - - - - - - - - - - - - - 85 Setup Screen Fields - - - - - - - - - - - - - - 85 Setup Screen Soft Menu - - - - - - - - - - - - 85 How to Set the Print Title - - - - - - - - - - - - 87 How to Set the Printer - - - - - - - - - - - - - 91 How to Set the Serial Link - - - - - - - - - - - 96 Text with Data Driver - - - - - - - - - - - - 96 How to Set the Serial Baud - - - - - - - - - - 102 How to Set Delete Confirm - - - - - - - - - - 106 How to Adjust the Contrast - - - - - - - - - - 110 How to Set the Default Patient Eye Type - - - - 114 How to Set the Default ID - - - - - - - - - - 118 How to Set the Default Gain - - - - - - - - - 122 How to Set the Target Refraction - - - - - - - 124 How to Set the K Index - - - - - - - - - - - 128 How to Set the IOL Step - - - - - - - - - - - 133 How to Adjust the Date and Time - - - - - - - 137 How to Set the Auto Mode - - - - - - - - - - 141 Sound On/Sound Off - - - - - - - - - - - - - 148 Restart On/Restart Off - - - - - - - - - - - - 148 Scr Save On/Scr Save Off - - - - - - - - - - 148 Save and Restore Factory Default Gates and Threshold - - - - - - - - - - - - - - - 149 About This Unit - - - - - - - - - - - - - - - 150
Performing Measurements
- - - - - - - -
151
Overview - - - - - - - - - - - - - - - - - - -151 Measure Screen - - - - - - - - - - - - - - - -152 Information Displayed on the Measure Screen - - 153 Soft Menu Selections - - - - - - - - - - - - 153 Starting a New Patient - - - - - - - - - - - - 154 How to Set the Eye Type - - - - - - - - - - - -155 Eye Types - - - - - - - - - - - - - - - - - 155 iv
Contents
Eye Type Materials and Velocities - - - - - - - 156 Setting the Eye Type- - - - - - - - - - - - - 157 Probe Application Methods - - - - - - - - - - - -160 Immersion - - - - - - - - - - - - - - - - - 160 Contact - - - - - - - - - - - - - - - - - - 160 Capture Modes - - - - - - - - - - - - - - - -161 Auto Mode - - - - - - - - - - - - - - - - - 161 Manual Mode - - - - - - - - - - - - - - - - 162 How to Capture a Waveform - - - - - - - - - - -163 Using the Foot Switch - - - - - - - - - - - - 163 Using the Running/Frozen Button - - - - - - - 163 Using the Measure Button - - - - - - - - - - 163 How to Select a Measurement - - - - - - - - - -164 Selecting a Measurement with the Knob - - - - 164 Selecting a Measurement Using Waveform Review Menu - - - - - - - - - - - - - - - - 165 Selecting a Measurement with the Foot Switch - 166 How to Delete a Measurement - - - - - - - - - -167 Deleting a Measurement with X Button or Keyboard - - - - - - - - - - - - - - - - 167 Deleting a Measurement with the Foot Switch - - 167 How to Adjust Gates/Threshold - - - - - - - - -168 Available Gates/Threshold - - - - - - - - - - 169 Selecting Gates/Threshold - - - - - - - - - - 170 Waveform Review Menu - - - - - - - - - - 171 How to Adjust the Cornea Gate - - - - - - - - 172 How to Adjust the Anterior Lens Gate - - - - - 173 How to Adjust the Posterior Lens Gate - - - - - 175 How to Adjust the Retina Gate - - - - - - - - 177 How to Adjust the Threshold - - - - - - - - - 178 How to Apply Gate Adjustments to All Waveforms 179 How to Adjust the Gain - - - - - - - - - - - - -180 How to Use Zoom - - - - - - - - - - - - - - -182 How to Scroll - - - - - - - - - - - - - - - - -184 Switching Eyes - - - - - - - - - - - - - - - -186 Customize Eye Type - - - - - - - - - - - - - -186
v
Accutome A-Scan Plus
User’s Guide
Customizing Eye Types - - - - - - - - - -
187
Overview - - - - - - - - - - - - - - - - - - -187 Patient Customization - - - - - - - - - - - - 187 Customize Eye Type Screen - - - - - - - - - - -188 Customize Fields and Menu Selections - - - - - 188 OD - - - - - - - - - - - - - - - - - - - 188 OS - - - - - - - - - - - - - - - - - - - 188 Eye Type Table - - - - - - - - - - - - - - 188 AC - - - - - - - - - - - - - - - - - - - - - - 188 Lens - - - - - - - - - - - - - - - - - - - - - 188 VC - - - - - - - - - - - - - - - - - - - - - - 189
How to Customize an Eye Type
Performing Calculations
- - - - - - - - -190
- - - - - - - - -
197
Overview - - - - - - - - - - - - - - - - - Calculating the Lens - - - - - - - - - - - - Calculation after Corneal Refractive Surgery - Calculate IOL Screen - - - - - - - - - - - - Selecting an IOL Group- - - - - - - - - - - Selecting a Formula - - - - - - - - - - - - Entering an ACD Value with the Haigis Formula Changing the AXL Value - - - - - - - - - - Selecting a Measurement - - - - - - - - - Entering an AXL Value - - - - - - - - - - Entering the K1, K2 Values - - - - - - - - - Entering the Target Value - - - - - - - - - Calculation Results - - - - - - - - - - - - Formula Compare Feature - - - - - - - - - Switching Between OD/OS - - - - - - - - - Calculating IOL Power After Corneal Refractive Surgery - - - - - - - - - - - - - Double K Method - - - - - - - - - - - - - Determining Corneal Power after Refractive Surgery (Post Rx Surg) - - - - - - - - - - - - - - Post Rx Surg IOL Calculation Steps - - - - - Selecting a K Post Calculation Method - - - Changing Rx Surg Field to Yes - - - - - - - -
-197 -197 197 -199 200 200 200 201 201 202 202 204 204 206 206
vi
-207 207 208 208 208 -210
Contents
Clinical History Method - - Clinical History Fields - Contact Lens Method - - Shammas Clinical MethodCalculation Results - - - Switching Between OD/OS -
Setting Up IOL Groups
-
-
- - - - - - -
-
-
-
211 211 212 213 214 214
- - - - - - - - - -
215
How are IOL Groups Used - - - - - - - How to Set Up an IOL Group - - - - - - Accessing the IOL Groups Screen - - - IOL Calculation Groups Screen - - - - Entering IOL Group Names - - - - - - Entering the Group’s Lenses - - - - - -
-
-
- -215 - -216 - 216 - 217 - 218 - 219
Personalizing Lens Constants - - - - - - -
225
Overview - - - - - - - - - - - - - - - - - - -225 Personalizing Lens Constants - - - - - - - - - 225 How to Personalize Constants - - - - - - - - - -226 Accessing the Personalize IOLs Screen - - - - - 226 Personalize IOLs Screen - - - - - - - - - - - 228 Personalize IOLs Screen Soft Menus - - - - - 228 Selecting an IOL Group and Lens - - - - - - - 229 Next IOL/Group - - - - - - - - - - - - - - 229 Selecting IOL Group with the Knob - - - - - -230 Entering Postoperative Results - - - - - - - - 231 Pasting Patient Information - - - - - - - - - -232 Manually Entering Patient Information - - - - 233 Entering Remaining Postoperative Results- - - 234 Deleting Postoperative Results - - - - - - - - 234 Deleting Current Postoperative Result - - - - 234 Deleting All Postoperative Results - - - - - - 235 How to View Individual Results for a Formula - - 235 How to Sort Postoperative Results - - - - - - - 235 How to Update IOL Constants - - - - - - - - - 236 Update IOL Constants Screen - - - - - - - - 237 Selecting an IOL Group and Lens - - - - - - - 238
vii
Accutome A-Scan Plus
User’s Guide
Storing and Recalling Records - - - - - - -
241
Overview - - - - - - - - - - - - - - - - - - -241 How to Store a Record - - - - - - - - - - - - -242 How to Recall a Record - - - - - - - - - - - - -244 How to Adjust Parameters on Saved Records - - 246 How to Update Calculations - - - - - - - - - - 246 How to Sort Patient Records - - - - - - - - - - -247
Printing Records - - - - - - - - - - - - -
249
How to Print a Record - - - - - - - - - - - - -249 Screen Printout Formats - - - - - - - - - - - 249 How to Select the Right Printout Format - - - 250 Sample Printouts - - - - - - - - - - - - - 250 How to Batch Print- - - - - - - - - - - - - - 254 Required Printer - - - - - - - - - - - - - - - -256
Maintenance - - - - - - - - - - - - - - -
257
General Maintenance - - - - - - - - - - - - - -257
Specifications
- - - - - - - - - - - - - -
259
Overview - - - - - - - - - - - - - - - - - - -259 Physical Specifications - - - - - - - - - - - - -259 Environmental Specifications - - - - - - - - - -262 Measurement Accuracy - - - - - - - - - - - - -263 Operating Modes - - - - - - - - - - - - - - - -264 Formula References - - - - - - - - - - - - - -265 Storage/Range Specifications - - - - - - - - - -266 Acoustic Output - - - - - - - - - - - - - - - -268
Warranty & Repairs
- - - - - - - - - - -
Warranty - - - - - - - - Product Returns - - - - - Service and Repair - - - All Other Returns - - - - Non-Returnable Merchandise Replacement Parts - - - - Documentation - - - - - viii
-
-
271
- - - - - - - -271 - - - - - - - -272 - - - - - - - 272 - - - - - - - 272 - - - - - - - 272 - - - - - - - -273 - - - - - - - -273
List of Figures
Figure 1 Figure 2 Figure 3 Figure 4 Figure 5 Figure 6 Figure 7 Figure 8 Figure 9 Figure 10 Figure 11 Figure 12 Figure 13 Figure 14 Figure 15 Figure 16 Figure 17 Figure 18 Figure 19 Figure 20 Figure 21 Figure 22 Figure 23 Figure 24 Figure 25 Figure 26 Figure 27 Figure 28 Figure 29 Figure 30 Figure 31
Accutome A-Scan Plus - - - - - - - - - - - - - - - - - - - - - - - 1 Accutome A-Scan Plus Components - - - - - - - - - - - - 14 Closed Kickstand - - - - - - - - - - - - - - - - - - - - - - - - - - 16 Open Kickstand - - - - - - - - - - - - - - - - - - - - - - - - - - - 17 Accutome A-Scan Plus Mounted on a Pedestal - - - - 18 Component Connectors (Left Side of Instrument) - - - 22 Probe Connector (Right Side of Instrument) - - - - - - - 23 Probe Connected - - - - - - - - - - - - - - - - - - - - - - - - - - 24 Accutome Ultrasonic Probe Kit (PN 24-4001) - - - - - - 25 Accutome Probe - - - - - - - - - - - - - - - - - - - - - - - - - - 26 Probe Setup with Immersion Shell - - - - - - - - - - - - - - 26 Probe with Goldman Tonometer Adapter - - - - - - - - - 27 Inserting the Probe into the Handle Extension - - - - - 28 Probe with Handle Extension and Insertion Tool - - - - 29 Probe with Handle Extension - - - - - - - - - - - - - - - - - 29 Turning on the Accutome A-Scan Plus - - - - - - - - - - - 30 Measure Screen Displayed - - - - - - - - - - - - - - - - - - - 31 Accutome A- Scan Plus Test Block (Top of Instrument) 33 Measure Screen Starting New Patient - - - - - - - - - - - 34 Patient Field Activated - - - - - - - - - - - - - - - - - - - - - - 35 Entering New Patient Information - - - - - - - - - - - - - - 36 New Patient Information Entered - - - - - - - - - - - - - - - 37 Screen Keyboard - - - - - - - - - - - - - - - - - - - - - - - - - - 38 Measurement Fields Selected - - - - - - - - - - - - - - - - - 41 Calculate IOL Screen - - - - - - - - - - - - - - - - - - - - - - - 43 ACD Field Selected - - - - - - - - - - - - - - - - - - - - - - - - 44 K1, K2 Values Entered - - - - - - - - - - - - - - - - - - - - - - 45 Calculation Completed - - - - - - - - - - - - - - - - - - - - - - 46 Patient Record Screen - - - - - - - - - - - - - - - - - - - - - - 48 Patient Record Stored - - - - - - - - - - - - - - - - - - - - - - 49 Accutome A-Scan Plus Buttons - - - - - - - - - - - - - - - - 52 ix
List of Figures
Figure 32 Figure 33 Figure 34 Figure 35 Figure 36 Figure 37 Figure 38 Figure 39 Figure 40 Figure 41 Figure 42 Figure 43 Figure 44 Figure 45 Figure 46 Figure 47 Figure 48 Figure 49 Figure 50 Figure 51 Figure 52 Figure 53 Figure 54 Figure 55 Figure 56 Figure 57 Figure 58 Figure 59 Figure 60 Figure 61 Figure 62 Figure 63 Figure 64 Figure 65 Figure 66 Figure 67 Figure 68 Figure 69 Figure 70
Accutome A-Scan Plus Screen Hierarchy - - - - - - - - - 58 Preferences Button - - - - - - - - - - - - - - - - - - - - - - - - 66 Eye Types Screen - - - - - - - - - - - - - - - - - - - - - - - - - 67 Selecting the Lens Materials Table - - - - - - - - - - - - - 69 Selecting a Cell to Enter New Lens Material - - - - - - - 70 Entering the Name for New Lens Material - - - - - - - - 71 Adding New Material Velocity - - - - - - - - - - - - - - - - - 72 Selecting the Eye Type Name Cell - - - - - - - - - - - - - 73 Adding the New Eye Type Name - - - - - - - - - - - - - - - 74 Activating the Area to Select New Lens Material - - - - 75 Lens Material Selected - - - - - - - - - - - - - - - - - - - - - - 76 Lens Thickness Entered - - - - - - - - - - - - - - - - - - - - - 77 Anterior Chamber Material Selected - - - - - - - - - - - - 78 Vitreous Chamber Material Selected - - - - - - - - - - - - 79 Non-Factory Field - - - - - - - - - - - - - - - - - - - - - - - - - 80 Restore Selected Field Prompt - - - - - - - - - - - - - - - - 81 Selected Field Restored - - - - - - - - - - - - - - - - - - - - - 82 Non-Factory Fields Displayed - - - - - - - - - - - - - - - - - 83 Restore All Fields Prompt - - - - - - - - - - - - - - - - - - - - 84 More Settings - Setup Screen - - - - - - - - - - - - - - - - - 86 Print Title Field Selected - - - - - - - - - - - - - - - - - - - - - 87 Print Title Field Activated - - - - - - - - - - - - - - - - - - - - 88 Entering the Print Title - - - - - - - - - - - - - - - - - - - - - - 89 Print Title Added - - - - - - - - - - - - - - - - - - - - - - - - - - 90 Printer Field Selected - - - - - - - - - - - - - - - - - - - - - - - 92 Printer Field Activated - - - - - - - - - - - - - - - - - - - - - - 93 Selecting the Printer - - - - - - - - - - - - - - - - - - - - - - - - 94 New Printer Selected - - - - - - - - - - - - - - - - - - - - - - - 95 Serial Data Printout - - - - - - - - - - - - - - - - - - - - - - - - 97 Serial Link Field Selected - - - - - - - - - - - - - - - - - - - - 98 Serial Link Field Activated - - - - - - - - - - - - - - - - - - - - 99 Selecting the Serial Link - - - - - - - - - - - - - - - - - - - - 100 New Serial Link Selected - - - - - - - - - - - - - - - - - - - 101 Serial Baud Field Selected - - - - - - - - - - - - - - - - - - 102 Serial Baud Field Activated - - - - - - - - - - - - - - - - - - 103 Selecting the Serial Baud - - - - - - - - - - - - - - - - - - - 104 New Serial Baud Selected - - - - - - - - - - - - - - - - - - 105 Delete Confirm Field Selected - - - - - - - - - - - - - - - - 106 Delete Confirm Field Activated - - - - - - - - - - - - - - - 107 x
Accutome A-Scan Plus
User’s Guide
Figure 71 Selecting the Delete Confirm Value - - - - - - - - - - - - 108 Figure 72 New Delete Confirm Entered - - - - - - - - - - - - - - - - - 109 Figure 73 Contrast Field Selected - - - - - - - - - - - - - - - - - - - - 110 Figure 74 Contrast Field Activated - - - - - - - - - - - - - - - - - - - - 111 Figure 75 Adjusting the Contrast - - - - - - - - - - - - - - - - - - - - - 112 Figure 76 Contrast Adjusted - - - - - - - - - - - - - - - - - - - - - - - - 113 Figure 77 Default Eye Type Field Selected - - - - - - - - - - - - - - 114 Figure 78 Default Eye Type Field Selected - - - - - - - - - - - - - - 115 Figure 79 New Default Eye Type Selected - - - - - - - - - - - - - - 116 Figure 80 Default Eye Type Changed - - - - - - - - - - - - - - - - - - 117 Figure 81 Default ID Field Selected - - - - - - - - - - - - - - - - - - - 118 Figure 82 Default ID Field Activated - - - - - - - - - - - - - - - - - - - 119 Figure 83 Entering the Default ID - - - - - - - - - - - - - - - - - - - - - 120 Figure 84 Default ID Added - - - - - - - - - - - - - - - - - - - - - - - - - 121 Figure 85 Default Gain Field Selected - - - - - - - - - - - - - - - - - 122 Figure 86 Default Gain Field Changed - - - - - - - - - - - - - - - - - 123 Figure 87 Target Field Selected - - - - - - - - - - - - - - - - - - - - - - 124 Figure 88 Target Field Activated - - - - - - - - - - - - - - - - - - - - - 125 Figure 89 Adjusting the Target - - - - - - - - - - - - - - - - - - - - - - - 126 Figure 90 Target Adjusted - - - - - - - - - - - - - - - - - - - - - - - - - - 127 Figure 91 K Index Field Selected - - - - - - - - - - - - - - - - - - - - - 129 Figure 92 K Index Field Activated - - - - - - - - - - - - - - - - - - - - - 130 Figure 93 Adjusting the K Index - - - - - - - - - - - - - - - - - - - - - - 131 Figure 94 K Index Field Adjusted - - - - - - - - - - - - - - - - - - - - - 132 Figure 95 IOL Step Field Selected - - - - - - - - - - - - - - - - - - - - 133 Figure 96 IOL Step Field Activated - - - - - - - - - - - - - - - - - - - - 134 Figure 97 Adjusting the IOL Step - - - - - - - - - - - - - - - - - - - - - 135 Figure 98 IOL Step Adjusted - - - - - - - - - - - - - - - - - - - - - - - - 136 Figure 99 Day Field Selected - - - - - - - - - - - - - - - - - - - - - - - - 137 Figure 100 Day Field Activated - - - - - - - - - - - - - - - - - - - - - - - 138 Figure 101 Adjusting the Day - - - - - - - - - - - - - - - - - - - - - - - - - 139 Figure 102 Day Adjusted - - - - - - - - - - - - - - - - - - - - - - - - - - - - 140 Figure 103 Auto Mode Sclera Selected - - - - - - - - - - - - - - - - - - 142 Figure 104 Auto Mode Sclera Field Activated - - - - - - - - - - - - - 143 Figure 105 Changing the Auto Mode - Turning Off Sclera - - - - - 144 Figure 106 Auto Mode - "Sclera" Off - - - - - - - - - - - - - - - - - - - - 145 Figure 107 Auto Mode - "Stable" Selected - - - - - - - - - - - - - - - 146 Figure 108 Auto Mode Defined by "Stable" Measurement - - - - 147 Figure 109 About This Unit Screen - - - - - - - - - - - - - - - - - - - - - 150 xi
List of Figures
Figure 110 Measure Screen Displaying Current Settings - - - - - 152 Figure 111 Eye Type Selected - - - - - - - - - - - - - - - - - - - - - - - - 157 Figure 112 Eye Type Active - - - - - - - - - - - - - - - - - - - - - - - - - - 158 Figure 113 Eye Type Changed - - - - - - - - - - - - - - - - - - - - - - - 159 Figure 114 Measurement Selected - - - - - - - - - - - - - - - - - - - - - 164 Figure 115 Measurement Activated with Waveform Review Menu - 165 Figure 116 Current Measurement Waveform Selected - - - - - - - 170 Figure 117 Waveform Review Menu Activated - - - - - - - - - - - - 171 Figure 118 Cornea Gate Selected - - - - - - - - - - - - - - - - - - - - - 172 Figure 119 Anterior Lens Gate Selected - - - - - - - - - - - - - - - - - 174 Figure 120 Posterior Lens Gate Selected - - - - - - - - - - - - - - - - 176 Figure 121 Retina Gate Selected - - - - - - - - - - - - - - - - - - - - - - 177 Figure 122 Threshold Gate Selected - - - - - - - - - - - - - - - - - - - 178 Figure 123 Gain Selected - - - - - - - - - - - - - - - - - - - - - - - - - - - 180 Figure 124 Gain Field Changed - - - - - - - - - - - - - - - - - - - - - - - 181 Figure 125 Zoom Selected - - - - - - - - - - - - - - - - - - - - - - - - - - 182 Figure 126 Zoom Changed - - - - - - - - - - - - - - - - - - - - - - - - - - 183 Figure 127 Scroll Selected - - - - - - - - - - - - - - - - - - - - - - - - - - 184 Figure 128 Measurement Scrolling Changed - - - - - - - - - - - - - 185 Figure 129 Customize Eye Type Screen - - - - - - - - - - - - - - - - - 190 Figure 130 OS Materials Table Selected - - - - - - - - - - - - - - - - - 191 Figure 131 OS Materials Table Activated - - - - - - - - - - - - - - - - 192 Figure 132 Changing VC Material - - - - - - - - - - - - - - - - - - - - - 193 Figure 133 VC Material Cell Changed - - - - - - - - - - - - - - - - - - 194 Figure 134 Changing Velocity Field - - - - - - - - - - - - - - - - - - - - 195 Figure 135 OS Eye Type Customized - - - - - - - - - - - - - - - - - - - 196 Figure 136 Calculate Button - - - - - - - - - - - - - - - - - - - - - - - - - 198 Figure 137 Calculation Fields - - - - - - - - - - - - - - - - - - - - - - - - 199 Figure 138 Calculate IOL Screen - All Fields Entered - - - - - - - - 205 Figure 139 Compare On Selected - - - - - - - - - - - - - - - - - - - - - 206 Figure 140 Post Rx Surgery Field (Rx Surg) Selected - - - - - - - 210 Figure 141 Post Rx Surgery Calculation Activated - Clinical History 211 Figure 142 Post Rx Surgery Calculation with Contact Lens Method 212 Figure 143 Post Rx Surgery Calculation with Shammas Clinical Method 213 Figure 144 Select IOL Groups - - - - - - - - - - - - - - - - - - - - - - - - 216 xii
Accutome A-Scan Plus
User’s Guide
Figure 145 IOL Groups Screen - - - - - - - - - - - - - - - - - - - - - - - 217 Figure 146 Entering the IOL Group Name - - - - - - - - - - - - - - - - 218 Figure 147 Entering the IOL Description - - - - - - - - - - - - - - - - - 219 Figure 148 Selecting the A-Constant Field - - - - - - - - - - - - - - - 221 Figure 149 Entering the IOL Constant - - - - - - - - - - - - - - - - - - 222 Figure 150 First Lens Entered for Group 1 - - - - - - - - - - - - - - - 223 Figure 151 First IOL Group Complete - - - - - - - - - - - - - - - - - - - 224 Figure 152 Calculate IOL Screen - IOL Groups Selection - - - - - 226 Figure 153 Personalize IOLs Screen - - - - - - - - - - - - - - - - - - - 227 Figure 154 Update IOL Constants Screen - - - - - - - - - - - - - - - - 237 Figure 155 Patient Record Screen - - - - - - - - - - - - - - - - - - - - - 242 Figure 156 Patient Record Stored - - - - - - - - - - - - - - - - - - - - - 243 Figure 157 Recalling a Patient Record - - - - - - - - - - - - - - - - - - 244 Figure 158 Recalled Patient Record - - - - - - - - - - - - - - - - - - - - 245 Figure 159 Measurement Printout - - - - - - - - - - - - - - - - - - - - - 251 Figure 160 Calculation Printout - - - - - - - - - - - - - - - - - - - - - - - 252 Figure 161 Waveform Text Printout - - - - - - - - - - - - - - - - - - - - 253 Figure 162 Saved Patient Record Screen - - - - - - - - - - - - - - - - 254 Figure 163 Saved Patient Record - Select for Batch Print - - - - - 255
xiii
List of Figures
xiv
List of Tables
Table 1 Table 2 Table 3 Table 4 Table 5 Table 6 Table 7 Table 8 Table 9 Table 10 Table 11 Table 12
Keyboard Shortcuts - - - - - - - - - - - - - - - - - - - - - - - - 63 Eye Types - - - - - - - - - - - - - - - - - - - - - - - - - - - - - - 156 Lens Materials and Velocities- - - - - - - - - - - - - - - - - 156 Anterior/Vitreous Materials and Velocities - - - - - - - - 156 Accutome A-Scan Plus Physical Specifications - - - - 259 Environmental Specifications - - - - - - - - - - - - - - - - - 262 Measurement Accuracy- - - - - - - - - - - - - - - - - - - - - 263 Operating Mode(s) - - - - - - - - - - - - - - - - - - - - - - - - 264 Formula References - - - - - - - - - - - - - - - - - - - - - - - 265 Data Specifications - - - - - - - - - - - - - - - - - - - - - - - - 266 Acoustic Output Reporting Table for Track 1 Non-Autoscanning Mode - - - - - - - - - - - - - - - - - - - - 268 Accutome Replacement Parts - - - - - - - - - - - - - - - - 273
xv
List of Tables
xvi
Introduction
Accutome A-Scan Plus Overview
Figure 1
The Accutome A-Scan Plus pictured below has all the features that make it easy to obtain extreme accuracy and improved patient outcomes.
Accutome A-Scan Plus
1
Accutome A-Scan Plus
Features
User’s Guide
The Accutome A-scan Plus is designed for easy access to all screens and functions. The advanced User Input Knob provides unsurpassed ease of use and the straightforward Graphical User Interface guides you through every operation. What you can’t see on the surface is also important. Industry-leading signal acquisition and processing helps you assure accurate measurements. Reliable design and efficient manufacturing provide fiscal value. Upgradeable software protects your investment. The Accutome A-Scan Pluslets you accomplish even the complex simply. The A-Scan provides the following general features:
Large 7.5 inch high resolution LCD screen with intuitive User Interface Rotary User Input knob and dedicated tactile buttons External, universal input, worldwide power supply Desktop, slit lamp, or wall mountable Provides a variety of printouts 1.9" thick, portable
Measurements The accuracy of the Accutome A-Scan Plus measurement is provided by the following:
High-resolution, real-time waveform display with up to 8X zoom pinpoints tissue boundaries High-speed digitalization acquires over 4000 points per waveform Continuous display of Axial Length, ACD, Lens Thickness, and Vitreous dimensions Audible feedback of contact, signal quality, and capture Immersion mode yields improved accuracy Contact mode also supported Automatically or Manually capture up to 5 waveforms for each eye 2