Instructions for Use
214 Pages
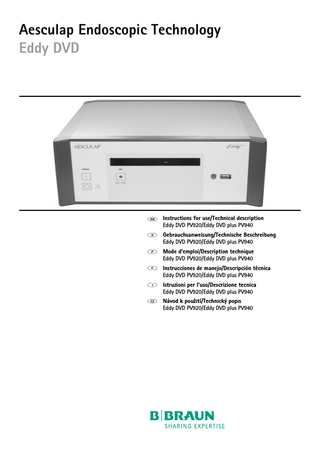
Preview
Page 1
Aesculap Endoscopic Technology Eddy DVD
Instructions for use/Technical description Eddy DVD PV920/Eddy DVD plus PV940 Gebrauchsanweisung/Technische Beschreibung Eddy DVD PV920/Eddy DVD plus PV940 Mode d’emploi/Description technique Eddy DVD PV920/Eddy DVD plus PV940 Instrucciones de manejo/Descripción técnica Eddy DVD PV920/Eddy DVD plus PV940 Istruzioni per l’uso/Descrizione tecnica Eddy DVD PV920/Eddy DVD plus PV940 Návod k použití/Technický popis Eddy DVD PV920/Eddy DVD plus PV940
Aesculap Endoscopic Technology
Eddy DVD PV920/Eddy DVD plus PV940
Legend 1 2 3 4 5 6 7 8 9
ON button OFF button ON/OFF LED REC/STOP button REC/STOP LED DVD/CD drive EJECT button for opening the DVD/CD drive Read/Write LED on DVD/CD drive USB socket for external USB devices, e.g. Bluetooth headset, USB storage device 10 Video output S-VIDEO OUT (live image only) 11 Video input S-VIDEO IN 12 Video output DVI OUT 13 Equipotentialization connector 14 IEC 320 mains power connector 15 Fuse holder 16 RS232 connector for DICOM dongle PV942 17 TOUCH connector (RS232) for touch-screen monitor 18 Video output VGA 19 NETWORK-connector (RJ45, Ethernet) for network cable 20 USB socket for external USB devices, e.g. hard disk, keyboard, 21 USB socket MOUSE for optical mouse 22 REMOTE-connector for remote control on the camera head 23 Video output SDI OUT (Live image only; only for PV940) 24 Video input SDI IN (only for PV940)
2
Symbols on product Attention, see instructions for use
Equipotentialization connector
Fuse ON-button
OFF-button
REC/STOP-button starting and stopping a video recording USB socket for headset or microphone
Labeling of electric and electronic devices according to directive 2002/96/EC (WEEE), see chapter 11., Disposal
Contents 1. 2. 2.1 2.2 2.3 2.4 3. 3.1
3.2
4. 4.1 4.2 4.3
4.4 5. 6. 6.1 7. 7.1 7.2 7.3 8. 9. 10. 11.
Safe handling... 3 Product description... 4 System components... 4 Components necessary for use... 4 Intended use... 4 Mode of operation... 4 Preparation and setup... 4 Initial setup... 5 Positioning the Eddy DVD... 5 Connecting the camera control unit... 5 Connecting the monitor or touch-screen monitor to operate the software... 5 Connecting a second monitor for live image display (optional) . . . 5 Connecting the mouse... 6 Connecting an external keyboard (optional)... 6 Bluetooth headset (optional)... 6 Connecting a printer (optional)... 6 Connecting other accessories... 6 Connecting the mains power cord and equipotentialisation cable... 6 Software configuration in menu “Settings”... 7 Menu “Settings/General”... 8 Menu “Settings/Video”... 8 Menu “Settings/Camera”... 9 Menu “Settings/Headset”... 9 Menu “Settings/Printer/Network/System”... 10 Menu “Settings/System”... 14 Working with Eddy DVD... 16 System set-up... 16 Function checks... 16 Safe operation... 16 Explanation of the control elements on the screen... 17 Inserting a DVD/CD... 17 Creating a new patient... 18 Finding patient data... 19 Recording still images, video sequences and sound... 20 Managing image data and changing patient data... 21 Switching off the Eddy DVD... 28 Cleaning and disinfection... 28 Maintenance... 28 Software updates... 28 Troubleshooting... 29 Messages on Eddy DVD... 29 Other malfunctions... 32 Fuse change... 34 Technical Service... 34 Accessories/Spare parts... 34 Technical specifications... 35 Disposal... 35
1. Safe handling Note For operation of the monitor/touch-screen monitor and the camera system to be connected to Eddy DVD, refer to the instructions for use of the respective products. The present instructions for use only describe the operation of the product “Eddy DVD PV920/Eddy DVD plus PV940”. ¾ Prior to use, check the condition and functioning of the product. ¾ To avoid damaging the product through improper setup or operation and mitigating the warranty and liability on the part of the product’s manufacturer: – Use the product only according to these instructions for use. – Follow the safety instructions and maintenance advisories. – Follow the instructions in conformance with prevailing norms. ¾ The product and its accessories may only be operated and used by persons who have received the necessary training or have the knowledge or experience required to operate and use the product and accessories. ¾ Always comply with the relevant national data protection regulations with regard to patient data. ¾ Keep the instructions accessible for O.R. personnel. ¾ Adhere to applicable norms. ¾ Do not operate the product in the vicinity of flammable anesthetics. ¾ Check the power cord for leakage currents and correct grounding at regular intervals. ¾ Make sure that no fluids can get into the product. Do not store any fluids on or above the product.
3
Aesculap Endoscopic Technology
Eddy DVD PV920/Eddy DVD plus PV940
2. Product description
2.4 Mode of operation
2.1 System components Designation
Art. no.
Eddy DVD and Eddy DVD plus
PV920 or PV940 respectively
Optical mouse
PV920200
VGA cable, 3 m
PV920201
VGA-DVI adapter
PV920202
Instructions for use of Eddy DVD PV920/EddyDVD TA011451 plus PV940 Instructions for use of Image Viewer softwarePV943 for Eddy DVD
TA011486
2.2 Components necessary for use In addition to the documentation system, the following components are required for documenting and visualising a medical intervention: • Country-specific power cord • Monitor with DVI or VGA video input • Video camera system with S-Video or SDI video output
2.3 Intended use Eddy DVD is a digital documentation system for displaying, recording, documenting, archiving and sending medical still images and video sequences on stationary or mobile data media. Note Eddy DVD may only be used for documentation purposes. The documented images are not licensed for use in diagnosis and/or therapy.
4
The video signal is read in through the video input (parallel to real-time display through the video output) and saved as BMP- or JPG-format still images or as MPEG2-format video sequences. After the operation, the data saved locally are written either to a DVD, CD or to a USB storage medium, or they are saved on a network server via NetBEUI, FTP or DICOM protocol (only with Aesculap DICOM Upgrade Set PV942). The data saved on Eddy should be deleted as soon as they have been saved externally, as Eddy has not been designed for permanent storage of the data. The integrated patient data management system allows reliable attribution of stills and video sequences to individual patients. The system is operated through the Eddy DVD documentation software (Eddy = Endoscopic Digital Documentation sYstem), which was specially developed for the requirements and procedures in the operating room.
3. Preparation and setup Non-compliance with the following rules will result in complete exclusion of liability on the part of Aesculap. ¾ Observe the following regulations when setting up and operating the product: – the national regulations for installation and operation, and – the national regulations on fire and explosion protection (for detailed information contact your B. Braun/Aesculap agency). ¾ Verify that version 2.2.0.x (x = 1-9 ) is installed on the Eddy DVD, see chapter , Menu “Settings/System”). ¾ If necessary run software update version 2.2.0.x, see chapter 6.1, Software updates.
3.1 Initial setup
WARNING
Connecting the camera control unit
Risk of injury and damage to products in the vicinity of Eddy DVD! The heat sink at the rear panel of the Eddy DVD will be hot during operation. ¾ Keep a distance of at least 5 cm between the Eddy DVD unit and other devices around it. ¾ Do not touch the heat sink.
Positioning the Eddy DVD ¾ Place Eddy DVD on a level surface. ¾ Leave a distance of at least 5 cm to other devices (especially to HFsurgery devices) and items. ¾ Position Eddy DVD as close of possible between the video camera system and the monitor. Camera or SDI OUT
REMOTE
S-VIDEO
SDI cable or S-Video cable Remote-control cable
S-Video Cables or
DVI OUT
S-VIDEO OUT SDI IN
VGA OUT
Equipotentialization cable Touch-screen cable
(optional)
SDI OUT
(optional) MOUSE
SDI cable
Power cord
or S-VIDEO IN
REMOTE
TOUCH NETWORK
Monitor (optional) Live image only
The documentation software of the Eddy DVD is operated via a monitor with DVI or VGA connection. ¾ For monitors with DVI input: Connect video output DVI OUT 12 of the Eddy DVD to the DVI input of the monitor, using a DVI-D cable (not supplied). Note The monitor must be connected and switched on before starting the Eddy DVD. ¾ For monitors with VGA input: Connect video output VGA 18 of the Eddy DVD to the VGA video input of the monitor, using the cable supplied with the system. ¾ For monitors with touch screen function: Connect TOUCH connector 17 of the Eddy DVD to the RS232-interface of the monitor, cable see chapter 9., Accessories/Spare parts.
Connecting a second monitor for live image display (optional)
Monitor Live image with menu
The live image can be displayed on an optional second monitor with S-VIDEO or SDI connection. ¾ Connect video output S-VIDEO OUT 10 or SDI OUT 23 of the Eddy DVD to video input S-VIDEO or SDI of the monitor, cable see chapter 9., Accessories/Spare parts.
TOUCH
DVI-cable SDI IN
Connecting the monitor or touch-screen monitor to operate the software
VGA cable
Network cable S-Video IN
Note Only use shielded cables for optimum video quality, see chapter 9., Accessories/Spare parts. If a camera signal is present at the S-VIDEO IN video input as well as at the SDI IN video input of the Eddy DVD plus (PV940), the documentation system will use, preferably, the SDI IN signal. ¾ Connect S-VIDEO or SDI video output of the camera control unit to video input S-VIDEO IN 11 or SDI IN 24, respectively, of the Eddy DVD. ¾ Connect remote control cable, see chapter 9., Accessories/Spare parts, to the Remote connector of the camera control unit and REMOTE connector 22 of the Eddy DVD.
DVI IN
or
VGA IN
Fig. 1 Connection diagram
5
Aesculap Endoscopic Technology
Eddy DVD PV920/Eddy DVD plus PV940
Connecting the mouse
Connecting other accessories
All functions of the Eddy DVD can be controlled through a touch-screen monitor. In setups without a touch-screen monitor, all functions can be selected with the mouse. Aesculap recommends connecting the mouse as an additional input device. ¾ Connect a USB mouse at USB socket MOUSE 21 of the Eddy DVD.
Combinations of accessories that are not mentioned in the present instructions for use may only be employed if they are specifically designed for the intended application. and do not compromise the performance and safety characteristics of the products. All devices connected at the interfaces must demonstrably meet the respective IEC standards (e.g. IEC 60950 for data processing equipment, IEC 60601 for electromedical devices). All configurations must meet the system standard IEC 60601-1-1. The person connecting the devices is responsible for the configuration and must ensure compliance with system standard IEC 60601-1-1 or the equivalent national standard. ¾ In case of any questions, please contact your B. Braun/Aesculap partner or Aesculap customer service.
Connecting an external keyboard (optional) All functions of the Eddy DVD can be comfortably controlled through a touch-screen monitor. In setups without a touch-screen monitor, an external keyboard can be used as an alternative input device. ¾ Connect a USB keyboard at USB socket 20 of the Eddy DVD.
Bluetooth headset (optional) The optional Bluetooth headset can be connected to the Eddy DVD so that videos recordings can be accompanied by voice recording. The following devices can be connected: - ACER USB Bluetooth dongles BT600/BT700/BT900 - PLANTRONICS Bluetooth headset M3000 ¾ Insert USB Bluetooth dongle in USB front-panel socket 9 of the Eddy DVD. ¾ Make sure that the headset battery is sufficiently charged. ¾ Pair the Bluetooth devices with the Eddy DVD, see chapter , Menu “Settings/Headset”.
Connecting a printer (optional)
CAUTION
USB printer is not recognized by Eddy DVD! ¾ Install printer driver software before connecting the USB printer to the Eddy DVD.
A USB printer can be connected to the Eddy DVD to generate print reports directly from the Eddy DVD. ¾ To connect a USB printer to Eddy DVD: Plug in the USB printer cable at the USB socket of the printer. ¾ Plug in the USB printer cable at the USB socket in the rear panel of the Eddy DVD. ¾ To connect the external power supply to the printer: Connect the mains power cord at the external power supply and plug it at a building mains power socket.
6
Connecting the mains power cord and equipotentialisation cable The mains voltage must correspond to the voltage indicated on the type plate at the back of the device. ¾ Plug in the power cordd, see chapter 9., Accessories/Spare parts at power connector 14 of the Eddy DVD. ¾ Connect the mains plug of the power cord to the building mains. ¾ Plug in the equipotentialisation cable at equipotentialisation connector 13 of the Eddy DVD. ¾ Connect the plug of the equipotentialisation cable to the building mains equipotentialisation connector.
3.2 Software configuration in menu “Settings” Once the Eddy DVD has been positioned and connected, the software has to be configured through the “Settings” menu. ¾ Have the general settings configured by trained personnel. ¾ Have the network and system settings configured by the system administrator. Setting up a network connection If data is to be saved through the network in a shared folder on a specified computer, the system administrator can link Eddy DVD to a network. ¾ Connect the network cable between NETWORK connector 19 and building network socket. ¾ Create a shareable folder for saving the Eddy DVD data on the selected computer in the network. Switching on the Eddy DVD system and configuring the software ¾ Switch on the monitor. ¾ Switch on Eddy DVD, using ON button 1. As soon as Eddy DVD is ready, the start page is displayed:
¾ Select “Settings” button. Menu “Settings/General” is displayed. Note The following is a detailed description of the individual menus and possible settings.
7
Aesculap Endoscopic Technology
Eddy DVD PV920/Eddy DVD plus PV940
Menu “Settings/General” Hospital
Enter hospital name. Automatically displayed preselection; automatically allocated to all patient data.
Logo
Inserts individual logo to be printed in the top right corner of every report. The logo must exist as a bitmap file with the file name “Logo.bmp” in the root directory of a USB device or a CD. Convert the logo to a suitable format (width : height > 3.6 or height < 240 pixels Plug in the USB device holding the logo or insert the CD holding the logo in the Eddy DVD. Press button “Import logo”. The message “Logo copy successful” will be displayed.
Format of date
Select format of date: - DD.MM.YYYY = European format - MM/DD/YYYY = US format DD = Day in two-digit numerical representation MM = Month in two-digit numerical represention YYYY = Year in four-digit numerical representation
Date/Time
Enter present date and time.
Language
Select language: German, English, French, Italian, Spanish, Czech
Save/Start page
Save settings and switch to start page.
Reject/Start page Switch to start page without saving. Menu “Settings/Video” Video quality
Select video quality/Compression rate: - High Quality = approx. 1 h video per DVD - Standard = approx. 2 h video per DVD - Long Play = approx. 3 h video per DVD
Image format
Select image format. BMP + JPEG to save images in BMP and JPEG format. JPEG to save images in JPEG format only. JPEG = high quality, compressed BMP = highest quality, not compressed
Save/Start page
Save settings and switch to start page.
Reject/Start page Switch to start page without saving.
8
Menu “Settings/Camera” Note For the "Image and Video" function, the camera system must support the activation-time dependent remote control function (not possible e.g. with camera PV420/PV422). Remote button function
Select image or video function: - Image (still) - Video (Start/Stop video recording) - Sound on (acoustic signal) With a remote control cable connected, via the remote control button on the camera head. Image and Video: - Press camera remote control button for < 2 s: Still image is saved. - Press camera remote control button for > 2 s: Video recording is started or stopped. During a video recording, it is still possible record still images.
SDI video format
Select SDI video format for SDI input PAL or NTSC (only for PV940).
Menu “Settings/Headset” Note Every time after switching off or on the Eddy DVD or the headset, the headset must be logged on to the Eddy by a single press on the Talk button. The status is indicated by the icon in the top right corner of the live image. Switch on the Bluetooth headset. Click on button “On” under “1. “Turn on headset”. To switch the headset to the pairing mode: Hold down Talk button and arrow-up button for two seconds until the LED flashes red and green. Click on button “Start” under "3. Find device(s)". Click on button "Start" under "4. Establish paired connection". The pairing process will take approx. 60 seconds. After that, the message "Paired connection established" will be displayed. Press Talk button on the headset. Click on button "Active" under "5. Connect headset". The message "Headset connected successfully" will be displayed. Confirm by clicking on “OK” button.
9
Aesculap Endoscopic Technology
Eddy DVD PV920/Eddy DVD plus PV940
Menu “Settings/Printer/Network/System” The menu “Settings/Printer/Network/System” is accessible only for authorised password holders. The system is supplied with the password preset to “OOOO”. The system administrator must change the password in the “Settings/System” menu. Password Password
Enter password for access to menu “Settings/ Network”. If the password was entered wrongly more than twice, the menu “Settings/General” will be displayed again.
OK
Confirm password.
Wrong password
If the wrong password was entered, “Wrong password” will be displayed under the input field.
Save/Start page
Save settings and switch to start page.
Reject/Start page
Switch to start page without saving.
Menu “Settings/Printer” Note The menu “Settings/Printer” is only accessible to authorised password holders. System printer settings should be changed only by specialist IT personnel.
10
Open system printer settings
Opens the Windows printer system control panel
Install printer driver
Opens the “Install printer driver” menu
Menu “Install printer driver” Install printer driver
The selection list shows the printer drivers found in the system. These drivers may not be installed yet. To install a printer driver, select the driver and click on “Continue" button.
Installation from CD Other printers can be installed using the appropriate printer driver CD.
Menu "Settings/Network/General" IP address
Get IP address automatically (DHCP). - or Without DHCP: Enter IP address for Eddy DVD.
Advanced
Enter advanced network settings: Select “Advanced” and proceed as described below.
Save/Start page
Save settings and switch to start page.
Reject/Start page
Switch to start page without saving.
11
Aesculap Endoscopic Technology
Eddy DVD PV920/Eddy DVD plus PV940
Menu “Settings/Network/General/Advanced” Gateway
Enter network gateway (if necessary).
Subnet mask
Enter subnet mask (if necessary).
Primary DNS
Enter primary Domain Name Server (DNS), if necessary.
Secondary DNS
Enter secondary Domain Name Server (DNS), if necessary.
Save/Start page
Save settings and switch to start page.
Reject/Start page
Switch to start page without saving.
Network drive
Enter shared folder on a computer in the network in which Eddy DVD will save its data (e.g. servershare).
Network username
Enter the user authorised to access the network drive (if necessary).
Network password
Enter password for the user who is authorised to access the network drive.
Network domain
Enter the network domain to which Eddy DVD belongs (if necessary).
Save/Start page
Save settings and switch to start page.
Reject/Start page
Switch to start page without saving.
Menu “Settings/Network/NetBEUI”
Menu “Settings/Network/DICOM” Note For DICOM settings and functions refer to TA011713, “Instruction for use of DICOM Upgrade Set PV942”.
12
Menu “Settings/Network/FTP” FTP server and port
Enter the name or IP-address and the port of the FTP server.
Remote directory
Enter the directory on the FTP server.
FTP user name
Enter FTP user name.
FTP password
Enter FTP password.
Passive mode
Select whether passive mode (PASV) is to be used.
Save/Start page
Save settings and switch to start page.
Reject/Start page
Switch to start page without saving.
13
Aesculap Endoscopic Technology
Eddy DVD PV920/Eddy DVD plus PV940
Menu “Settings/Network/Test” Test NetBEUI Connec- Eddy DVD attempts to establish a connection tion to the configured network drive. Test DICOM Connection (Echo Request)
Eddy DVD attempts to connect to the configured PACS server and to send a message (Verification SOP Class).
Test FTP Connection
Eddy DVD attempts establishing an FTP connection.
Save/Start page
Save settings and switch to start page.
Reject/Start page
Switch to start page without saving.
Change password
Enter a new password.
Confirm password
Repeat (confirm) entry of the new password.
Calibrate touch screen
In case of any software problems or to change to a newer version: Read the software version in use.
Menu “Settings/System”
Write log files to DVD/ All log files are written to a DVD/CD or to an USB external USB device, to the folder EDDY/logs, to be analysed for troubleshooting in case of problems.
14
Version
In case of any software problems or to change to a newer version: Read the software version in use.
Save/Start page
Save settings and switch to start page.
Reject/Start page
Switch to start page without saving.
Calibrating the touch-screen monitor Touch the target on the touch-screen monitor with a finger or a selection pen. Repeat this action three times.
Testing the touch-screen monitor Touch the touch screen with a finger or a selection pen. The mouse pointer should jump to the point touched on the screen. Yes
If the calibration is correct: Press “Yes”. Menu “Settings/System” is displayed.
No
If the calibration is incorrect: Press “No”. The calibration procedure is repeated.
15
Aesculap Endoscopic Technology
Eddy DVD PV920/Eddy DVD plus PV940
4. Working with Eddy DVD
4.1 System set-up ¾ Switch on the camera system. ¾ Switch on the monitor. ¾ Make sure that the DVI or VGA video input selected on the monitor is the same as the one that is actually used by Eddy DVD. ¾ If data are to be read in from the network: Make sure that the network cable is connected to NETWORK connector 19 and that the network connection is operational. ¾ Make sure that the mouse (and the external keyboard, if applicable) is connected correctly. ¾ Press ON button 1 of the Eddy DVD. ON/OFF LED 3 lights up. Eddy DVD is starting up. The start procedure will take approx. 60 s. The following screen is displayed, with a progress bar:
¾ Open the respective menus via the buttons “New patient”, “Find patient” on the navigation bar at the lower edge of the screen, see chapter 4.3, Safe operation.
4.2 Function checks ¾ Check that the Eddy DVD start page is displayed. ¾ Check that Eddy DVD responds to the input devices (touch-screen monitor or mouse and keyboard, if connected). ¾ If a headset/microphone is connected, check in “Live image” menu if Eddy DVD recognises the headset (symbol). If not, see chapter 7., Troubleshooting. ¾ Having entered the data of the first patient, make sure that the camera image is displayed in menu “live image”. Alternatively, call up a “test patient” for the purpose of this check.
4.3 Safe operation
Eddy DVD is ready as soon as the following start page is displayed.
Eddy DVD offers the following control functions: • Creating a new patient • Finding patient data • Recording still images, video sequences and sound • Managing data recorded on DVD/CD or USB storage devices, or through the network • Printing a report • Changing the system settings, see chapter 3.2, Software configuration in menu “Settings”
CAUTION
16
Damage to the touch-screen monitor caused by touching it with a sharp object (e.g. a pencil or a ballpoint)! ¾ Touch the touch screen with a finger or a selection pen only.
¾ To select a function, click on the respective button or input field – with the left mouse button. - or – touch the respective field on the touch screen with a finger or a selection pen. Note All control functions are accessible by clicking the left mouse button or by touching the touch-screen monitor, if such a monitor is part of the setup. The system can also be operated through a combination of the input devices mouse, touch-screen monitor and keyboard.
Fields Blue data field This input field must be filled out, otherwise a message will be displayed (compulsory input) White data field This input field can be filled out if required (e.g. Notes)
Explanation of the control elements on the screen The control elements on the screen are explained through the following examples.
Gray info field Shows information (e.g. DD.MM.YYYY), but cannot be edited
Keys and buttons Navigation bar Contains buttons for selecting the main functions
White input field For data input via the keyboard; the cursor must be in the input field so that data can be entered
“Tab” key, “Return” key
Light blue input field Indicates the active input field with the cursor in it
Places the cursor into the next input field In the “Notes” field, the “Return” key produces a line break.
Inserting a DVD/CD
“Alt” key CAUTION
Switches the keyboard display on the screen to special characters After selecting a special character, the keyboard switches back to standard characters “Up” and “Down” keys Opens and closes multi-line fields or scrolls up or down within such fields Light gray button
Indicates that the corresponding function is inactive (in the present operating situation)
Loss of data saved on DVD/CD! ¾ Only use clean and dry DVDs/CDs. ¾ Do not touch, stain or scratch the recording side. ¾ Do not stick labels on DVD/CD. Only inscribe with a soft fiber pen. ¾ If necessary, clean the recording side with a soft dry tissue. ¾ Store CDs and DVDs in a CD-pouch or protective sleeve.
¾ Press EJECT button 7. Drive drawer 6 opens and slides out. ¾ Carefully pull out drive drawer 6, by hand, as far as it will go. ¾ Insert the DVD/CD with the inscribed side facing upwards. Ensure hat the DVD/CD securely engages in its position. ¾ Close drive drawer 6 by applying gentle pressure. After the DVD/CD has been inserted, it can take a few moments for Eddy DVD to read and process the data. Read/Write LED 8 will keep flashing until processing is completed.
17
Aesculap Endoscopic Technology
Eddy DVD PV920/Eddy DVD plus PV940
Creating a new patient ¾ Select button “New patient” on the start page. Menu “New patient” is displayed. ¾ Enter the patient data as described below. Menu “New patient”
Possible messages
ID number (mandatory input)
Enter the patient’s ID number. (no special characters , /, *, “, <, >, ?, I).
Name (mandatory input)
Enter the patient’s surname.
First name
Enter the patient’s first name.
Date of birth
Enter the patient’s date of birth. The set format of date is displayed in the gray info field.
Surgeon
Enter the surgeon’s name. - or Open gray info field. A selection list of the 15 surgeons that were entered most recently is displayed. Select a surgeon.
Operation
Enter the kind of operation. - or Open gray info field. A selection list of the 15 operations that were entered most recently is displayed. Select an operation.
Notes
Enter notes if desired. More lines for notes can be created with the Return key.
Start page
Save the entered data and switch to the start page.
Save/New patient
Save entered data and switch to new, empty menu “New patient”.
Save/Live image
Save entered data. The “Live image” menu for the selected patient is displayed.
Data incomplete
Data will only be saved if all (blue) compulsory fields were filled out correctly. Click on Complete data and complete data in menu “New patient”. - or Discard data.
ID number already exists Data cannot be saved if the entered ID number has already been allocated to another patient. Enter unique ID number and confirm with “OK”.
18
Finding patient data If videos, images or patient data from a previous session with Eddy DVD have been saved on the inserted DVD, CD, the connected USB storage device or the network, such data can be read in via the “Find patient” menu.
¾ Ensure that the correct DVD/CD was inserted or the required USB storage device is connected and/or the network connection is up. ¾ Select button “Find patient” on the start page. The menu “Find patient” is displayed. ¾ Find patient data as described below.
Note To access data from the network, the network connection must have been established before Eddy DVD was started. When data are to be read from a DVD/CD, it can take a few moments after inserting the DVD/CD until Eddy DVD has read in and processed the data. During this period, Read/Write LED 8 will keep flashing.
Menu “Find patient” Select the register data medium on which the patient data are to be searched. HD DVD USB
= Hard disk = DVD or CD (DVD/CD must be in the DVD/CD drive) = External USB storage device (USB storage device must be connected)
The following registers are available only if they have been configured accordingly in the Settings/Network menu:
Possible messages
LAN FTP PACS
= Network NetBEUI protocol = Network FTP protocol = Network DICOM protocol (only with Aesculap DICOM Upgrade Set PV942)
Search for Name ID
Position the cursor in the selected input field. Enter complete name or ID. - or Start entering letters or numbers. Patients found matching the entered data are displayed in the selection list. Select a patient from the selection list. The data of the selected patient are displayed to the right, in the “Patient data” field.
Start page
Switch to the start page.
Live image
Call up the “Live image” menu for the selected patient.
Data overview
Call up the “Data overview” menu for the selected patient.
No patient selected
If no patient was selected, the menus “Live image” and “Data overview” cannot be called up.
19
Aesculap Endoscopic Technology
Eddy DVD PV920/Eddy DVD plus PV940
Recording still images, video sequences and sound ¾ Create or select a patient via the button “New patient”
or “Find
patient” on the start page. The patient data of the selected patient are displayed. Other buttons are displayed in the navigation bar. ¾ Select “Live image” button . The menu “Live image” is displayed. ¾ Use the menu “Live image” for recording still images, video sequences and sound as described below.
Note With a remote control cable connected and appropriately configured, see chapter 3.2, Software configuration in menu “Settings”, still images and video sequences can also be recorded using the remote control button on the camera head. Video sequences can also be recorded using REC/STOP button 4 on the Eddy DVD. Video sequences are automatically stopped as soon as the recording capacity of the hard disk has been used up or the file reaches the maximum size for a DVD. Before the end of the recording time, messages indicating the remaining recording time will be displayed, “Time left 15 min/ 10 min/5 min/3 min/2 min/1 min”. When the recording time is over, the message “Stopped recording“ is displayed.
Menu “Live image” Image
Save image. The live image stream is interrupted and the recorded still image is displayed for approx. 1 s.
Start video
Start recording of a video sequence. While recording, a red dot is displayed in the upper left corner of the screen. The button changes to “Stop video”. REC/STOP LED 5 on the Eddy DVD is on.
Stop video
Stop recording of a video sequence. The red dot disappears. The button changes to “Start video”. REC/STOP LED 5 on the Eddy DVD turns off.
Data overview
The “Data overview” menu for the selected patient is displayed.
Headset/Microphone
A symbol in the upper right corner of the screen indicates if a Bluetooth headset is connected and ready and was recognised correctly by the Eddy DVD.
ready not ready “Full image” view
20
To display full-screen images (as “Full image”): Click on image. Back to overview display: Click on image again.