Aesculap
Eddy 3D Digital Documentation System Instructions For Use-Technical Description V 6.0 Sept 2021
Instructions For Use-Technical Description
884 Pages
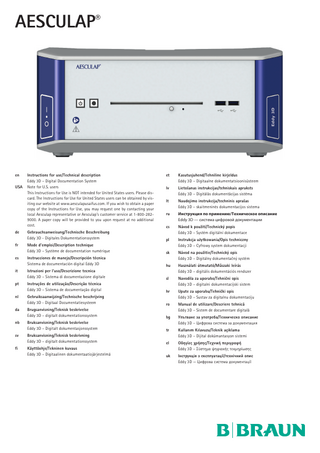
Preview
Page 1
AESCULAP®
en USA
Instructions for use/Technical description Eddy 3D – Digital Documentation System Note for U.S. users This Instructions for Use is NOT intended for United States users. Please discard. The Instructions for Use for United States users can be obtained by visiting our website at www.aesculapusaifus.com. If you wish to obtain a paper copy of the Instructions for Use, you may request one by contacting your local Aesculap representative or Aesculap's customer service at 1-800-2829000. A paper copy will be provided to you upon request at no additional cost.
et
Kasutusjuhend/Tehniline kirjeldus Eddy 3D – Digitaalne dokumentatsioonisüsteem
lv
Lietošanas instrukcijas/tehniskais apraksts Eddy 3D – Digitālās dokumentācijas sistēma
lt
Naudojimo instrukcija/techninis aprašas Eddy 3D – skaitmeninės dokumentacijos sistema
ru
Инструкция по примению/Техническое описание Eddy 3D - система цифровой документации
cs
de
Gebrauchsanweisung/Technische Beschreibung Eddy 3D - Digitales Dokumentationssystem
Návod k použití/Technický popis Eddy 3D – Systém digitální dokumentace
pl
fr
Mode d’emploi/Description technique Eddy 3D – Système de documentation numérique
Instrukcja użytkowania/Opis techniczny Eddy 3D – Cyfrowy system dokumentacji
sk
es
Instrucciones de manejo/Descripción técnica Sistema de documentación digital Eddy 3D
Návod na použitie/Technický opis Eddy 3D – Digitálny dokumentačný systém
hu
it
Istruzioni per l’uso/Descrizione tecnica Eddy 3D – Sistema di documentazione digitale
Használati útmutató/Műszaki leírás Eddy 3D – digitális dokumentációs rendszer
sl
pt
Instruções de utilização/Descrição técnica Eddy 3D – Sistema de documentação digital
Navodila za uporabo/Tehnični opis Eddy 3D – digitalni dokumentacijski sistem
hr
nl
Gebruiksaanwijzing/Technische beschrijving Eddy 3D - Digitaal Documentatiesysteem
Upute za uporabu/Tehnički opis Eddy 3D – Sustav za digitalnu dokumentaciju
ro
da
Brugsanvisning/Teknisk beskrivelse Eddy 3D – digitalt dokumentationssystem
Manual de utilizare/Descriere tehnică Eddy 3D – Sistem de documentare digitală
bg
nb
Bruksanvisning/Teknisk beskrivelse Eddy 3D – Digitalt dokumentasjonssystem
Упътване за употреба/Техническо описание Eddy 3D – Цифрова система за документация
tr
sv
Bruksanvisning/Teknisk beskrivning Eddy 3D – digitalt dokumentationssystem
Kullanım Kılavuzu/Teknik açiklama Eddy 3D – Dijital dokümantasyon sistemi
el
fi
Käyttöohje/Tekninen kuvaus Eddy 3D – Digitaalinen dokumentaatiojärjestelmä
Οδηγίες χρήσης/Τεχνική περιγραφή Eddy 3D – Σύστημα ψηφιακής τεκμηρίωσης
uk
Інструкція з експлуатації/технічний опис Eddy 3D - Цифрова система документації
en
AESCULAP® Eddy 3D – Digital Documentation System Legend 1 Power ON/OFF switch 2 ON/Standby button 3 Record button (Image/Video) 4 Optical Drive (DVD/CD drive) 5 Eject button 6 Emergency eject 7 2x USB 3.0 connections 8 REMOTE 2D connection 9 REMOTE 3D connection 10 4x USB 2.0 connections 11 DisplayPort connection (3D monitor) 12 DVI connection (service monitor) 13 NETWORK connection (RJ45, Ethernet) 14 4x USB 3.0 connections 15 3G-SDI IN 2D connection 16 3G-SDI IN 3D connection 17 3G-SDI IN 3D R connection 18 3G-SDI OUT 2D connection 19 Potential equalization terminal 20 Mains power connection (pursuant to IEC 320) 21 Fuse holder
Manufacturer (on type plate: in combination with date of manufacture) Date of manufacture
Manufacturer’s serial number Manufacturer’s article number Manufacturer’s batch designation Delivery quantity
IP20
Housing protection rating according to IEC/DIN EN 60529 CE marking according to Regulation (EU) 2017/745
0074
Packaging is recyclable and will be disposed of and recycled by the partners of the RESY organization for Wertstoffentsorgung GmbH. Keep device away from fluids
This page up
Symbols on product and packages Caution Observe important safety information such as warnings and precautions in the instructions for use.
Temperature limits during transport and storage
Air humidity limits during transport and storage Follow the instructions for use Atmospheric pressure limits during transport and storage Non-sterile medical device Potential equalization terminal Medical device Fuse ON/Standby button
DisplayPort connection
USB connection
Marking of electric and electronic devices according to directive 2002/96/EC (WEEE), see Chapter 13.
2
Federal law restricts this device to sale by or on order of a physician
en Contents 1. 2. 3. 3.1 3.1.1 3.1.2 3.2 3.2.1 3.2.2 3.3 3.3.1 3.3.2 3.4 3.5 3.6 3.6.1 3.6.2 3.6.3 3.6.4 3.6.5 4. 4.1 4.2 5. 5.1 5.1.1 5.1.2 5.1.3 5.1.4 5.1.5
Applicable to... 4 Safe handling... 4 Product description... 4 Scope of supply... 4 Eddy 3D... 4 DICOM 3.0 USB set PV643 (accessory)... 5 Components required for operation... 5 Monitors... 5 Camera Systems... 5 Intended use... 5 Eddy 3D... 5 DICOM 3.0 USB set PV643 (accessory)... 5 Indications... 5 Contraindications... 5 Operating principle... 5 Image and Video Formats... 5 Storage media... 5 Connection to an HIS and patient data management... 6 Operating concept... 6 DICOM 3.0 USB set PV643... 6 Preparation and setup... 6 Setting up Eddy 3D... 6 Stacking of units... 6 Working with the Eddy 3D... 7 System set-up... 7 Connecting the power supply and potential equalization cable 7 Connecting the accessories... 7 Connecting the camera control unit... 7 Connecting monitor/monitors... 7 Connect the USB mouse PV640240 (optional when using the touchscreen operating monitor PV904)... 8 5.1.6 Connecting an external keyboard (optional)... 8 5.1.7 Connecting a printer (optional)... 8 5.1.8 Restore network connection (optional)... 8 5.1.9 Connect DICOM 3.0 USB set PV643 (optional)... 9 5.2 Configure software... 9 5.2.1 Menu “Settings/General”... 9 5.2.2 “Settings/Image” Menu... 10 5.2.3 Menu “Settings/Video”... 10 5.2.4 “Settings/Live image” Menu... 11 5.2.5 Menu “Settings/Keyboard”... 11 5.2.6 Menu “Settings/Printer”... 11 5.2.7 “Settings/Screens” Menu... 12 5.2.8 “Settings/Deletion Assistant” Menu... 12 5.2.9 Enter password (“Settings/Network” menu and “Settings/System” menu)... 12 5.2.10 Menu “Settings/Network”... 12 5.2.11 Menu “Settings/System”... 14 5.3 Configure DICOM functions (optional)... 16 5.3.1 General DICOM settings... 16 5.3.2 PACS Storage – Export of images and videos... 16 5.3.3 PACS Query/Retrieve – Patient data... 17 5.3.4 PACS/HIS – Worklist... 17 5.3.5 Conclusion... 17 5.4 Switching on Eddy 3D... 18
5.5 5.6 5.6.1 5.6.2 5.6.3 5.6.4 5.6.5 5.6.6 5.6.7 5.6.8 5.6.9 5.6.10 5.6.11 5.7 5.7.1 5.7.2 5.7.3 5.7.4 5.7.5 6. 6.1 6.2 6.3 6.3.1 6.4 6.5 7. 8. 8.1 8.1.1 8.1.2 8.1.3 8.2 9. 10. 10.1 10.2 10.3 10.4 10.5 10.6 11. 12. 12.1 13.
Function checks... 18 Safe operation... 18 Operating elements and entry fields... 18 Insert optical storage medium (DVD/CD)... 19 Creating a new patient... 19 Manage surgeons or operations... 19 Search for patient... 20 Record individual images and/or video sequences... 21 Managing patient data and individual images/video sequences 23 Print report... 24 Export patient data... 25 Switching off the Eddy DVD... 26 Putting out of operation... 26 Eddy 3D image viewing software... 27 System requirements... 27 Starting the Eddy 3D image viewing software... 27 Menu “Find patient”... 27 Menu “Data Overview”... 27 Menu “Settings”... 28 Processing procedure... 28 Reusable products... 28 Preparation before cleaning... 28 Cleaning/disinfection... 28 Product-specific safety instructions for the reprocessing procedure... 28 Wipe disinfection... 29 Inspection, maintenance and checks... 29 Maintenance... 29 Troubleshooting list... 29 Messages on Eddy 3D... 29 Information Messages... 29 Error Messages... 30 Other Messages... 31 Fuse replacement... 31 Technical Service... 31 Accessories/Spare parts... 31 Monitors... 31 DICOM 3.0 USB set... 31 DVI cable... 31 Power cord... 31 Potential equalization cable... 32 Fuse... 32 Classification acc. to Directive 93/42/EEC and Regulation (EU) 2017/745... 32 Technical data... 32 Ambient conditions... 33 Disposal... 33
3
en 1.
Applicable to
These instructions for use apply to Eddy 3D Documentation System PV640. ► For article-specific instructions for use as well as information on material compatibility see B. Braun eIFU at eifu.bbraun.com
2.
Safe handling
DANGER Risk of fatal injury from electric shock! ► Do not open the product. ► Connect the product only to a grounded power supply. ► Only use camera systems, monitors or printers which fulfill the requirements pursuant to IEC 60601-1 or IEC 60950. WARNING Risk of burns due to touching the overheated housing in case of a single fault condition (e.g., blocked fan)! ► Switch off product and allow it to cool down. ► Let the product be checked by technical service, see Chapter 9. CAUTION Increase of electromagnetic emissions or decrease of electromagnetic immunity! ► Only use accessories, cables and adapters described in the instructions for use. ► Ensure that the product and its accessories are operated and used only
by persons with the requisite training, knowledge, or experience.
Data Protection CAUTION Misuse of personal information by unauthorized persons! ► Eddy 3D may only be used in areas with controlled access. ► Activate transport mode for transport between areas with controlled access. ► Protect network drives from unauthorized access. CAUTION Data loss or functional limitations through viruses/malware! ► Ensure that only virus and malware-free data storage media are used. ► Make sure that Eddy 3D is only operated in networks free of viruses and malware. Integration into IT networks
■ Connection of the Eddy 3D to an IT network that includes other equipment could result in previously unidentified risks to patients, operators or third parties. ■ The responsible organization should identify, analyze, evaluate and control these risks (see also: IEC 80001-1:2010). ■ Subsequent changes to the IT network could introduce new risks and require additional analysis. ■ Changes to the IT network include: – changes in the IT network configuration – connection of additional items to the IT network – update of equipment connected to the IT network – upgrade of equipment connected to the IT network
► Read, follow, and keep the instructions for use. ► Follow the instructions for use for the accessory components used
(monitors/camera systems/printers). ► Use the product only in accordance with its intended use, see Chapter 3.3. ► Clean the new product after removing its transport packaging. ► Prior to use, check that the product is in good working order. ► Observe "Notes on Electromagnetic Compatibility (EMC) for Eddy 3D Documentation System PV640” TA022468, see B. Braune IFU at eifu.bbraun.com ► To prevent damage caused by improper setup or operation, and to not compromise the manufacturer warranty and liability: – Use the product only according to these instructions for use. – Follow the safety and maintenance instructions. ► Ensure that the product and its accessories are operated and used only by persons with the requisite training, knowledge, or experience. ► Always adhere to applicable standards. ► Only perform the surgical procedure if all of the components being used are in a flawless condition. ► Before each use, after a power failure or any interruption, the functionality of all connected devices must be checked and all connections must be checked to see that they are correct. ► Do not continue to use damaged products. ► Ensure that the device does not come in direct contact with the patient or in the sterile area respectively. ► Touch the touch screen with a finger or a selection pen only. Do not operate the touch screen monitor with sharp or pointed implements (such as a pencil or pen). Note The user is obligated to report all severe events in connection with the product to the manufacturer and the responsible authorities of the state in which the user is located. 4
3.
Product description
3.1
Scope of supply
3.1.1
Eddy 3D
Art. no.
Designation
PV640
Eddy 3D Documentation System
TA015220
Document folder with the following contents:
■ TA014865
■ Supplement Connecting Eddy 3D PV640 to EinsteinVision 3.0
■ TA015220-IFU
■ Instructions for use for Eddy 3D (English/German)
■ TA015220-QG
■ Summarized instructions for use of Eddy 3D (multilingual)
■ TA015220-USB – TA015220-DIG – TA015220-QG – TA015220-DCS – TA015220-HL7
■ USB stick with the following contents: – Instructions for use of Eddy 3D (multilingual) – Summarized instructions for use of Eddy 3D (multilingual) – DICOM Conformance Statement (English/German) – HL7 description (English/German)
PV640240
USB mouse
PV640241
2 × SDI cables with split ferrite (1 m)
PV640242
4 × SDI adapter cables
PV640243
DisplayPort-DVI cable (3 m)
en Art. no.
Designation
PV968
Remote cable (2 m)
PV640244
WLAN dongle
PV640245
Ethernet connection
3.1.2
DICOM 3.0 USB set PV643 (accessory)
Art. no.
Designation
PV643
USB dongle
TA014858
Supplementary DICOM 3.0 USB set PV643
3.2
Components required for operation
3.3
Intended use
3.3.1 Eddy 3D The documentation system is used for patient-related recording of medical images and videos in combination with 2D and 3D camera systems, for transmitting to fixed and mobile data storage media and their display, archiving and documentation. The documentation system also enables operation of the system and display of live images on a monitor when using a 2D camera system. The documentation system is primarily used for endoscopic surgeries in combination with appropriate camera systems and is operated by all surgical staff. Regardless of the clinical picture, the product or the recorded images and videos may not be used for diagnostic purposes.
In addition to the documentation system, the following components are required for documenting and visualizing a medical intervention: ■ Country-specific power cord ■ Monitor or monitors ■ Camera systems with SDI output / SDI outputs ■ Optional: DICOM 3.0 USB set PV643 for use with services pursuant to the DICOM 3.0 standard
3.3.2 DICOM 3.0 USB set PV643 (accessory) The following services can be used with the DICOM 3.0 USB set PV643 for Eddy 3D pursuant to the DICOM 3.0 standard: ■ Requesting a worklist from a DICOM worklist server ■ Storing images and videos on a DICOM picture archiving and communication system (PACS) ■ Requesting/analyzing Storage Commitments ■ Finding patients on a PACS
Note Information about the supported resolutions, see Chapter 12.
3.4
3.2.1
Irrespective of the clinical picture, the product is used exclusively for documentation purposes.
Monitors
Art. no. PV904
Indications
Designation
3.5
Operating monitor: 21.5" Full-HD Monitor
Irrespective of the clinical picture, the product or the recorded images and videos may not be used for diagnosis.
Contraindications
2D monitors:
■ PV959 ■ PV638 ■ PV628
■ 26" Full-HD LCD Monitor ■ 27" Full-HD 2D Monitor ■ 31" 4K UHD 2D-Monitor 3D monitors:
■ PV646 ■ PV644 ■ PV648
■ 32" Full-HD3D monitor ■ 31" 4K UHD 3D monitor ■ 32" Full HD 3D monitor
Ask the manufacturer about additional monitors. 3.2.2
Camera Systems
Art. no.
Designation
PV480
2D camera system
PV630
3D camera system: EinsteinVision 3.0
PV650
3D camera system: EinsteinVision 3.0 FI
Ask the manufacturer about additional Camera Systems.
3.6
Operating principle
The video signal of the connected camera system is read via the video input or inputs. The video signal read in can be saved as two or three dimensional individual images or two or three dimensional video sequences. 3.6.1 Image and Video Formats Supported image formats: ■ 2D: BMP, PNG or JPG ■ 3D: MPO or PNS Supported video formats: ■ 2D: MPEG2 or AVC ■ 3D: MVC 3.6.2 Storage media The recorded data can be saved on the following media: ■ Integrated hard disk ■ Optical storage medium (supported formats: see Chapter 12. ■ USB storage medium ■ Network drive (network or DICOM protocol) After saving the recorded data can be exported to the following media: ■ Optical storage medium (supported formats: see Chapter 12.) ■ USB storage medium ■ Network drive (network or DICOM protocol) ■ PACS server Note The internal memory of the Eddy 3D is not intended for permanent saving of data. Data on the local hard drive should be exported to other media and ultimately deleted after the procedure.
5
en Note For storage media with slow write speeds (such as DVD-RAM 2x), during direct saving it may be that the data are not written fast enough and the recording cuts off. Note When using USB storage media, the full memory speed is only achieved with USB 3.0 storage media. Note The use of the DICOM protocol and the relevant functions is only possible in connection with the DICOM 3.0 USB set PV643. The connection of Eddy 3D to a network is done using an ethernet connection (NETWORK connection) or via WLAN with the WLAN dongle included in delivery. 3.6.3 Connection to an HIS and patient data management Eddy 3D supports the connection to an HIS (hospital information system) to request and retain patient information in the HL7 message standard format via the network protocol. In addition, modality lists (DICOM worklists) can be imported with patient information. With integrated patient data management, images and video sequences can be assigned to individual patients. The system is operated with the Eddy 3D documentation software, which was specially developed for the requirements and procedures in the operating room. 3.6.4 Operating concept The operating concept for the Eddy 3D allows the system to be operated using the touch screen monitor PV904. Because Eddy 3D can display the live image and the necessary operating elements simultaneously without loss of quality using a 2D camera system, the Eddy 3D can be used in this case with one or two monitors. As an alternative, the Eddy 3D can be operated with the USB mouse PV640240. In addition, an external USB keyboard can be connected to the Eddy 3D. The keyboard can be used to fill in text fields.
4.
Preparation and setup
WARNING Risk of injury and/or product malfunction due to incorrect operation of the electromedical system! ► Adhere to the instructions for use of any medical device. WARNING Interference of high frequency energy with the device! ► Do not use any mobile or portable equipment that emit high-frequency energy (e.g. mobile phones, cell phones, GSM phones) in the vicinity of the product. ► Portable RF communications equipment (including peripherals such as antenna cables and external antennas) should be used no closer than 100 to any part of the Eddy 3D visualization system, including cables specified by the manufacturer. Otherwise, degradation of the performance of this equipment could result. ► Place Eddy 3D as far away as possible from RF surgical devices. CAUTION Failure of device due to overload! The maximum total load on the USB ports at the rear is limited to 1 200 mA (e.g. 1 × 500 mA and 7 × 100 mA). The maximum load for every USB port is limited to 500 mA. ► Observe the maximum load on the USB ports at the rear. Non-compliance with the following instructions will preclude all responsibility and liability in this respect on the part of Aesculap. ► When setting up and operating the product, adhere to – national regulations for installation and operation, – national regulations on fire and explosion protection. ► When operating this device immediately next to other devices or with other devices stacked up, watch this and the other devices to make sure they are working properly.
Note Operation using only the USB keyboard is not possible.
4.1 3.6.5 DICOM 3.0 USB set PV643 When the Eddy 3D is operated with the DICOM 3.0 USB set PV643, all DICOM functions are unlocked in the software. Using the network connection integrated in to Eddy 3D, the data are transferred via TCP/IP protocol pursuant to the DICOM 3.0 standard. For a detailed description of the DICOM services, see DICOM Conformance Statement TA015220-DCS.
Setting up Eddy 3D
► Ensure sufficient stability of the support. ► Place Eddy 3D on a level surface. ► At least 5 cm on all sides from other devices (especially from high fre-
quency-surgical devices, eg. monopolar or bipolar diathermy). ► Position Eddy 3D as close as possible between the camera system and monitor or monitors. ► Place Eddy 3D in a way that the power cord can be easily reached for disconnection from the power supply.
4.2
Stacking of units
► Do not exceed the maximum stack height of 450 mm. ► Place the units in a stable position. ► Stack Aesculap devices evenly on top of each other. ► Never stack in an offset arrangement.
6
en 5.
Working with the Eddy 3D
5.1
System set-up
5.1.1 Connecting the power supply and potential equalization cable For the safety of patients and users it is essential that the mains power cord and, especially, the protective earth connection are intact. In many cases defective or missing protective earth connections are not registered immediately. DANGER Risk of death by electric shock! ► Connect the product only to a grounded power supply. Note The mains voltage must correspond to the voltage indicated on the type plate at the back of the unit. ► Plug the network cable into the network connection 20 of Eddy 3D.
Appropriate cables, see Chapter 10. ► Plug in the mains plug at the building mains power socket. ► Plug the potential equalization cable into the potential equalization connection 19 of Eddy 3D. ► Connect the plug of the equipotential bonding cable to the domestic installation. Note The potential equalization cables are available as accessories from the manufacturer, see Chapter 10.5. 5.1.2 Connecting the accessories Combinations of accessories that are not mentioned in the present instructions for use may only be employed if they are specifically intended for the respective application, and if they do not compromise the performance and safety characteristics of the products. Also note that any equipment connected at the interfaces must demonstrably meet the respective IEC standards (e.g. IEC 60950 for data processing equipment, IEC/DIN EN 60601-1 for electromedical devices). All configurations must comply with basic standard IEC/DIN EN 60601-1. Any individual connecting devices with one another is responsible for such configuration and must ensure compliance with basic standard IEC/DIN EN 60601-1 or applicable national standards. ► Please address your B. Braun/Aesculap partner or Aesculap Technical Service with any inquiries in this respect; address see Chapter 9.
Connecting the 3D camera control unit ► Connect the SDI video outputs (right and left channels) of the camera system to the 3G-SDI IN 3D L connection 16 and 3G-SDI IN 3D R connection 17 of the Eddy 3D. ► Connect the remote control cable to the remote connection of the camera control unit and REMOTE 3D connection 9 of the Eddy 3D. 5.1.4 Connecting monitor/monitors ► Before starting the Eddy 3D connect the monitor or monitors to the Eddy 3D. ► Shut down the Eddy 3D before disconnecting or connecting monitors. The documentation software of the Eddy 3D is shown in 2D operation on all connected monitors. In 3D operation, the documentation software of the Eddy 3D is only shown on the operating monitor, which is connected via the DVI connection 12 of the Eddy 3D. Note If Eddy 3D is used without the touch screen operating monitor PV904 , the USB mouse PV640240 must be connected to operate the system, see Chapter 5.1.5. The manufacturer recommends that the USB mouse PV640240 always be connected as an additional input device. WARNING Failure of live image through operational or hardware errors! ► Ensure that the monitor used is connected to a video output on the camera system, so that the failure of the live image can be switched to the direct display of the camera system. ► Set up the monitors as follows (see also the operating instructions for the monitor): – Primary input: SDI connection (signal from Eddy 3D) – Secondary input: input connected directly to the camera system – Activate Priority Input Select or Autoscan function. 2D operation: Single monitor operation Camera system REMOTE
SDI INPUT
Note The maximum total load on the USB ports at the rear is limited to 1200mA (e.g. 1 × 500mA and 7 × 100mA). The maximum load for every USB port is limited to 500mA. 5.1.3
Connecting the camera control unit
► Only use shielded cables to connect the camera control unit. ► Use the SDI adapter cable PV640242 to connect the SDI cable to the
SDI OUT Monitor PV959/PV638/PV628
Eddy 3D. Connecting the 2D camera control unit ► Connect the SDI video output of the camera system to the 3G-
SDI IN 2D connection 15 of the Eddy 3D. ► Connect the remote control cable to the remote connection of the camera control unit and REMOTE 2D connection 8 of the Eddy 3D. A second 2D camera control unit can be connected if needed as an alternative to a 3D camera control unit. ► Connect the second 2D camera control unit with 3G-SDI IN 3D L connection 16.
Fig. 1 Eddy 3D displays the live image of the camera and the operating interface on the connected monitor in 2D operation with one monitor. The operating elements are displayed as an overlay when the live image is displayed. ► Connect 3G-SDI OUT 2D connection 18 of the Eddy 3D with SDI cable to the SDI input of the monitor.
7
en 2D operation: Dual monitor operation
Camera system REMOTE
SDI INPUT
One must manually switch between the display of the three dimensional live image and the three dimensional video playback on the 3D monitor: ■ Live image: SDI-1 IN/SDI-2 IN (3D-SIMUL) ■ Video replay: DVI IN (3D-LINE BY LINE) Note The manufacturer recommends the use of the profile save function of the 3D monitor to comfortably switch between the inputs or 3D modes. 5.1.5
Connect the USB mouse PV640240 (optional when using the touchscreen operating monitor PV904) ► Connect the USB cable of the USB mouse PV640240 to one of the USB connections 7, 10 or 14 of the Eddy 3D.
DVI OUT USB (Touch) SDI OUT PV904 as operating monitor PV959/PV638/PV628 as secondary monitor
5.1.6 Connecting an external keyboard (optional) If the touchscreen operating monitor PV904 is not used, an external keyboard can be used for input in addition to the USB mouse. Note Operation using only the USB keyboard is not possible.
Fig. 2 ► Connect the USB keyboard with one of the USB connections 7, 10
Eddy 3D displays the live image of the camera and the operating interface on the connected monitor in 2D operation with two monitors. The display of a video also occurs on both monitors. ► Connect the 3G-SDI OUT 2D port 18 of the Eddy 3D using an SDI cable to the SDI port of the monitor PV959/PV638/PV628. ► Connect the DVI connection 12 of the Eddy 3D with the DVI-HDMI cable to the HDMI input of the touch screen operating monitor PV904. ► Touch entry: connect one of the USB connections 10 or 14 of the Eddy 3D with the USB cable to the USB interface of the touch screen operating monitor PV904. 3D Operation
Camera system REMOTE
SDI INPUT
or 14 of the Eddy 3D. 5.1.7 Connecting a printer (optional) Eddy 3D supports the printout of reports on any printer locally connected via a USB interface or on a network using a generic printer driver. Note For the use of a printer in a network the Eddy 3D must be connected to a network via network cable or WLAN dongle and the network configured in the settings, see Chapter 5.2.10. Connecting a printer to a USB connection: ► Connect the USB printer cable to the USB socket of the printer. ► Connect the USB cable with one of the USB connections 10 or 14 of the Eddy 3D. 5.1.8
Restore network connection (optional)
WARNING If a network plug with external shielding is used in conjunction with a unit cart equipped with an IMD, the IMD may be tripped! ► Before connecting the network, use a network connector without an external shield (e.g. PV640245) or a network isolator. The network connection can be used for the following tasks:
■ Requesting patient information DisplayPort PV644/PV646/PV648 as 3D monitor
DVI OUT USB (Touch) PV904 as operating monitor
Fig. 3 For 3D operation and two monitors, Eddy 3D displays the two dimensional live image (one channel of the 3D camera system) and the operating interface on the touchscreen control monitor PV904. On the touch screen control monitor PV904 video sequences are displayed in 2D, and on the 3D monitor PV644/PV646/PV648 they are 3D. ► Connect aDisplayPort port 11 of the Eddy 3D using a DisplayPort-DVI cable to the DVI port of the 3D monitor PV644/PV646/PV648. ► Connect the DVI connection 12 of the Eddy 3D with the DVI-HDMI cable to the HDMI input of the touch screen operating monitor PV904. ► Touch entry: connect one of the USB connections 10 or 14 of the Eddy 3D with the USB cable to the USB interface of the touch screen operating monitor PV904.
8
– Searching on an unlocked network drive – Send a search to a HIS over the network protocol for the use of the HL7v2 message standards – Search on a PACS server (only with DICOM 3.0 USB set PV643) – Request a worklist from a DICOM worklist server (only with DICOM 3.0 USB set PV643) – Direct saving of images, video sequences and patient information on a network drive ■ Export images, video sequences and patient information – Connecting to a network drive – Connection to a PACS server ■ Create a connection to a network printer Create a cable-based network connection ► Connect the network cable to a NETWORK connection 13 on the
Eddy 3D and connect to the network house installation.
en Create a network connection via WLAN ► Plug the WLAN dongle PV640244 into one of the USB connections 10 or 14 on the Eddy 3D. ► Set up WLAN, see Chapter 5.2.10. 5.1.9
5.2.1
Menu “Settings/General”
Connect DICOM 3.0 USB set PV643 (optional)
► Connect the USB dongle with one of the USB connections 10 or 14 of
the Eddy 3D.
5.2
Configure software
Once the Eddy 3D has been positioned and connected, the software has to be configured through the “Settings” menu. ► General settings should be configured by trained personnel. ► Network and system settings should be configured by the system administrator. ► Switch on the Eddy 3D, see Chapter 5.4. The following view appears.
Fig. 5 Element
Description
Format of date
Select date format:
■ DD.MM.YYYY = European format ■ MM/DD/YYYY = US format DD=Day in two-digit numerical representation MM=Month in two-digit numerical representation YYYY=Year in four-digit numerical representation Date
Enter current date.
Time
Enter current time. Note If time synchronisation via NTP is configured and activated (see Chapter 5.2.10), a clock icon is displayed, and manual settings will be overwritten by the time synchronisation.
Fig. 4 ► Select the “Settings” operating element.
Menu “Settings/General” is displayed. The menus and possible settings for the Eddy 3D are described below. The following operating elements are displayed in multiple/all menus: Element
Description
Reject/Start page
Switch to start page without saving.
Saving
Storing the settings.
Save/Start page
Save settings and switch to start page.
Language
Selecting a language. The following languages are available: German, English, French, Portuguese, Spanish, Italian, Czech, Chinese, Russian, Polish, Swedish, Finnish, Danish, Norwegian, Turkish, Hungarian, Ukrainian, Slovakian
Clinic Name
Enter clinic name. The name entered will be assigned to all patient data.
Clinic logo
Preview of the individual clinic logo. The logo will be shown in the header of all reports. It is also possible not to use a logo. Import clinic logo: select operating element “Import Logo”. Delete clinic logo: select operating element “Delete Logo”. The logo must be available as an image file (formats: JPG, BMP, PNG) on a USB storage medium or on an optical data storage medium.
9
en 5.2.2
“Settings/Image” Menu
Fig. 6
5.2.3
Menu “Settings/Video”
Fig. 7
Element
Description
Element
Description
2D image format
Select 2D image format:
2D video format
Select 2D video format:
■ PNG ■ JPG ■ BMP
■ MPEG2 ■ AVC After selecting the format, 2D video sequences are saved in the required format. 3D video recordings are saved in MVC format.
After selecting the format, 2D images are saved in the required format. 3D image format
Select 3D image format:
■ PNS ■ MPO
2D/3D video quality
After selecting the format, 3D images are saved in the required format. Save video forerun to images
10
Activate/deactivate automatic recording of a video sequence during image generation and set time of retroactive recording. When the function is activated, during the image generation a video sequence is retroactively recorded pursuant to the set time. In this way, events in the immediate past can also be recorded. The following settings are possible: off, 30 s, 60 s, 90 s, 120 s The function is only possible for the selection of the local hard drive as a storage medium. For a temporal overlap of multiple video sequences, meaning that the forerun time s longer than the temporal distance between two sequentially generated images, the video sequences are condensed into one video sequence. The recording of the final video sequence ends at the time of the last generated image capture.
Select quality for the coding of video sequences:
■ Very high ■ High ■ Medium ■ Low
2D/3D image rate Select the image rate of the video stream when recording a video sequence:
■ Full ■ Half For halved image rates, every second individual image (2D) or individual image pairs (3D) of the video stream is recorded. 2D/3D resolution
Select video sequence resolution:
■ Full: 1920x1080 (Full HD) ■ Half: 960x540 (half Full HD resolution) Video forerun
Activate/deactivate video forerun. When the function is activated, when a video sequenced is generated, the set time of the tapped video stream is also recorded retroactively and added to the video sequence. In this way, events in the immediate past can also be recorded. The following settings are possible: off, 30 s, 60 s, 90 s, 120 s If there is a temporal overlap of multiple video sequences, meaning that an additional recording is started within the configured duration of the video forerun, the video sequences are integrated into one video sequence.
en 5.2.4
“Settings/Live image” Menu
Element
Description
Layout of USB keyboard
Select the keyboard language of the connected USB keyboard (optional).
Layout of screen keyboard
Select the language of the screen keyboard. The layout is determined by the activation of the selection “Layout consistent with the selected Eddy 3D language” using the sett language (see Chapter 5.2.1). Manual setting of the layout is done by deactivating the selection and selecting the language from the list.
5.2.6
Menu “Settings/Printer”
Fig. 8 Element
Description
Sound when image recorded and video start/stop
Activate/deactivate acoustic signal when recording an image (one long beep) and when starting/stopping a video sequence (two short beeps).
Display duration freeze frame
Activate/deactivate a preview image when recording an image and select the display duration:
Note If the recording of a video is stopped automatically due to a signal error or a change of signal, a beep will be emitted. Another sound will be emitted when the recording is restarted.
■ Off ■ 0.5 seconds ■ 1 seconds ■ 1.5 seconds ■ 2 seconds
Fig. 10 Element
Description
Standard printer
Set standard printer by selecting the previously configured printer. The selected printer will then be available as a preselection. To set a standard printer in the network, it must be previously configured by a system administrator, see Chapter 5.2.10.
Automatic printing
If the function is activated, a page is printed out during the generation of image recordings in the live image once the appropriate number of still images of the selected layout is achieved. When changing the data overview, the previously generated images are printed out, regardless of whether the minimum number of images per page has been reached. The following settings can be made after activating the “Automatic Printing” selection:
The freeze frame is displayed in the upper left corner within the live image as a miniature view. Default setting for 3D camera system 5.2.5
Select the default setting for the recording format (3D/2D) when the 3D camera system is connected.
Menu “Settings/Keyboard”
■ Paper format ■ Images per page ■ Double-sided printing
Fig. 9
The patient data are printed on the first page during automatic printing. This is why a reduced number of images are printed on the first page. When double-sided printing is selected, the minimum number of images for activating automatic printing is as follows:
■ 3 images per page: 5 images ■ 4 images per page: 7 images ■ 8 images per page: 14 images 11
en 5.2.7
“Settings/Screens” Menu
5.2.9
Enter password (“Settings/Network” menu and “Settings/System” menu) The menu Settings/Network or Settings/System is accessible only for authorized password holders. The system is supplied with the password preset to “eddy3d”. ► Have the password changed by the system administrator in the menu “Settings/System/General” on first startup.
Fig. 11 Element
Description
Screen output
If two monitors are attached to Eddy 3D which are unknown to the system, it may occur that the displays for the operating and the 3D monitor are erroneously assigned. Switch assignment: select the “switch output of operating and 3D monitors” selection.
3D image channels
5.2.8
It may occur that the image channels are displayed erroneously on the 3D monitor used. Switch image channels: select the “switch left and right image channels for 3D output” selection.
“Settings/Deletion Assistant” Menu
Fig. 13 Element
Description
Enter password
Enter the password for access to the “Settings/System” menu and the “Settings/Network” menu.
OK
Confirm password.
i-Operating element
Call up information on Eddy 3D (such as licenses). The operating element is only displayed when the password is entered in the “Settings/System” menu.
5.2.10 Menu “Settings/Network” The “Settings/Network” menu is only accessible to authorized persons after entering the password, see Chapter 5.2.9. Menu "Settings/Network/General"
Fig. 12 Element
Description
Preset of the remaining hard drive capacity for the autostart of the deletion assistant
Activate/deactivate deletion assistant. When the function is activated, the deletion assistant is called up when the device is started, if the percentage indication of the remaining hard drive memory is underrun.
Preset of age of the files to be deleted Start deletion assistant
12
Fig. 14 Element
Description
Select age from which the recorded images and video sequences are recommended for deletion from the hard drive.
Get IP address automatically (DHCP)
Get IP address automatically (DHCP). – or – Without DHCP: enter IP settings manually.
Call up deletion assistant manually with the settings entered.
IP address
Enter IP address (optional).
Subnet mask
Enter subnet mask (optional).
Gateway
Enter network gateway (optional).
en Element
Description
Element
Description
Primary DNS
Enter primary Domain Name Server (DNS) (optional).
Signal strength
Signal strength is displayed as soon as there is a connection to a Wi-Fi network.
Status
Connection status is displayed.
MAC address
IP address
IP address is displayed as soon as there is a connection to a network.
The MAC address of the WLAN adapter is displayed.
MAC address
The MAC address of the LAN port is displayed.
Menu “Settings/Network/WLAN” The WLAN dongle PV640244 must be connected for the connection of the Eddy 3D to a network using WLAN, see Chapter 5.1.8.
Note When using WLAN networks with hidden SSIDs, the encryption algorithm has to be specified in order to connect. Eddy 3D only supports AES. Menu “Settings/Network/Devices”
Fig. 17 Fig. 15 Element
Description
Network drive
Activate the network drive. After activation, the information for connection to the network drive can be entered.
Path
Enter network drive path (such as serverpath).
User
Enter the authorized user.
Password
Enter the password for the authorized user.
Test bandwidth
Check network bandwidth. This function can only be activated after saving the configuration.
Network printer
Activate network printer. By activation of the selection, the information for the network printer connection can be entered.
Path
Enter network printer path (such as serverpath).
User
Enter the authorized user.
Password
Enter the password for the authorized user.
Fig. 16 Element
Description
WLAN
Activate/deactivate WLAN.
SSID
Enter network name.
Visible SSIDs
Open the dialog for displaying the visible SSIDs and the respective signal levels.
Password
Enter the network password.
Manual IP settings
Enter IP settings manually.
IP address
Enter IP address manually (optional).
Subnet mask
Enter subnet mask (optional).
Gateway
Enter network gateway (optional).
Primary DNS
Enter primary Domain Name Server (DNS) (optional).
Status
Connection status is displayed.
IP address
IP address is displayed as soon as there is a connection to a WLAN.
Note If a network drive and network printer are used simultaneously, they must be on the same server. The same user must be used for the configuration of the network drive and the network printer. Note Eddy 3D supports several versions of the Server Message Block (SMB) communication protocol (SMB 1 to SMB 3). Eddy 3D will automatically use the highest version of SMB which is supported on the configured server. The use of SMB 1 is not recommended for security reasons.
13
en Menu “Settings/Network/HL7”
Menu “Settings/Network/NTP”
Fig. 18
Fig. 20
Element
Description
Element
Description
HIS patient data
Activate/deactivate HL7 configuration.
Activate NTP
Host, Port
Enter the host name or IP-address and the port of the HL7 server.
Activate/deactivate time synchronisation via Network Time Protocol (NTP).
HL7 Version
Enter the version of the HL7 message standards used.
Test HL7 connection
Test HL7 connection: Eddy 3D will try to establish a connection to the HL7 server and sends a test request.
Note If NTP is configured and activated, manual date/time settings will be overwritten by the automatic time synchronisation. NTP server
Enter the host name or IP address of the NTP server.
Time zone
Select the time zone. Note Changing the Daylight Saving Time (DST) setting is also achieved via the time zone setting and has to be done by the user.
Menu “Settings/Network/DICOM” The configuration of the DICOM functions is described separately, see Chapter 5.3. Menu “Settings/Network/Ping”
5.2.11 Menu “Settings/System” The “Settings/system” menu is only accessible to authorized persons after entering the password, see Chapter 5.2.9. Menu "Settings/System/General"
Fig. 19 Element
Description
Respond to ping requests
Activate/deactivate responses to ping requests. If activated, Eddy 3D will reply to incoming ping requests. This option will not be saved and set to deactivated on system restart.
14
Fig. 21
en Element
Description
New password
Enter new password for calling up of the menu “Settings/Network” and “Settings/System” menu.
Repeat password
Re-enter the password for confirmation.
Confirm
Confirm password entry. A message will be shown if passwords do not match. A new password will not be accepted if one only selects the operating element “Confirm”. The new password is only accepted when the “Save” operating element or “Save/Homepage” is selected. Otherwise, the old password is restored when one exits the menu.
Software version
Software version is displayed.
Serial number
The device-specific serial number of the Eddy 3D is displayed.
Menu “Settings/System/Transport Mode” CAUTION Misuse of personal data by unauthorized persons on the transport path between two secure areas (such as between the operating room and Aesculap Technical Service)! ► Activate transport mode before transport. ► Note the password (generated by Eddy 3D). ► Provide the recipient with the password for Eddy 3D separately.
Menu "Settings/System/Protection"
Fig. 23 Element
Description
Transport Mode
Activate/deactivate transport mode. When the transport mode is activated, a password is generated shown to the user via a faded-out dialog. The password is only displayed once when activating the transport mode. The password must be entered for any subsequent start-up of the Eddy 3D until transport mode is deactivated. The password can only be entered if a monitor is connected to the DVI connection 12 (operating monitor) and a USB keyboard is connected to one of the USB connections 7, 10 or 14.
Fig. 22 Element
Description
Export path
Enter folder in which the log files should be exported.
Write log files to USB / Write log files to DVD
Export all log files to a connected USB storage medium or on an inserted optical storage medium. Exported log files can be used to troubleshoot in the event of problems.
Save path
Enter the folder in which the configuration file should be saved or recovered from a configuration file.
Save settings
Export the configuration file with all of the configuration settings onto a connected USB storage medium. The configuration file is encrypted.
Restore settings
Import the configuration file to apply the relevant settings. The correct name of the folder must be entered in the Save path entry field for successful import.
Menu “Settings/System/Diagnosis Mode” The diagnosis mode is only intended for use by the manufacturer's service technicians.
Fig. 24 Element
Description
Diagnosis Mode
Activate/deactivate diagnosis mode. The setting cannot be saved. It must be reactivated after every restart.
15
en 5.3
Configure DICOM functions (optional)
5.3.1
General DICOM settings
The configuration can only be done by a system administrator. Up to three PACS/DICOM endpoints can be configured. The end points can be used by Eddy 3D to query patient information and modality lists and to export data. The relevant end point configurations are used independently from each other, but can have the same connection parameters. Note To release the DICOMfunctions, the DICOM 3.0 USB set PV643 must be connected see Chapter 5.1.9. After calling up the “Settings/Network/DICOM” menu, the following entry page is displayed:
Fig. 27
Fig. 25
Element
Description
AE Title Eddy 3D
Enter the AE Title of the Eddy 3D. The AE Title must be known to the relevant server.
Root UID
DICOM registration number of Aesculap AG. This cannot be changed.
Modality
Select or enter modality defined in the DICOM standard (such as ES = Endoscopy)
5.3.2
The configuration of the DICOM functions is done in sequence. However, one can switch between the individual configuration steps with the operating elements described below. Element
Description
Back
Go to previous page.
Continue
Go to next page.
Note A configuration test can be performed on the following page after every configuration step. Fig. 28
Fig. 26 Element
Description
Starting
Start configuration test. The test results are displayed in a display window.
Cancel
Cancel configuration test.
16
PACS Storage – Export of images and videos
en Element
Description
PACS Storage – Export of images and videos
Activate/deactivate configuration of PACS storage.
AE Title
Enter the AE Title of the PACS storage server.
Host, Port
Enter the name or IP address and the port of the PACS storage server.
Preferred image format 2D
Select JPEG or bitmap (BMP) image format to be sent to the PACS storage server. Images are converted to the set image format before export to he PACS storage server.
Send videos?
Activate/deactivate sending of video sequences to the PACS storage server. Before activating this function, check whether the IT guidelines of the clinic permit this function.
Request Storage Commitments (SCs)
Local port for receipt of SCs
Activate/deactivate the confirmation of whether the persistent storage of exported data to the PACS storage server was successful. If the function is activated, the “Clean-up” function in the Data Express dialog is deactivated. Enter the local port to be used for the receipt of the confirmations.
5.3.3 PACS Query/Retrieve – Patient data PACS query/retrieve is used to request patient data.
5.3.4 PACS/HIS – Worklist PACS/HIS – Worklist is used to request a modality list.
Fig. 30 Element
Description
PACS/HIS – Worklist
Activate/deactivate configuration of PACS/HIS – Worklist for requesting a modality list.
AE Title
Enter the AE title of the server from which the DICOM modality worklist is retrieved.
Host, Port
Enter the name or IP-address and the port of server.
Assume configuration of PACS storage
Assume information (AE Title, host and port) from PACS storage.
WL-Date Input
select whether a date interval will be requested or whether the immediate current date (± number of days) should be used.
Modality
Select or enter modality for PACS/HIS-Worklist Query defined in the DICOM standard (such as ES = Endoscopy).
5.3.5 Conclusion The previous entries are displayed as a summary.
Fig. 29 Element
Description
PACS Query/Retrieve – Patient information
Activate/deactivate PACS query/retrieve to request patient data.
AE Title
Enter the AE title of the PACS query/retrieve server.
Host, Port
Enter the name or IP address and the port of the PACS query/retrieve server.
Assume configuration of PACS storage
Assume information (AE Title, host and port) from PACS storage.
Fig. 31
17
en 5.4
Switching on Eddy 3D
► Switch the camera system on. ► Switch on monitor or monitors and select the relevant video input or
inputs. ► Ensure that the main monitor is directly connected to the video outputs
of the camera system used, so that you can always switch to the direct camera live image. ► Activate Priority Input Select or Autoscan function. ► If data are to be read via the network: ensure that the network cables is connected to the NETWORK connection 13 or the WLAN dongle to one of the USB connections 10/14 and that the system is connected to the network. ► If USB mouse and external keyboard is used: ensure that the device is correctly connected. ► Switch on the Network ON/OFF switch 1 on the Eddy 3D. The green light on the Network ON/OFF switch 1 illuminates. Eddy 3D starts. ► If Eddy 3D does not start automatically: activate the ON/Standby button 2 on the Eddy 3D. As soon as the “New Patient” menu appears, the Eddy 3D is ready for use.
Note All functions are selected with the left mouse button or by touching the touch screen monitor. Operation through a combination of the input devices mouse, touch-screen monitor and keyboard. 5.6.1 Operating elements and entry fields Operating elements and entry fields are explained below using examples. Controls Symbol
Fig. 32
5.5
Function checks
► Ensure that the “New Patient” menu is displayed on the monitor.
Designation
Description
Navigation bar on the lower edge
Select main functions.
Shut down
Shut down Eddy 3D after an additional query.
Eject
Eject optical storage medium. The operating element is active when an optical storage medium is inserted.
Yes
Confirm selection.
No/Cancel
Cancel/withdraw selection.
Calender
Enter the date by selecting year, month and day.
Up/Down
Open/close multi-line entry fields or scroll up/down.
Light green operating elements
Operating element is not active.
Dark green operating element
Operating element is active.
Designation
Description
Selection field
Activate/deactivate function/setting.
“Required” entry field
The entry of the relevant information is required. A warning is shown if there is no entry.
Grey entry field
Entry field is active.
Info field
This field just shows information, but cannot be edited.
Entry fields Symbol
► Check that Eddy 3D responds to the input devices (touchscreen monitor
or mouse and keyboard, if connected). ► After entering the first patient’s data, check that Live Image is dis-
played in the camera menu. Alternatively, a “test patient” can be created/queried. ► Record individual image and/or video sequence and then check the recorded data in the “Data Overview” menu.
5.6
Safe operation
WARNING Risk of injury and/or malfunction! ► Always carry out a function check prior to using the product. The Eddy 3D offers the following functions:
■ Creating a new patient ■ Finding patient data – Local media: hard drive, USB or optical storage medium – Network: network drive, HIS, DICOM worklist server or PACS ■ Record individual images and video sequences and save them in real time to a hard drive, USB or optical storage medium or a network drive ■ Export recorded data to USB, optical storage media or via the network (network drive and PACS). ■ Print report 18
Screen keyboard The functions shift and shift-lock (capital letters) are combined in one button on the screen keyboard. Hitting the button one time activates the shift. Hitting the button a second time activates the shift-lock. Letter-specific special characters can be displayed and selected by pressing longer on the letter.
en 5.6.2
Insert optical storage medium (DVD/CD)
CAUTION Loss of data saved on DVD/CD! ► Only use clean and dry DVD/CDs. ► Do not touch, dirty or scratch writable side. ► If necessary, clean the writable side with a soft dry cloth. ► Do not stick labels on DVD/CD. Only inscribe DVD/CD with a soft fiber pen. ► Keep the DVD/CD in a pouch or protective case. ► Insert optical storage medium with the written side up into the optical
drive 4, until the optical storage medium is pulled in. After the DVD/CD is fully inserted, it will still take a few moments for Eddy 3D to read and process the disk. Only then is the optical storage medium available for recordings or playbacks. ► Ejecting the optical storage media: activate the operating element “Eject” in the display, Eject button 5 or Emergency Eject 6 if necessary. 5.6.3 Creating a new patient The "New Patient” menu is faded in after the system starts up. ► Call up “New Patient menu: Select “New Patient” menu.
Element
Description
Notes
Enter notes if desired. More lines for notes can be created by pressing the return key.
Save/New patient Save date entered. The entry mask is cleared. Another patient can be added. The patient can only be saved if both the “Patient ID” and “Name” fields are filled in. Save/Live image
Save date entered. Then the live image for the patient is displayed. The patient can only be saved if both the “Patient ID” and “Name” fields are filled in.
5.6.4 Manage surgeons or operations ► Select the operating element “Manage” in the “Surgeon” or “Operation” elements in the “New Patient” menu or under “Edit patient information”. The “Surgeon” or “Operation” menu will appear.
Fig. 34 Fig. 33 Element
Description
Patient ID (required)
Enter patient ID number (unique number).
Name (required)
Enter the patient’s surname.
First name
Enter the patient’s first name.
Date of birth
Enter the patient’s date of birth. Invalid patient ages (future date, or patient age >120 years) will not be accepted.
Surgeon
Enter the surgeon’s name. – or – Open list. A selection list of the surgeons that were entered most recently is displayed. New entries are automatically added to the list.
Operation
Enter the kind of operation. – or – Open list. A selection list of the operations that were entered most recently is displayed. New entries are automatically added to the list.
Element
Description
New entry
Enter new surgeon/operation. Accept entered surgeon/operation in the list.
Select all
Select all list elements.
Delete selection
Delete selection of list elements.
Deleting
Delete marked list elements.
Back
Return to a previous menu.
Manage surgeons or operations, see Chapter 5.6.4.
19
en 5.6.5 Search for patient Patients and the patient data can be searched at the following sites: ■ Locally on the hard drive of the Eddy 3D ■ On external media: – Inserted optical storage medium – Connected USB storage medium – Network (network drive, HL7 server, PACS or DICOM worklist server) Note To access data from the network, the network connection must have been established before Eddy 3D was started. After inserting an optical storage medium or connecting a USB storage medium, it may take a short time until the Eddy 3D has read and processed the data. For patient searches on a PACS or a DICOM worklist server, the DICOM 3.0 USB set PV643 is required.
Element
Description
Filters
Enter filter parameters to filter results in the selection list:
■ Patient ID : Enter the patient’s ID number. ■ Surname, First Name: Enter patient name. ■ Surgery date from/to: Time period of operation. Relevant patients already appear in the selection list during the entry of letters or numbers. Starting the search
Selectable when PACS, HL7 or WL is selected for patient search. After selecting the operating element, the “Configure search” dialog is called up, in which the search parameters can be entered for the patient search. For PACS data source: If the current date is entered with a variation of (± number of days) in the “PACS/HIS-worklist” for the “WL data entry” setting, after selecting the “Start search” operating element no further dialog for entry is shown. The results of the search will be displayed in the patient list.
Delete patient(s)
Delete patient(s) selected in the patient list. The operating element is active as soon as at least one patient is selected in the selection list.
Select all
Select all of the patients shown in the patient list.
Delete selection
Delete patient selection.
Data overview
Call up the “Data overview” menu for the selected patient. The operating element is active as soon as exactly one patient is selected in the selection list.
Print report
Print out all images for the patient as a report.
Export
Calling up the “Export” menu. Export patient data (images and video sequences as well as patient information) onto an export medium.
Live image
Call up the Live Image” menu for the selected patient. The operating element is active as soon as exactly one patient is selected in the selection list.
► Ensure that the correct storage medium was inserted and/or the net-
work connection is up. ► Select the “Patient Search” operating element. The menu “Find patient” is displayed. ► Search and filter patient data.
Fig. 35 Element
Description
Source
Select data source on which the patient data should be queried:
■ HD: local hard disk ■ DVD: Optical storage medium (supported formats: see Chapter 12.)
■ USB: external USB storage medium ■ LAN: local area network drive ■ HIS: HL7 server (exchange of messages in HL7v2 message standard)
■ PACS: DICOMpicture archiving system (only with DICOM 3.0 USB set PV643)
■ WL = DICOM worklist server (only with DICOM 3.0 USB set PV643) For DVD and USB data sources, the patient data are loaded into the selection list as soon as the medium is inserted/connected. For data sources HIS, PACS and WL, the patient data are loaded to the selection list via the operating element “Start Search” and the subsequent dialog.
20
Note Sorting of the selection list (according to patient ID, surname, first name and surgery date; ascending or descending) can be adjusted by selecting the relevant bar title (such as patient ID).