Aesculap
Eddy Full HD Digital Documentation System Instructions for Use Ver 1.0 Sept 2012
Instructions for Use
42 Pages
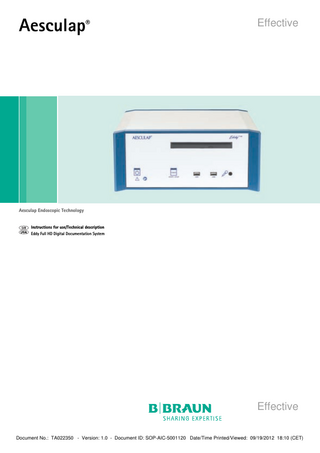
Preview
Page 1
Aesculap®
Effective
Aesculap Endoscopic Technology
Instructions for use/Technical description
Gebrauchsanweisung/Technische Beschreibung
Eddy Full HD Digital Documentation System
Eddy Full HD Digitales Dokumentationssystem
Effective Document No.: TA022350 - Version: 1.0 - Document ID: SOP-AIC-5001120 Date/Time Printed/Viewed: 09/19/2012 18:10 (CET)
Effective
Effective Document No.: TA022350 - Version: 1.0 - Document ID: SOP-AIC-5001120 Date/Time Printed/Viewed: 09/19/2012 18:10 (CET)
Effective
Aesculap® Eddy Full HD Digital Documentation System
Legend 1 On/Standby switch 2 On/Standby LED 3 Video recording START/STOP button 4 Video recording START/STOP LED 5 DVD/CD drive 6 Read/Write LED on DVD/CD drive 7 EJECT button for ejecting the DVD/CD 8 Microphone socket (3.5-mm jack) 9 USB socket for external USB devices 10 TOUCH connector (RS232) for touch-screen monitor 11 REMOTE connector for remote control on the camera head 12 Video output HD-SDI OUT (live image only) 13 Video input HD-SDI IN 14 Potential equalization terminal 15 IEC 320 mains power connector 16 Fuse holder 17 ON/OFF switch 18 Video output DVI-D OUT 19 NETWORK connector (RJ45, Ethernet) for network cable 20 USB socket for external USB devices 21 VGA interface (For service only) 22 DVI interface (For service only)
Eddy Full HD Digital Documentation Aesculap System®
Symbols on product and packages Caution, general warning symbol Caution, see documentation supplied with the product Follow the instructions for use
Potential equalization terminal
Fuse On/Standby switch
Microphone socket
Marking of electric and electronic devices according to directive 2002/96/EC (WEEE). see Disposal
Date of manufacture
Effective 2 Document No.: TA022350 - Version: 1.0 - Document ID: SOP-AIC-5001120 Date/Time Printed/Viewed: 09/19/2012 18:10 (CET)
Effective
Contents 1. 2. 2.1 2.2 2.3 2.4 3. 3.1 3.2 3.3 3.4 3.5 3.6 3.7 4. 4.1 4.2 4.3 4.4 4.5 4.6 4.7 4.8 4.9 4.10 4.11
Safe handling Product description Scope of supply Components required for operation Intended use Operating principle Preparation and setup First use Installing the device Connecting the accessories Connecting the power supply Software configuration in menu “Settings” Setting up a network connection Switching on Eddy Full HD and configuring the software Working with the Eddy Full HD PV840 System set-up Safe operation Explanation of the control elements on the screen Inserting a DVD/CD Creating a new patient Creating a new surgeon or new operation Menu Surgeon or Operation Menu Find patient Recording still images, video sequences and sound Menu Live image Menu Data overview
4 4 4 4 4 5 5 5 7 8 8 8 8 8 18 18 18 18 19 20 21 21 22 22 23 24
4.12 4.13 4.14 4.15 4.16 4.17 4.18 4.19 4.20 4.21 5. 5.1 5.2 6. 7. 7.1 7.2 7.3 8. 9. 10. 11. 11.1 12. 13.
Menu Change patient data Menu Data overview/View image Menu Data overview/Comment Menu Data overview/Video replay Writing data to DVD/CD or USB storage device Data folder structure and file formats Printing a report Operating the printer Turning off Eddy Full HD Eddy Full HD image viewing software Validated reprocessing procedure Cleaning/disinfection Inspection, maintenance and checks Maintenance Troubleshooting list Notifications from Eddy Full HD Network messages Other prompts Fuse replacement Technical Service Accessories/Spare parts Technical data Ambient conditions Disposal Distributor in the US/Contact in Canada for product information and complaints
25 25 26 26 27 28 28 29 29 29 31 31 32 32 32 32 35 35 37 37 38 38 39 39 39
Effective 3 Document No.: TA022350 - Version: 1.0 - Document ID: SOP-AIC-5001120 Date/Time Printed/Viewed: 09/19/2012 18:10 (CET)
Effective
Aesculap® Eddy Full HD Digital Documentation System
1.
Safe handling
CAUTION Federal law restricts this device to sale by, or on order of a physician! Risk of fatal injury from electric shock! ► Do not open the product. ► Connect the product only to a grounded power supply.
2.
Product description
2.1
Scope of supply
Designation
Art. no.
Eddy Full HD
PV840
Instructions for use Eddy Full HD PV840
TA022350
Brief instructions for use
TA022351
Notes on Electromagnetic Compatibility
TA022130
DVI cable, 3 m
PV820201
Optical mouse
-
Note To operate the monitor and the camera system which will be connected to Eddy Full HD, refer to the instructions for use of the respective products. These instructions for use only describe the handling of the product "Eddy Full HD PV840”.
Serial cable for touch monitor, 3 m
-
Remote control cable, 1 m
-
HD-SDI Cable, 1 m
-
HD-SDI Cable, 3 m
-
► Only transport the product in its original packaging.
CD containing instructions for use and MPEG2 codec
-
DANGER
WARNING
Risk of injury caused by incorrect operation of the product! ► Attend appropriate product training before using the product. ► For information about product training, please contact your national B. Braun/ Aesculap agency.
► Thoroughly clean the new product after removing its transport pack-
aging and prior to first use. ► Prior to use, check that the product is in good working order. ► Observe “Notes on Electromagnetic Compatibility (EMC)“, see
2.2
TA022130. ► To prevent damage caused by improper setup or operation, and in order preserve warranty and manufacturer liability: – Ensure that the device does not come in direct contact with the patient or in the sterile area. – Follow the safety and maintenance instructions. ► Ensure that the product and its accessories are operated and used only by persons with the requisite training, knowledge, or experience. ► Keep the instructions for use accessible for the user. ► Always adhere to applicable standards. ► Ensure that the device does not come in direct contact with the patient or in the sterile area respectively.
In addition to the documentation system, the following components are required for documenting and visualizing a medical intervention: ■ Country-specific power cord ■ HD monitor with DVI video input ■ Video camera system with HD SDI output Details regarding supported resolutions, see Technical data.
2.3
Components required for operation
Intended use
Eddy Full HD is a digital documentation system for displaying, recording, documenting, archiving and sending medical still images and video sequences on stationary or mobile data media. Note Eddy Full HD may only be used for documentation purposes. The documented images are not licensed for use in diagnosis and/or therapy.
Effective 4 Document No.: TA022350 - Version: 1.0 - Document ID: SOP-AIC-5001120 Date/Time Printed/Viewed: 09/19/2012 18:10 (CET)
Effective
2.4
Operating principle
The video signal is read in through the video input (parallel to real-time display through the video output) and saved as BMP- and JPG-format or as MPEG2-format video sequences. The data can be directly recorded on the local hard drive, DVD-RAM, USB storage media or network storage. After the operation, the data can be written either to a DVD (DVD±R, DVD±RW, DVD±R DL, DVD-RAM), CD or to a USB storage medium, or saved on a network server via NetBEUI, FTP or DICOM protocol (only with Aesculap DICOM Upgrade Set PV942). The data saved locally on the hard disk should be deleted, as Eddy Full HD is not designed for permanent data storage. With integrated patient data management, it allows safe allocation of stills and video sequences to individual patients. The system is operated with the assistance of Eddy Full HD documentation software (Eddy = Endoscopic Digital Documentation sYstem), which was specially developed for the requirements and procedures in the operating room.
3.
3.1
First use
WARNING
Risk of injury and/or product malfunction due to incorrect operation of the electromedical system! ► Adhere to the instructions for use of any medical device.
Eddy Full HD installation ► Place Eddy Full HD on a level surface. ► At least 5 cm on all sides from other devices (especially from high fre-
quency-surgical devices, e. g. monopolar or bipolar diathermy). ► Position Eddy Full HD as close as possible between the video camera
system and the monitor. The operating concept of Eddy Full HD is optimised for the operation of the system via a 24" touch screen monitor (PV956). Since Eddy Full HD is capable of displaying live images and documentation elements at the same time without loss of quality Eddy Full HD may also be operated with the use of two monitors. As an alternative to the touch screen functionality, Eddy Full HD can also be controlled by using a USB keyboard and mouse.
Preparation and setup
Non-compliance with the following instructions will preclude all responsibility and liability in this respect on the part of Aesculap. ► When setting up and operating the product, adhere to – national regulations for installation and operation, – national regulations on fire and explosion protection. Note For the safety of patients and users it is essential that the mains power cord and, especially, the protective earth connection are intact. In many cases defective or missing protective earth connections are not registered immediately. ► Connect the device via the potential equalization terminal at the rear
panel of the device to the potential equalization system of the room used for medical purposes. Note The potential equalization lead can be ordered from the manufacturer as art. no. GK535 (4 m length) or TA008205 (0.8 m length).
Effective 5 Document No.: TA022350 - Version: 1.0 - Document ID: SOP-AIC-5001120 Date/Time Printed/Viewed: 09/19/2012 18:10 (CET)
Effective
Aesculap® Eddy Full HD Digital Documentation System
Operating with a monitor
WARNING
Operating with two monitors
In the event of the live image being absent due to failure/turn off the Eddy Full HD. ► Ensure that both monitor video outputs of Eddy Full HD (HD-SDI OUT and DVI-D OUT) are connected.
Fig. 2
Fig. 1 Legend A DICOM-Dongle PV842 (optional) B Potential equalization (domestic installation) C Power supply (domestic installation) D Ethernet (domestic installation) (optional) E USB devices (optional)
Legend A DICOM-Dongle PV842 (optional) B Potential equalization (domestic installation) C Power supply (domestic installation) D Ethernet (domestic installation) (optional) E USB devices (optional) Connecting the camera control unit Note Only use insulated cables, see chapter accessories/spare components. ► Connect HD-SDI video output of the camera control unit with video
input HD-SDI IN 13 of Eddy Full HD. ► Connect the remote control cable, see Accessories/Spare parts, to the
remote connector of the camera control unit and REMOTE connector 11 of Eddy Full HD.
Effective 6 Document No.: TA022350 - Version: 1.0 - Document ID: SOP-AIC-5001120 Date/Time Printed/Viewed: 09/19/2012 18:10 (CET)
Effective
Connecting the monitor or touch-screen monitor to operate the software Note The documentation software of Eddy Full HD is shown on the monitor connected via DVI. Note When turning on Eddy Full HD, the monitor must be plugged in and turned on. ► Connect video output DVI-D OUT 18 of Eddy Full HD to the DVI-D cable
on the DVI input of the monitor. ► Connect TOUCH terminal 10 of Eddy Full HD with the SERIAL CONTROL interface of the monitor PV956 with the appropriate cable, see Accessories/Spare parts. Connecting a second monitor for live image display (optional) ► Connect video output HD-SDI OUT 19 of Eddy Full HD with the video
HD-SDI input of the monitor with the appropriate cable, see Accessories/Spare parts. Connecting the mouse All functions of the Eddy Full HD can be comfortably controlled through a touch-screen monitor. In setups without a touch-screen monitor, all functions can be selected with the mouse. In any case, Aesculap recommends connecting the mouse as an additional input device. ► Connect the USB mouse to a USB socket 20 of Eddy Full HD.
Connecting a printer (optional) Eddy Full HD has the option of connecting to a USB printer to print reports. ► Connect the USB printer cable to the USB socket of the printer. ► Connect the USB printer cable to the USB socket 20 of Eddy Full HD. ► Connect the mains power cord to the external power supply and plug in to a mains power socket. ► Setting the printer as default printer, see Install printer. The following printers have been pre-installed and can be used without installation: ■ SONY UP-DR80MD (PV986) ■ HP Deskjet 1000 ■ HP Officejet 6000 In principal, it is possible to connect to additional USB printers and install appropriate drivers. The installation of additional printers is described below, see Install printer. Connecting the mains power cord and equipotentialization cable Note The mains voltage must correspond to the voltage indicated on the type plate at the back of the unit. ► Plug in the power cord at power connector 15 of Eddy Full HD. To con-
nect the cable, see Accessories/Spare parts. ► Connect the mains plug of the power cord to the building mains. ► Plug in the equipotential bonding cable to the power connector 14 of
Eddy Full HD. ► Connect the plug of the equipotential bonding cable to the domestic
installation. Connecting an external keyboard (optional) All functions of the Eddy Full HD can be comfortably controlled through a touch-screen monitor. In setups without a touch-screen monitor, an external keyboard can be used as an alternative input device. ► Connect the USB keyboard to a USB socket 20 of Eddy Full HD.
3.2
Installing the device
► Ensure sufficient stability of the carrier.
Connecting a microphone (optional) As another option, to record sound accompanying video recording, a microphone with a 3.5-mm jack connector can be connected to Eddy full HD. ► Plug in the microphone to microphone socket 8 in the front panel.
Effective 7 Document No.: TA022350 - Version: 1.0 - Document ID: SOP-AIC-5001120 Date/Time Printed/Viewed: 09/19/2012 18:10 (CET)
Effective
Aesculap® Eddy Full HD Digital Documentation System
3.3
Connecting the accessories
DANGER
Risk of injury due to unapproved configuration using additional components! ► For all applied components, ensure that their classification matches that of the application component (e.g. Type BF or Type CF) of the respective device.
Combinations of accessories that are not mentioned in the present instructions for use may only be employed if they are specifically intended for the respective application, and if they do not compromise the performance and safety characteristics of the products. Also note that any equipment connected at the interfaces must demonstrably meet the respective IEC standards (e.g. IEC 60950 for data processing equipment, IEC/DIN EN 60601-1 for electromedical devices). All configurations must comply with basic standard IEC/DIN EN 60601-1. Any individual connecting devices with one another is responsible for such configuration and must ensure compliance with basic standard IEC/DIN EN 60601-1 or applicable national standards. ► Please address your B. Braun/Aesculap partner or Aesculap Technical Service with any inquiries in this respect; for a contact address, see Technical Service.
3.4
Setting up a network connection
WARNING
Risk of injury from unpredictable currents after establishing the network connection! NETWORK connector 17 does not have galvanic isolation. ► To produce galvanic isolation, connect with the network first (via network isolator).
If data are to be saved through the network in a shared folder on a specified computer, the system administrator can link Eddy Full HD to a network. ► Connect the network cable between NETWORK connector 18 and network wall socket. ► Create a shared folder for saving the Eddy Full HD data on the selected computer in the network.
3.7
Switching on Eddy Full HD and configuring the software
► Switch the monitor on. ► Switch on Eddy Full HD at On/Standby switch 1.
As soon as Eddy Full HD is ready, the start page is displayed, see Fig. 3:
Connecting the power supply
DANGER
3.5
3.6
Risk of fatal injury from electric shock! ► Connect the product only to a grounded power supply.
Software configuration in menu “Settings”
Once the Eddy Full HD has been installed and connected, the software must to be configured through the “Settings” menu. ► General settings should be configured by trained personnel. ► Network and system settings should be configured by the system administrator.
Fig. 3 ► Select “Settings button.
Menu “Settings/General” is displayed. Note The following is a detailed description of the individual menus and possible settings.
Effective 8 Document No.: TA022350 - Version: 1.0 - Document ID: SOP-AIC-5001120 Date/Time Printed/Viewed: 09/19/2012 18:10 (CET)
Effective
Menu “Settings/General”
Menu “Settings/Video”
Fig. 4
Fig. 5
Hospital
Enter hospital name. Automatically displayed pre-selection; automatically allocated to all patient data.
Logo
Inserts individual logo to be printed in the top right corner of every report. The logo must exist as a bitmap file or JPEG file with the file name “Logo.bmp” or "logo.jpg" in the root directory of a USB device or a CD. Convert the logo to a suitable format (width: height should be a approx. a factor of 3) load the Eddy Full HD logo with a USB device or DVD/CD. Press button “Import logo”. The message "importing finished" appears".
Format of date
Select format of date: - DD.MM.YYYY = European format - MM/DD/YYYY = US format DD=Day in two-digit numerical representation MM=Month in two-digit numerical representation YYYY=Year in four-digit numerical representation
Date/Time
Enter present date and time.
Language
Select language: German, English, French, Italian, Spanish, Czech
Save/Start page
Save settings and switch to start page.
Reject/Start page
Switch to start page without saving.
Image format
Select image format. BMP Save the images in BMP format only. JPEG to save images in JPEG format only. JPEG = high quality, compressed BMP = highest quality, not compressed
Video quality
Select video quality/Compression rate: - High = approx. 1 h video per DVD DL - Medium = approx. 1.5 h video per DVD DL - Low = approx. 2 h video per DVD DL
Save/Start page
Save settings and switch to start page.
Reject/Start page
Switch to start page without saving.
Effective 9 Document No.: TA022350 - Version: 1.0 - Document ID: SOP-AIC-5001120 Date/Time Printed/Viewed: 09/19/2012 18:10 (CET)
Effective
Aesculap® Eddy Full HD Digital Documentation System
Menu “Settings/Camera”
Menu Settings/Printer
Note For the function "image and video", the camera system must support the remote time function.
Fig. 7 Auto print Fig. 6 Remote button function
Select image or video function: - Image (still) - Video (Start/Stop video recording) - Sound on (acoustic signal) with a remote control cable connected, via the remote control button on the camera head. Image and video: - Press camera remote control button briefly (<2 s): Still image is saved - Press camera remote control button (>2 s) long: Video recording is started or stopped. Individual images can still be captured during video recording (by briefly (<2 s) pressing the camera remote control button).
If the auto print function is activated, still "live images" are automatically generated and printed once the appropriate number of still images of the selected layout is achieved.
■ Off: The auto print function is deactivated. – Note - When activating the auto print function, the patients data is located on the first page.
■ 3 images per page: When the auto print function is activated, 3 images per page are printed.
■ 4 images per page: When the auto print function is activated, 4 images per page are printed.
■ 8 images per page: When the auto print function is activated, 8 images per page are printed.
Save/Start page
Save settings and switch to start page.
Open System printer Settings
Open the Windows printer control panel to install an additional printer or to set the default printer.
Reject/Start page
Switch to start page without saving.
Save system state
Saves the current state of the system and reboots the system.
Save/Start page
Save settings and switch to start page.
Reject/Start page
Switch to start page without saving.
Effective 10 Document No.: TA022350 - Version: 1.0 - Document ID: SOP-AIC-5001120 Date/Time Printed/Viewed: 09/19/2012 18:10 (CET)
Effective
► Select OK to confirm the message.
Install printer
► The window Printers and Faxes appears, see Fig. 9.
CAUTION
There is risk of possible damage/failure of the devices by installing an additional printer or driver! ► Use the pre-installed printer or printer driver. ► System printer settings should be only changed by specialist IT personnel.
Note Installation of additional printer or printer driver is the responsibility of the operator! Note Changes to the operating system are retained only when save system state is chosen, see Save system status. ► Press button Open system printer settings.
A message appears, see Fig. 8.
Fig. 9 ► Connect the printer via USB cable to the USB socket 20. ► Power on the printer.
The window Found New Hardware Wizard appears. ► Click No, not this time, see Fig. 10. ► Select Next button.
Fig. 8
Fig. 10
Effective 11 Document No.: TA022350 - Version: 1.0 - Document ID: SOP-AIC-5001120 Date/Time Printed/Viewed: 09/19/2012 18:10 (CET)
Effective
Aesculap® Eddy Full HD Digital Documentation System
The next step in the Found New Hardware Wizard appears. ► Insert the CD with printer drivers into your DVD/CD drive 5. ► Select Install from a list or specific location (Advanced).
The last step of the Found New Hardware Wizard appears after all the data has been copied, see Fig. 13. ► Select finish button.
► Select Next button, see Fig. 11.
Fig. 13 Fig. 11 ► Select Search removable media (floppy, CD-ROM…), see Fig. 12. ► If a list appears with several printer drivers, select the correct printer.
The installation is successfully completed. ► Ensure that the printer is set as the default printer (as indicated by the
gray hooks, see Fig. 14).
► Select Next button.
Fig. 14 Fig. 12
Effective 12 Document No.: TA022350 - Version: 1.0 - Document ID: SOP-AIC-5001120 Date/Time Printed/Viewed: 09/19/2012 18:10 (CET)
Effective
Setting as default printer
Save system status
Note Changes to the operating system are retained only when save system state is chosen, see Save system status.
System settings need to be saved after touch screen calibration, changes to the network settings, installation of a new printer or changing the default printer. ► Select Save system status, see Fig. 16.
► Open the window Printers and Faxes, see Install printer. ► Select the desired printer ► Select menu File -> Set as Default Printer, see Fig. 15. ► Close the window Printers and Faxes.
Fig. 16 ► Select OK to confirm the message, see Fig. 17.
Fig. 15
Fig. 17 ► Wait until Eddy Full HD reboots the system and the start screen
appears.
Effective 13 Document No.: TA022350 - Version: 1.0 - Document ID: SOP-AIC-5001120 Date/Time Printed/Viewed: 09/19/2012 18:10 (CET)
Effective
Aesculap® Eddy Full HD Digital Documentation System
Touchscreen menu
Calibrate touch screen Note If its not possible to use the monitor with touch screen functionality, the USB mouse must be connected in order to enter the calibration routine. Note If the operation monitor's over scan level changes, a new calibration of the touch screen is required. The calibration is carried out when the screen is in a misaligned condition. ► Select Calibrate touch screen. A message appears, see Fig. 19.
Fig. 18 Mouse cursor on live image
■ Always invisible: The mouse pointer is never visible in the live images.
■ Visible for 10 seconds and then invisible. The mouse pointer is visible in the live image for 10 seconds after the last use.
■ Always visible: The mouse pointer is always visible in the live images. Calibrate touch screen
Starting the touch screen calibration see Calibrate touch screen.
Save system state
Saves the current state of the system and reboots the system.
Save/Start page
Save settings and switch to start page.
Reject/Start page
Switch to start page without saving.
Fig. 19 ► Select OK to start the calibration. ► Touch the target on the touch-screen monitor with a finger or a selec-
tion pen. ► Touch the touchscreen. The mouse pointer should jump to the point
touched on the screen. if the calibration was successful. ► Select if the calibration failed and needs to be run again. ► Save system status, see Save system status. ► Select
Effective 14 Document No.: TA022350 - Version: 1.0 - Document ID: SOP-AIC-5001120 Date/Time Printed/Viewed: 09/19/2012 18:10 (CET)
Effective
Menu Settings/System and Settings/Network
Menu Settings/Network/General
The menus Settings/Network and Settings/System are accessible only for authorized password holders. The system is supplied with the password preset to “OOOO”. The system administrator must change the password in the Settings/System menu. Password
Fig. 21
Fig. 20 Password
Enter password for access to menu Settings/Systems or Settings/Network.
OK
Confirm password.
Incorrect password
When an incorrect password is given Incorrect Password appears in the message window.
Save/Start page
Save settings and switch to start page.
Reject/Start page
Switch to start page without saving.
IP address
Get IP address automatically (DHCP) - or Without DHCP: Enter IP address for Eddy Full HD.
Subnet mask
Enter subnet mask (if necessary).
Gateway
Enter network gateway (if necessary).
Primary DNS
Enter primary Domain Name Server (DNS), if necessary.
Secondary DNS
Enter secondary Domain Name Server (DNS), if necessary.
Save/Start page
Save settings and switch to start page.
Reject/Start page
Switch to start page without saving.
Effective 15 Document No.: TA022350 - Version: 1.0 - Document ID: SOP-AIC-5001120 Date/Time Printed/Viewed: 09/19/2012 18:10 (CET)
Effective
Aesculap® Eddy Full HD Digital Documentation System
Menu Settings/Network/NetBEUI
Menu Settings/Network/DICOM Note For the DICOM-settings and functions, see TA022370 "Instructions for DICOM 3.0 USB set for EDDY Full HD". Menu Settings/Network/FTP
Fig. 22 Network drive
Enter shared folder on a computer in the network in which Eddy Full HD will save its data (e.g. servershare).
Network username
Enter the user authorized to access the network drive (if necessary).
Network password
Enter password for the user who is authorized to access the network drive.
Change network domain
Change the network domain to which Eddy Full HD belongs (if necessary).
Save system state
Saves the current state of the system and reboots the system, see Save system status.
Save/Start page
Save settings and switch to start page.
Reject/Start page
Switch to start page without saving.
Note As changes occur in relation to the network domain on the operating system level, the on-screen keyboard is not available, a USB keyboard is needed for input.
Fig. 23 FTP Server and Port
Enter the name or IP-address and the port of the FTP server.
Remote directory
Enter the directory on the FTP server.
FTP user name
Enter FTP user name.
FTP password
Enter FTP password.
Use passive mode (PASV)
Select whether passive mode (PASV) is to be used.
Save/Start page
Save settings and switch to start page.
Reject/Start page
Switch to start page without saving.
Note Changes to the operating system are only retained when the system status is saved, see Save system status.
Effective 16 Document No.: TA022350 - Version: 1.0 - Document ID: SOP-AIC-5001120 Date/Time Printed/Viewed: 09/19/2012 18:10 (CET)
Effective
Menu Settings/Network/Test
Menu Settings/System
Fig. 24
Fig. 25
Test NetBEUI connection
Eddy Full HD attempts to establish a connection to the configured network drive.
Test DICOM connection (Echo Request)
Eddy DVD attempts to connect to the configured PACS server to send a message (Verification SOP Class).
Tests FTP connection
Eddy DVD attempts establishing an FTP connection.
Save/Start page
Save settings and switch to start page.
Reject/Start page
Switch to start page without saving.
Change password
Enter a new password.
Repeat password
Repeat (confirm) entry of the new password.
Write log files to DVD/USB
All log files are written to a DVD/CD or to an external USB device to the folder EddyHD/logs to be analyzed for troubleshooting in case of problems.
Version
Software and hardware version of the device
Serial number
Device's serial number
Save/Start page
Save settings and switch to start page.
Reject/Start page
Switch to start page without saving.
Effective 17 Document No.: TA022350 - Version: 1.0 - Document ID: SOP-AIC-5001120 Date/Time Printed/Viewed: 09/19/2012 18:10 (CET)
Effective
Aesculap® Eddy Full HD Digital Documentation System
4.
Working with the Eddy Full HD PV840
4.1
System set-up
► Switch the camera system on.
4.2
Safe operation
CAUTION
► Switch the monitor on. ► Verify that the DVI video input selected on the monitor is the same as
the one connected to Eddy Full HD. ► If data is to be read in from the network: Make certain that the network cable is connected to NETWORK connector 19 and that the network connection is operational. ► Make certain that the mouse (and the external keyboard, if applicable) is connected correctly. ► Press On/Standby switch 1 of Eddy Full HD. The On/Standby LED 2 lights up. Eddy Full HD starts. The start procedure will take approx. 40 s. Eddy Full HD is ready as soon as the following start page is displayed see Fig. 26.
Damage to the touch-screen monitor may occur by touching it with a sharp object (e.g. a pencil or a ballpoint)! ► Touch the touch screen with a finger or a selection pen only.
Eddy Full HD offers the following control functions: ■ Creating a new patient ■ Finding patient data ■ Recording still images, video sequences and sound ■ Managing data recorded on DVD/CD or USB storage devices, or through the network ■ Printing a report ■ To change default settings, see the software chapter in the menu Settings Note To select a function, left click, touch the touchscreen or use the selector pen on the touch screen monitor. Note All control functions are accessible through clicking with the left mouse button or through touching the touch-screen monitor, if such a monitor is part of the setup. The system can also be operated through a combination of the input devices mouse, touch-screen monitor and keyboard.
4.3
Explanation of the control elements on the screen
The control elements on the screen are explained through the following examples. Fig. 26 ► Select the respective menus via the buttons “New patient” or “Find
patient” on the navigation bar at the lower edge of the screen, to enter the respective menus, see Safe operation.
Keys and buttons Navigation bar The navigation bar includes buttons for selecting the main functions.
Function checks ► Check that the Eddy Full HDstart page is displayed. ► Check that Eddy Full HD responds to the input devices (touch-screen
monitor or mouse and keyboard, if connected). ► After entering the first patient’s data, check that Live Image is dis-
played in the camera menu. Alternatively, a “test patient” can be called.
Fig. 27 “Tab” key, “Return” key The Tab or Return move the cursor to the next input field, the Return key also produces a new line in the Comments field.
Fig. 28
Effective 18 Document No.: TA022350 - Version: 1.0 - Document ID: SOP-AIC-5001120 Date/Time Printed/Viewed: 09/19/2012 18:10 (CET)
Effective
“Alt” key
Light blue input field
The Alt key switches the keyboard display on the screen to special characters display. After selecting a special character, the keyboard switches back to standard characters.
The current active field, where the cursor appears, is displayed in light blue see Fig. 34.
Fig. 34 Gray info field Fig. 29
This field just shows information (e.g. DD.MM.YYYY), but cannot be edited.
“Up” and “Down” keys The "Up" and "Down" keys open and close multi-line fields or scroll up or down.
Fig. 35
4.4
Inserting a DVD/CD
Fig. 30 Light gray button The light gray button is inactive in this operating situation and has no function.
Fig. 31 Fields
CAUTION
Loss of data saved on DVD/CD! ► Only use clean and dry DVDs/CDs. ► Do not touch, stain or scratch the recording side. ► Do not stick labels on DVD/CD. Only inscribe with a soft fiber pen. ► If necessary, clean the recording side with a soft dry tissue. ► Store CDs and DVDs in a CD-pouch or protective sleeve.
Blue input field
► Press EJECT button 7.
This input field is mandatory, and must be completed, otherwise a message will be displayed (compulsory input).
► Insert the DVD/CD, with the print side up, into DVD/CD drive 5 until the
The DVD/CD inserted in DVD/CD drive 5 is ejected. DVD/CD is automatically pulled into the drive.
Fig. 32 White input field This input field may be filled if required by the user, but is optional (e.g. comments).
Note After the DVD/CD is fully inserted, it will still take a few moments for Eddy Full HD to read and process the disk. During this period, the Read/WriteLED 6 will keep flashing. Only after this, the DVD/CD is ready for data reading or writing.
Fig. 33
Effective 19 Document No.: TA022350 - Version: 1.0 - Document ID: SOP-AIC-5001120 Date/Time Printed/Viewed: 09/19/2012 18:10 (CET)