alea technologies
IntelliGazeä Desktop 2.0 Quickstart Guide Ver 1.1
Quickstart Guide
16 Pages
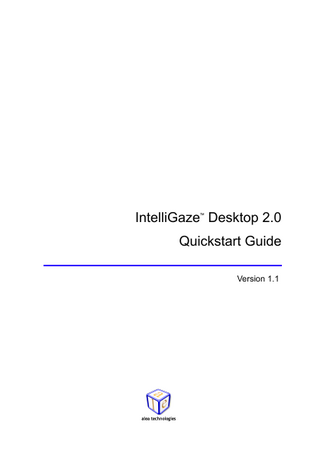
Preview
Page 1
IntelliGaze Desktop 2.0
Quickstart Guide Version 1.1
Quickstart Guide – IntelliGaze™ Desktop 2.0
Copyright © 2012 alea technologies gmbh. All rights reserved. The Information in this document is subject to change without notice. alea technologies. reserves the right to revise this document and its contents periodically without obligation to notify any person or persons of such revisions. This document contains proprietary information which is protected by copyright. All rights are reserved. No part of this document may be photocopied, reproduced or translated to another language without the prior written consent of alea technologies. The software described in this document is supplied under a license agreement and is protected by international copyright laws. It may be copied for the purpose of backup and used it only as described in the license agreement. THE INTELLIGAZE SYSTEM IS NOT INTENDED FOR USE IN THE OPERATION OF NUCLEAR FACILITIES, AIRCRAFT NAVIGATION OR COMMUNICATION SYSTEMS, AIR TRAFFIC CONTROL SYSTEMS, LIFE SUPPORT MACHINES OR OTHER EQUIPMENT IN WHICH THE FAILURE OF THE INTELLIGAZE SYSTEM COULD LEAD TO DEATH, PERSONAL INJURY, OR SEVERE PHYSICAL OR ENVIRONMENTAL DAMAGE.
Installation and Maintenance The installation, testing, maintenance and extension of, and any necessary repairs to the system may be performed only by authorized personnel. Trademarks IntelliGaze™ and BlickFang™ are trademarks of alea technologies gmbh. Windows, Windows 95/98/2000/2003, Millennium (ME), XP. Windows NT, Windows Vista and Windows 8are Trademarks of Microsoft Corporation. Other products, trademarks or registered trademarks are the property of their respective owners.
Printing History Doc.Version
[2012-02-14]
Print Date
Latest Software Version
1.0
August, 2011
2.0
1.1
February, 2012
2.1
alea technologies gmbh Potsdamer Str. 18a 14513 Teltow fon: +49 (0)3328 3380 290 - www.alea-technologies.de fax: +49 (0)3328 3380 299 - [email protected] Page 1
© alea technologies gmbh, 2012
Quickstart Guide – IntelliGaze™ Desktop 2.0
1
Introduction
IntelliGaze Desktop 2.0 automation allows the user to operate the Windows desktop and standard Windows applications very conveniently by gaze control. Specialized eye controls help to manage frequent tasks, like drag and drop, cut and paste, scroll, and type text in many applications. Specialized interface functions allow to operate most Windows controls like buttons, menus and edit boxes directly without cumbersome, often unstable mouse, cursor positioning.
2
Prerequisites
2.1
Hardware
Minimum
Intel Atom N270 CPU, 1GB Ram, 12” Monitor, CAM30
Recommended
Dual Core CPU 2GHz, 2GB Ram, 17” Monitor, CAM30
2.2
Software
Minimum
Windows Vista – Aero activated
Recommended
Windows 7 – Aero activated
IntelliGaze version 2.0 or greater must be installed to use Desktop 2.0. Windows User Account Control can block the user interface automation. It's recommended set the UAC to “Notify me only when programs try to make changes to my computer (do not dim my desktop)” Control Panel > User Accounts > Change User Account Settings:
© alea technologies gmbh, 2012
Page 2
Quickstart Guide – IntelliGaze™ Desktop 2.0
3
Activation
Desktop 2.0 requires an extended IntelliGaze license before it can be activated. Please contact you local distributor regarding upgrade options. How to check, whether the DT2.0 has been licensed (IG v2.x or higher):
The use of Desktop 2.0 can be enabled in the Application Center configuration (only on Windows Vista or 7).
Page 3
© alea technologies gmbh, 2012
Quickstart Guide – IntelliGaze™ Desktop 2.0
You can still use the more direct mouse emulation provided in earlier version of IntelliGaze, by activating 'Mouse Emulation'.
All application specific configurations entered into the Application Center are based on standard Mouse Emulation or direct data access (no changes to earlier versions).
There are no user accessible, client application specific configurations for DT2.
© alea technologies gmbh, 2012
Page 4
Quickstart Guide – IntelliGaze™ Desktop 2.0
4
Using Desktop 2.0
The DT2 mode can be entered at any time by selecting it from the Application Centers upper button bar. Special functions and mouse functions can be activated from side menus. Side menus are activated with an off-screen fixation and can be made 'sticky' with another off-screen fixation if the menu is visible. Non-sticky side menus will disappear after a few seconds of idle time. The status of the menu is visualized by a small needle icon at the top of the menu bars. The DT2 mode also includes a modified, automatic tracking status display that will appear in the upper center when necessary.
Tracking Status, Active L-Menu, Passive R-Menu
The Desktop 2.0 mode can be exited on the configuration page by clicking the home button. Please find details below.
Page 5
© alea technologies gmbh, 2012
Quickstart Guide – IntelliGaze™ Desktop 2.0
4.1
Mouse Menu – Left Side
The off-screen mouse menu can be accessed on the left side of the screen.
Single Left Click
Single Right Click, lockable*
Double Left Click, lockable*
Drag and Drop
*/ Locked Mouse actions will be used with every click until they are unlocked again. By default, Single Left-Click will be enabled after every other click action.
Drag and Drop Options Three different drag and drop options are available to allow the user either fast and coarse or very precise drag&drop or selection operations.
1.
2.
3.
1. Direct, single click select and drop operation. 2. A magnifier will be opened. 3. The Position Helper will be used for very precise select and drop operation.
© alea technologies gmbh, 2012
Page 6
Quickstart Guide – IntelliGaze™ Desktop 2.0
The Position Helper tool does not place the mouse cursor directly at the gaze location, instead the position of the Windows cursor is moved according to the gaze position relative to a 'dead zone' (red circle). A fixation inside the dead zone initiates the mouse click. After the primary selection, the dead-zone shape changes to an octagon and the secondary selection can be completed as before.
All menu functions are disabled while a a drag&drop operation is in progress. 4.2
Special Functions Menu - Right Side Pause halts the gaze interaction, can be restarted with a second activation on the pause button. Enforce Magnifier will pop up the magnifier at the next activation on the screen. Scroll will open a scroll selection pop-up to choose between text scrolling and selection scrolling. Configuration allows to configure Desktop 2.0 settings.
When paused, the menu will disappear after 30s to allow undisturbed media-consumption or similar. Another off-screen fixation will bring the menu back.
Page 7
© alea technologies gmbh, 2012
Quickstart Guide – IntelliGaze™ Desktop 2.0
Scroll Selection Two different scroll modes are available to choose between text scrolling operation and selection scrolling operation.
1
1. Text reading scrolling Used for reading long texts with automatic scrolling and minimal obstruction. Exit with fixation on upper right exit icon.
2
2. Selection scrolling Used to select an item from a scrolling list of options. Exit with a fixation inside the scroll area.
4.2.1
Configuration Options
You can access the configuration options via the icon on the right side menu. Adjusts the dwell time relative to the global setting.
The default dwell time in milliseconds is set in the system setup of IntelliGaze (tray icon menu).
Changes the magnification factor.
Selects one of max. three onscreen keyboards: Integrated keyboard, the Windows 7 OSK or a 3rd party keyboard (optional).
© alea technologies gmbh, 2012
Page 8
Quickstart Guide – IntelliGaze™ Desktop 2.0
Changes the system volume level.
Toggles the 'click' audio feedback.
Permanently suppresses the automated lens.
In some applications, i.e. games, it is favorably to suppress the lens. With excellent calibration, or adjusted screen settings you may also turn off the lens in standard applications to speed up usage of the desktop control.
Exit desktop 2.0 and return to the Application Center.
Close the dialogue and return the desktop.
Page 9
© alea technologies gmbh, 2012
Quickstart Guide – IntelliGaze™ Desktop 2.0
4.3
Integrated Keyboard
A click inside an edit box or text field will automatically pop up a keyboard. Depended on the pre-selection of the setup menu, one out of three keyboards will be activated. Use either the integrated DT2.0 keyboard for easy typing, the Windows OSK which localized to several languages and provides word prediction or an optional third party keyboard which can be customized.
Integrated keyboard with local text feedback.
Shown above is the integrated DT2.0 keyboard. Buttons that are marked with a tiny triangle in the corner offer international variations of the letter when performing an immediate second fixation on the same button.
The preview on top of the keyboard shows the content of the cursor even if the text field is hidden by the on screen keyboard. It's purpose is to provide quick, local feed-back.
© alea technologies gmbh, 2012
Page 10
Quickstart Guide – IntelliGaze™ Desktop 2.0
4.4
Magnifier
A click in a region with small, crowded elements will automatically open the magnifier to allow precise selections.
Interactive Magnifier
The magnifier will always be opened in the middle of the screen. It provides a live view of the desktop, rather then a simple, static snapshot and shifted around by looking at or beyond the little arrows outside the central area. The operation can be canceled by looking at the top-right cross. The automation will always try to snap the cursor into elements. When there are overlapping elements and controls it can be advantageous to turn the automation off to prevent false selections. This can be done with the lower left button.
As constantly finding interactive GUI elements is a performance demanding task, slower PCs might fail to accomplish the calculations in realtime. The magnifier will then always pop up when the search for elements does not finish in time. A red frame on the magnifier indicates that it did open because of lack of processing power on the PC.
Page 11
© alea technologies gmbh, 2012
Quickstart Guide – IntelliGaze™ Desktop 2.0
4.5
Touch Menu
Displays that have touch panel support can be used to bring up a menu to start the calibration or show the side menus with a finger tip. The touch menu will disappear automatically after a few seconds when not touched.
Touch Panel Menu
5
Client Applications
5.1
Recommended Applications
An increasing number of third party applications is providing UI automation features. IntelliGaze relies on these features to detect GUI elements, snap-in the cursor and offer eye controllable, easy access to those elements. While most applications provide some degree of a automation, the following applications have been positively tested and are recommended: • • • • • •
MS Office 2010 Internet Explorer 8 Firefox 5 or later Adobe Reader 10 Skype 5 Windows Live Mail 2011
Whenever applications lack support for full UI automation, the cursor will not snap in and the keyboard will not pop up automatically. Nevertheless, DT2.0 allows the operation of such applications with slightly reduced comfort.
© alea technologies gmbh, 2012
Page 12