User Manual
36 Pages
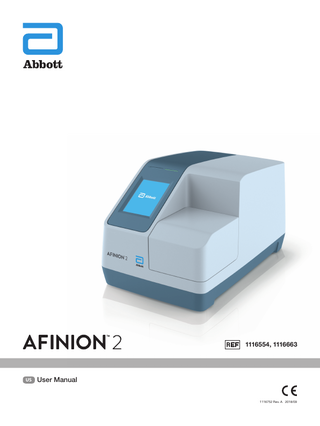
Preview
Page 1
1116554, 1116663
US
User Manual 1116752 Rev. A 2018/09
Dear Customer, Congratulations on the purchase of your Afinion™ 2 Analyzer. Upon arrival of your Afinion 2 Analyzer we recommend that the serial number along with the software version be recorded in the table provided below. The additional rows in the table are to be utilized if a software upgrade is performed on your Afinion 2 Analyzer. The recorded information will be of great value if and when a question is reported, or the desire to add a new Afinion Test to your analyzer arises.
Serial number
(for serial number (SN), see label on the rear side of the analyzer or on the transport container)
Software records Date
Software version*
Afinion™ Tests available
Upon receipt 1. SW upgrade 2. SW upgrade 3. SW upgrade 4. SW upgrade 5. SW upgrade * See start-up menu when you power on the analyzer (see “How to power on the analyzer”, page 11).
Notes _________________________________________________________________________________________________________________________________________________
_________________________________________________________________________________________________________________________________________________
Technical Support Call 1.866.216.9505
2 | US
AFINION™ 2 User Manual
Intended use of the AFINION™ 2 System Afinion 2 System, consisting of the Afinion 2 Analyzer and the Afinion Test Cartridges, is for in vitro diagnostic use only. Afinion 2 Analyzer is a compact multi-assay analyzer for point-of-care testing and is designed to analyze the Afinion Test Cartridges.
CLIA Statements - Waived Afinion™ Tests Afinion HbA1c is waived under the Clinical Laboratory Improvement Amendment of 1988 (CLIA`88). A CLIA Certificate of Waiver is needed to perform testing in a waived setting. If the laboratory does not have a Certificate of Waiver, the Application for Certification (Form CMS-116), can be obtained at https://www.cms.gov/cmsforms/downloads/cms116.pdf. The form should be mailed to the address of the local State Agency of the State in which the laboratory resides (https://www.cms.gov/CLIA/12_State_Agency_&_Regional_Office_CLIA_Contacts.asp). If the laboratory modifies the Afinion Test or Afinion 2 Analyzer system instructions, the test no longer meets the requirements for waived categorization. A modified test is considered to be highly complex and is subject to all applicable CLIA requirements.
Conformity to directives and standards European IVD directive and RoHS 2 directive (CE marking) The Afinion 2 Analyzer meets all provisions in the Directive 98/79/EC on in vitro diagnostic (IVD) medical devices and in the Directive 2011/65/EU on the restriction of the use of certain hazardous substances in electrical and electronic equipment (RoHS 2).
North American product safety standards (CNUS mark) The Afinion 2 Analyzer has been tested and found to be in conformity with North American safety standards. See list of safety standards below.
Safety standards The Afinion 2 Analyzer has been tested and found to be in conformity with standards for Safety requirements for electrical equipment for measurement, control, and laboratory use (IEC 61010-1:2010 , UL 61010-1:2012, CAN/CSA-C22.2: 61010-1 -12) and standard for Particular requirements for in vitro diagnostic (IVD) medical equipment (IEC 61010-2-101:2015).
EMC standards The Afinion 2 Analyzer has been tested and found to be in conformity with standards for Electrical equipment for measurement, control, and laboratory use – EMC requirements (EN 61326-1:2013, EN 61326-2-6:2006, EN 61326-2-6:2013 and CFR 47 Telecommunications, Chapter I- FCC Part 15 – Radio Frequency Devices – Subpart B: unintentional radiators).
AFINION™ 2 User Manual
US | 3
4 | US
AFINION™ 2 User Manual
Table of Contents Table of contents Introduction
Analyzer System Description
About this user manual
7
Examining the package contents
7
Description of the AFINION 2 Analyzer
8
Description of the Afinion™ Test Cartridge
8
How the AFINION™ 2 System works
9
Internal process control
9
™
The analyzer self-test
9
The fail-safe mechanisms
9
External process control
Getting Started
Configuration
9
Patients ID
9
Operator ID
9
Quality Control lockout
9
Calibration
9
Installing your analyzer
10
Connecting power supply
10
Connecting additional equipment
10
Connectivity
10
How to power ON the analyzer
11
How to power OFF the analyzer
11
How to operate the analyzer
11
The AFINION™ 2 menus
12
Setting the configuration
13
Patient ID configuration
13
Patient ID enable/disable
13
Operator configuration
Quality Control
14
Operator ID enable/disable
14
Operator login expiration
14
Operator list management
14
Choosing language
15
Adjusting screen/beeper settings
15
Setting date and time
15
QC lockout configuration
16
General settings
17
Erase all contents and configuration
17
Analyzer network settings
17
Connectivity settings
18
Why quality control testing?
19
Choosing control material
19
Handling and testing controls
19
Frequency of control testing
19
Table of contents continues on next page
AFINION™ 2 User Manual
US | 5
Table of Contents Testing Procedures
Operating precautions
20
When operating the analyzer
20
When handling the test cartridge
20
Preparing for an AFINION™ 2 Analysis
20
Collecting a sample
21
Analysing a patient/control sample
21
Using the operator ID function
22
Entering operator ID
22
Using the patient ID function
22
Entering patient ID
22
Using the control ID function
23
Entering control ID
23
Using the QC lockout function
23
QC lockout status
23
Running controls with enabled QC lockout function
24
Patient and control results records
25
View, print and export patient and control results Information Codes and Troubleshooting
Maintenance
When an information code appears
26
Information codes caused by test-specific limitations
26
Information codes caused by sample or test cartridge
27
Information codes and messages caused by analyzer failure
27
Other information codes
28
Service information
28
Cleaning and maintenance
29
Cleaning the exterior
29
Cleaning the cartridge chamber
29
Disposal of the analyzer
29
Software upgrade
29
Warranty Technical Specifications Gallery of Icons
30 AFINION™ 2 Analyzer
31
Additional equipment
31
The touch buttons and their function
32
Other symbols and signs
34
Symbols and Abbrevations
6 | US
25
35
AFINION™ 2 User Manual
Introduction About this user manual This user manual will guide you through installation, operation and maintenance of your Afinion 2 Analyzer. The user manual also explains how the analyzer works, describes the quality assurance system and assists you in troubleshooting. For analysing patient samples or controls, please also read the test specific information given in the package inserts following the Afinion Test Kits. The quick reference guides, available from your local Afinion supplier, highlight the main steps of the test procedures. It is recommended that you become familiar with these user instructions before you start operating the Afinion 2 Analyzer. Some of the information in this user manual is accompanied with a symbol that points you to the following particulars: Warnings and precautions References to the package inserts for the specific Afinion Tests and control kits
Examining the package contents When unpacking, check the contents against the list below and examine the components for signs of shipping damage. The Afinion 2 package unit includes: • • • • •
Afinion 2 Analyzer Power cable Power supply, 24 VDC User manual Quick guides for the available Afinion Tests
If the package unit is found incomplete, please report missing items or shipping damage to your supplier. It is recommended to keep the shipping box in case of later transportation of the analyzer.
AFINION™ 2 User Manual
US | 7
Analyzer System Description Description of the AFINION™ 2 Analyzer Figure 1 shows the main exterior parts of the Afinion 2 Analyzer.
1 2 3 4 5
Figure 1 1
ON/OFF button:
Turns the power to the analyzer on and off.
2
Red and green LEDs:
Light emitting diodes (LEDs) that indicates whether the analyzer is busy or not.
3
Touch screen:
Allows you to communicate with the analyzer through touch buttons and messages.
4
The lid:
Covers and protects the cartridge chamber.
5
Connectors:
For connecting to mains power supply. Options for printer, barcode reader and/or LIS/HIS/EMR.
Do not open the lid manually.
Description of the Afinion™ Test Cartridge The Afinion Test Cartridge is unique for each analyte to be measured, as the reagent composition, reagent volumes and the integrated devices are test specific. The test cartridge label has a colour unique for the test. The test cartridges are separately packed in foil pouches to protect the reagents and plastic devices from light, dirt and humidity. A single test cartridge contains all necessary reagents for one test and is ready to use. An integrated sampling device is used for collection of the patient sample or control. The test cartridge cannot be reused. Figure 2 illustrates an Afinion Test Cartridge with its functional parts:
Left side
Right side
Figure 2 1
Sampling device:
For collection of patient sample or control (1a - closed position, 1b - lifted position).
2
Capillary:
Capillary to be filled with sample material.
3
Reaction wells:
Contain all necessary reagents for one test.
4
Handle:
For correct finger grip.
5
Barcode label:
Contains assay and lot-specific information for the analyzer.
6
Optical reading area:
Area for transmission measurement.
7
ID area:
Space for written or labelled sample identification.
8 | US
AFINION™ 2 User Manual
Analyzer System Description How the AFINION™ 2 System works The Afinion 2 System uses different chemical and mechanical assay methods combined with advanced, computerized processing and measuring technology. A test cartridge with patient sample or control is placed in the cartridge chamber of the analyzer. By manually closing the lid, the test cartridge is transported into the analysis compartment of the analyzer. Test and lot-specific information is obtained from the barcode label (Figure 2). When the test cartridge enters the analyzer, the integrated camera reads the barcode which then initiates the processing of the test cartridge. The sample and reagents are automatically transferred between the wells. An internal camera monitors the entire process. Light-emitting diodes (LEDs) illuminate the reaction area, which can be either a coloured membrane or a reaction well. The camera detects the reflected or transmitted light, which is converted to a test result and displayed on the touch screen. When the user accepts the result, the lid covering the cartridge chamber opens automatically and the used test cartridge can be removed and discarded. The analyzer is then ready for the next run.
Internal process control The analyzer self-test
A self-test is performed during start-up of the analyzer to ensure that the instrument is operating according to established specifications. The self-test validates: • • • •
Hardware and software integrity Test cartridge transport system Liquid transport system Camera vision system
If the self-test fails at any point, the red LED will start flashing and an information code will be displayed on the touch screen (see “Information codes and troubleshooting”, page 26-28). When the analyzer is powered on for a longer period, it will automatically restart once a day to ensure that a self-test is done regularly. This procedure does not interrupt any analysis of the test cartridge.
The fail-safe mechanisms
Fail-safe mechanisms are included to secure safe processing. The integrated camera inspects the test cartridges initially before the process starts and during the assay. If defects are detected (e.g. broken capillary, the cartridge is used past its expiry date), the test cartridge is rejected and an information code is displayed. During processing vital functions and components (e.g. pumps, heater) are supervised. When problems are detected by the built-in safety mechanism, the process will be aborted and an information code will be displayed.
External process control Patient ID
The Afinion 2 patient ID functionality will, if configured, allow up to four patient ID fields to be entered. The patient ID will be stored with each patient test result in the result records.
Operator ID
The Afinion 2 operator functionality will, if configured, require the operators to login before testing. The functionality may also prevent unauthorized operators to login, perform tests and configuration. The operator ID will be stored with each test result in the result records.
Quality Control lockout
The Afinion 2 QC lockout function allows you to configure the instrument to automatically enforce your local required frequency of control testing. If the required control test has not been performed or the control result is outside the acceptable range, the instrument will disable patient testing for this assay. For manufacturer recommendations (see “Frequency of control testing” page 19). For more information regarding these functionalities, see “Configuration” page 12–18.
Calibration The Afinion 2 Analyzer has been manufactured to deliver reliable and accurate results. During manufacturing, the analyzers are calibrated against a reference system. This procedure has been established to ensure that all analyzers operate within identical tolerance limits. Test specific calibration data are established for each lot of test cartridges and then stored in the barcode label (Figure 2). When the test cartridge enters the analyzer, the integrated camera reads the barcode. The calibration data for the actual lot are transferred to the instrument and used for calculating the results. Calibration by the operator is thus not required.
AFINION™ 2 User Manual
US | 9
Getting Started Installing your analyzer Place your Afinion 2 Analyzer on a dry, clean, stable and horizontal surface. Make sure that the analyzer is located with sufficient surrounding airspace, at least 5 inches on each side. Placement of Afinion 2 Analyzer should allow easy disconnection from the wall outlet at any time. Acclimate the analyzer to ambient operating temperature (15-32°C, 59-89°F) before use. The analyzer might be impaired by: • Condensing humidity and water • Heat and large temperature variations • Direct sunlight
• Vibrations (e.g. from centrifuges and dishwashers) • Electromagnetic radiation • Movement of the analyzer during processing of a test cartridge
Connecting power supply - Connect the power cable to the power supply. - Insert the plug from the power supply into the power socket (Figure 3) in the back of the analyzer. - Plug in the power supply to a wall outlet. Only use the power supply and cable supplied with Afinion 2 Analyzer. Any other power supplies or cables can damage the analyzer and may cause possible hazards.
1 2 3
Figure 3 1 Ethernet port for connection to LIS/HIS/EMR systems. Use shielded cable. 2 USB-A connectors for printer, USB flash and barcode reader. 3 Power input for power supply connection
Connecting additional equipment Optional equipment, not provided with your Afinion 2 Analyzer are: • External barcode reader – for reading barcoded sample or operator identification. • Printer – for optional print out of test results. For additional information regarding barcode reader and printer specifications, please contact your local Afinion 2 supplier. Connecting the equipment should be done while the analyzer is powered off. All equipment connected to the USB and/or Ethernet ports must have double or reinforced insulation from mains to prevent the risk of electric shock.
Connectivity Afinion 2 Analyzer can reliably transfer test information to an information system. Use the Ethernet cable to interface the Afinion 2 Analyzer to an information system. Afinion 2 Analyzer automatically transfers patient and control results to a connected LIS/HIS/EMR system via TCP/IP networking using the protocols POCT1-A, HL7, ASTM 1381-85 (low level) or ASTM 1394-97 (high level), selectable by configuration. ASTM and HL7 protocols support the transfer of patient and QC results. POCT1-A protocol supports in addition functions such as device lockout and operator list management. Operator configuration allows for protection of connectivity settings. When operator configuration is set to operator ID with verification, the configuration of connectivity will only be available for operators at supervisor level. For relevant information, see chapter “Operator configuration”, page 14. When you export data that contains patient information, it is your responsibility to comply with your local regulations on protection of personal health information. Afinion 2 Analyzer POCT1-A, ASTM and HL7 communication protocols are available at www.alere.com or by contacting your local Afinion 2 supplier.
10 | US
AFINION™ 2 User Manual
Getting Started
GETTING STARTED
How to power ON the analyzer 1
Power on the analyzer by pressing the ON/OFF button (Figure1). An automatic start-up procedure will be initiated. Please wait. Do not open the lid manually.
2
The automatic start-up procedure will be initiated shortly after the analyzer has been powered on. The red light on the top of the analyzer will turn on, indicating that the analyzer is busy. The analyzer is ready for use when the start-up menu is displayed and the green indicator light turns on.
3
Start-up menu The analyzer’s software version (SW X.XX) will appear in the upper left corner of the Start-up menu screen. The temperature displayed in the Start-up menu is the operating analyzer temperature. Make sure that the operating temperature is within the recommended range for your Afinion Test (see the package insert for the Afinion Test). If the analyzer fails during the start-up procedure, an information code will appear referring to a message given in the section “Information codes and troubleshooting”, page 26-28.
How to power OFF the analyzer Switch off the analyzer by pressing the ON/OFF button (Figure 1). The analyzer should be powered off after the end of a working day. The analyzer can only be powered off when the cartridge chamber is empty and the lid is closed. If the ON/OFF button is pressed and the lid is open, the message ”Close lid” will appear on the screen.
How to operate the analyzer The Afinion 2 Analyzer has two main user interfaces, the touch screen and the cartridge chamber. The analyzer is easily operated using the touch buttons that appear on the screen. When a button is touched, its function will be activated. Text messages that appear on the screen will help guide you through the testing procedure. The functions of the touch buttons are explained in the section “Gallery of icons”, page 32–34. The other main operative part of the Afinion 2 Analyzer is the cartridge chamber. The cartridge chamber is designed to receive the test cartridge in one orientation only. The lid must be manually closed, but opens automatically. When a new test cartridge is placed in the chamber, manually closing the lid will initiate the analysis. When the analysis is complete the lid will open automatically. The lid protects the cartridge chamber from dust, dirt, light and humidity during processing and when the analyzer is not in use. • The lid must be manually closed, but opens automatically. Do not open the lid manually. • Use the fingertips only on the touch screen. Do not use pens or other sharp instruments.
Figure 4 1
3
2 4
1 Text message 2 Touch buttons 3 The cartridge chamber with a test cartridge 4 The lid in open position
Screen saver The screen saver will turn on after 3 minutes, if the touch screen is not in use. To reactivate, touch the screen. Light signals (the red and green LEDs) The red diode is illuminated when the analyzer is busy. A flashing red light is seen when an information code is displayed. The green diode is illuminated when the analyzer is ready for use. A flashing green light indicates completion of an analysis. Sound signals A short beep indicates completion of an analysis. Two beeps mean that an information code or message is displayed.
AFINION™ 2 User Manual
US | 11
Configuration The AFINION™ 2 menus Start-up menu
Main menu
Patient ID configuration menu
Language setting
Operator configuration menu
Configuration menu
Date/Time menu
QC lockout configuration menu
General settings menu
12 | US
Screen/beeper menu
AFINION™ 2 User Manual
Configuration Setting the configuration Before using your Afinion 2 Analyzer you should set the configuration according to your needs. To enter the Configuration menu, do the following:
1
Start-up menu Touch
2
Main menu Touch
3
to enter Main menu.
to enter Configuration menu.
Configuration menu Select an item for configuration (see following pages).
Patient ID configuration Patient ID enable/disable The patient identification (ID) function can be enabled or disabled. The patient ID function is enabled as a default setting by the manufacturer. When the patient ID function is enabled, the patient ID must be entered for each test cartridge to be analyzed. If the patient ID function is disabled, a run number will automatically replace the patient ID and be displayed in the upper left corner of the screen. This numbering is reset each day at midnight. Touch
in the configuration menu to enter the patient ID on/off option. Select
to disable the patient ID function.
Select
to enable the patient ID function.
Touch
to accept and return to the Configuration menu.
AFINION™ 2 User Manual
US | 13
Configuration Operator configuration The operator ID function is disabled as a default setting by the manufacturer. Touch in the Configuration menu to enter the Operator configuration menu.
Operator ID enable/disable Touch
in Operator configuration menu to enable/disable operator ID. Select
to disable the operator ID function.
Select
to enable operator ID. Any operator ID is accepted.
Select
to enable operator ID with verification.
· To enable this function at least one supervisor is required to be present in the operator list. · When operator ID with verification is enabled, analyzer configuration will only be available to the supervisors. · To log in, the operator ID entered is required to be present in the operator list. See “Operator list management”, page 14. Touch
to accept and return to the Configuration menu.
Operator login expiration Touch
in the Operator configuration menu to set automatic logout of the operator. Enter the number of minutes before automatic logout of operator. The operator will automatically be logged out after the configured number of minutes after ended test. Touch
to confirm and return to previous view.
Operator list management Touch
1
in Operator configuration menu to enter operator list. Touch to add new operator. Touch desired operator ID and touch
to delete or
to edit the highlighted operator.
Copy operator list It is possible to copy an existing operator lists between analyzers using a USB flash drive. Insert USB flash in the analyzer USB port. Touch to export operator list from instrument to USB flash. Move USB to the new analyzer and touch to import operator list. Any existing operator list on the analyzer will be deleted.
2
Enter new/edit operator ID Enter new/edit operator ID and touch to enter. Both letters and numbers can be entered (maximum 16 characters). If a barcode reader is connected to the analyzer, a barcoded operator ID can be entered.
3
Configure the operator level Select USER to configure user access. Select SUPERVISOR to configure supervisor access. Configure tests accessible: Select the test accessible for this operator. Touch
to return and edit the operator ID.
Touch
to accept and store new operator in the operator list. The operator list can store 1000 operator IDs.
Supervisors will be marked with * in the operator list. When analyzer is configured to Operator ID with verification, configuration of the analyzer will only be available to the supervisors. 14 | US
AFINION™ 2 User Manual
Configuration Choosing language Touch
1
in the Configuration menu to enter the language setting. The default setting by manufacturer is English. Other languages are available. Touch the arrow in the window to view other options. Scroll down until you find the preferred language. Touch
to accept and return to the Configuration menu.
Adjusting screen/beeper settings Touch
in the Configuration menu to enter the Screen/beeper menu. Touch
to enter the Screen alignment setting.
Touch
to enter the Beeper volume setting.
A + sign is shown. Use a blunt pencil and tap the center of the +. Repeat tapping the center of the + each time it is shown. When the process is finished, the previous screen will return.
Adjust the beeper volume by touching Touch
or
to confirm and return to the previous view.
Setting date and time The correct date and time should always be set because the date and time for the analyses are stored and displayed in the patient and control records. The date format is YYYY:MM:DD, where YYYY is the year, MM is the month (01 to 12), and DD is the day (01 to 31). The time format is hh:mm, where hh is the hour from 00 to 23 and mm is minutes from 00 to 59. Touch
1
2
in the Configuration menu to enter Date/time menu. Touch
to enter Date setting.
Touch
to enter Time setting.
Enter today’s date or time. Touch
to confirm and return to the previous view.
AFINION™ 2 User Manual
US | 15
Configuration QC lockout configuration Touch
in the Configuration menu to enter the QC lockout configuration menu. Touch
1
to configure QC lockout for the assay selected.
Touch
to configure QC lockout interval.
Touch
to view/add/delete stored control lots in the control lot database.
Select assay for QC lockout configuration HbA1c ACR
2
Touch the arrow in the window to open the drop down menu. Touch the assay to select.
QC lockout Select to disable the QC lockout function. No QC runs will be required for this assay. Select to enable the QC lockout function. It is required to run ONE passed control, control level C I OR C II, to reset the QC lockout interval. Select to enable the QC lockout function. It is required to run TWO passed controls, both control level C I AND C II, to reset the QC lockout interval. Touch to confirm and return to the previous view.
3
QC lockout interval Select Select Touch
to configure QC lockout interval by number of runs. to configure QC lockout interval by hours. to enter/edit number of runs/hours to QC lockout. displays the number of runs/hours configured in the QC lockout interval.
Touch
4
to confirm and return to the previous view.
Control lot database To add a control to the control lot database the Afinion Control Data is required. The Afinion Control Data is a numeric data string which contains all lot specific data: • Afinion Control lot number • Control type (assay) • Control level (C I or C II)
• Control expiry date • Acceptable control range • CRC (check sum to validate the previous data)
The Afinion Control Data and its accompanying barcode is found in the Afinion Control Package Insert. If the Afinion Control Data is not available, contact your local supplier. Touch and either manually enter the Control Data or if a barcode reader is connected to the analyzer (recommended), scan the barcode. The Afinion Control Data may also be entered before, during or after a control run. The control lot will automatically be stored in the database. See page 25. Select lot number and touch to delete a control from the list. When a control lot has reached its expiry date, the control will automatically be deleted from the instrument control database. The control lot database can store 100 control lots.
16 | US
AFINION™ 2 User Manual
Configuration General settings Touch
in the Configuration menu to enter the General settings menu. Touch
to erase all content and configurations.
Touch
to enter Instrument network settings.
Touch
to enter Connectivity settings.
Erase all contents and configurations Touch
in General settings menu to erase all contents and configurations. Touch
to erase all content and configurations.
Touch
to cancel and return to General settings menu.
Analyzer network settings See Table 1 for description of the available analyzer network settings. Touch
to enter Instrument network settings view. Touch
to configure the network.
Enter the IP Address. Touch
to confirm and continue to Gateway.
Enter the Gateway. Touch
to confirm and continue to Network mask.
Enter the Network mask. Touch Enter the Hostname. Touch Touch
to confirm and return to Hostname. to confirm and return to Instrument network settings view.
to accept and return to the General settings menu.
Table 1 Description of the available analyzer network settings Consult your network administrator and LIS/HIS/EMR administrator for required network settings. DHCP
DHCP is turned on/off by selecting “DHCP”. When using DHCP the instrument’s IP address will be assigned by the DHCP Server. No other network settings are necessary. NB! If DHCP is activated, only the hostname setting can be edited.
IP address
Insert fixed IP address [0-255/0-255/0-255/1-254]
Gateway
Insert Gateway [0-255/0-255/0-255/1-254]
Network Mask
Insert Network mask [0-255/0-255/0-255/0-255]
Host name
Insert Host name. Valid characters are [A-Z], [0-9], [-]. The length can be from 1-16 characters
AFINION™ 2 User Manual
US | 17
Configuration Connectivity settings See Table 2 for description of the available Connectivity settings. Touch
in General settings to enter Connectivity settings Select appropriate communication protocol ASTM HL ASTM LL HL7 POCT1-A Communication protocol is disabled as default. Select which results to be transferred to LIS/HIS/EMR by selecting the appropriate button Patient results only Patient and control results Select “New results only” and previous obtained results will not be transferred to the LIS/HIS/EMR
Touch
to enter page 2 of the configuration or
Touch for HL7 only).
to enter Server IP and Port number, Receiving application (available for ASTM HL, ASTM LL and HL7 only) and Receiving facility (available
Enter the server IP address: Press
to return to the General settings menu
to continue to the Port number setting.
Enter the server port number setting: Touch
to continue to the Receiving application setting or to close the text input.
Enter the Receiving application setting: Press
to continue to the Receiving facility setting or to close the text input.
Use the button to select Patient ID as (available for HL7 only): HIS Patient ID Visit Number Touch
to return to the General Settings menu
Table 2 Connectivity settings Consult your network administrator and LIS/HIS/EMR administrator for required connectivity settings. Protocol
Results
ASTM HL
ASTM High Level: The communication protocol is based on ASTM E 1394 - 97
ASTM LL
ASTM Low Level: The communication protocol is based on ASTM E 1381 - 95
HL7
HL7: The communication protocol is based on HL7 version 2.4
POCT1-A
POCT1-A: The communication protocol is based on CLSI: POCT01-A2 Point-of-Care Connectivity; Approved Standard – Second Edition
Disabled
Data connectivity is disabled
Patient results only
Only patient results will be transferred to the LIS/HIS/EMR
Patient and quality control
Both patient and QC results will be transferred to the LIS/HIS/EMR
Server IP
Insert the IP address of the receiving system [0-255.0-255.0-255.1-254]
Port
[0-65535] (0 = not set)
Receiving Application
(ASTM HL, ASTM LL and HL7 only) Receiving application name (0 – 30 characters)
Receiving Facility
(HL7 only) Receiving facility name (0-30 characters)
Patient ID As
HIS Patient ID
(HL7 only)
Visit Number
(HL7 only)
For further information about the connectivity settings, see the Afinion 2 data sheets for POCT1-A, ASTM and HL7 which can be obtained at www.Alere.com or through your local Afinion supplier.
18 | US
AFINION™ 2 User Manual
Quality Control Why quality control testing? Quality control testing should be done to confirm that your Afinion 2 System is working properly and provides reliable results. Accurate results for patient samples can only be assured when controls are used routinely and the values are within the acceptable ranges.
Choosing control material Controls supplied by Alere Technologies AS are recommended for use with the Afinion 2 System. These control kits contain control materials with established acceptable ranges for the Afinion 2 System. If you decide to use controls from another supplier, you will need to determine their precision and to establish acceptable control ranges for the Afinion 2 System.
Handling and testing controls Consult the package insert that comes with each control kit for detailed instructions on handling and storage of the control material. To run a control, follow the procedure in the section “Testing procedures”, page 20-25. The measured value should be within the acceptable range stated on the control vial label or in the control package insert. If the control results are within the acceptable ranges, patient samples may be tested and results reported. If the result obtained for a control is out of range, make sure that: - The control vial has not passed its expiration date. - The control vial has not passed the declared stability for opened vials. - The control vial and Afinion Test Cartridges have been stored according to recommendations. - There is no evidence of bacterial or fungal contamination of the control vial. Correct any procedural error and retest the control material. If no procedural errors are detected, it is recommended to examine the laboratory’s quality control record to investigate the frequency of control failures. Ensure that there is no trend in out-of-range quality control results. Retest the control material using a new control vial. Patient results must be declared invalid when controls do not perform as expected. Contact your Technical service representative (1.866.216.9505) for advice before analyzing patient samples.
Frequency of control testing It is recommended that controls are analyzed: • When starting up an Afinion 2 Analyzer for the first time. • With each new shipment of Afinion Test Kits. • With each new lot of Afinion Test Kits. • Anytime an unexpected patient test result is obtained. • When training new personnel in the correct use of the Afinion 2 System. • If national or local regulations require more frequent testing of control materials, perform quality control in compliance with the regulations for your facility. • Users with a low frequency of testing should analyze controls at least every 30 days. The controls should always be analyzed if an unexpected test result is obtained (see the Afinion Test Package Insert, section Test result reporting). If local, state and/or federal regulations require more frequent testing of control materials, then quality control should be performed in compliance with these regulations. Each laboratory site can benefit from establishing a quality control plan. The laboratory director should determine whether additional testing is appropriate for their laboratory.
AFINION™ 2 User Manual
US | 19
Testing Procedures Operating precautions When operating the analyzer: • Use your fingertip to operate the touch screen. Do not use pens or other objects that may scratch or damage the screen. Exception: If the screen alignment function is required, you will need to use a blunt pencil. • The lid opens automatically, but must be closed manually. Do not try to open the lid manually. • The lid protects the cartridge chamber from dust, dirt, light and humidity. Empty the cartridge chamber and keep the lid closed when the analyzer is not in use. • If an information code appears on the screen during the analysis, please consult the “Information codes and troubleshooting” section, page 26-28. • Do not move the analyzer when a test cartridge is being processed.
When handling the test cartridge: • • • • • • •
Do not use test cartridges after the expiration date, or if the test cartridges are not stored in accordance with the recommendations. Do not touch the test cartridge optical reading area. Hold the test cartridge by the handle. (Figure 2). Do not use the test cartridge if the foil pouch, the desiccant bag or the test cartridge itself is damaged. The test cartridges must reach recommended operating temperature before use. Do not open the foil pouch until just before use. Once opened, the test cartridge has limited stability. Handle and dispose the test cartridges and sample collection equipment as potential biohazardous materials. Use gloves. Do not reuse any part of the test cartridge.
Consult the package insert that comes with each Afinion Test Kit for assay specific information.
Preparing for an AFINION™ 2 analysis -
Allow the Afinion Test Cartridges to reach the recommended operating temperature before use. Power on your Afinion 2 Analyzer so it is ready for the day’s first analysis. Enter the operator ID (optional). See procedure on page 22. The patient ID, control ID or Afinion Control Data can be entered before or during processing of the test cartridge in the analyzer. See procedures on page 22-25. Consult the package insert that comes with each Afinion Test Kit for assay specific information.
Tear strip
1
2
3
Open the foil pouch. Grip the handle and remove the test cartridge from the pouch. Discard the desiccant bag and foil pouch in suitable waste containers.
Inspect the cartridge. Do not use the test cartridge if it is damaged or if loose desiccant particles are found on the test cartridge.
Mark the test cartridge with the patient or control ID. Use the ID area on the test cartridge. An ID label can also be used.
Use the handle to avoid touching the optical reading area.
Do not write on the barcode label or allow it to become wet, dirty or scratched. If an ID label is used, this must fit into the ID area.
When first opened, the test cartridge has limited stability.
If a barcode reader is connected to the analyzer, a barcoded patient ID, control ID or Afinion Control Data can be entered.
20 | US
AFINION™ 2 User Manual