Anatomage
Invivo 5.1 Reference Manual Rev D Feb 2011
Reference Manual
92 Pages
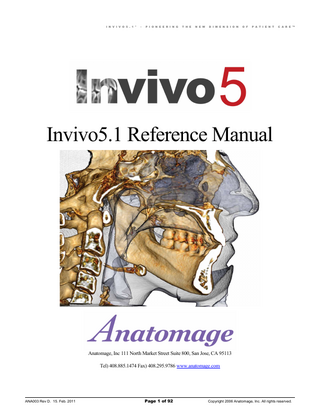
Preview
Page 1
I N V I V O 5 . 1 ®
–
P I O N E E R I N G
T H E
N E W
D I M E N S I O N
O F
P A T I E N T
C A R E ™
Invivo5.1 Reference Manual
Anatomage, Inc 111 North Market Street Suite 800, San Jose, CA 95113 Tel) 408.885.1474 Fax) 408.295.9786 www.anatomage.com
ANA003 Rev D. 15. Feb. 2011
Page 1 of 92
Copyright 2006 Anatomage, Inc. All rights reserved.
I N V I V O 5 . 1 ®
–
P I O N E E R I N G
T H E
N E W
D I M E N S I O N
O F
P A T I E N T
C A R E ™
Warranty Statement There are no warranties, express or implied, with respect to the contents of this document, and all information provided herein is provided “as is.” Anatomage reserves the right to periodically change the information that is contained in this document; however, Anatomage makes no commitment to provide any such changes in a timely manner or at all.
Limitation of Liability In no event shall Anatomage or its affiliates be liable to any party for any direct, indirect, special, or consequential damages in connection with your use of this document, including, without limitation, loss of business revenue or earnings, lost data, damages caused by delays, lost profits, or a failure to realize expected savings, even if Anatomage was expressly advised of the possibility of such damages.
End of Life Statement InVivoDental software is dependent on its hardware requirements. The life-cycle is limited only by the availability of the required hardware.
Trademarks Anatomage and related marks, images, and symbols are the exclusive properties of, and trademarks of, Anatomage Inc. All other brands and marks are the properties of their respective owners.
Copyright Documentation for InVivoDental and the operating software are copyrighted with all rights reserved. Under the copyright laws, this documentation may not be reproduced, transmitted, transcribed, or translated into any human or computer language in whole or part without the prior written permission of the copyright holder.
About Anatomage and InVivoDental Software The InVivoDental 5.1 software was released in 2011 as an update to the InVivoDental software from Anatomage, Inc. In this document, InVivoDental 5.1 refers to the latest version of the Anatomage InVivoDental software and is synonymous with the terms “Invivo” and “Invivo5.1”. To learn more about Anatomage, access the Anatomage website (www.Anatomage.com).
Intended User InVivoDental 5.1 is designed to be used by medical and dental professionals who have been appropriately trained to use 3D CT imaging devices and read the image data generated by the devices.
Language The original language of this manual is English. Other versions are available in French, Italian, German, Spanish, Portuguese and Japanese.
ANA003 Rev D. 15. Feb. 2011
Page 2 of 92
Copyright 2006 Anatomage, Inc. All rights reserved.
I N V I V O 5 . 1 ®
–
P I O N E E R I N G
T H E
N E W
D I M E N S I O N
O F
P A T I E N T
C A R E ™
Table of Contents Table of Contents...3 Introduction ...6 System Requirements ...7 Installing InVivoDental 5.1...9 Feature List...10 Software Layout...11 Basic Features...12 icon key...12 DICOM & InVivo File Loading with the File Manager...12 InVivo File Saving...14 Custom Saving Dialogue...14 Saving As an InVivo Project File...14 Case Information Display...15 Image Capture to File...15 Image Capture to Gallery...16 Image Capture to an Email...16 Image Navigation...17 icon key...17 Slider Bar Scroll ...17 Pan (Shift) ...17 Free Rotate ...18 Increment Rotate ...18 Increment Roll ...18 Anatomical Plane Clipping ...19 Scroll Slice ...19 Move/Rotation Widget...19 Full Screen Mode and Keyboard Shortcuts ...20 Switching to Full Screen Mode...20 Keyboard Shortcuts at Volume Rendering View...20 The View Tabs:...21 Section View Features...21 ANA003 Rev D. 15. Feb. 2011
Page 3 of 92
Copyright 2006 Anatomage, Inc. All rights reserved.
I N V I V O 5 . 1 ®
–
P I O N E E R I N G
T H E
N E W
D I M E N S I O N
O F
P A T I E N T
C A R E ™
Section: Toolbar...22 Sections: Control Panel...24 Sections: Rendering Window...25 Volume Render View Features...26 Volume Render: Toolbar...27 Volume Render: View Control...29 Volume Render: Render Window...30 Volume Render: Volume Measurements ...31 Volume Render: Airway Measurement...32 Volume Render: Movie Capturing and Customized View Sequences...33 Arch Section View Features...34 Arch Section: Toolbar...35 Arch Section: View Control...37 Arch Section: Rendering Window...39 Implant View Features...40 Implant: Toolbar...41 Implant: View Control...43 Implant: Rendering Window...44 Implant: 3D Implant Planning...45 Implant: Pano Implant Planning...46 Implant: Restoration Planning...46 Implant: Abutment Planning...47 Implant: Settings and Preferences...48 TMJ Features...50 TMJ: Toolbar...51 TMJ: View Control...53 TMJ: Rendering Window...54 Super Pano Features...55 Super Pano: Toolbar...56 Super Pano: View Control...57 Super Pano: Rendering Window...58 How to make a good Pano?...58 Super Ceph Features...59 Super Ceph: Toolbar...60 Super Ceph: View Control...61 Super Ceph: Rendering Window...62
ANA003 Rev D. 15. Feb. 2011
Page 4 of 92
Copyright 2006 Anatomage, Inc. All rights reserved.
I N V I V O 5 . 1 ®
–
P I O N E E R I N G
T H E
N E W
D I M E N S I O N
O F
P A T I E N T
C A R E ™
Superimposition Features...63 Superimposition: Toolbar...64 Superimposition: View Control...66 Superimposition: How to Superimpose Two Volumes...68 Superimposition: Using Superimposition Aligner for Fine Adjustments...70 Superimposition: Using VOI Registration for Fine Adjustments...71 Superimposition: Difference Between .vdata Files and .odata Files...73 Gallery Features...74 Gallery: Toolbar...75 Gallery: View Control...75 Gallery: Rendering Window...76 Model Features...77 Model: Toolbar...78 Model: View Control...80 Model: Rendering Window...81 Common How To Tasks ...82 How to Trace A Nerve...82 How to Create Reports In Life Size...83 How to Create a Positive Airway View...84 How to Create an AnatoModel Simulation and Video...85 InVivoDental 5.1 Software Troubleshooting...87 Index...89
ANA003 Rev D. 15. Feb. 2011
Page 5 of 92
Copyright 2006 Anatomage, Inc. All rights reserved.
I N V I V O 5 . 1 ®
–
P I O N E E R I N G
T H E
N E W
D I M E N S I O N
O F
P A T I E N T
C A R E ™
Introduction InVivoDental Imaging Software
A
natomage, Inc. is a medical imaging company composed of a cross functional team consisting of the most elite researchers, mathematicians, engineers, software developers, business analysts, industry leaders, academic faculty, and dental specialists. We believe that InVivoDental 5.1 software will enable the profession to initiate a revolution of unimaginable scope and magnitude. Ultimately, our mission is dedicated to developing software specially designed for dentists to be simple and refined, yet utilizing the most advanced cutting edge software and technology to better serve their patients. With InVivoDental 5.1 software, doctors can create 3D volume renderings on their own computers, get cross-sections, trace nerves, place implants, print images, save images, and many more functions. The software is designed to reconstruct these 3D volume renderings from DICOM files generated by CBCT, Medical CT, and MRI radiography machines. InVivoDental 5.1 is intended for use as a planning and simulation software in the placement of dental implants, orthodontics and surgical treatment.
T
his manual is intended to provide supplementary information to your direct training with the Anatomage support team. For correct and safe use, training is available to all InVivoDental users and is highly recommended. In this document, InVivoDental 5.1 refers to the latest version of the Anatomage InVivoDental software and is synonymous with the terms “Invivo” and “Invivo5.1”. Previously released versions of this manual are available. For more information on how to access previous versions of the InVivoDental Reference Manual, please contact the Anatomage customer support team at (408)-885-1474 or email [email protected].
ANA003 Rev D. 15. Feb. 2011
Page 6 of 92
Copyright 2006 Anatomage, Inc. All rights reserved
I N V I V O 5 . 1 ®
–
P I O N E E R I N G
T H E
N E W
D I M E N S I O N
O F
P A T I E N T
C A R E ™
System Requirements Below are the minimal and recommended system configurations.
H
aving an adequate computer system is essential to using InVivoDental 5.1 efficiently and generating the highest quality images possible for enhanced analysis and presentation for your patients and colleagues. The most important element is the video card (3d graphics chip or GPU). If your system does not have an appropriate video card, you can purchase and install video cards for desktop computers InVivoDental 5.1 has minimal system requirements; however, Anatomage recommends the following configurations to fully utilize all the features within the InVivoDental 5.1 Software.
PC Users Minimum
Recommended Intel Core i7 900 series, comparable multi-core processor 4GB
CPU
Pentium 3
RAM
1GB
GPU / Graphics Card
ATI Radeon HD 4650, Nvidia Geforce 9800 GT
ATI Radeon HD 5870
Hard Disk OS
100 GB Windows XP 32bit
500GB Windows7 64bit OS
Graphics Cards / GPU Brand
Model Series
Low Profile Option
Recommendations
ATI
Radeon HD 4600 – 6900
4650, 5450, 5550, 5570, 5750
6970 (Highest Performance) 5770 (Affordable with Performance) 4650 (Most Affordable, Good Performance)
Nvidia
GeForce GT 9800 – 580
9800GT, GT-430, GTS-450
GTX-580 (Highest Performance), GTX-260 (Affordable with Performance)
Mac Users Not Compatible Partially Compatible Fully Compatible
ANA003 Rev D. 15. Feb. 2011
OS
Hardware
Apple OS X
MacBook Air, Mac Mini
Parallels
MacBook
Apple Bootcamp
iMac, MacBook Pro, Mac Pro,
Page 7 of 92
Copyright 2006 Anatomage, Inc. All rights reserved
I N V I V O 5 . 1 ®
–
P I O N E E R I N G
T H E
N E W
D I M E N S I O N
O F
P A T I E N T
C A R E ™
Notebook Recommendations Dell Sizes
Model
Graphics Processor Options
Weight
11, 15, 17
Alienware M series
All options compatible
4.4 lbs – 11.7 lbs
15, 17
Studio XPS series
Nvidia GeForce GT435 or GT445
6.2 lbs – 8 lbs
Sizes
Model
Graphics Processor Options
Weight
14, 17
Envy series
All options compatible
5.6 lbs – 7.5 lbs
15, 17
Pavilion DV6 or DV7 series
ATI Mobility Radeon HD 5650, 6550, or 6570
5.5 lbs – 6.9 lbs
HP
For additional information, recommendations or assistance, please contact the Anatomage Tech Support Department (408)-885-1474 or email [email protected]
ANA003 Rev D. 15. Feb. 2011
Page 8 of 92
Copyright 2006 Anatomage, Inc. All rights reserved
I N V I V O 5 . 1 ®
–
P I O N E E R I N G
T H E
N E W
D I M E N S I O N
O F
P A T I E N T
C A R E ™
Installing InVivoDental 5.1 1. Go to www.Anatomage.com 2. Select “Dr. Login” •
Username: download
•
Password: support
3. Click InVivoDental Installer 4. Click Save File 5. Run File 6. Enter Authorization Code 7. Test program by opening DICOM file(s) and viewing the “Volume Render Tab”
If you wish to validate the installer file: 1. Right-click the Installer file and select “Properties” to open the Properties Window 2. Open the “Digital Signatures” Tab 3. Select “Anatomage, Inc.” and press Details 4. Verify that the Digital Signature Information is “OK”
ANA003 Rev D. 15. Feb. 2011
Page 9 of 92
Copyright 2006 Anatomage, Inc. All rights reserved
I N V I V O 5 . 1 ®
–
P I O N E E R I N G
T H E
N E W
D I M E N S I O N
O F
P A T I E N T
C A R E ™
Feature List An overview of the various features provided by InVivoDental 5.1.
•
Directly opens DICOM data from any CT machine
•
Invivo File Compression
•
Section and Multislice View Operations
•
Volume Rendering of scan data
●
Linear, Angular, Circumferential, Area and Volumetric Measurements*
•
Image Capture and Export
•
AVI (Movie) Capture and Export
•
Implant, Abutment and Restoration Treatment Planning
•
Bone Density Evaluation
•
Quick Airway Volume Measurement and Evaluation
•
Automatic Superimposition and Mirroring
•
Platform for the AnatoModel service
*All measurements are preformed with the metric system.
ANA003 Rev D. 15. Feb. 2011
Page 10 of 92
Copyright 2006 Anatomage, Inc. All rights reserved
I N V I V O 5 . 1 ®
–
P I O N E E R I N G
T H E
N E W
D I M E N S I O N
O F
P A T I E N T
C A R E ™
Software Layout The following is a description of how InVivoDental 5.1 is organized by Menu Bar, Tool Bar, View Tabs, View Controls, and Rendering Window.
Menu Bar The Menu Bar allows you to perform application operations such as open, save, close, print, capture, etc.
Toolbar Tools can be accessed to perform certain functions on patient images. Sets of tools are associated with a specific View Tab.
View Control
The View Tabs allow you to perform specific task or look at specific subjects of interest by adjusting the Toolbar and View Controls
Rendering Window
View Control is the region where patient images can be manipulated and controlled. The View Control is associated with a specific View Tab. ANA003 Rev D. 15. Feb. 2011
View Tabs
Rendering Window is the region where patient images are displayed. This window can be customized within many of the View Tabs by using the Toolbar. Page 11 of 92
Copyright 2006 Anatomage, Inc. All rights reserved
I N V I V O 5 . 1 ®
–
P I O N E E R I N G
T H E
Basic Features
N E W
D I M E N S I O N
I C O N
The following is a detailed explanation of the various features provided by InVivoDental 5.1.
O F
P A T I E N T
C A R E ™
K E Y
Valuable tool or information
Ask Anatomage Support for further description
DICOM & InVivo File Loading with the File Manager To open a DICOM data set, first launch the InVivoDental 5.1 software. The File Manager will appear upon startup allowing you to open the data.
Click the Browse File box to manually search for the data you would like to open. If you are opening DICOM data, as shown to the right, simply highlight one of the .dcm files and click open. It does not matter which DICOM file you choose, just click one and the software will open all related ones for that data set within the same folder. If you are opening an InVivo file just click it and press open. InVivoDental 5.1 cannot open compressed DICOM files. However, Invivo files can be compressed and opened.
ANA003 Rev D. 15. Feb. 2011
Page 12 of 92
Copyright 2006 Anatomage, Inc. All rights reserved
I N V I V O 5 . 1 ®
–
P I O N E E R I N G
T H E
N E W
D I M E N S I O N
O F
P A T I E N T
C A R E ™
The File Manager allows allows you to automatically store and reopen recently viewed cases. This allows for quicker access to current cases. The automatic saving of the files is placed in a folder in your “My Documents” folder called “Anatomage_Cases”. This location can be changed or turned off completely in the following location of the software: Menu Bar/File/Preferences/File Manager. Invivo5.1 allows you to quickly search through your recent cases by typing in the Patient Name or Scan Date in the search fields (shown right). You can also remove select Recent Cases from your Recent Case List by selecting the Options... box and using the additional boxes (shown below). This will also allow you to complete clear your Recent Case List.
If you close a case and want to reopen another one, click on Menu Bar/File/Open and the File Manager will appear again.
ANA003 Rev D. 15. Feb. 2011
Page 13 of 92
Copyright 2006 Anatomage, Inc. All rights reserved
I N V I V O 5 . 1 ®
–
P I O N E E R I N G
T H E
N E W
D I M E N S I O N
O F
P A T I E N T
C A R E ™
InVivo File Saving The following work can be saved as an InVivo File (.inv) . • • • • • •
Case Information & Patient Orientation Traced Nerve Pathways Implants & Implant Measurements Volume Measurements, Landmarks and Annotations Images captured within the Gallery Sculpting Operations
Click “File” → “Save As...”, browse to the area you would like to save, name the file (default is the patient’s name) then click “Save.” The following save dialogue box will show up. Select the default “Full” option for saving everything without losing any information.
Custom Saving Dialogue By selecting “Customize” option, the custom saving dialogue shows up. In the dialogue box, one can compress the data. For the main volumetric image, you can select to save it as “LossLess” or “Lossy” compression. With LossLess compression, the volume is compressed in about 1/3rd – 1/4th of original size. With the Lossy compression option, the file size can be dramatically reduced but the image is altered. Resampling the data will reduce its size very dramatically by combining voxels to reduce the overall voxel count. Rescaling the image will reduce the number of shades of gray in the image. You can also choose to selectively compress images in the gallery, the clinical content such as implants and nerve tracings, and the models.
Saving As an InVivo Project File Click “File”, “Save As Project...” to save the case as an APJ, InVivo Project file. This file will save only changes made to the original scan data. It requires a reference data (.dcm scan data or .inv file) when opening. If InVivoDental cannot locate the reference data, it will ask you to locate the data again. Because it is saving only the changes to the original, APJ files save much faster than full INV files.
ANA003 Rev D. 15. Feb. 2011
Page 14 of 92
Copyright 2006 Anatomage, Inc. All rights reserved
I N V I V O 5 . 1 ®
–
P I O N E E R I N G
T H E
N E W
D I M E N S I O N
O F
P A T I E N T
C A R E ™
Case Information Display To display or hide the Case Information for a specific patient, go to the “File Menu,” click “Case Info.” Click “Anonymize” then Click “OK” to save the changes. For safety, only the patient's name or anonymous can be displayed and cannot be manually edited.
Image Capture to File To capture an image to file of the active display click “view,” then “Capture to File.” Browse to the location where you want to save the image, type the name of the file, choose the file “Save as type”, and click “save”. The file can be saved as bmp, jpg, or png format. Jpg is the most popular file format for image but there is a small amount of color degradation. Bmp preserves the image, but the file size is big. The .png is an effective lossless format that does not degrade the color.
ANA003 Rev D. 15. Feb. 2011
Page 15 of 92
Copyright 2006 Anatomage, Inc. All rights reserved
I N V I V O 5 . 1 ®
–
P I O N E E R I N G
T H E
N E W
D I M E N S I O N
O F
P A T I E N T
C A R E ™
Image Capture to Gallery Selecting “Capture To Gallery” will capture an image of the Rendering Window and save it to the Image List (see Gallery View Features for additional information).
Image Capture to an Email Selecting “Capture To Email” will capture an image of the Rendering Window and attach it to an email ready to send. This will require the setup of an emailing client (ex: Microsoft Outlook, Mozilla Thunderbird).
ANA003 Rev D. 15. Feb. 2011
Page 16 of 92
Copyright 2006 Anatomage, Inc. All rights reserved
I N V I V O 5 . 1 ®
–
P I O N E E R I N G
T H E
N E W
D I M E N S I O N
O F
P A T I E N T
C A R E ™
Image Navigation Below is an explanation showing how to manipulate images in the Rendering window with the keyboard and mouse. I C O N
K E Y
Keyboard navigation required Mouse navigation required
Slider Bar Scroll
• •
Click the mouse cursor over any slider bar (e.g. axial slice, brightness, etc.) and move it to adjust the image. Keep the mouse cursor over the slider bar, “scroll the mouse wheel” forward or backward to achieve the image adjustment you like.
Zoom In/Out • Place the mouse cursor in the center of the image you want to zoom. • Hold down the “Control + left-button” on the mouse. • While holding down the buttons indicated above, move the mouse up and down on the screen. This shrinks/enlarges the image: Down vertically , Zooms Out. Up vertically, Zooms In.
Pan (Shift) • • •
Place the mouse cursor in the center of the image you want to shift. Hold down the “Shift + left-button” on the mouse. While holding down the buttons indicated above, move the mouse any direction to achieve the desired image displacement.
ANA003 Rev D. 15. Feb. 2011
Page 17 of 92
Copyright 2006 Anatomage, Inc. All rights reserved
I N V I V O 5 . 1 ®
–
P I O N E E R I N G
T H E
N E W
D I M E N S I O N
O F
P A T I E N T
C A R E ™
Free Rotate Only applicable for 3D Images. • •
Place the mouse cursor in the center of the image you want to shift. Hold down the “left-button” on the mouse. While holding down the “left-button”, move the mouse in any direction to achieve the desired rotational position.
Free Rolling • •
Hold down the “Space + left-button” on the mouse. While holding down the buttons indicated above, move the mouse up and down to achieve the desired image orientation.
Increment Rotate Only applicable for 3D Images. • Use the keyboard arrows ← ↑ ↓ → to rotate the 3D Model 1 degree up, down, right, or left., perpendicular the computer screen.
Increment Roll Only applicable for 3D Images. • Hold down “Control” and use the keyboard arrows ← ↑ ↓ → to rotate the 3D Model 1 degree rolling up, down, right, or left, perpendicular the computer screen.
ANA003 Rev D. 15. Feb. 2011
Page 18 of 92
Copyright 2006 Anatomage, Inc. All rights reserved
I N V I V O 5 . 1 ®
–
P I O N E E R I N G
T H E
N E W
D I M E N S I O N
O F
P A T I E N T
C A R E ™
Anatomical Plane Clipping Only applicable in for 3D Images. •
Place the mouse cursor over the center of the image, then scroll the mouse “roll the wheel” forward or backward to clip the anatomic plane as you like.
Scroll Slice Use when you would like to move through the series of sections when in either the Section, Arch Section, or Pano views. • Place the mouse cursor in the center of the image then “scroll the mouse wheel” forward or backward to move one section at a time as you advance through the data slices. Note: In the Arch Section View, you must first create an Arch Spline to activate this feature. Move/Rotation Widget •
•
Volume Render View: Click on either the ring or the arrows circling the patient and move it in the direction you want the patient to be oriented.) See Volume Render View Features for more details) Implant View: Use to move an implant through a portion of the volume for fine-tuning implant treatment planning. Click on either the ring or the arrows circling the implant and move it in the direction you want the implant to move.
ANA003 Rev D. 15. Feb. 2011
Page 19 of 92
Copyright 2006 Anatomage, Inc. All rights reserved
I N V I V O 5 . 1 ®
–
P I O N E E R I N G
T H E
N E W
D I M E N S I O N
O F
P A T I E N T
C A R E ™
Full Screen Mode and Keyboard Shortcuts Below is an explanation running the software in full screen mode without toolbars and controls. Switching to Full Screen Mode From the software menu, select “View” → “Full Screen”. “Full screen stereo” is only applicable for the stereo display system. To return back to the normal screen mode, press “Esc” key on the keyboard. Full screen is not applicable to arch section view and implant view. Keyboard Shortcuts at Volume Rendering View The following keyboard short cuts are available in volume rendering view: Category
View Preset
Clipping Control
ANA003 Rev D. 15. Feb. 2011
Keyboard Shortcut
Description
1
Inverse Volume Rendering
2
Soft-Tissue 1
3
Soft-Tissue 2
4
Soft-Tissue + Bone 1
5
Soft-Tissue + Bone 2
6
Teeth
7
Bone
8
(unassigned)
9
(unassigned)
0
Gray Scale
P
Toggles Clipping-Plane on/off
A
Axial clipping set
S
Sagittal clipping set
C
Coronal clipping set
F
Flip the clipping direction
Page Up / Page Down
Move the clipping plane
Q
Open Free-Sculpt Tool
W
Open Point-to-Point Sculpt Tool
Page 20 of 92
Copyright 2006 Anatomage, Inc. All rights reserved