Arthrex
Camera Systems and Displays
AR-3250 series 27 inch UHD Surgical Display User Guide Rev 0 Sept 2021
User Guide
60 Pages
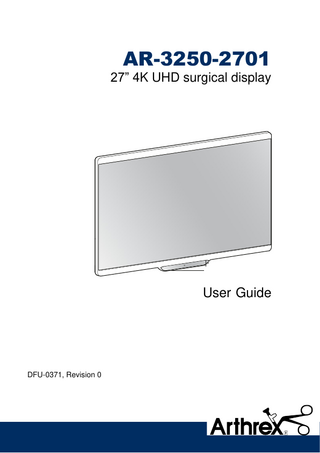
Preview
Page 1
AR-3250-2701 27” 4K UHD surgical display
User Guide
DFU-0371, Revision 0
Table of contents 1 Welcome! ... 5 1.1 1.2 1.3 1.4
What’s in the box ... 6 About this user guide ... 6 Product overview. ... 7 Connector pin assignments ... 8 1.4.1 Power input connector ... 8 1.4.2 DVI connector (DVI-D) ... 8 1.4.3 USB type A connector ... 9 1.4.4 USB type B connector ... 9 1.4.5 DisplayPort connector ... 9 1.4.6 HDMI connector ... 10
2 Display installation ...11 2.1 2.2 2.3 2.4 2.5
Cover removal ... 12 Interface connection ... 12 Power supply connection ... 13 Cable routing ... 14 VESA mount installation ... 15
3 Daily operation ...17 3.1 3.2 3.3 3.4 3.5 3.6
On/off switching ... 18 Front keyboard locking/unlocking ... 18 Power status LED ... 19 Front menu ... 19 OSD menu ... 21 Control lock. ... 22
4 Advanced operation ...23 4.1
Picture menu ... 24 4.1.1 Profile ... 24 4.1.2 Brightness ... 24 4.1.3 Contrast ... 24 4.1.4 Saturation ... 25 4.1.5 Color temperature ... 25 4.1.6 Color space ... 25 4.1.7 Gamma ... 26
DFU-0371r0_fmt_en-US /R5914800-00 AR-3250-2701
3
4.2
4.3
4.4
4.5
4.1.8 Sharpness ... 26 Picture advance menu ... 26 4.2.1 Input range ... 26 4.2.2 Image size ... 27 4.2.3 Zoom ... 27 4.2.4 Pan ... 27 4.2.5 Image flip ... 28 Input select menu ... 28 4.3.1 Main source ... 28 4.3.2 DisplayPort mode. ... 28 4.3.3 Failover input ... 29 4.3.4 Picture-by-Picture (PBP) ... 29 4.3.5 Picture-in-Picture (PIP) ... 30 Configuration menu ... 31 4.4.1 Information ... 31 4.4.2 Language ... 31 4.4.3 OSD time-out ... 31 4.4.4 Recall Profile. ... 32 4.4.5 Save Profile ... 32 4.4.6 Front menu user keys ... 32 4.4.7 Input signal name ... 33 4.4.8 Display name ... 33 4.4.9 Profile name ... 33 System menu ... 34 4.5.1 Control lock ... 34 4.5.2 Power saving ... 34 4.5.3 Video out ... 34 4.5.4 Display status... 35
5 Troubleshooting ...37 5.1
Troubleshooting list ... 38
6 Important information ...39 6.1 6.2 6.3 6.4 6.5 6.6 6.7 6.8 6.9 6.10
4
Safety information ... 40 Cybersecurity ... 43 Environmental information ... 43 Biological hazard and returns ... 45 Regulatory compliance information ... 45 EMC notice... 46 Cleaning instructions. ... 49 Explanation of symbols ... 49 Legal disclaimer ... 53 Technical specifications ... 53
DFU-0371r0_fmt_en-US /R5914800-00 AR-3250-2701
1
Welcome! Overview
The AR-3250-2701 is an Ultra High Definition (UHD) surgical display. Purpose-built for the operating room, the AR-3250-2701 offers an easy-clean design, smart mechanics and the most detailed images in the operating room today.
True-to-life colors in the surgical suite The AR-3250-2701 has been designed for endoscopy imaging and the integrated operating room. The display has a wide color gamut and offers advanced color calibration algorithms. This results in the most accurate color reproduction, making it the preferred choice for real-time critical imaging. Multi-source, multi-display imaging: With its broad input connectivity, the AR-3250-2701 also offers flexible multi-modality imaging in new integrated operating rooms. Thanks to its high-bright LED backlight with light output stabilization (BLOS), the surgical display also ensures a long lifetime and low power consumption.
Ease of installation The AR-3250-2701 comes with a smart cable management system that hides the cables for a clutter-free setup. Equipped with VESA 100 interface to allow easy mounting on surgical booms and spring arms. Available in different models, this surgical display also features a host of connectivity options and remote control.
User friendly The dual user interface – there is one at the front as well as at the back – makes it easy to operate the display. The touch screen functions at the front can be programmed to meet the personal preferences of surgical staff. The intuitive user interface makes it easy to set up the screen or change the layout configurations of the display to fit the procedure. Three dedicated user keys enable fluent configuration of the display.
Features • • • • • • • •
Wide-screen LCD with UHD 4K resolution and 10-bit per color Wide viewing angle Wide color gamut and calibrated color spaces ITU709 and DCI-P3 D65 High-brightness LED backlight Backlight Output Stabilization over time Advanced, full 10-bit image processing algorithms with 14-bit LUT UHD (3840x2160), FHD and legacy input accepted Easily mountable onto a boom
Innovative features, such as Failover Mode, are also available to give maximum flexibility when installing the display and ensures a backup signal is always available for safe surgery.
DFU-0371r0_fmt_en-US /R5914800-00 AR-3250-2701
5
Welcome!
1.1 What’s in the box Overview • • • • • • •
1x AR-3250-2701 display 1x DisplayPort cable 1x HDMI cable 1x printed User Guide (English) 1x documentation disc, containing all translations of the User Guide 1x external power supply Mains cables Keep your original packaging. It is designed for this display and is the ideal protection during transport.
1.2 About this user guide Overview This manual provides support to the user during the installation, set up and utilization of the AR-3250-2701 display. Depending on the specific version that has been purchased, some of the features and options described in this document may not apply to the display in user’s hands.
Warnings, cautions, notes and tips There are four levels of precautionary or advisory statements that may be used in this user guide. In descending order of importance, they are: WARNING: Describes hazards or dangers that might result in personal injury or death.
CAUTION: Describes hazards that could damage the product.
Gives additional information about the described subject.
Gives extra advice about the described subject.
6
DFU-0371r0_fmt_en-US /R5914800-00 AR-3250-2701
Welcome!
1.3 Product overview Overview
1
2
3
4
5
6
Image 1–1
1. 5-key capacitive front keyboard By default only the stand-by key ( ) is visible. For keyboard activation please refer to “Front keyboard locking/unlocking”, page 18 2. Stand-by key and power status LED (see “Power status LED ”, page 19 for the behavior and different colors of the power status LED) 3. Connector compartment cover 4. Rear keyboard 5. Cable routing cutout 6. VESA mount screw holes (100 x 100 mm)
Connections
1
2
3
4
5
6
7
8
9
10 11
Image 1–2
1. Potential Equalization pin (POAG) 2. VDC in 3. 3G-SDI in (*) 4. 3G-SDI out (*) 5. DVI-D in 6. HDMI 2 in 7. HDMI 1 in 8. DisplayPort 1.2 in 9. DisplayPort 1.2 out 10. USB 2.0 type A interface 11. USB 2.0 type B interface (*) The BNC SDI connectors match the characteristic impedance of 75 ohm cables.
DFU-0371r0_fmt_en-US /R5914800-00 AR-3250-2701
7
Welcome!
1.4 Connector pin assignments 1.4.1 Power input connector Overview 1 2
4 3
Image 1–3
1. +25 VDC 2. +25 VDC 3. GND 4. GND CAUTION: The ground and the shield connections on the power input connector have no Protective
1.4.2 DVI connector (DVI-D) Overview
Image 1–4
1. D2_Rx- (T.M.D.S.) 2. D2_Rx+ (T.M.D.S.) 3. GND (data 2 shield) 4. Not connected 5. Not connected 6. SCL (for DDC) 7. SDA (for DDC) 8. Not connected 9. D1_Rx- (T.M.D.S.) 10. D1_Rx+ (T.M.D.S.) 11. GND (data 1 shield) 12. Not connected 13. Not connected 14. +5V output (*) 15. GND (cable sense) 16. Hot plug detect (*) 17. D0_Rx- (T.M.D.S.) 18. D0_Rx+ (T.M.D.S.) 19. GND (data 0 shield) 20. Not connected 21. Not connected 22. GND (clock shield) 23. CK_Rx+ (T.M.D.S.) 24. CK_Rx- (T.M.D.S.) (*) +5 VDC output selectable on either pin 14 or 16 via the OSD menu. (+5V ± 10% @ 500mA (max))
8
DFU-0371r0_fmt_en-US /R5914800-00 AR-3250-2701
Welcome!
1.4.3 USB type A connector Overview Image 1–5
1. +5 VDC @ 1A max 2. Data 3. Data + 4. GND
1.4.4 USB type B connector Overview 1 2
3 4
Image 1–6
1. Data 2. +5 VDC 3. Data + 4. GND
1.4.5 DisplayPort connector Overview (sink side pin-out) 19 17 15 13 11 9
20 18 16 14 12 10 8
7
5
6
3
4
1
2
Image 1–7
1. ML_Lane 3 (n) 2. GND 3. ML_Lane 3 (p) 4. ML_Lane 2 (n) 5. GND 6. ML_Lane 2 (p) 7. ML_Lane 1 (n) 8. GND 9. ML_Lane 1 (p) 10. ML_Lane 0 (n) 11. GND 12. ML_Lane 0 (p) 13. CONFIG1 14. CONFIG2 15. AUX CH (p) 16. GND 17. AUX CH (n) 18. Hot Plug 19. Return 20. DP_PWR (+3.3 VDC @ 500 mA max)
DFU-0371r0_fmt_en-US /R5914800-00 AR-3250-2701
9
Welcome!
1.4.6 HDMI connector Overview 19 17 15 13 11 9 7 5 3 1 18 16 14 12 10 8 6 4 2
Image 1–8
1. T.M.D.S. Data2+ 2. T.M.D.S. Data2 Shield 3. T.M.D.S. Data24. T.M.D.S. Data1+ 5. T.M.D.S. Data1 Shield 6. T.M.D.S. Data17. T.M.D.S. Data0+ 8. T.M.D.S. Data0 Shield 9. T.M.D.S. Data010. T.M.D.S. Clock+ 11. T.M.D.S. Clock Shield 12. T.M.D.S. Clock13. CEC 14. Not connected 15. DDC_SCL 16. DDC_SDA 17. DDC/CEC GND 18. +5VDC POWER (in) 19. HDP
10
DFU-0371r0_fmt_en-US /R5914800-00 AR-3250-2701
Display installation
2
DFU-0371r0_fmt_en-US /R5914800-00 AR-3250-2701
11
Display installation
2.1 Cover removal To remove the connector cover 1. Gently press and hold the clips at the bottom right and left side of the connector cover. 2. Slide the cover downwards while holding the clips pressed. Either press the two clips at once, or press and release one side of the cover first and then press and release the other side.
2
1
Image 2–1
2.2 Interface connection About The AR-3250-2701 can have multiple video inputs connected. Switching between the different inputs can be done easily with a programmable key on the front front keyboard. Futhermore, if more than one video source is connected, the Picture-in-Picture and Picture-by-Picture (PIP/ PBP) functionalities become available, allowing you to view two different video inputs at once. Please refer to “Picture-in-Picture (PIP)”, page 30 and “Picture-by-Picture (PBP)”, page 29 for more information. Beside the video input connections, the AR-3250-2701 also has video output capabilities allowing you to loopthrough or duplicate all video inputs connected with the AR-3250-2701 to another display, projector, video recorder, ... This chapter describes how to connect the different video interface types to the AR-3250-2701.
To connect the interfaces 1. Connect one or more video source(s) to the corresponding video inputs of the display. For a list of supported video inputs, see “Technical specifications”, page 53. 2. SDI input loop-through: When the SDI video input is connected, an additional SDI video sink can be connected to the SDI output. 3. Video output: The entire active image on the screen (including OSD) can be duplicated to a FHD (1080p/ 1080i) signal on the DisplayPort output connector, to which an additional DisplayPort video sink can be connected. 4. Connect the USB2.0 type B interface with a workstation to use the remote control protocol, to update the display firmware, or to be able to connect any USB peripheral with the USB interfaces of the display (see next step).
12
DFU-0371r0_fmt_en-US /R5914800-00 AR-3250-2701
Display installation
5. Use any USB peripheral (keyboard, mouse, webcam, ...) by connecting it to the USB interface.
Image 2–2
DisplayPort VESA DP 1.2 certified cables for 5.4 Gbps HBR2 with a length of up to 3 m are recommended. Premium certified HDMI 2.0 cables with a length of up to 3 m are recommended.
Use 3G-SDI Belden 1694A cables with a length of up to 50 m.
A subset of the commands of the remote control protocol is also available on a new DDC protocol on DVI and DisplayPort1 auxiliary channel.
2.3 Power supply connection To connect the power supply 1. Connect the supplied external DC power supply unit to the +25 VDC power input of your display. 2. Plug the other end of the external DC power supply into a grounded power outlet by means of the proper power cord delivered in the packaging.
Image 2–3
DFU-0371r0_fmt_en-US /R5914800-00 AR-3250-2701
13
Display installation
CAUTION: To avoid risk of electric shock, the external DC power supply must be connected to a no protective earth function. The AR-3250-2701 display protective earth connection is provided via a dedicate pin (see next steps).
Protective earth Earth the AR-3250-2701 by connecting the protective earth pin to a grounded outlet by means of a yellow/ green AWG18 wire (maximum admitted cable length according to national regulation requirements).
Image 2–4
CAUTION: The display must be earthed.
Potential equalization When potential equalization between the display and other devices is required then connect the potential equalization pin (POAG) to the potential equalization terminal of the equipment.
Image 2–5
2.4 Cable routing To route the cables Route all cables through the cable routing cutout while reinstalling the connector compartment.
Image 2–6
14
DFU-0371r0_fmt_en-US /R5914800-00 AR-3250-2701
Display installation
CAUTION: When the display is assembled in the medical system, take care of the fixation of all cables, to avoid unwanted detachment.
2.5 VESA mount installation To install the display on a VESA mounting solution The display can be attached to a VESA 100 mm arm or stand.
Image 2–7
The VESA mounting holes at the back of the display are provided with M4-type blind fasteners to fix the VESA mounting plate. Depending on the VESA plate thickness (T) and the thickness of possible washers (W), a different screw length (L) should be selected. Please respect the following rule to select an appropriate screw length: • •
Lmin = T + W + 16 mm Lmax = T + W + 19 mm
T W
Lmin Lmax Image 2–8
CAUTION: Use an arm that is in compliance with VESA requirements.
CAUTION: The monitor VESA interface has been designed for a safety factor 6 (to support 6 times
DFU-0371r0_fmt_en-US /R5914800-00 AR-3250-2701
15
Display installation
16
DFU-0371r0_fmt_en-US /R5914800-00 AR-3250-2701
Daily operation
3
DFU-0371r0_fmt_en-US /R5914800-00 AR-3250-2701
17
Daily operation
3.1 On/off switching The procedures below consider that DC power is supplied to the display. Please check the status of page 19). When the DC power is supplied to the display, all LEDs of the front keyboard will turn on for 1 second. After this, the front keyboard calibration is performed (all white LEDs will turn off and the central LED will turn orange). Do not touch the front keyboard during calibration (less than 4 seconds). When the calibration is complete, the front keyboard is available and can be used (the central LED will turn steady green or blinking green / orange).
To switch on your display With the front keyboard: 1. Press and hold (3-4 seconds) the key until the entire front keyboard starts blinking. 2. While the front keyboard is blinking, release the key again (within 2 seconds, to avoid a keyboard relock) and the display will switch on. With the rear keyboard: 1. Press and hold (3-4 seconds) the center button until the entire front keyboard starts blinking.. 2. While the front keyboard is blinking, release the center button again (within 2 seconds, to avoid a keyboard re-lock) and the display will switch on. When the keyboard backlight lights up, the power mode LED will turn full green indicating that the display is switching on.
To switch off your display With the front keyboard: 1. Unlock the front keyboard (see “Front keyboard locking/unlocking”, page 18). 2. With the keyboard unlocked, press and hold (3-4 seconds) the key until the entire keyboard starts blinking. 3. While the front keyboard is blinking, release the key again (within 2 seconds) and the display will switch off. With the rear keyboard: 1. Press and hold (3-4 seconds) the center button until the entire front keyboard starts blinking. 2. While the front keyboard is blinking, release the center button again (within 2 seconds) and the display will switch off.
3.2 Front keyboard locking/unlocking About In order to avoid unwanted or accidental activation of the front keyboard, a lock/unlock mechanism has been implemented. This means that the front keyboard needs to be unlocked before it can be used to change any of the display settings. By default, all keys except the key will be dimmed to indicate that the front keyboard is locked. After unlocking the front keyboard, all keys will light up. Touching any of these keys while the backlight is on will execute the function of the key. However, if no further action is taken within the time-out (10 seconds), the keys will dim again and the keyboard will re-lock.
18
DFU-0371r0_fmt_en-US /R5914800-00 AR-3250-2701
Daily operation
To unlock the front keyboard Two options are available to unlock the keyboard: With the front keyboard: 1. Press and hold (3-4 seconds) the key until the entire front keyboard starts blinking. 2. While the front keyboard is blinking, release the key again (within 2 seconds, to avoid a keyboard relock) and the front keyboard will be unlocked. Also the front menu will automatically appear. With the rear keyboard: 1. Press any key on the rear keyboard and the front keyboard will be unlocked.
To lock the front keyboard The front keyboard will automatically lock after 10 seconds of inactivity, except while navigating the front or OSD menu, during which it remains unlocked.
3.3 Power status LED About the power status LED The behavior of the power LED shows the status of the unit: • • • •
•
Off: Hard power OFF (power supply is unplugged) Blinking orange: Soft power OFF (switched off by using the stand-by key ( )) Steady orange: Display is in power save mode (backlight and LCD off) Blinking green / orange: Searching for signal Note: When Power save mode is enabled, the display will automatically go into power save mode after 10 seconds of searching without signal. Steady green: Display has a valid input signal.
3.4 Front menu About the front menu The AR-3250-2701 has a front menu which is used to activate the OSD main menu but which also supports 3 user key functions. These user keys allow to immediately activate a commonly used function without having to access and browse the OSD menus. Each user key is customizable in the OSD menus, where the associated function is defined (see “Front menu user keys”, page 32). By default, the front menu looks like this:
Image 3–1
1. Brightness adjustment (User key 1) 2. Color space selection (User key 2) 3. Exit 4. Main source selection (User key 3) 5. OSD main menu activation When a function associated to a user key is not available for the current display configuration, it will be grayed out in the front menu. Example: If Color space was associated to user key 2 but the Gamma setting in the OSD menu is set to DICOM, then user key 2 will grayed out in the front menu.
19 DFU-0371r0_fmt_en-US /R5914800-00 AR-3250-2701
Daily operation
Image 3–2
When front menu functions have a submenu (eg. Main source selection), the submenu will be opened as new window on top of the front menu. The icon of the parent function and the currently selected option are shown in the top right corner of the new window. When the number of selectable options is greater than 4, the “select more” icon (...) will be visible and allows to see the remaining options.
Image 3–3
Front menu icons explained Depending on where you are in the front menu and depending on the functions associated to the user keys, the following icons can be visible: Icon
Description
Icon
Navigate right
Select a profile
Navigate left
Select DVI as the main input source
Navigate up
Select SDI as the main input source
Navigate down
Select 4K SDI as the main input source
Activate OSD main menu
Select HDMI 1 as the main input source
Exit front/OSD menu
Select HDMI 2 as the main input source
Exit the OSD menu and return to the front main menu.
Select DisplayPort as the main input source
Select more (when the number of selectable options in the fron menu is greater than 4)
Select a gamma preset
Select a main input source
Enable/disable horizontal flip
Adjust the brightness level
Select a Picture in Picture mode
Select a color space preset
20
Description
DFU-0371r0_fmt_en-US /R5914800-00 AR-3250-2701
Daily operation
To activate the front menu With the front keyboard: 1. Unlock the front keyboard (see “Front keyboard locking/unlocking”, page 18). When the front keyboard is unlocked with the front keyboard itself, the front menu will automatically appear. When the front keyboard is unlocked with the rear keyboard, proceed to the next step. 2. With the keyboard unlocked, shortly press the key. With the rear keyboard: 1. Shortly press the center button and the front menu will immediately appear. If the OSD lock window appears then this means that the front menu and OSD menu is locked for menus.
To navigate and use the front menu With the front keyboard: Each function in the front menu is immediately activated by pressing the corresponding key on the front keyboard. With the rear keyboard: •
Press the left and right buttons to navigate through the front menu. The currently selectable function is underlined. Press the center button to confirm selections or adjustments.
•
To customize the front menu user keys Please refer to “Front menu user keys”, page 32
3.5 OSD menu About Next to the front menu, the OSD menu allows to change more advanced settings of the display. Please refer to “Advanced operation”, page 23 for a detailed description of all OSD menu functions and settings. Below is an example of the OSD menu structure: 3
Picture
4
Picture Profile
Picture
1
50 Contrast
Input
50 30
Config.
6500K
5
System Gamma Sharpness
Native 10
2 Image 3–4
1. Menu pages 2. Sub-menus (menu items) 3. Status bar
21 DFU-0371r0_fmt_en-US /R5914800-00 AR-3250-2701