Quick Guide
16 Pages
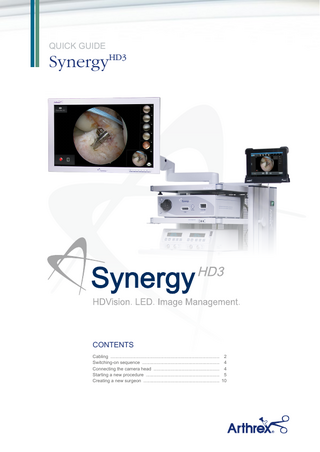
Preview
Page 1
Quick guide
SynergyHD3
CONTENTS Cabling ... 2 Switching-on sequence ... 4 Connecting the camera head ... 4 Starting a new procedure ... 5 Creating a new surgeon ... 10
| Cabling SynergyHD3 system
Cable
SynergyHD3 console and cable (A,C)
(A) DVI cable
1080p autoclavable camera head
(B) USB cable
SynergyHD3 tablet and docking station (E)
Monitor and (optional) printer
(C) Power cable
(D) Monitor adapter
Arthrex SynergyHD3 Monitor and cable (A,C,D) (E) Tablet docking station
Sony UPDR80MD printer and cable (B,C) (optional)
2
(F) Potential equalisation cable
1. Place the SynergyHD3 console (CCU) on the equipment trolley. Connect up the power cable (C) and the potential equalisation cable (F) to the rear of the console. While doing this, please leave the console switched off!
3. Install the Synergy tablet / docking station (E) on the tablet swivel arm and insert the USB connection cable in the USB slot labelled "Tablet" on the rear of the SynergyHD3 console.
2. Install the monitor on the equipment trolley or the monitor swivel arm. Connect the monitor adapter up to the equipment trolley and the DC power supply up to the rear of the monitor.
4. Connect the DVI cable (A) up to one of the DVI outputs. There is no difference between the DVI outputs on the SynergyHD3 console. 5. Connect the other end of the DVI cable (A) up to the DVI input on the monitor.
Synergy HD monitor Monitor On / Off
(2) Monitor power supply (DC)
(5)
(4) Synergy
HD3
(1) Potential equalisation cable and power cable
console
(3)
Sony printer (optional)
SynergyHD3 tablet
3
| Switching-on sequence Switching-on sequence: (1) Tablet → (2) Console
(1)
Switching-on sequence for the SynergyHD3 system 1. Switch on the tablet: Press the power switch on the tablet and keep it depressed until the "Galaxy" logo appears. 2. Switch on the SynergyHD3 console (CCU): Once the tablet is running, the SynergyHD3 console can be switched on. Press the power switch on the front of the console and keep it depressed for a few seconds. If the equipment trolley has a main switch, it is sufficient to press it. The SynergyHD3 console then switches on automatically.
The start screen should look like this: (2)
Monitor
Tablet
Switching-off sequence: Console → Tablet
| Connecting the camera head
Synergy LED light source
Synergy fiberoptic light cable
Press the LED "ON" button on the front of the console to turn on the light source.
4
| Starting a new procedure 1. Log in as the user of your choice. Emergency Login allows you to start a new procedure directly. (Continue to point 3)
2. Select “Add New Case”, to create a new procedure.
3. Select the surgeon from the first drop-down menu.
5
4. Select the procedure from the second drop-down menu.
5. The patient name or patient ID can be entered in the patient data via a keyboard which opens as a dialogue window. The "Next" key takes you to the next field. The "Done" key can be used to exit the input in the patient ID field. The entered procedure can now be saved with "Save".
The new case appears in the list of procedures and can be opened with the "Start" key. It is also possible to set a date for the procedure in advance.
6
6. Confirmation of the started procedure.
7. The information which appears on the main monitor is used for additional control. The procedure is started by performing a white balance. The white balance can be started by pressing the left or right camera head key.
The settings can be changed during the procedure by clicking icon. The on the "Service" following changes are possible: (Changes made to the settings are temporary and only apply to the current case.)
7
• Camera head functions
• Camera settings
• Printer settings
8
8. To end the procedure, press and confirm "End Case". The display on the tablet will switch to the "Case Review" mode.
9. In the case review mode, you can view and export images and videos to USB storage media, network storage devices or iPads. It is also possible to print the images. You can exit the case review mode by pressing "Finish Review".
10. To log out, select the service icon in the menu bar in the top left and return to the start screen via the "Logout" key.
9
| Creating a new surgeon 1.
Log in as the user of your choice.
2.
Select the "Surgeon Management" menu item via the service icon in the menu bar in the top left.
3.
An existing surgeon with the name "Surgeon" is shown in the surgeon management menu. We recommend not deleting or renaming this "Surgeon". To add a new surgeon, select the "Add New Surgeon" key.
10
4.
The name of the surgeon can be entered in the name field via a keyboard which opens as a dialogue window.
The "Next" key transfers you to the next field. The input can be ended using the "Done" key.
5.
Choose the drop down menu “Procedures” to select from different procedure options for the surgeon.
11
The "Preferences" key can be used to set additional personal settings for the surgeon.
Button Settings "Button Settings" can be used to set the functions of the camera head and specify the maximum recording time per video clip.
12
Printer Settings The "Printer Settings" menu can be used to set the settings for printing images. The "Print to PDF" function allows you to create a PDF file with the same visualization as the printout. This PDF is exported to a USB storage device or the network storage device location.
13
Print Fields In the "Print Fields" menu you can specify additional information that should be included in the printout.
Multimedia The file format of the captured images can be set under "Still Format". "Still Display" defines how the information is displayed on the main monitor when capturing images. "Storage Default" specifies the selection of the export location for which the data exchange is initiated automatically.
Web Server Access The live stream for external viewers can be enabled in the "Web Server Access" menu. As soon as "Stills Access" and/or "Streaming Access" is/are enabled, a password must be specified.
14
Display In the "Display" menu you can specify what status information is displayed on the main monitor (iPad status, information about external viewers, recording indicator). You can return to the surgeon management menu via the "Back" key.
6.
Additional surgeon preferences can be entered via "Camera Settings" for each procedure.
• Brightness • Zoom • Scene • Gain • Auto Exposure Window • Enhancement We recommend using the factory settings to begin with and then adjusting them later depending on your requirements and preferences.
15
The newly created surgeon information can be saved with "Save" as well as the settings.
You can leave the surgeon management menu via the "Back" key.
Arthrex GmbH
|
fon + 49 / 8131 / 5957-0
|
fax + 49 / 8131 / 5957-245
|
www.arthrex.de
© Copyright: Arthrex GmbH, 2013. All rights reserved. LIT2-527-EN_A