Arthrex
Model EJ-MLA26UA1 LCD Monitor Operating Instructions Noc 2012
Operating Instructions
44 Pages
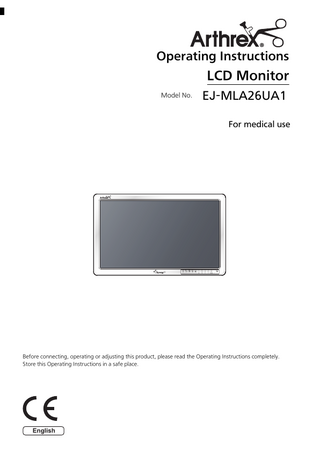
Preview
Page 1
Operating Instructions
LCD Monitor Model No.
EJ-MLA26UA1 For medical use
Before connecting, operating or adjusting this product, please read the Operating Instructions completely. Store this Operating Instructions in a safe place.
English
Features 1 Functions (1)
High-quality and high-resolution Full HD ● The IPS panel enables high-resolution, high-quality medical images to be displayed. This function is the essential performance of this product. ● Front protection panel fitted ● LED Backlight
(2)
Supporting multiple I/O ● 3G-SDI signal: 1 input / 1 output ● DVI signal: 1 input / 1 output ● Analog RGB signal: 1 input ● S Video signal: 1 input ● Video signal: 1 input / 1 output
(3)
Other functions ● 2 screens display function Parallel display of two input images is possible Two modes, P in P, and P out P are available Switching of display size is possible ● Gamma switch function Gamma function is installed according to usage Simplified DICOM image is supported ● Color temperature switch function Color temperature switch function is installed according to usage ● External remote function Remote control using RS-232C or GPI terminal is possible ● Direct control of input switching by registering Function ● IPX2: Protected against falling water when tilted up to 15 degrees.
with medical safety standards 2 Compliant This design complies with the ANSI/AAMI ES60601-1, UL 60601-1, CAN/CSA-C22.2 NO. 60601-1-08 and EN 60601-1 safety standards, meeting the requirements for use in the medical field.
of use 3 Purpose This LCD monitor is intended to be used to display medical images, such as endoscopic surgery images. (This monitor is not intended for diagnostic purpose.)
Customer’s Record The serial number of this product can be found on its back cover. You should note this serial number in the space provided below and retain this Operating Instructions, plus your purchase receipt, as a permanent record of your purchase to aid identification in the event of theft or loss, and for Warranty Service purposes. Model Number
2
Serial Number
AC adaptor ... 10 Front View ... 11 Rear View ... 12
Basic Operation Connect the AC Cord, Turn ON the Power Supply... 14 Basic Operation... 15 Selecting Display Language ... 15 Switching Input Signal ... 15 Confirming the Input Signal ... 16 Switching Operation Target Screen ... 16
Display with 2 Screens ... 17 Operation using [2POP] ... 17 Operation with the Main Menu... 17
Introduction
Features... 2 Important Safety Instructions... 4 Before Use... 8 Accessories ... 10 Location of Controls ... 10
Basic Operation
Introduction
English
Contents
Rotating/Flipping the Screen... 19
Advanced Operation Registering Frequently Used Functions ... 20 Registering Function with Function Buttons ... 20 Using Function Buttons ... 20
Advanced Operation
Rotating/Flipping the Screen... 19
PRESET and USER Setting ... 21
About the Main Menu ... 22 Operation via the Main Menu ... 22
Input Configuration ... 23 Video Configuration ... 25 System Configuration ... 27 Function Setting... 28 Window Configuration ... 28 Remote Setting ... 29 Control Setting... 30 Button Lock function ... 30
Other
Setting
Setting
Registering USER Setting ... 21 Loading Setting ... 21
Other Displayable Input Signals ... 31 Troubleshooting... 32 Specifications ... 33 Pin Specifications ... 34 Dimensional Figure ... 35 EMC Relevant Information ... 36 Product Warranties; Limitation of Liability ... 40
3
Important Safety Instructions WARNING: To prevent damage which may result in fire or shock hazard, do not expose this device to rain or moisture. Do not place containers with liquids above the set (including on shelves above, etc.). WARNING: 1) To prevent electric shock, do not remove cover. No user serviceable parts inside. Refer servicing to qualified service personnel. 2) Do not remove the grounding pin on the AC cord plug. This device is equipped with a grounding-type AC cord plug. This plug will only fit a grounding-type power outlet. This is a safety feature. If you are unable to insert the plug into the outlet, contact an electrician. Do not prevent the function of the grounding plug. WARNING: Use the supplied AC cord. However, the other type of AC cord may be required in your area. In such case, contact the dealer where you purchased the LCD monitor. WARNING: When installing the unit, include a readily accessible disconnect device in the fixed wiring, or connect the AC cord plug to an easily accessible socket outlet near the equipment. If a fault should occur during operation of the unit, use the disconnect device to cut the power supply, or remove the AC cord plug. WARNING: This device must be grounded. WARNING: When the product is to no longer be used, it must not be left in place but removed, to prevent it from possibly falling. WARNING: Not to position this device and the other devices so that it is difficult to operate the disconnection of AC cord plug. WARNING: No modification of this device is allowed. WARNING: To avoid the risk of electric shock, this device must only be connected to a power outlet with protective earth. WARNING: Operator must not touch the patient and this device simultaneously. WARNING: Make sure to use the supplied AC adaptor. Do not use the supplied AC adaptor to power other devices as it may cause equipment failure or the AC cord may burn. WARNING: To prevent damage which may result in fire or shock hazard, do not expose AC adaptor to liquids. CAUTION: When disposing of this unit or its accessories, you must obey the laws applicable in your area and country and comply with the regulations of your hospital. CAUTION: To use for long time in safe and good condition, please check and consult your dealer about details and cost for maintenance. CAUTION: Do not place the AC adaptor in area accessible to the patients. Ensure the patients cannot touch the device, as it can reach high temperature under continuous use. CAUTION: Cables provided with a fastening mechanism should be fastened when in use.
4
• In environments with a high oxygen content in the atmosphere
English
Do not use the monitor in the following locations
• In an atmosphere containing oxidized materials
Points of caution and points to note for use This monitor is designed to display images from a camera etc. in a clinical environment. It should not be used for diagnostic purposes. When installing and using this monitor, it can generate energy at radio frequencies. When not used and installed according to the Operating Instructions, the monitor can affect other devices. If the monitor cause interference, which can be determined by turning the other devices off and then on, the user is encouraged to try to correct the interference by one or more of the following measures:
Introduction
• In proximity to anesthetic gas (i.e. in a flammable atmosphere)
• Reorientate or relocate the monitor. • Increase distance between the monitor and other devices. Equipment connected to this monitor must conform to IEC standards (i.e. IEC 60601-1 for Medical electrical equipment, IEC 60950-1 for Information technology equipment). In addition, the combination and installation shall conform to IEC 60601-1/60601-1-1. To conform to IEC 60601-1, equipment connected to this monitor should be connected to the power supply via an isolation transformer and have at least basic insulation. When connecting to other devices, there is a risk that the leakage current may increase. If there is anything that you do not understand, please contact the dealer where the monitor was purchased.
Exercise adequate caution with regards to static electricity or when using devices nearby that emit electromagnetic waves When using devices that emit electromagnetic waves near the monitor, or when static electricity is present, it is possible that the image on the monitor will experience interference. In such a case, please eliminate the effect by changing the placement and orientation of the device etc.
5
Important Safety Instructions - Continued – For U.S.A. –
FCC STATEMENT: NOTE: This equipment has been tested and found to comply with the limits for a Class A digital device, pursuant to part 15 of the FCC Rules. These limits are designed to provide reasonable protection against harmful interference when the equipment is operated in a commercial environment. This equipment generates, uses, and can radiate radio frequency energy and, if not installed and used in accordance with the instruction manual, may cause harmful interference to radio communications. Operation of this equipment in a residential area is likely to cause harmful interference in which case the user will be required to correct the interference at his own expense. FCC Caution: To assure continued compliance, follow the attached installation instructions and use only shielded interface cables when connecting to computer or peripheral devices. Any changes or modifications not expressly approved by the party responsible for compliance could void the user's authority to operate this equipment. This device complies with Part 15 of the FCC Rules. Operation is subject to the following two conditions: (1) this device may not cause harmful interference, and (2) this device must accept any interference received, including interference that may cause undesired operation.
USA Only: Disposal may be regulated in your community due to environmental considerations. For disposal or recycling information, please visit Panasonic website: http://www.panasonic.com/environmental or call 1-888-769-0149.
Underwriters Laboratories (UL) Classification: UL Safety Compliance: This LCD monitor is UL Classified WITH RESPECT TO ELECTRIC SHOCK, FIRE AND MECHANICAL HAZARDS ONLY IN ACCORDANCE WITH ANSI/AAMI ES60601-1:2005, UL 60601-1, CAN/CSA-C22.2 NO. 60601-1-08.
CAUTION GROUNDING RELIABILITY CAN ONLY BE ACHIEVED WHEN EQUIPMENT IS CONNECTED TO AN EQUIVALENT RECEPTACLE MARKED “HOSPITAL ONLY” OR “HOSPITAL GRADE”.
– For Canada – This Class A digital apparatus complies with Canadian ICES-003.
6
7
Introduction
English
Before Use ■ When setting up the device Please be careful about the following when setting up the device.
● Please ask qualified person for Installation work. ● When setting up, leave at least 100 mm (3.9) of space at the top, left, right and back. Also, do not block the space between the monitor and the floor. When other attachments are used, follow the set up manuals for the corresponding attachments. (If dimensions are not stated in the set up manual, then leave at least 100 mm (3.9) of space at the top/ bottom, left/right and back.) ● Do not place monitor face down, on its side or upside down. ● Before connecting devices, please turn the power OFF. Make connections following the manual of each device.
● Avoid set up in locations subjected to vibration or shock. Subjecting the monitor to vibration and shock damages internal components and is the cause of malfunctions. Please set up in a location not subjected to vibration or shock.
● Don’t give a shock to the monitor and AC adaptor by falling etc. It may cause fire or electrical shock. Disconnect AC cord from power outlet and contact dealer.
● Use a socket in a position where the AC cord plug can be easily reached. ● Do not set up in places near high voltage lines, near power sources, or strong magnetism. Setting up the monitor near high voltage lines or power sources may subject it to interference.
● Avoid direct sunlight, set up away from thermal equipment. Also, do not use outdoors. It may cause deformation or damage to the cabinet.
8
● The terminal parts of the SDI terminal and DVI-D terminal are vulnerable to static electricity, so be sure to work with care at installation. When working with the monitor, be sure to observe the following. ● Do not touch the connector pins. ● Do not touch pins at the end of any cable connected to a connector. ● Take anti-static precautions such as using an anti-static wrist strap when working. The warning label is displayed as shown in the right-hand diagram in proximity to the SDI terminal and DVI-D terminal. DVI-D and SDI connectors are sensitive to electrostatic discharge (ESD). It is recommended to maintain humidity levels in the room, provide conductive flooring in order to prevent damage due to ESD. Operators shall be trained in basics of electrostatic charge, its effects on electronic components and explanation on prevention methods such as usage of wrist straps and discharge one’s body to ground before touching the connectors.
● Do not use damaged cables. ● Intended for use according to EMC information The monitor is intended for use in the electromagnetic environments designated in “EMC Relevant Information” on page 36.
● Do not grasp the liquid crystal panel. Do not grasp or exert strong pressure on the liquid crystal panel. Use special caution when transporting.
● For transportation or setting, please contact the dealer.
■ When setting up the AC adaptor Please be careful about the following when setting up the AC adaptor.
● The AC adaptor must be installed in a level position in a dry and stable location. Failure to do so may result in the instrument falling, causing operator injury and damage to the instrument.
● Do not install the AC adaptor in a vertical position. Fluid or dust may get inside this instrument resulting in fire or electric shock.
■ Requests in Usage ● Before use, always check operation. When using multiple screens, first confirm what is to be displayed on each screen.
● Because the monitor is not a diagnostic device, please do not use for the purposes of image diagnosis. ● Prepare for monitor breakdowns, use multiple units or have a backup device ready. ● Caution when using electric knives. When high frequency electro-cauterizing power systems (electric knives, etc.) are used, the image can be disrupted so confirm that there will be no interference in use in advance.
● Internal condensation may occur in environments with acute fluctuation in temperature. When the monitor is moved from a room at low temperature to a room at high temperature, condensation will occur. When there is condensation, use after the condensation has been removed.
● Liquid crystal response speed varies according to environment. When the liquid crystal panel is in a room at low temperature, response speed is slow.
● The monitor and AC adaptor become hot during periods of extended use. The monitor and AC adaptor become hot during periods of extended use, but this is not abnormal.
● If a malfunction occurs, unplug the AC cord plug from the power outlet.
■ Regarding the liquid crystal panel ● There may be red spots, blue spots, green spots or black spots on the screen, which is a characteristic of the liquid crystal panel, it is not broken.
The luminescence of the LED elements gradually declines with use over time. In case of any problem, consult your local distributor.
● Do not cover the entire unit.
■ Cleaning After use, remove any contamination immediately. When cleaning, always disconnect the AC cord plug from the socket. Also, wear the appropriate protective material when cleaning.
English
● A liquid crystal panel incorporating LED elements is used as a light source for the device.
Introduction
● Extended operation may cause this instrument to become hot. Therefore, do not place heat-sensitive material close to this instrument.
● Occasionally wipe the cabinet with a soft dry cloth. When stains are severe, wipe with well wrung gauze moistened with disinfectant ethanol, and dry.
● Do not use benzene, thinners, acid detergents, alkali detergents. They will cause the cabinet to degenerate. Printing may come off.
● Do not allow extended contact with rubber and plastic products. They will cause the cabinet to degenerate.
● Occasionally wipe the display panel with a soft cloth (cotton, flannel, etc.). For stains and fingerprints that have adhered to the surface of the display panel, wipe with well wrung gauze moistened with disinfectant ethanol, and dry. If water droplets or ethanol get inside, they will cause damage.
● Regular inspections To ensure proper functioning for safe long-term use, maintain and inspect the device at regular intervals. Contact the dealer where the monitor was purchased regarding the cost for maintenance and inspection. Note ● The surface of the display panel is specially fabricated. Wiping with a hard cloth, or too strongly will cause damage to the surface.
● Avoid spilling large amounts of disinfecting agent over the unit.
The liquid crystal panel is made with precision technology, having more than 99.99 % effective pixels, but please understand that there will be 0.01 % missing pixels, or active ones all the time.
● The monitor may produce residual images. When a still image is displayed continuously, a residual image will be produced but the residual image will disappear in time.
9
Accessories Check that you have the accessories and items shown. ( ) is the item count. Detachable Parts ● AC cord (1)
● AC cord (1)
● AC adaptor (1)
2.5 m (8.2 ft) / Unshielded
2.0 m (6.6 ft) / Unshielded
Model number: AHM100PS24
● Operating Instructions (1) ● Safety Instruction Book (1) ● CD-R (1)
Location of Controls AC adaptor
a
b
a MAIN POWER indicator Glows green: OFF:
when the AC adaptor power is On. when the AC adaptor power is Off.
c b AC IN terminal Connect the AC cord.
c DC OUT terminal Connect to the DC IN terminal on the monitor.
10
English Introduction
Front View
a
b
c
d
e
f
g
h
i
j
k
l Bottom View
a PRESET[
] button (page 21)
b INPUT[
] button (page 15)
Displays the input select menu.
c W.SEL (Window Select)[ (page 16)
] button
For switching to the target screen when working with 2 screens.
d MENU[
] button (page 17, 22)
Displays main menu. Press once again and the main menu will close.
e 2POP[
g F2/r button (page 20) Executes function assigned to FUNCTION2. /Select items in the menu screen.
Displays preset menu.
] button (page 17)
Displays 2 screens (P out P).
f F1/e button (page 20) Executes function assigned to FUNCTION1. /Select items in the menu screen.
h F3/w button (page 20) Executes function assigned to FUNCTION3. /Select items in the menu screen.
i F4/q button (page 20) Executes function assigned to FUNCTION4. /Select items in the menu screen.
j F5/ENTER[
] button (page 20)
Executes function assigned to FUNCTION5. /Select items in the menu screen.
k POWER indicator Glows green: when the monitor power is On. Goes out: when the monitor power is Off. Flashes orange: when there is a malfunction in the monitor. (page 32)
l POWER switch (page 14) Turns power On and Off. [
]: Turn off.
[
]: Turn on.
Note ● When a button lock is set, the buttons on the front are disabled. (page 30)
11
Location of Controls - Continued Rear View
m Rating label
a
b
c
h
ij
a DC IN terminal Connects the DC cord.
b VIDEO input terminal (BNC type) Connects devices having VIDEO output terminals.
c GPI input terminal (D-sub 9pin) By assigning functions to each terminal, the monitor can be controlled by external devices. Connects to GPI supported external devices.
d RS-232C terminal (D-sub 9pin) Controls the monitor connecting to PCs. Input switching and various adjustments are possible from connected external devices.
e RGB/YPBPR input terminal (mini D-sub15 pin) Connects devices having RGB output terminals, or devices having YPBPR output terminals.
f S VIDEO input terminal (4pin mini DIN) Connects devices having S VIDEO output terminals.
g
Potential equalization terminal This is a terminal for ensuring equal potential between the monitor and other devices. Connects equipotential plugs.
12
d
e
f
g
k
l
h VIDEO output terminal (BNC type) Outputs input signal as is from VIDEO input terminal. Connects devices having VIDEO input terminals. If a cable is connected to the output terminal, internal terminal automatically opens. When a cable connected to the output terminal is not connected to a video device, and when the connected video device is not terminated with 75 ohm, the signal level becomes too large and cannot be displayed correctly.
i SDI input terminal (BNC type) Connects devices having SDI output terminals.
j SDI output terminal (BNC type) When the monitor power is on, the signal input to SDI is output as is. Connects devices having SDI input terminals.
k DVI-D input terminal (DVI-D) Connects devices having DVI-D output. Note ● HDCP is supported. ● Use cables rated for DVI compliance. (May not display due to cable length and quality.)
Note ● When an input signal contains HDCP, the output is stopped.
m Screw holes for attachments Screw holes for attaching fixtures that support VESA mount rating (100 mm (3.9) × 100 mm (3.9)).
Note ● Regarding terminals for RGB/YPBPR, perform input setup to match input signal form. (page 23)
Connect only devices conforming to the Electrical Appliance and Material Safety Law or IEC specification to the device interface (e.g.) IEC 60950-1 UL 60950-1 CAN/CSA-C22.2 No. 60950-1 EN 60950-1 IEC 60601-1/60601-1-1 ANSI/AAMI ES60601-1:2005 UL 60601-1 CAN/CSA-C22.2 NO. 60601-1-08 EN 60601-1/60601-1-1 Connecting to other devices risks an increase in leakage current.
English
When the monitor power is on, the signal input to DVI-D is output. Connects devices having DVI-D input terminals.
Introduction
l DVI-D output terminal (DVI-D)
13
Connect the AC Cord, Turn ON the Power Supply 1 Connect the AC cord to the AC IN terminal on the AC adaptor.
3 Connect the AC cord plug to the power outlet.
Plug cord in firmly all the way.
the DC OUT terminal of the AC 2 Connect adaptor to the DC IN terminal on the
AC cord (supplied)
monitor. Align the notch on the cord connector with the guiding groove and plug it in. Tighten the connection by turning the lock ring in clockwise direction.
OK: Horizontal position
NG: Vertical position
Note ● Connect the AC cord plug when the POWER switch at the bottom of the monitor is Off. ● When removing the AC cord, always remove the plug from the power outlet first.
the POWER switch at the bottom of 4 Turn the monitor to On. The POWER indicator glows green, screen can be displayed.
Lock ring
POWER indicator
Off On
POWER switch Bottom View
■ To turn power Off Turn the POWER switch at the bottom of the monitor to Off. The screen display goes out, the POWER indicator goes out.
14
Selecting Display Language
Switching Input Signal
Select the language of menus and messages displayed on the screen.
Select the signal input to the monitor, display it on the screen.
[MENU]. 1 Press The main menu is displayed.
■ Switching the input signal when using 1 screen
Input Config
System Config Function Window Config
VIDEO S VIDEO RGB/YPBPR Sync. Select (RGB)
Auto Auto RGB-VIDEO
[INPUT]. 1 Press The “Input Select” menu is displayed. Input Select
VIDEO S VIDEO RGB/YPBPR SDI
Auto
PC
Remote
DVI-D
Control
INPUT Exit
Exit
Select
2 Press [w/q] to select “System Config”, and then press [e/r]. Input Config Video Config System Config Function Window Config
Menu Position Data Save
USER1 3Sec Last English
Status Display Power On Setup Language
Remote Control Return
Select
Change
3 Press [w/q] to select “Language”, and then press [e/r] to select language.
Switches the language to display menus and messages on the screen.
Select
2 Press [w/q] to select input. Switches to the selected input.
[INPUT]. 3 Press The “Input Select” menu is closed.
■ Switching the input signal when using 2 screens
Basic Operation
Video Config
English
Basic Operation
[INPUT]. 1 Press The “Input Select” menu is displayed.
2 Press [W.SEL] to select the screen that you want to switch the input signal.
3 Press [w/q] to select input. Switches to the selected input.
[INPUT]. 4 Press The “Input Select” menu is closed. Note
Input Config Video Config System Config Function Window Config
Menu Position Data Save
USER1 3Sec Last English
Status Display Power On Setup Language
● When RGB/YPBPR was selected, if the color is abnormal, set it correctly with “Input Config” on the main menu. (page 23) ● The “Input Select” menu will disappear after 5 seconds if no operation is performed.
Remote Control Return
Select
Change
Selectable languages are as follows. ● English ● Deutsch ● Français ● 日本語 ● Italiano ● Español
[MENU] twice. 4 Press The main menu is closed.
15
Basic Operation - Continued Confirming the Input Signal The signal type, input terminal name and resolution can be displayed and confirmed. Display occurs when the following operation is performed. ● When [INPUT] is pressed ● When the signal is present ● When power is turned “On”
Switching Operation Target Screen Select operation target screen in subscreen display.
Repeatedly press [W.SEL], and then select the operation target screen During screen selections, the frame is displayed around the selected screen. When 2 screens
E.g.: When video signals are input Input terminal name Signal type
VIDEO NTSC
A
B
A: Main screen
A
B
B: Subscreen
Note ● In the selection frame display, if there is no operation for about 5 seconds the selected frame disappears.
When 1 screen E.g.: When PC image is input RGB/YPBPR 1280x1024@60
DVI-D 1080-60p
Resolution (horizontal dot number X vertical dot number@vertical frequency) When 2 screens Note ● When there is no input signal, and when an unsupported signal is input, “No Signal” and “Not Supported” are displayed. Regarding displayable signals, see “Displayable Input Signals” on page 31 for details. ● Display time will vary according to “Status Display” of “System Config”. (page 27)
16
Displaying the screen with 2 screens, and changing the subscreen display position and display size are possible. 2 screens can be displayed with P in P or P out P mode. P in P mode: will display in a small screen on a normal screen. P out P mode:will display and split the screen.
Operation using [2POP] Using the [2POP] button, the screen can be set to split screen mode showing 2 screens. In this operation the displayed 2 screens are P out P mode.
■ Display 2 screens
Operation with the Main Menu Displaying with P in P or P out P mode, and setting main/sub screen size and position are possible.
English
Display with 2 Screens
[MENU]. 1 Press The main menu is displayed. Input Config Video Config System Config Function Window Config
VIDEO S VIDEO RGB/YPBPR Sync. Select (RGB)
Auto Auto RGB-VIDEO Auto
PC
Remote
Press [2POP].
Control
Normal screen
Exit
Select
2 Press [w/q] to select “Window Config”, and then press [e/r].
A Input Config Video Config System Config
2 screens
Function
A
B
Multi Window VIDEO Window Mode
Off –– Normal Normal
Display Direction Scan Size
Basic Operation
Switches between 2 screens (P out P) and Normal screen.
Window Config Remote Control
A: Main screen
B: Subscreen
Note ● It is not possible to simultaneously connect VIDEO and S VIDEO for 2 screens.
Return
Select
Change
3 Press [w/q] to select “Multi Window”, and then press [e/r] to select display method. Perform setting of 2 screens display. (A: Main screen, B: Subscreen) Off: Set to 1 screen.
A
2PIP: Set to 2 screens (P in P).
A
B
2POP: Set to 2 screens (P out P).
A
B
17
Display with 2 Screens - Continued 4 Press [w/q] to select “Window Mode”, and then press [e/r] to select mode (display position, size). Input Config Video Config System Config Function
Multi Window Window Mode Display Direction Scan Size
2PIP Mode1 Normal Normal
Window Config Remote Control Return
Select
Change
In accordance with the multiple windows selected with procedure 3, select subscreen display position and display size for the respective mode. ● When “2PIP” is selected in procedure 3 (A: Main screen, B: Subscreen) Mode1: Displays subscreen at B top right.
A
Mode2: Displays subscreen at bottom right.
A B
Mode3: Displays subscreen at bottom left.
A B
Mode4: Displays subscreen at top left.
B
A
● When “2POP” is selected in procedure 3 (A: Main screen, B: Subscreen) Mode1: Subscreen is displayed at 1/2 display size.
Mode2: Subscreen is displayed at 1/3 display size.
Mode3: Subscreen is displayed at 1/4 display size.
[MENU] twice. 5 Press The main menu is closed.
18
A
B
A
B
A
B
Rotating/Flipping the Screen The input screen can be rotated or flipped horizontally and displayed.
English
Rotating/Flipping the Screen
[MENU]. 1 Press The main menu is displayed.
2 Press [w/q] to select “Window Config”, and then press [e/r]. Input Config Video Config System Config Function
Multi Window VIDEO Window Mode
Off –– Normal Normal
Display Direction Scan Size
Remote Control Return
Select
Change
3 Press [w/q] to select “Display Direction”, and then press [e/r] to set the rotation angle or flip.
Set the rotation angle or horizontally flip the main screen and subscreen. Normal:Set the screen rotation angle to 0 degree. 90°: Set the screen rotation angle to 90 degrees clockwise. 180°: Set the screen rotation angle to 180 degrees. Set the screen rotation angle to 270 degrees 270°: clockwise. Mirror: Flips the screen horizontally.
Basic Operation
Window Config
[MENU] twice. 4 Press The main menu is closed. Note ● The rotation angle can only be set to 90° and 270° for the main screen or subscreen of 2POP with PC signals. ● When the “Display Direction” is set to anything other than “Normal”, the “ “ icon indicating rotation or the “ “ icon indicating a flip will always be displayed on the set main screen and subscreen.
19
Registering Frequently Used Functions Registering frequently used functions with [F1], [F2], [F3], [F4], [F5] buttons enables a direct change of settings without displaying the main menu.
Registering Function with Function Buttons
Using Function Buttons Execute the functions assigned to function buttons. Registered with the [F3] button when executing “Gamma Select”. (If “Function Display” is “Mode1”)
1 Press [W.SEL] to select the screen where
[MENU]. 1 Press The main menu is displayed.
the function is to be executed.
2 Press [w/q] to select “Function”, and then press [e/r].
[F1], [F2], [F3], [F4] or [F5]. 2 Press Displays the function menu. F1: PIP F2: Scan Size F3: Gamma Select F4: Input RGB/YPBPR F5: Undef
Input Config Video Config System Config Function Window Config
F3 F4
PIP Scan Size Gamma Select Input RGB/YPBPR
F5
Undef
Function Display
Mode1
F1 F2
Normal 2.4
Set value
Remote Control
Note Return
Select
Change
3 Press [w/q] to select the button to
register, and then press [e/r] to set the function to be registered. Set functions assigned to the [F1], [F2], [F3], [F4], [F5] buttons. The following functions can be assigned to each button. PIP: Pressing the set function button switches between 2 screens (P in P) and 1 screen. Display Direction: Rotates/flips the screen. Scan Size: Switches the setting values of “Window Config”–“Scan Size” in sequence. Gamma Select: Switches the setting values of “Video Config”–“Gamma” in sequence. Undef: No function assigned. Window Mode: Switches the “Window Mode” set value for currently displayed 2 screens in sequence. Auto Setup:Executes “Input Config”–“PC”–“Auto Setup”. Input VIDEO: Switch to the designated input. Input S VIDEO: Switch to the designated input. Input RGB/YPBPR: Switch to the designated input. Input SDI: Switch to the designated input. Input DVI-D: Switch to the designated input.
4 Press [w/q] to select “Function Display”, and then press [e/r] to set the display method of the function menu.
Mode1: Displays the function menu, and pressing the function button executes the function. Mode2: Displays the function menu, and executes the function. Off: Executes the function without displaying the function menu.
[MENU] twice. 5 Press The main menu is closed.
20
● After entering “Scan Size”, “Gamma Select” or “Window Mode”, the set parameters are shown to the right of the selected setting items.
[F3] while the function menu is 3 Press displayed. Executes the registered “Gamma Select”.
the menu appears on screen (as in 4 When Item 2 in the above), press [F4] to execute the command “Input RGB/YPBPR” assigned to Key [F4]. The pre-assigned command “Input RGB/YPBPR” will then be executed and input switched to RGB/YPBPR. Note ● Allocation is now changed to provide an explanation on the operation of the function keys. ● After selecting “Auto Setup”, the configuration results will be shown to the right of the selected setting items. ● Display differs depending on the setting of “Function Display”. ● When the setting of “Function Display” is “Off”, a message is displayed if you press a function button which cannot operate. INVALID FUNCTION
● When the setting of “Function Display” is “Off”, a message will appear as below if you press a function button which is not registered. UNDEFINED