Arthrex
Synergy.net Management Software User Guide Rev 0 Sept 2020
User Guide
71 Pages
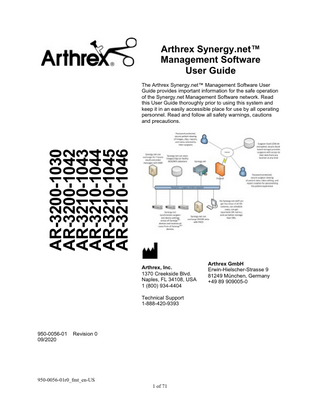
Preview
Page 1
Arthrex Synergy.net™ Management Software User Guide
AR-3200-1030 AR-3200-1042 AR-3210-1043 AR-3210-1044 AR-3210-1045 AR-3210-1046
The Arthrex Synergy.net™ Management Software User Guide provides important information for the safe operation of the Synergy.net Management Software network. Read this User Guide thoroughly prior to using this system and keep it in an easily accessible place for use by all operating personnel. Read and follow all safety warnings, cautions and precautions.
Arthrex, Inc. 1370 Creekside Blvd. Naples, FL 34108, USA 1 (800) 934-4404 Technical Support 1-888-420-9393
950-0056-01 09/2020
Revision 0
950-0056-01r0_fmt_en-US
1 of 71
Arthrex GmbH Erwin-Hielscher-Strasse 9 81249 München, Germany +49 89 909005-0
This is not a warranty document. For all warranty information, including disclaimers, exclusions, terms, conditions and related provisions, refer to the "Arthrex U.S. Product Warranty" section of the Arthrex, Inc. website, found at www.arthrex.com whose provisions are incorporated herein by reference.
950-0056-01r0_fmt_en-US
2 of 71
Table of Contents 1.0
Introduction ... 4
1.1
Intended Use ... 4
1.2
Contraindications ... 4
1.3
Warnings and Precautions ... 5
1.4
Symbol Definitions ... 5
1.5
Initial Use of the Device ... 5
1.6 Contacting Arthrex Customer Service ... 5 2.0
Synergy.net Management Software and Hardware Specifications ... 6
3.0
Synergy.net Management Software Equipment Interconnect Diagram ... 7
4.0
Synergy.net Management Software Server Configuration ... 8
Server Configuration... 8 First Login Configuration ...10 5.0
SYNERGY.NET MANAGEMENT SOFTWARE USE INSTRUCTIONS ... 37
Accessing Synergy.net Management Software...37 OR Command (applies to AR-3200-1030 and AR-3200-1044) ...38 Cases ...43 Cases – Schedule ...44 Cases – New Cases ...45 Cases – Archived Cases ...50 Cases – Room Privacy ...53 Procedures ...61 Reports (applies to AR-3200-1030 and AR-3200-1045) ...63 Matrix Screen ...65 Logging out of Synergy.net Management Software ...65 SynergyHD3/UHD4 Changes with Synergy.net Management Software ...65 Audit Logs ...67 6.0
Maintenance ... 69
6.1
Cleaning ...69
6.2
Troubleshooting ...70
950-0056-01r0_fmt_en-US
3 of 71
1.0 Introduction It is recommended that personnel study this user guide before utilizing Synergy.net Management Software System. The safe and effective use of this system requires the understanding of and compliance with all warnings, precautionary notices, and instructions marked on the product, and included in this manual. Please refer to Synergy.net Management Software Installation Guide if Synergy.net Management Software needs to be installed.
•
Ability to pass data from the Synergy system to harmonize settings between all Synergy devices on the network with settings passed through the server. This functionality provides the ability to input surgeon and device settings once and automatically update all Synergy devices (i.e., camera systems) on the facility’s network with those settings. If a surgeon wants to change a setting at a later time, the change is made once and again populates all the Synergy devices.
•
HL7 capabilities for directly interfacing to EMRs and other HL7 based systems. This includes the ability to receive HL7 orders from an EMR and use those orders to populate the case list on Synergy devices, the ability to export HL7 reports back to an EHR, etc.
•
Ability to present a single database of all cases captured from all Synergy devices on the network. Surgeons will be able to see a complete list of all of their cases regardless of where or when they were captured and will be able to retrieve any of those cases at any time.
•
Further DICOM capabilities beyond what is available on Synergy. This includes the ability to send DICOM video to a PACS, send to multiple PACS or DICOM archives, etc.
•
Nurse management capabilities such as the ability to get a real-time view into each OR from any location to determine the status of current cases, the ability to centrally schedule OR rooms, etc.
•
Ability to allow staff to mine procedural data to look for opportunities to improve surgical turn-around times, to identify areas for operational improvements, etc.
•
Ability to allow surgeons to easily create reports, post-op documents, video feedback, etc. for their patients.
•
Ability to allow facilities to send surgery status updates to designated family members via text messaging.
Synergy.net consists of the following part numbers: •
AR-3200-1030 Synergy.net Management Software
•
AR-3200-1042 Synergy.net Pairing License
•
AR-3200-1043 Synergy.net Printing
•
AR-3200-1044 Synergy.net OR Command
•
AR-3200-1045 Synergy.net Reporting
•
AR-3200-1046 Synergy.net Text Notification
Facilities implement either the full Synergy.net system (AR-3200-1030) or select a subset of Synergy.net functionality a la carte (AR-3200-1042 through AR-32001046).
1.1
Intended Use
The intended use of this product is to be a Medical Device Data System [MDDS] that provides the functions defined below.
Synergy.net Management Software is a software application designed to work in conjunction with SynergyHD3 and
SynergyUHD4 (herein referred to as SynergyHD3/UHD4) systems and to expand the capabilities of SynergyHD3/UHD4. The Synergy.net Management Software application will run on server hardware which meets the requirements as defined in the “Specifications” section of this user guide.
1.2 Contraindications The system is not intended to be used as a permanent archive (e.g., PACS) for data.
Synergy.net Management Software offers the following functions: 950-0056-01r0_fmt_en-US
4 of 71
1.3 Warnings and Precautions
WARNINGS:
The words WARNING, PRECAUTION, and NOTE carry special meanings and they should be read carefully.
1. Do not use the Synergy.net Management Software system with incompatible equipment or accessories that are not authorized by Arthrex. Doing so may void warranty.
WARNING: The safety and/or health of the patient, user, or a third party are at risk. Comply with this warning to avoid injury to the patient, user, or third party.
2. The electrical installation of the operating room where the device is used must comply with applicable national requirements.
PRECAUTION: This contains information concerning the intended use of the device or accessory. Damage to the equipment is possible if these instructions are not followed.
3. The system is not intended for use in areas of explosion hazards. If explosive nitrous gases are used, the system may not be operated in the danger zone.
NOTE: A note is added to provide additional, focused, information.
1.3.1
1.6 Contacting Arthrex Customer Service For questions or problems related to Synergy.net Management Software system or for technical assistance, contact Customer Service at 888-420-9393.
WARNINGS This equipment is designed for use by medical professionals completely familiar with the required techniques and instructions for use of the equipment. Prior to using the device, read and follow all warning and precautionary notices and instructions marked on the product and included in this user guide. Become familiar with the operation and function of this device and associated accessories.
1.3.2
PRECAUTIONS
•
Prior to use, read the entire Arthrex, Inc. Synergy System video instruction manual [HD3: 950-0027XX; UHD4: 950-0047-XX].
•
Follow all warnings and cautions in these manuals.
1.4 Symbol Definitions See System Component Manuals for Symbol Definitions.
1.5 Initial Use of the Device 950-0056-01r0_fmt_en-US
5 of 71
2.0 Synergy.net Management Software and Hardware Specifications Synergy.net Server Specifications Synergy.net Database/Interface Server Additional OR Basic Feature Set Command Operating System(*1,2)
Additional DICOM/HL7
Additional Matrix
Windows Server 2008 R2 SP1 or Microsoft Windows Server 2012
Processor
Minimum 8 Cores, 2.4 Ghz
Minimum 16 Cores, 2.4 Ghz
Memory
Minimum 8 GB
Minimum 16 GB
Minimum 150 GB for C Drive; Case Media Storage(100GB X Number of CCUs)
Storage(*3)
Network Interface
• •
Additional Video Handling
Minimum 150 GB for C Drive; Case Media Storage(200GB X Number of CCUs)
1.0 Gbps
One Synergy.net Database/Interface Server is required. This server can be physical or virtual. Additional Video Handling = DICOM video export or video concatenation/watermarking features
Synergy.net Media (NMS) Server Operating System Windows Server 2008 R2 SP1 or Microsoft Windows Server 2012 Processor Minimum 4 cores, 3.7GHz Memory Minimum 16 GB Storage Minimum 900GB 10K SAS HDD Network 1 Gbps A Synergy.net Media (NMS) Server(s) is only required if the Matrix feature in Synergy.net will be used. Synergy.net Media (NMS) Server must be a physical server. The Synergy.net Media (NMS) Server and Database/Interface server cannot be combined into a single physical server *Notes: 1. Follow https://technet.microsoft.com/en-us/library/Dn482071.aspx on Windows 2012 server. If this step is missed, Synergy.net installation might not be successful. 2. Install hotfix (KB2577795) for Windows server 2008 R2/(http://support.microsoft.com/kb/2577795) 3. Partition C : OS and other Installed programs only- No Media Data
Synergy.net Client Software Specifications Synergy.net will run on the following client supported browsers: • •
Internet Explorer 9 ( pending open issues) or IE 10 or IE 11 Google Chrome
950-0056-01r0_fmt_en-US
6 of 71
3.0 Synergy.net Management Software Equipment Interconnect Diagram
Figure 1-Synergy.net Management Software Equipment Interconnect Diagram
950-0056-01r0_fmt_en-US
7 of 71
4.0 Synergy.net Management Software Server Configuration The below steps and screens assume that Synergy.net Management Software server has been installed and configured as per Installation Guide provided separately.
Server Configuration The Synergy.net Management Software system can be configured from the following aspects: • Manage ORs: Define operating rooms and specify the printer, room cameras and routing controllers for each room • Printers: View all system available printers and their status • Print Fields: Specify the fields to be printed in the case reports • DICOM/HL7: Configure the DICOM/HL7 server properties • Users: Manage the users for Synergy.net Management Software • CCU System: Configure miscellaneous SynergyHD3/UHD4 settings for all Synergy.net Management Software connected SynergyHD3/UHD4 devices • CCU Date & Time: Configure NTP servers, time zone and time format for connected SynergyHD3/UHD4 devices • CCU Network Storage: Configure network storage location and access for all Synergy.net Management Software connected SynergyHD3/UHD4 devices • CCUs: Manage the SynergyHD3/UHD4 membership of Synergy.net Management Software • PACS Server: Manage the PACS server settings of one or more PACS for the Synergy.net Management Software • Routing Controllers: Refer to the Matrix User Guide for this configuration • System Settings: Manage server settings • Network Export Settings: Manage network export settings, including watermarking and video concatenation • Text Notification: Configure the text/sms notification on case start and end Each of above aspects will be detailed in this section of the document. To configure Synergy.net Management Software, a user with administrator rights should log on to Synergy.net Management Software. From the main Synergy.net Management Software menu shown in Figure 2, click on the settings icon in the upper right corner of the screen. This will open the Facility Settings screen shown in Figure 6.
950-0056-01r0_fmt_en-US
8 of 71
Figure 2-Synergy.net Management Software main menu with settings icon identified
950-0056-01r0_fmt_en-US
9 of 71
First Login Configuration To connect a new SynergyHD3/UHD4 device to Synergy.net Management Software, click the +Add New button in the upper right corner of the screen as shown in Figure 3. This will bring up the Add CCUs to Synergy.net Management Software screen shown in Figure 4.
Figure 3-Synergy.net Management Software menu after first Login
950-0056-01r0_fmt_en-US
10 of 71
Figure 4-Add CCUs to Synergy.net Management Software screen
All SynergyHD3/UHD4 systems present on the same sub-network as Synergy.net Management Software will appear in the list by name and IP address. Note: Please make sure that the CCU is licensed to be paired with the Synergy.net Management Software. Please refer Installation Manual for guidance. If the intended SynergyHD3/UHD4 device appears on the list, do not click on the Join button to the right of the IP address. Instead, manually enter the IP address and a user friendly name for the desired CCU. If it doesn’t appear on the list, then input the SynergyHD3/UHD4 host name and IP address into the blank fields at the bottom of the list and click the Join button next to the added IP address. In either case, a dialog box will appear confirming the request to join a device to Synergy.net Management Software. Click OK to confirm the request or Cancel to deny the request. Upon confirmation, the system will ask for the SynergyHD3/UHD4 device credentials as shown in Figure 5.
950-0056-01r0_fmt_en-US
11 of 71
Figure 5-Enter CCU Credentials screen Select an administrator account for the device, enter the password in the password field, and click on the Login button in the lower right corner of the screen. After a successful login, a secure connection is established between the SynergyHD3/UHD4 device and Synergy.net Management Software. The device will then appear on the CCUs list shown in Figure 22. The server will need to be re-licensed at this step (refer to the Synergy.net Installation Manual for more information).
Figure 6-Facility Settings screen 950-0056-01r0_fmt_en-US
12 of 71
Manage ORs
Synergy.net supports the ability to configure operating room details. From the Facility Settings screen shown in Figure 6, click on the Manage ORs link in the left column and click on the + Add New button in the upper right corner to display the operating room details screen to add an operating room as shown in Figure 7.
Figure 7-Operating room details screen Enter the following information in the operating room details screen: • • •
• • •
Name: Name of the operating room. Display Name: Name displayed on the user interface. Default Printer: This is the default network printer for the particular operating room. The drop down list shows all printers currently configured on the Synergy.net Management Software server. Media Server: This is the media server assigned to the operating room. Primary Video: Either SynergyHD3/UHD4 (CCU) or one of the room cameras may be selected as the primary video displayed on OR Command. Room Cameras: Each operating room can have one or more room cameras associated with it. The name assigned to each room camera should be unique and the URI should be the RTSP stream as per the room camera’s configuration. After this information is entered, click the Add button to assign the room camera to the operating room. Multiple room cameras can be assigned to the same operating room using the Add button.
950-0056-01r0_fmt_en-US
13 of 71
Once the information is entered, click on the Save button to add the operating room to the operating room list. For details regarding Routing Controller, PIN Code and Routing Ports in the ‘Operating Room’ tab, ‘Video & Audio Sources’ tab and ‘Displays & Speakers’ tab, please refer to the Synergy Matrix User Guide. The other configuration items on the operating room details screen are for future use and have no impact on the current software version. To edit information for an existing operating room, move the cursor to the operating room requiring editing. This will highlight the operating room name and display two additional buttons next to the name as shown in Figure 8. Click on the “i” button to edit the information. This will display the operating room details screen shown in Figure 7 with the existing settings populated in each of the fields. Edit any of the existing information or add new information as needed. Click the Save button in the lower right corner of the screen to save the changes.
Figure 8-Selecting an operating room for editing
To delete an operating room from the list, click on the trash can icon that appears next to the highlighted operating room as shown in Figure 8. A prompt will request confirmation that the operating room should be deleted. Click Yes to confirm the deletion or No to cancel the deletion.
Printers
From the Facility Settings screen shown in Figure 6, click on the Printers link to show the list of all available printers connected to the Synergy.net Management Software server and their current status as shown in Figure 9. Any network printer available on the Synergy.net Management Software server will automatically appear on the Printers list. Click on the refresh button (the clockwise arrow button) in the upper right corner of the screen to refresh the list at any time. If a printer does not appear on the list, then 950-0056-01r0_fmt_en-US 14 of 71
it should be added to the Synergy.net Management Software server per normal Windows printer installation. Note : A dummy printer should be set to default in case the server has no actual network printer installed and network export is to be enabled from Synergy.net.
Figure 9-Printers screen
Print Settings
From the Facility Settings screen shown in Figure 6, click on the Print Settings link to show print configuration options associated with Synergy.net. There are two print setting options: 1. Print Cover Page: If this is ON, a cover page that includes case demographics will print before each printed case and 2. Print When No Images: If this is ON, then a print job is still issued even when no images are captured in a case.
950-0056-01r0_fmt_en-US
15 of 71
Figure 10-Print Field screen
DICOM/HL7 Settings
From the Facility Settings screen shown in Figure 6, click on the DICOM/HL7 link to set up DICOM and HL7 configurations as shown in Figure 11Error! Reference source not found.. Please note that changing these settings may cause issues with DICOM and/or HL7 transactions to and from Synergy.net Management Software. Please contact Arthrex before modifying any information in this section. The settings in Figure 11Error! Reference source not found. are sample settings and would need to be adjusted for an individual facility. The General menu offers the following configuration settings: Synergy.net AE Title Station Name Encoding Log Level Operation Timeout Settings Change Retry Count Settings Change Retry Interval
950-0056-01r0_fmt_en-US
The Application Entity Title of Synergy.net Management Software. Machine/Station Name for the Synergy.net server. Encoding used for DICOM and HL7 (ISO-8859-1(Latin-1)). Logging level of DICOM/ HL7 modules. The general timeout for any DICOM or HL7 operation before which any retry occurs. The number of times changing settings for DICOM/HL7 is retried in the event of another DICOM/HL7 ongoing operation. Time (in seconds) before another attempt to change the DICOM/HL7 settings occurs in case of failure.
16 of 71
Figure 11-DICOM/HL7 General screen The MWL menu offers the following configuration settings: Synergy.net AE Title Station Name Encoding MWL Worklist Enable Default Search Date Range Default Search Modality Max MWL Record Count SCP AE Title SCP IP Address SCP Port Disable AE Title in Query Enable Verification
950-0056-01r0_fmt_en-US
The Application Entity Title of Synergy.net Management Software. Machine/Station Name for the Synergy.net server. Encoding used for DICOM and HL7 (ISO-8859-1(Latin-1)). Enable/disable modality worklist The time frame for which the worklist records are searched. The modality for which the worklist is to be fetched The maximum number of records to be displayed as a result of worklist query. The Application Entity Title for the MWL SCP server from where the records are to be fetched. IP Address for the MWL SCP server. Port of the MWL SCP server. Indicates whether or not to send the Local AE Title in the search filter for the worklist. Enable/disable MWL verification.
17 of 71
Figure 12-DICOM/HL7 MWL screen Click on the Test Settings button at the bottom of the screen to check the saved MWL settings and the availability of the MWL SCP server. If the test is successful click the Save button in the lower right corner of the screen to save the changed settings. The Store menu (as shown in Figure 13) offers the following configuration settings. (Note: The settings in Figure 13 are sample settings and need to be adjusted for individual facilities): Synergy.net AE Title Station Name Encoding Send Enable Video Enable Default Send Method Send Retry Count Send Timeout Send Modality 950-0056-01r0_fmt_en-US
The Application Entity Title of Synergy.net Management Software. Machine/Station Name for Synergy.net Server Encoding used for DICOM and HL7 (ISO-8859-1(Latin-1)) Enable DICOM store Enable DICOM video store. When the store request(s) are sent to Store SCP server (automatically at end of case, at each image capture, or manual mode only) Number of DICOM store retries in event of a failed attempt DICOM store timeout value in seconds (before retrying the request). DICOM store send modality(read from the default PACS server settings). 18 of 71
Send Image Format SOP Class SCP AE Title SCP IP Address SCP Port
JPEG lossy or raw DICOM image format (read from the default PACS server settings). The SOP class being used to export images (read from the default PACS server settings). The Application Entity Title for the Store SCP server (PACS read from the default PACS server settings). IP address for the Store SCP server (read from the default PACS server settings). Port of the Store SCP server (read from the default PACS server settings).
Figure 13-DICOM/HL7 store screen Click on the Test Settings button at the bottom of the screen to check the saved Store settings and the availability of the Store SCP server. If the test is successful, click the Save button in the lower right corner of the screen to save the changed settings.
950-0056-01r0_fmt_en-US
19 of 71
The Commitment menu offers the following configuration settings: Synergy.net AE Title Station Name Encoding Storage Commit Enable SCP AE Title SCP IP Address SCP Port Separate Assoc. Enable Receiving Commit Port
The Application Entity Title of Synergy.net Management Software. Machine/Station Name for the Synergy.net server. Encoding used for DICOM and HL7 (ISO-8859-1(Latin-1)). Enable/disable storage (read from the default PACS server settings). The Application Entity Title for the storage commitment SCP server (read from the default PACS server settings). IP Address for the storage commitment SCP server (read from the default PACS server settings). Port of the storage commitment SCP server (read from the default PACS server settings). Indicates whether or not to send storage commitment requests on separate association from DICOM export association (read from the default PACS server settings). Port of the storage commitment SCP server if it uses a different receiving port (read from the default PACS server settings).
Figure 14-DICOM/HL7 Commitment screen Click on the Test Settings button at the bottom of the screen to check the saved Commit settings and the availability of the storage commitment SCP server. If the test is successful, click the Save button in the lower right corner of the screen to save the changed settings.
950-0056-01r0_fmt_en-US
20 of 71