Software Guide
65 Pages
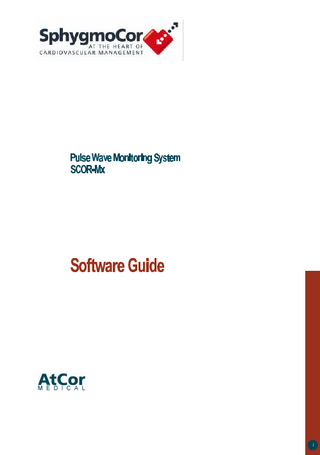
Preview
Page 1
i
COPYRIGHT ®
SphygmoCor Pulse Wave Monitoring System Model SCOR-Mx Copyright © 2001 AtCor Medical Pty. Ltd., Sydney Australia. All rights reserved. Under the copyright laws, this manual cannot be reproduced in any form without prior written permission of AtCor Medical Pty. Ltd. Printed in Australia. Rev: 8.1/1-MSOG ®
SphygmoCor Software Version: 7 Head Office: AtCor Medical Pty Ltd West Ryde Corporate Centre Suite 11 1059-1063 Victoria Rd. West Ryde NSW 2114 (Sydney) Australia Telephone:
+(61 2) 9874 8761
Facsimile:
+(61 2) 9874 9022
Email:
inquiry@atcormedical.com
Web:
http://www.atcormedical.com
European Regulatory Office: AtCor Medical (UK) Ltd Wychwood Court Cotswold Business Village Moreton-in-Marsh, Gloucestershire GL56 OJQ, United Kingdom Telephone:
+(44) 16 08 652 841
Facsimile:
+(44) 16 08 652 840
DISCLAIMER This manual has been validated and reviewed for accuracy. The instructions and descriptions it contains are accurate for the AtCor Medical product models at the time of this manual’s production. However, succeeding models and manuals are subject to change without notice. AtCor Medical assumes no liability for damages incurred directly or indirectly from errors, omissions or discrepancies between the product and the manual.
This Manual is produced on the assumption that the operator is an experienced user of the Windows 9x/ME, Windows 2000/NT or Windows XP operating Systems. If the operator is not familiar with Windows operations, please refer to the On-line Help of Windows or the Windows User Manual.
TRADEMARKS ®
“SphygmoCor ” is a registered trademark of AtCor Medical Pty Ltd. Millar, IBM, IBM PC, Microsoft, Windows, Excel, SPSS, Cidex, PCMCIA and Alconox are the registered trademarks of their respective holders.
ii
REGULATORY APPROVALS EC Declaration of Conformity
AtCor Medical Pty Ltd, West Ryde (Sydney), Australia Herewith declares that the product SphygmoCor Mx Pulse Wave Monitoring System Model SCOR-Mx
Described hereafter has been classified as Class IIa (Annex IX Rule 10) and is in conformity with the Annex I essential requirements and provisions of Council Directive 93/42/EEC Annex II.
0120 Signature:
Date:
16/7/01
Place: Sydney, Australia
The SphygmoCor System is designed, tested and approved to the following standards:
•
IEC601-1 (EN60601-1)
Medical electrical equipment with Amendments 1 & 2
Part 1: General requirements for safety (the International Electro-Medical Safety Standard for medical equipment)
•
IEC601-1-2 (EN60601-1-2)
Medical electrical equipment
Part 1: General requirements for safety Collateral Standard: Electromagnetic compatibility - Requirements and tests that also requires approval to: - CISPR11 Emission standard - IEC 801-2 "Immunity to Electro Static Discharge" standard - IEC 801-3 "Radiated Immunity" standard - IEC 801-4 "Immunity to Fast Transients" standard - IEC 801-5 "Surge Immunity Test" standard
iii
WARNINGS Before use, operators should ensure that there are no conditions present that would impair accuracy of blood pressure measurement in the radial artery. The radial pulse should be identical in both arms, within the perception of the examining physician, and arterial pressure by cuff sphygmomanometry should be within 10 mmHg systolic prior to use. Since peripheral vasodilatation as in reaction hyperaemia, caused by arterial obstruction, alters brachial wave transmission, at least two minutes should elapse after use of the cuff sphygmomanometer before radial pressure waveform recordings are taken. The system is not applicable in generalised constriction or localised spasm of muscular conduit arteries such as seen immediately after hypothermic cardiopulmonary bypass surgery or accompanying Raynaud's phenomena or intense cold. •
The SphygmoCor process should not be used in persons with significant aortic valve stenosis (gradient >60mmHg)
•
Values of parameters determined from ejection duration when ejection duration values are outside the range 200-400 msec should be disregarded.
•
Values of parameters determined from P1 and T1 be viewed with caution when T1 is outside the range 80-133 msec.
CAUTION U.S. Federal law limits sale of this device by or on the order of a physician
iv
Contents
1.
2.
3.
4.
5.
6.
Copyright
ii
Disclaimer
ii
Trademarks
ii
Regulatory Approvals
iii
Warnings
iv
INTRODUCTION
1
1.1
About This Manual
1
1.2
Manual Contents
2
1.3
Conventions
4
2.1
The Menu and the Tool-Bar Buttons
6
2.2
The Status Bar
8.
9.
6
TAKING A MEASUREMENT
7
3.1
Select the Patient
7
3.2
Perform the Study
8
3.3
Examine the Report
9
WORKING WITH THE PATIENT SCREEN
10
4.1
Modes
10
4.2
Browsing for Patients
11
4.3
Creating and Editing Patients
12
4.4
Deleting Patients
14
4.5
Patient Summary
14
4.6
Moving to the Study/Session Screen
14
WORKING WITH THE STUDY/SESSION SCREEN
15
5.1
Study Pre-Check
15
5.2
Entering the Study Fields
15
5.3
Performing the Data Capture
WORKING WITH THE SESSION REPORT SCREEN 6.1
7.
2
STARTING THE SOFTWARE
Session Report Tool-Bar Buttons
19
21 22
WORKING WITH THE CLINICAL REPORT SCREEN
23
7.1
Parameter Graphs
25
7.2
Quality Control
26
7.3
Report Tool-Bar Buttons
28
WORKING WITH THE DETAILED REPORT SCREEN
29
8.1
Quality Control
30
8.2
Report Tool-Bar Buttons
32
8.3
Understanding the Measurements
33
WORKING WITH THE ANALYSIS SCREEN
35
9.1
Analysis Tool-Bar Buttons
36
9.2
The Trend Screen
37
9.3
Selecting Studies for Analysis
10. ADVANCED TOPICS
38
40
10.1 Configuration Settings
40
10.2 Starting SphygmoCor with an Empty Database
41
10.3 Importing a Database
41
10.4 Packing a Database
42
10.5 The Database Manager
42
10.6 Exporting Data
46
10.7 Batch Printing
52
10.8 Patient Listing
54
10.9 Adjusting End of Systole
11. APPENDIX 11.1 Caveats And Limitations
55
56 56
v
1. Introduction The SphygmoCor® Mx Pulse Wave Monitoring (PWM) System is a sophisticated system for estimating the ascending aortic blood pressure waveform and central aortic haemodynamic indices from a peripheral blood pressure waveform measurement. The system interfaces to any BP device to record a patient's peripheral artery blood pressure waveform at the radial artery. From these measurements, the SphygmoCor software is able to estimate the calibrated ascending aortic blood pressure waveform, and a range of indices relating to ventricular-vascular interaction. The SphygmoCor software maintains databases of patient measurements, and provides reporting and data analysis. Using the system, it is possible to clearly identify changes to patient condition, as well as the effects of short and long term drug therapy.
1.1
ABOUT THIS MANUAL This manual is a guide to the operation of the SphygmoCor 2000 software. The manual is intended for the day-to-day use by the SphygmoCor operator, to take measurements using the system, and as an introduction to using the SphygmoCor software. For details on the SphygmoCor System installation, for use and maintenance of the Tonometer and Electronics Module, and for use of the comprehensive analysis features available within the system, please refer to the SphygmoCor Operator’s Manual. This operator's guide accompanies Version 7 of the SphygmoCor 2000 Software. You can click the About option under the system Help menu to see the following screen, which shows you the version of the software you are running.
1
1.2
MANUAL CONTENTS This guide contains the following sections: Starting the Software This section describes how to start the SphygmoCor software from your Windows 9x/ME, Windows NT/2000 or Windows XP operating system, and how to find your way around once it has started. Taking a Measurement This section is an overview to taking a measurement using the system. It describes all you need to get started with taking a measurement. Working with the Patient Screen In this section the features of the Patient screen are described more fully. The section includes how to search for existing patients, and how to add and edit patient details. Working with the Study/Session Screen This section describes the procedure for taking a measurement from a patient. Measurements are taken from the Study screens. Working with the Report Screens These sections describe the on-screen reporting that is available in the system, and how to print and export results. Working with the Analysis Screen This section describes the facilities in the system for performing analyses over a number of studies, for a chosen patient. Advanced Topics This section covers other procedures you may to need know about, such as what to do if the system tells you the database is empty, importing & exporting data and batch printing.
1.3
CONVENTIONS This manual uses the following formats to describe, identify, and highlight terms and operating procedures.
Abbreviations On first appearance, and whenever necessary for clarity, abbreviations are enclosed in parentheses following their definition. For example: Read Only Memory (ROM).
Messages Notes Messages Notes are used in this manual to bring additional information to your attention. The message is identified as shown below.
NOTES If, you see this, it means it is additional information.
2
The SphygmoCor Software also includes an online Help System. By pressing the F1 key at most stages in the System, you can get explanations of commands and screen messages.
Mouse Operation Using the mouse cursor you can perform most software operations described in this manual. Various mouse functions perform specific tasks in the software. The mouse functions are described below: Click - Press the primary mouse button (usually the left mouse button) with your finger once then release. Right Click - Press the secondary mouse button (usually the right mouse button) with your finger once then release. Double Click - Refers to quickly clicking the primary mouse button (usually the left mouse button) twice. Drag - Press the mouse button while the cursor is on an object and while holding the button down move the mouse cursor to where you want the object moved then release the mouse button.
Keyboard Operation The keyboard keys are used in the text to describe many software operations. A distinctive typeface identifies the key symbols as they appear on the keyboard. For example, ENTER identifies the Enter key. Some operations require you to simultaneously use two or more keys. We identify such operations by the key symbols separated by a dash sign (-). For example, Ctrl-C means you must hold down Ctrl and at the same time press C. If three keys are used, hold down the first two and at the same time press the third. Most Controls on the screen (buttons, menus, combo boxes etc.) can be activated by keyboard. A line appears underneath the letter that will activate that button. Press Alt & that key to activate.
For Example:
To print, press Alt-T
Display When procedures require an action such as clicking an icon, button or entering text, the icon’s name or the text you are to type in is represented in this type face: ENTER.
3
2. Starting the Software See the Operator’s Manual for Software Installation instructions.
You can start the SphygmoCor 2000 software from the Windows Start menu, by clicking and holding down the Start button, then navigating your mouse to the SphygmoCor 2000 program.
Alternatively, if you have a shortcut to the SphygmoCor 2000 software on your Windows desktop, just double-click the icon The SphygmoCor 2000 software displays a splash screen while it is loading and preparing itself for use. The Patient screen then appears.
COMMUNICATIONS ERROR If a communications error message appears it is usually because either: (a) The electronics module is not connected to the computer (b) The electronics module is not switched on. Click YES if you wish to attempt detecting the module again. Note that if the module is not detected on it’s second attempt a message window will appear prompting you if you wish to change the configuration settings. If you click YES the SphygmoCor Configuration Window will appear, allowing you to change the computer communications port to which the electronics module is connected. See Section 10.1 for more on using the configuration window. Click NO or CANCEL or press the Esc key to ignore the communications error message and continue working with the SphygmoCor system. 4
SOFTWARE UPGRADE For upgrade versions you must have installed in the target computer a previous installation of the Version 5 SphygmoCor software. The system serial number of the existing V5 Software must correspond to the system serial number on the Upgrade Installation CD or the installation will be aborted. If your computer does not have the previous installation then you may install the version 5 software from the disk that was supplied with your original system or if you have an earlier version of SphygmoCor you may request a Version 5 upgrade disk from AtCor Medical free of charge.
DATABASE UPGRADE When a window appears at startup with a message that the Patient database is empty, you may import/upgrade from your earlier Version 5 SphygmoCor software. You may, however decide to use an empty patient database instead. To import a database click on Import Database, see Section 10.2. Note that you will not be able to use any measurements recorded in this new database in your earlier version of SphygmoCor. To start using an empty database, click on Enter The System then you will need to create a new Patient. See Section 4.3. If your system is not an upgrade proceed to using an empty database.
IMPORTANT NOTE If you create any new patients you will not be able to import a database into the default database unless it is empty. You may, however import into another database, see the Database Manager in section 10.5.
5
2.1
THE MENU AND THE TOOL-BAR BUTTONS
Menu Bar
Tool Bar Buttons
When SphygmoCor has started, the Patient screen appears. At the top of the screen are the system menu and the tool-bar buttons, and these are displayed whenever the program is running.
2.2
Menu Bar
The menu bar gives you access to all the major areas of the program. When you click and hold down the mouse on the System and the Help menu options, further sub-menu options appear below them. For all the other menu options, when you click the option the relevant screen appears immediately Note that you can also use the function keys F1 to F5 to perform common functions, as shown on the menu bar.
Tool Bar Buttons
The tool-bar buttons allow quick access to all the major screens of the program.
THE STATUS BAR The SphygmoCor status bar is always displayed at the bottom of the screen.
Function
6
Active Database
Mode
Active Database
This shows the name of the Patient database you are currently using.
Mode
When using the Patient screen, this shows whether you are currently in Edit mode or in Browse mode. See Section 4.1 for more on modes in the Patient screen.
Function
When using the Patient screen, this shows what function you are currently performing. See Section 4 for more on this.
3. Taking a Measurement This section takes you step-by-step through the procedures necessary to take a measurement from a patient. See Sections 4, 5, 6, 7, 8, and 9 for further details on each of the major screens in the program.
3.1
SELECT THE PATIENT To take a measurement (also called making a Study) you must first choose a patient on the Patient Screen. Either select an existing patient, or add new patient details to the system.
3.1.1
BROWSE FOR AN EXISTING PATIENT The Patient Screen has a browser panel on the left hand side. Use the browser panel to choose a patient. Choose a patient by one of the following means:
•
Place the cursor in the Patient Search field and enter the patient’s family name. As you do so the system selects the patient in the browser whose name best matches Number of Patients in this Database Patient Search Browser Panel
the characters you are typing.
•
Click on any row in the browser to select that patient. When a patient is selected, the arrowhead symbol appears to the left of that patient in the panel, and the patient name is highlighted. Patient is selected
Use the VCR buttons at the bottom of the browser panel to select the patient. For more details on using this method, see Section 4.2.3.
VCR buttons
7
3.1.2
CREATE A NEW PATIENT RECORD Use this option if the patient is not already in the database, and you want to add details about the new patient.
Click to create a new Patient record
Step 1
Click the Create New button on the Patient tool-bar:
Step 2
Enter the patient details into the Patient Edit panel. Only the fields Last Name, First Name, Date of Birth and Sex are mandatory. For more on editing patient details, and the Patient Edit panel, see Section 4.
Step 3
Click the Update button to add the details of the new patient to the database, or the Reject button to discard the details you have entered.
Click to add details to database
3.2
Click to discard details
PERFORM THE STUDY To perform the Study (take the measurement) for the selected patient, Select PWM Mode by either pressing F6 or alternatively clicking PWM from the selection box (see below) and then open the Study Screen by clicking the Study Tool-bar button or pressing F3. (Refer to the Menu Bar)
Alternatively, you can double-click any patient in the browser panel of the Patient Screen to move directly to the Study Screen, with that patient selected.
8
Step 4
Pick the Radial artery check box.
Step 5
If a calibrated device is used then select the Calibrated Check box.
Step 6
Enter the Blood Pressure monitor device connected to the Electronics Module from the Device list.
Step 7
If the Blood Pressure monitor device is not present in the list select Custom and enter the Calibration Ratio and Offset.
UN-CALIBRATED SIGNALS If the input signal is un-calibrated then ensure the Calibrated check box is not selected. If you are using the Tonometer as a pressure input then select the Tonometer Option. If you are using an Auxiliary un-calibrated signal then select the Auxiliary Option. Enter the Diastolic and either Mean or Systolic Pressures.
Step 8
If required, enter the Medication, Notes and Operator details, and values for patient Height and Weight. All of these items are optional.
Step 9
To proceed to capture data click the Capture Data button at the top right of the Study Screen. The data capture now commences. Alternatively, you can also press the Enter key or Alt-U to start the data capture.
Step 10
On the Data Capture Screen you will see a horizontal trace in the Signal Detail area. When you obtain a waveform this waveform is shown in the Signal Detail area.
SIGNAL DETAIL AREA This area is refreshed and automatically re-scaled every five to sixty seconds. When a signal is detected the software will auto scale to zoom and fit the captured waveform within the window limits.
SIGNAL PRESSURE AREA This area is refreshed every five to sixty seconds and displays the calibrated Peripheral and Central pressure values.
SIGNAL TREND AREA This area of the Capture Screen shows the values for the trend parameters updated every five to sixty seconds
Step 11
When you have completed your recording, press the Space Bar on the computer keyboard, or click the OK button at the top of the screen.
For more information on the data capture procedures see Section 5.3.
3.3
EXAMINE THE REPORT After you have completed the data capture, a “calculation” icon appears while the measurements are being calculated. Then the Session Report Screen opens. The report you see relates to the measurement you have just taken. See section 6 for more on the Session Report Screen. See also Caveats And Limitations (Appendix 11.1).
9
4. Working with the Patient Screen In this section the features of the Patient Screen are described in detail. The section explains how to search for existing patients, and how to add and edit patient details. Patient Search
Browser Panel
4.1
Patient Tool-bar
Patient Edit Panel
MODES When working in the Patient Screen, there are two different modes you can work with:
• •
Browse Mode is used when you want to find an existing patient in the database. Edit Mode is used when you want to create a new patient record, or update the details held for an existing patient.
To switch between the two modes, use the first button on the patient tool-bar as follows:
•
•
10
When in Browse Mode (which is the default mode), click the To Edit tool-bar button to enter the Edit Mode:
When in Edit Mode, click the To Browse tool-bar button to return to the Browse Mode:
4.2
BROWSING FOR PATIENTS The Browser panel on the left-hand side of the Patient Screen allows you to browse through the database and find an existing patient. There are several ways you can use the Browser Panel.
4.2.1
USING PATIENT SEARCH Enter characters into the Patient Search field at the top of the Browser Panel. As you do so the system selects the patient in the browser whose name best matches the characters you are typing. The system shows which patient is selected by placing an arrow-head to the left of the selected patient: Patient is selected
When a patient is selected, the full details of the patient appear in the Patient Edit Panel.
4.2.2
SELECTING A PATIENT IN THE BROWSER You can select a patient by clicking on the row in the browser where you see the patient details you are interested in. The arrowhead symbol appears to the left of the patient you clicked on.
NOTE: If you cannot see all the browser columns, use the horizontal scroll bar at the bottom of the browser panel to move the hidden columns into view.
Horizontal scroll bar
4.2.3
USING THE VCR CONTROLS You can use the VCR-style controls at the bottom of the Browser panel to find a patient.
VCR buttons To top of list To previous patient in list
To next patient in list
To bottom of list
Use the buttons as shown in the above picture. Note that by default, patients are sorted by Family Name in the browser. You can change the sort order of patients in the browser if you want to - see Section 4.2.4 for how to do this.
11
4.2.4
RIGHT-CLICK OPTIONS IN THE BROWSER When you click the right hand mouse button when the cursor is on a selected patient, a small menu of options appears:
• •
Click the Export option to export the patient and study details to a file. See Section 10.6 Move the mouse over the Sort By option to see a list of columns by which you can choose to sort the browser panel contents. Click on any one of the options to sort the browser panel by the column of that name.
4.3
CREATING AND EDITING PATIENTS When you are in the Browse Mode and you want to create a new patient, or edit the details for an existing patient, do the following:
Step 1
Click either the To Edit or the Create New button on the Patient tool-bar:
Click to create new Patient record Click to edit Patient record
Symbols displayed in the Browser While you are editing a record, the arrowhead symbol in the first column of the browser changes to the I-beam symbol to show that you are editing. The function displayed on the left of the status bar also reminds you that you are Editing the Patient Details. While you are creating a new record, the arrowhead symbol in the first column of the browser changes to the asterisk symbol to show that you are inserting information into a new row of the browser. The function displayed on the left of the status bar also reminds you that you are Inserting New Patient Details.
12
Step 2
In the Edit panel, fill in the individual fields for the patient. The fields are as follows:
Patient ID
(Optional.)
An identification number for the patient
Last Name
(Mandatory.)
The last name of the patient.
First Name
(Mandatory.)
The first name of the patient.
Other Name
(Optional.)
Any other name, such as a middle name, for the patient.
Date of Birth
(Mandatory.)
The patient's date of birth.
Entering the Date of Birth The Date of Birth field has four components to it: the Day of the Week, the Day Number of the Month, the Month Name and the Year. Click on any one of these four components to select it, in order to change that component. Then use the spin control to increase or decrease the displayed value for that component. For the numeric components (Day Number and Year) you can also enter the required numbers directly, using the keyboard, when these components are selected.
Sex
(Mandatory.)
The sex of the patient, selected by clicking the downpointing arrowhead and selecting either MALE or FEMALE.
Street
(Optional.)
The street number and name in which the patient lives.
Town
(Optional.)
The town or suburb in which the patient lives.
State
(Optional.)
The State or Province in which the patient lives.
Post Code
(Optional.)
The Post Code or Zip code for the patient.
Country
(Optional.)
The Country of residence of the patient.
Phone No
(Optional.)
The Telephone Number of the patient.
Code
(Optional.)
A Code, to a maximum of 15 characters, which can be used to help in categorising patients.
Notes
(Optional.)
Any Notes about the patient
Step 3
When you have entered all the details for the patient, click the Update button to save the details in the patient database, or click the Reject button to discard the details you have entered.
Click to discard the Patient record Click to update the Patient record
Step 4
You can now click the To Browse button on the patient tool-bar to return to the browse mode; or you can remain in Edit mode and make further changes to the current patient record, or to another patient record.
13
Moving to another Patient, in Edit Mode When you move to another patient record while in Edit mode (by clicking on another patient in the browser), you can begin editing the new patient's details immediately. The arrowhead symbol in the browser changes to the I-beam symbol to show that the new patient record is now being edited. Any changes you made to the original patient record are automatically saved.
4.4
DELETING PATIENTS To delete an existing patient:
Step 1
Select the patient using the browser.
Step 2
Click the Delete button on the patient tool-bar. A message appears asking if you are sure you want to delete the patient and all the associated patient study data.
Step 3
Click Yes if you are sure about proceeding with the deletion or No or Cancel if you are not sure about proceeding.
CAUTION Deleted data cannot be retrieved later. 4.5
PATIENT SUMMARY The browser also has a Summary tab, which shows information about the currently selected patient. Click the Summary tab to see this information. Summary tab
The Summary tab shows the number of studies performed on the selected patient, the dates of the first and the latest study, and the total number of days since the last study was performed, for the selected patient. Click the Patients tab to return to the Patient Browser.
4.6
MOVING TO THE STUDY/SESSION SCREEN When in the Patient Screen, you can select a patient and then move to the Study/Session Screen by one of the following methods:
•
Click the Study tool-bar button.
•
Press F3.
•
Double-click a patient in the patient browser.
The study that you perform in the Study/Session Screen is recorded against the patient that you selected in the Patient Screen.
14
5. Working with the Study/Session Screen This section describes in detail the procedure for taking a measurement from a patient. Measurements are taken in the Study/Session Screen.
5.1
STUDY PRE-CHECK If necessary, perform a fast flush or step response test to determine the natural frequency and damping coefficient of your catheter-tubing transducer system. See Operators Manual Appendix.
WARNING Before use, operators should ensure that there are no conditions present that would impair accuracy of blood pressure measurement in the radial artery. The radial pulse should be identical in both arms, within the perception of the examining physician, and arterial pressure by cuff sphygmomanometry should be within 10 mmHg systolic prior to use. Since peripheral vasodilatation as in reaction hyperaemia, caused by arterial obstruction, alters brachial wave transmission, at least two minutes should elapse after use of the cuff sphygmomanometer before radial pressure waveform recordings are taken. The system is not applicable in generalised constriction or localised spasm of muscular conduit arteries such as seen immediately after hypothermic cardiopulmonary bypass surgery or accompanying Raynaud's phenomena or intense cold.
5.2
ENTERING THE STUDY FIELDS The fields in the Study Definition Area are as follows. When you enter data into these fields, you are specifying the data for the study you are about to perform.
Study Screen has the following key areas: Patient Name
Check the name to ensure that you are performing the study for the correct person
Study Browser
Use the browser to examine previous studies made for this patient. The arrowhead symbol identifies which study is currently selected. Details of this selected study are shown in the Study definition area. This area of the screen shows the fields that you fill in prior to performing a study. You can display and edit these fields, for existing study records. This area is divided into two parts: Session Tab:
Study Definition Area
Where you enter information pertaining to the study and the BP device you have connected to the Electronics Module. Control Tab: Where you enter information regarding the set-up of the data capture screen.
15