ATMOS Medical
Capture Suite Operating Instructions Index 01 Dec 2018
Operating Instructions
36 Pages
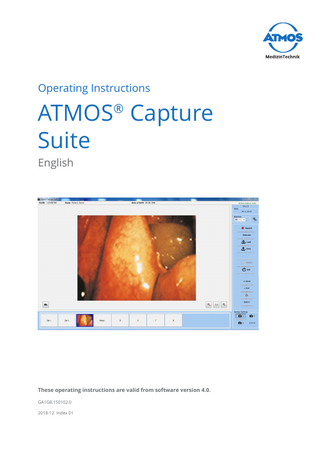
Preview
Page 1
Operating Instructions
ATMOS® Capture Suite English
These operating instructions are valid from software version 4.0. GA1GB.150102.0 2018-12 Index 01
Table of contents 1 1.1 1.2 1.3 1.4
Introduction...4 Notes on operating instructions...4 Explanation of pictures and symbols...4 Function...5 Scope of delivery...5
2 2.1 2.2
Notices for your safety...6 General safety instructions...6 Danger for users, patients and third parties...6
3 Setting up and starting up...7 3.1 Minimum requirements for the hardware...7 3.2 Installing the software...7 3.3 Setting up patient management in ATMOS® 360° diagnostics...9 3.3.1 Opening the Options section...9 3.3.2 Selecting the start screen...9 3.3.3 Setting the Waiting room section... 10 3.4 Setting up ATMOS® Capture Suite... 10 3.4.1 Opening the Settings window... 10 3.4.2 User and practice data... 10 3.4.3 Setting up the printer... 11 4 Operation...13 4.1 Patient management in ATMOS® 360° diagnostics... 13 4.1.1 Launching patient management... 13 4.1.2 Exiting patient management... 13 4.1.3 Recommended procedure at workplaces... 13 4.1.4 Navigating using the touch screen... 13 4.1.5 Moving to a section... 14 4.1.6 Creating a new patient... 14 4.1.7 Importing patient data manually... 15 4.1.8 Searching for patient data... 15 4.1.9 Editing the patient data... 16 4.1.10 Placing the patient data in the Waiting Room section... 16 4.1.11 Opening the diagnostic software... 17 4.1.12 Removing the patient data from the waiting room... 17 4.2 ATMOS® Capture Suite... 17 4.2.1 Launching ATMOS® Capture Suite... 17 4.2.2 Exiting ATMOS® Capture Suite... 18 4.2.3 Software overview... 18 4.2.4 Setting the picture name... 19 4.2.5 Toggling Photo/Video mode... 20 4.2.6 Selecting a camera... 21 4.2.7 Taking photos... 21 4.2.8 Editing photos... 22 4.2.9 Recording videos... 23 4.2.10 Video playback... 24 4.2.11 Editing videos... 25 4.2.12 Saving pictures... 26 4.2.13 Loading pictures... 26 2
4.2.14 Deleting pictures... 27 4.2.15 Placing pictures on the clipboard... 28 4.2.16 Exporting pictures as Word files... 28 4.2.17 Exporting pictures as PDF files... 29 4.2.18 Printing pictures... 29 4.2.19 Saving recordings on an external storage medium... 29 4.3 ATMOS® FEES Reporting Tool... 30 4.3.1 Software overview... 30 4.3.2 Setting up a FEES report... 30 4.3.3 Creating a FEES report... 31 4.3.4 Opening an existing FEES report... 34 5 5.1 5.2
Troubleshooting...35 ATMOS® Capture Suite... 35 ATMOS® FEES Reporting Tool... 35
3
1
Introduction
1.1
Notes on operating instructions These operating instructions contain important instructions on how to operate your product safely, correctly and effectively. These operating instructions are designed for training and instructing new operating personnel in the use of the system, and also for use as a reference manual. This document may only be reprinted, either in part or in whole, with written permission from ATMOS. These operating instructions must always be kept to hand near the device. Read chapter “2 Notices for your safety” on page 6 before using the product for the first time. This will help you to avoid potentially dangerous situations. The declaration of conformity and our general standard terms and conditions can be obtained on our website at www.atmosmed.com. The quality management system at ATMOS has been certified according to international standard EN ISO 13485.
These operating instructions are valid for the following products: • ATMOS® Capture Suite lite
700.0045.0
• ATMOS® Capture Suite
700.0046.0
• ATMOS® Capture Suite HD
700.0047.0
1.2
Explanation of pictures and symbols
In the operating instructions DANGER Warning of a danger that will result in immediate fatal or serious injury. Observe the necessary measures. WARNING Warning of a danger that can cause fatal or serious injury. Observe the necessary measures. CAUTION Warning of a danger that can cause minor injury. Observe the necessary measures. ATTENTION Notice of a danger that can damage the product or other objects. Observe the necessary measures. Warning of a danger that can cause fatal or serious injury. Notice of potential material damage.
4
Introduction
Useful information on the handling of the device.
1.
Action. Proceed step by step.
»
Result of an action. Move/plug in this direction.
click
1.3
Engage, check correct fit.
Function
Software for visualisation and archiving Name:
ATMOS® Capture Suite lite, ATMOS® Capture Suite, ATMOS® Capture Suite HD
Main function:
Visualisation and documentation of the diagnosis results
Specification of the main function:
• Saving and editing individual images (JPG format) • Saving and cutting video sequences • Saving and amplifying audio signals • Allows HD recording (ATMOS® Capture Suite HD only) • GDT port • Optimising the video signal (brightness, definition, contrast)
Performance features Software for the display of video signals on the PC. Up to 8 single frames can be temporarily frozen as individual images and saved in a PDF or Word document (patient letter). Function Capture Suite Capture Suite Capture Suite lite HD Saving individual images (JPG format)
x
x
x
GDT port
x
x
x
Optimising the video signal (brightness, definition, contrast)
x
x
x
x
x
Video storage Display of HD video signals
1.4
x
Scope of delivery
ATMOS software (USB flashdrive)
ATMOS® Capture Suite dongle
ATMOS® Capture Suite remote (optional)
Introduction
5
2
Notices for your safety
2.1
General safety instructions
As a user of the software, you are responsible for backing up your own data. Never alter the camera settings or any other system settings yourself. Incorrect settings can impair smooth operation. ATMOS recommends: Contact an authorised ATMOS Service partner to arrange installation, configuration and troubleshooting.
2.2
Danger for users, patients and third parties
Avoid incorrect use or diagnosis. Such action may result in injury to the patient. •
6
If you save your data manually, make sure that the pictures are assigned to the correct patient.
Notices for your safety
3
Setting up and starting up
3.1
Minimum requirements for the hardware
&& As a user of the software, you are responsible for backing up your own data. ATMOS® Capture Suite lite, ATMOS® Capture Suite Operating system
Windows 7, Windows 8, Windows 10 (32/64 bit)
Free hard drive capacity
20 MB for program installation Recommended: 1 TB Min. 200 GB for video storage
CPU performance
i3, min. 2 GHz
Main memory
Min. 4 GB dual channel (2 x 2 GB) Recommended: 2 x 8 GB
Graphic resolution
1024 x 768
Video input
Terratec Grabster AV350
Audio input
MIC in or LINE in for use with stroboscope
Audio output
Loudspeaker without headphones
USB port
2 x USB 2.0/USB 3.0
ATMOS® Capture Suite HD Operating system
Windows 7, Windows 10 (64 bit)
Free hard drive capacity
20 MB for program installation Recommended: 1 TB Min. 200 GB for video storage
CPU performance
i7, min. 4 core, min. 2,2 GHz
Main memory
Min. 8 GB dual channel (2 x 4 GB) Recommended: 2 x 8 GB
Graphic resolution
1920 x 1080
Video input
HDMI Grabber Full HD: Magewell XI100DUSB-HDMI HDMI to USB 3.0
Audio input
MIC in or LINE in for use with stroboscope
Audio output
Loudspeaker without headphones
USB port
1 x USB 2.0, 1 x USB 3.0 (for HDMI Grabber)
3.2
Installing the software
Only persons who possess the necessary knowledge and are familiar with the product are permitted to install and configure the ATMOS software. A detailed installation plan is available on request. ATMOS recommends: Work should be carried out by an authorised ATMOS service partner. This will ensure that the software is installed and configured properly. && You will require administration rights in order to install the software on your computer. && The hardware must not be connected. 1. Check whether your computer meets the system requirements. Setting up and starting up
7
2. Connect the supplied USB flashdrive to the PC. 3. Right-click on the install.exe file and select the Run as administrator menu item. 4. If you are requested to do so, enter your administrator login details. »» The software will launch. 1
2
3
4
5. Enter the following settings: • Language 1 • Installation path 2 (important for network installation) • The software you want to install 3 && Depending on what software you select, the program will automatically select any additional software components (drivers) required. 6. Click on the Installieren/Install button 4 . »» The software will be installed. The current status is displayed in the bottom left corner. »» As soon as the installation is complete, the message Installation complete appears in the bottom left corner. Potential problems during installation Problem
Possible cause
Remedy
Start as
You did not launch the software as an administrator.
1. Close the software.
administrator
message appears.
Installieren/ install button not available.
2. Right-click on the install.exe file and select the Run as administrator menu item. 3. Enter your administrator login details.
No software selected.
1. Select the software you want to install.
You did not launch the software as an administrator.
1. Close the software. 2. Right-click on the install.exe file and select the Run as administrator menu item. 3. Enter your administrator login details.
8
Setting up and starting up
3.3
Setting up patient management in ATMOS® 360° diagnostics
&& As soon as you exit the Options section, you will be asked if you want to save the settings. Click the Yes button to save the settings, or the No button to discard them.
3.3.1 Opening the Options section 1. Launch the patient management function in ATMOS® 360° diagnostics. 2. Click the ATMOS button 1 in the top right corner. 1
»» The Options section will be opened.
3.3.2 Selecting the start screen You can select which section you want to have displayed automatically when you open the patient management system. 1
1. Go to the Options section. 2. Click on the General tab. 3. In this section, select your preferred start screen using the Start Screen selection box 1. ATMOS recommends that you select one of the following start screens as best suits the situation in your workplace: Reception
• Table - All Patients
Treatment room
• Waiting room
Setting up and starting up
9
3.3.3 Setting the Waiting room section 1
2
3
1. Go to the Options section. 2. Click on the General tab. Using colours to highlight patient data 1. Use the selection box on the left 1 of the Table colours section to define how many hours should elapse before the patient data in the Waiting Room section is highlighted in red. 2. Use the selection box on the right 2 of the Table colours section to define how many hours should elapse before the patient data in the Waiting Room section is highlighted in yellow. Maximum amount of patient data 1. In the Max patients in waiting room 3 text box, enter the maximum amount of patient data permitted in the Waiting Room section.
3.4
Setting up ATMOS® Capture Suite
3.4.1 Opening the Settings window 1. Click on the Settings button 1 in the main window. »» The Settings window opens.
1
3.4.2 User and practice data 1. Click on the Settings button in the main window. 2. Select the Settings tab.
10 Setting up and starting up
1
3. Enter the user name 1 . This will then be available for selection in the main window. && By default, the selected user is displayed in the main window as an examiner. 4. Select the Output tab. 2
3
4
5. Enter the name of the practice 2 . 6. If required, select the practice logo in *.bmp or *.jpg format 3 . 7. Enter the practice address 4 . && The practice information appears on the printout. 8. Click the OK button. »» The entries are saved. »» The window is closed.
3.4.3 Setting up the printer 1. Click on the Settings button in the main window. »» The Settings window opens. 2. Select the Output tab.
Setting up and starting up 11
1
2
3. In the Printer 1 section, select the printer you want to use: Select the default Windows printer or the printer you have chosen above. 4. If you want to see a print preview prior to every time you print, activate the Preview check box 2 .
12 Setting up and starting up
4
Operation
4.1
Patient management in ATMOS® 360° diagnostics
4.1.1 Launching patient management && The patient management system in ATMOS® 360° diagnostics launches automatically when the software is booted up. If necessary, you can also launch the patient management system using an icon on the desktop. 1. Launch the patient management system from the Windows menu Start - All programs - PatSoft31. »» The patient management system will start up.
4.1.2 Exiting patient management 1. Click on the Exit button in the top right corner (red X). »» The patient management system will close.
4.1.3 Recommended procedure at workplaces ATMOS recommends importing, creating, editing and searching for patient data in the reception workplace and sending it from there to the waiting room. In the treatment room workplace, the patient data should be retrieved from the waiting room and the diagnostic software launched. Once treatment is complete, the patient data can be removed from the waiting room.
4.1.4 Navigating using the touch screen You can also operate the software using a touch screen. If the way the list entries is displayed is too small, you can use larger buttons to navigate within the list.
1 2 3
1 2 3
Move up one entry Move down one entry Select entry (double-click)
Operation 13
4.1.5 Moving to a section The software is divided into four sections: • Options 1 : Settings • Waiting room 2 : Waiting area for patient data • Table - All Patients 3 : All patient data • Patient data - Edit 4 : Editing the patient data 1. Click on the corresponding button to go to a section.
1 2 3 4
4.1.6 Creating a new patient 2
1
1. Go to the Edit patient data section. 2. Go to the New tab. 3. Go to the New Patient section 1 and enter the patient data. 4. Save the data by clicking on the Save button 2 .
14 Operation
4.1.7 Importing patient data manually 1
1. Go to the Table - All Patients or Edit patient data section. 2. Click the Import button 1 . »» The patient data will be updated.
4.1.8 Searching for patient data In the Table - All Patients section
1
2
1. Go to the Table - All Patients section. 2. In the Search section 1 , enter the patient data you want to find. »» As soon as you enter the first character, a corresponding hit will be highlighted in the table. && If you want to edit the patient data, click on the Edit Patient data button 2 . In the Edit Patient data section 1
2
3
Operation 15
1. Go to the Edit patient data section. 2. Go to the Search tab 1 . 3. In the Search section 2 , enter the patient data you want to find. »» As soon as you enter the first character, a corresponding hit will be highlighted in the table. && If you want to edit the patient data, click on the Edit Patient data button 3 .
4.1.9 Editing the patient data 1. Go to the Table - All Patients or Edit Patient data section. 2. Click on the Edit Patient data button. »» The Change Patient data view will be displayed. 1 2
3. Change the patient data. 4. Click on the Save button 1 to save your changes. && If you do not wish to save the data, click on the Abort button 2 .
4.1.10 Placing the patient data in the Waiting Room section 3
1
2
1. Go to the Table - All Patients or Edit patient data section. 2. Search for the patient data in the search 1 section. 3. Double-click on the patient data you require 2 . 4. Click on the Add to waiting room 3 button. »» The patient data will now be available in the Waiting room section.
16 Operation
4.1.11 Opening the diagnostic software
1
&& You can open the diagnostic software from any section. For the examination, we recommend launching the diagnostic software from the Waiting room section. 1. Go to the Waiting room section. 2. Double-click on the patient data for the current patient. 3. Click on the button for the diagnostic software 1 which you want to use. »» The diagnostic software will launch. && The patient data will be adopted automatically.
4.1.12 Removing the patient data from the waiting room 1
1. Double-click on the patient data you require. 2. Click on the Remove from waiting room button. »» The patient data will be deleted from the Waiting Room section.
4.2
ATMOS® Capture Suite
4.2.1 Launching ATMOS® Capture Suite The software can be started in a number of ways, depending on whether the diagnostic software is connected to existing patient software or the ATMOS® Scope is connected to your PC via an ATMOS® Capture Suite remote.
Operation 17
1. Launch the software in one of the following ways: • Using the icon in the patient management function • By pressing one of the buttons on the ATMOS® Scope (with ATMOS® Capture Suite remote only)
4.2.2 Exiting ATMOS® Capture Suite 1. Click on the Exit button in the top right corner (red X). »» The diagnostic software will be closed. && You can also use the Close button.
4.2.3 Software overview 1
2
5
4
18 Operation
3
1
Patient data
2
Operation
3
Select camera
4
Navigation through recordings
5
Live image/Record display Software setup.
Start recording.
Stop recording.
Pause recording.
Go to next recording.
Load recording.
Save recording.
Close program.
Create Word document.
Create PDF document.
Print document template with pictures.
Save recording on an external storage medium.
Select Eye-FI Wi-Fi module.
Select camera.
Display ratio between ATMOS® Capture Suite display and original camera image.
Modify display ratio between ATMOS® Capture Suite display and original camera image.
Toggle Photo/Video mode.
4.2.4 Setting the picture name Activating and deactivating the automatic picture name 1. Open the Settings window. 2. Select the Settings tab.
1
3. In order to use automatic picture names, put a check mark in the Picture name auto check box 1 . 4. In order to use manual picture names, remove the check mark in the Picture name auto check box 1 . Defining automatic picture names You can give the storage spaces for photographs a preset picture name using the automatic picture name. && The automatic picture name must be activated in the settings. 1. Open the Settings window. 2. Select the System tab. 1
3. Enter the name you want to use for your photographs 1 . Operation 19
4. Click the OK button. »» The entries are saved. »» The window is closed. »» In Photo mode, the names you have entered will be shown in the navigation bar 2 .
2
Defining manual picture names Manual picture names allow you to select a name for your photograph after every recording. && Automatic picture names must be deactivated in the settings. 1. Open the Settings window. 2. Select the Settings tab.
1
3. Enter the names from which you would like to choose from after taking a photo 1 . 4. Click the OK button. »» The entries are saved. »» The window is closed.
4.2.5 Toggling Photo/Video mode When it is launched, the software will always return to the mode which was last used. 1. If you are in Photo mode, click on the Photo 1 button to go to Video mode. 1
&& The 1 button always displays the selected mode. 20 Operation