Bausch & Lomb
Orbscan II and IIz Operators Manual Software 3.12 - Version 2.1
Operators Manual
158 Pages
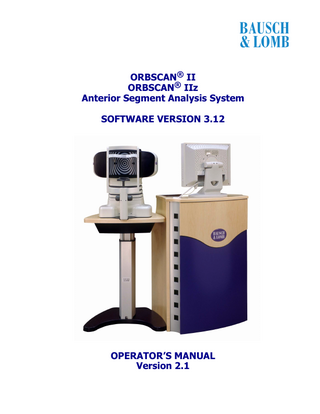
Preview
Page 1
ORBSCAN® II ORBSCAN® IIz Anterior Segment Analysis System SOFTWARE VERSION 3.12
OPERATOR’S MANUAL Version 2.1
Publishing details ORBSCAN® II/ORBSCAN® IIz Anterior Segment Analysis System Version 2.1 A Z
Bausch & Lomb Incorporated Rochester, NY 14609 USA Phone: (800) 338-2020
For Customer Service or Technical Support: (800) 325-9510 (toll free in the U.S.) or contact your local Customer Service or Technical Support Homepage: http://www.bausch.com Indications For Use: The intended use is to scan, map and display the geometry of the anterior segment of the eye. Caution: Federal (U.S.) law restricts these devices to sale by, or on the order of, a physician. IEC 601-1-2 restricts Class A devices to operation only by a medical professional. TRADEMARK ACKNOWLEDGEMENTS All terms mentioned in this book that are known to be trademarks or service marks have been appropriately capitalized. ORBSCAN, FITSCAN, RAYSCAN, ZYOPTIX, TECHNOLAS and ZYWAVE are registered trademarks of BAUSCH & LOMB Incorporated and/or its affiliates. All other product names are trademarks of their respective owners. Document No.: 27321312 [SPIII] Revised October 2003© Bausch & Lomb Incorporated Subject to technical changes!
TABLE OF CONTENTS
1
Introduction... 1-1
1.1
Welcome... 1-1
1.2
What is the ORBSCAN II System?... 1-1
1.3
What is the ZYOPTIX Diagnostic Workstation?... 1-2
1.4
Icons used throughout this Manual... 1-3
2
The Basics... 2-1
2.1
Placement Of Your ORBSCAN System... 2-1
2.2
Operating System Requirements... 2-1
2.3
Power On and Startup... 2-1
2.4
Power Off and Shutdown... 2-2
2.5
ORBSCAN Menu Bar... 2-3
2.6
Speed Button Toolbar... 2-4
2.7
Menu Headings... 2-5
2.8
Optional Modules... 2-9
3
Examination Procedures... 3-1
3.1
Basic Steps Of Acquiring An Eye Image... 3-1
3.2
The Acquisition Procedure... 3-2
3.3
Positioning The Patient... 3-4
3.4
Acquiring The Image... 3-6
3.5
Processing The Exam... 3-7
3.6
Saving The Processed Exam... 3-8
3.7
Printing... 3-9
3.8
Closing The Exam... 3-10
3.9
How to Ensure a Successful Image Capture... 3-11
2.7.1 2.7.2 2.7.3 2.7.4 2.7.5 2.7.6 2.8.1 2.8.2
3.2.1 3.2.2 3.3.1
3.6.1 3.6.2 3.6.3 3.7.1 3.7.2 3.7.3 3.7.4 3.7.5 3.7.6
File... 2-5 View... 2-7 Exam... 2-7 Tools... 2-7 Window... 2-7 Help... 2-8
Data Recorder... 2-9 Zyoptix System Export... 2-9
Setting Up A New Exam... 3-2 Acquiring An Image On Existing Patients... 3-4 Fixation, Alignment And Focus... 3-4
Presetting Save Options... 3-8 Overriding The Preset Save Options... 3-8 Saving Acquisition Images in Addition to Exam Data... 3-8
Printing Maps... 3-9 Print Preview... 3-9 Auto Printing... 3-9 Changing Map Orientation... 3-10 Printing A Map With A Specific Readout... 3-10 Printing Multiple Maps... 3-10
Orbscan II / Orbscan IIz Anterior Segment Analysis System V2.1 A Z
1
TABLE OF CONTENTS
4
Advanced Eye Acquisition Options: Manual Edit and Slits Only . . 4-1
4.1
Manual Edit... 4-1
4.2
Editing Tips... 4-5
4.3
Slits Only... 4-6
5
Opening and Displaying Eye Information... 5-1
5.1
Opening An Exam... 5-1
5.2
Understanding Maps... 5-3
5.3
Types Of Maps... 5-4
5.4
Displaying Maps... 5-16
6
Map Displays: Advanced... 6-1
6.1
Map Overlay Options... 6-1
6.2
Color Legends... 6-2
6.3
Zoom... 6-3
6.4
Map View... 6-4
6.5
Profile View (Cross Section View)... 6-4
6.6
3d View (Surgical Optics)... 6-5
6.7
Specialized Maps... 6-6
6.8
Angle Maps... 6-7
4.1.1 4.1.2 4.1.3 4.1.4
5.3.1 5.3.2 5.3.3 5.3.4 5.3.5 5.3.6 5.3.7 5.3.8 5.3.9 5.3.10 5.3.11 5.3.12 5.3.13 5.4.1
6.6.1 6.6.2 6.6.3 6.6.4 6.6.5 6.6.6 6.6.7 6.7.1
Anterior Edge Processing... 4-1 Placido Edge Processing... 4-2 Posterior Edge Processing... 4-3 Lens and Iris Edge Processing... 4-4
Elevation Maps... 5-4 Mean Power Maps... 5-6 Astigmatic Power Maps... 5-7 Axial Power Maps... 5-8 Tangential Power Maps... 5-9 Optical (Snell) Power Maps... 5-10 Pachymetry Map... 5-11 Anterior Chamber Map... 5-11 Eye Image... 5-12 Quad Map... 5-13 Difference Maps... 5-14 3-D Difference Maps... 5-15 Dual Maps... 5-16 Viewing Multiple Exams Side-By-Side... 5-16
Eye View... 6-5 Best Fit Sphere View... 6-5 Demo View... 6-5 Enlarging The View... 6-5 Changing The Display... 6-5 Floating Readout Box... 6-6 Saving And Loading Layouts... 6-6 Hemimeridian Maps... 6-6
Orbscan II / Orbscan IIz Anterior Segment Analysis System V2.1 A Z
2
TABLE OF CONTENTS
7
System Settings: Preferences... 7-1
7.1
System Tab... 7-1
7.2
Map Options Tab... 7-2
7.3
Extended Map Options Tab... 7-3
7.4
Default Maps Tab... 7-4
7.5
Custom Menu Tab... 7-4
8
Research And Diagnosis Tools... 8-1
8.1
Incision Overlay... 8-1
8.2
Eye Metrics... 8-3
8.3
FITSCAN® Program... 8-4
8.4
Calculators... 8-4
8.5
Refraction Calculator... 8-6
8.6
Corneal Angle Estimation... 8-8
8.7
Track Eye Movement... 8-9
8.8
Paraxial Eye Model... 8-10
8.9
Stats... 8-11
8.10
Pachymetry Stats... 8-13
8.11
Surface Rotation... 8-16
8.12
High Resolution Display for Software Version 2.1 or earlier... 8-17
8.13
Numeric Overlay... 8-18
8.14
Data Recorder (Optional Module)... 8-19
9
Archiving Patient Data... 9-1
9.1
Why Archive... 9-1
9.2
When To Archive... 9-1
9.3
How To Archive... 9-1
9.4
Determining If An Exam Has Been Archived... 9-3
9.5
Retrieving Archived Exams... 9-3
8.1.1 8.1.2 8.1.3 8.1.4
8.4.1 8.5.1
8.9.1 8.9.2 8.9.3 8.9.4 8.10.1 8.10.2 8.10.3
8.14.1 8.14.2
9.3.1
RK Definition... 8-1 AK Definition... 8-2 Displaying RK And AK Incisions... 8-3 Removing Incision Overlays From Map Displays... 8-3
Power Calculator... 8-4
Vertex Correction Calculator... 8-7
Analyze Area - Statistics... 8-11 Analyze Area–Indices... 8-12 Analyze Area-Options... 8-12 Statistics... 8-13
Pachymetry Overlay... 8-13 Aconic Reference Surface Method... 8-13 Aconic Reference Surface Fit... 8-15
How to Register the Data Recorder Module... 8-19 How to Use the Recorder... 8-19
Initializing The Archive Media... 9-2
Orbscan II / Orbscan IIz Anterior Segment Analysis System V2.1 A Z
3
TABLE OF CONTENTS
9.6
Using A Cd-Rw (Read/Write) Drive for Archiving... 9-4
10
Database Management... 10-1
10.1
Database Structure... 10-1
10.2
Exporting an Exam – Normal or Anonymous... 10-2
10.3
Importing An Exam... 10-3
10.4
Importing a Group of Exams... 10-3
10.5
E-Mailing An Exported Exam... 10-4
10.6
Receiving An Exam Via E-Mail... 10-4
10.7
Editing Or Adding Patient Entries In The Database... 10-5
10.8
Sorting Exams... 10-5
10.9
Deleting Exams... 10-5
9.6.1 9.6.2 9.6.3 9.6.4
10.1.1
10.4.1 10.4.2 10.4.3
About Adaptec DirectCD... 9-4 Formatting a CD-R Disc using DIRECT CD... 9-4 Ejecting A Disc... 9-5 Archiving Exams To a CD-R Disc... 9-6
Pseudonyms... 10-1
Exporting a Group of Exams - Normal... 10-3 Exporting Groups Of Exams – Secure... 10-4 Importing Multiple Exams... 10-4
10.10 Merging Duplicate Patient Names... 10-6 10.11 Backup ORBSCAN Database Using IOMEGA™ Tools or IOMEGAWARE™ . 10-7 10.12 Using IOMEGA Tools for WINDOWS NT (Common)... 10-8
10.12.1 First Time Backup... 10-8 10.12.2 Subsequent Backups... 10-9 10.12.3 Restoring the Database After A Backup... 10-9
10.13 Using IOMEGAWARE... 10-10 10.13.1 10.13.2 10.13.3 10.13.4 10.13.5
First Time Backup... 10-10 Subsequent Backups... 10-12 Restoring the Database After A Backup... 10-12 Backing Up The ORBSCAN Directory... 10-13 Rebuilding The Database... 10-14
10.14 Connecting Databases... 10-15 10.15 Move In/Out Exams... 10-15
10.15.1 Moving An Exam(s) Out Of The Database... 10-16 10.15.2 Moving An Exam Into The Database... 10-16 10.15.3 Database Reports... 10-17
10.16 Compacting The Database... 10-17 10.17 Using A Cd-Rw (Read/Write) Drive... 10-18 10.18 Backup Orbscan Database... 10-18 10.18.1 Backup Orbscan Directory (All Files)... 10-18
11
Special Tasks... 11-1
11.1
Reprocessing Saved Images... 11-1
11.2
Processing Images From An Unprocessed Exam... 11-2
11.3
Saving Raw Images... 11-2
Orbscan II / Orbscan IIz Anterior Segment Analysis System V2.1 A Z
4
TABLE OF CONTENTS
11.4
Reviewing Images... 11-3
11.5
Converting Maps Into Slides... 11-3
11.6
Batch Processing... 11-4
11.7
Removable Media Tasks... 11-7
12
FITSCAN... 12-1
12.1
Overview Of Fitscan Tabs... 12-1
12.2
Patient Information Tab... 12-1
12.3
Defaults Tab... 12-2
12.4
Calculations Tab... 12-3
12.5
Fluorescein Tab... 12-6
12.6
Dual Map Tab... 12-7
12.7
Summary Tab... 12-8
13
APPENDIX A... 13-1
13.1
ORBSCAN Installation For Global Harmonized Standards... 13-1
13.2
Maintaining the Patient Environment... 13-2
13.3
Isolation Transformers... 13-2
13.4
Isolation Transformers Specifications... 13-3
14
APPENDIX B... 14-1
14.1
Accessing the Operators Manual and Glossary... 14-1
14.2
How To Use The ACROBAT READER... 14-1
15
APPENDIX C... 15-1
15.1
Product Specification for ORBSCAN II and ORBSCAN IIz... 15-1
15.2
Model: ORBSCAN II and ORBSCAN IIz... 15-1
11.6.1 11.6.2 11.6.3 11.6.4 11.6.5 11.7.1 11.7.2 11.7.3 11.7.4 11.7.5 11.7.6 11.7.7
13.1.1 13.1.2 13.1.3
14.1.1 14.1.2
Enabling the Batch Processing Feature In Orbscan... 11-4 Batch Process Features... 11-5 Running Batch Process... 11-5 Processing Raw Images... 11-6 Loading Exams... 11-6 Edit Media... 11-7 Initializing a Disk... 11-8 Erasing Exams on an Initialized Disk... 11-9 Import Media... 11-9 Remove Media... 11-9 Scan Media... 11-9 Edit Devices... 11-10
Definitions... 13-1 Tools Required... 13-1 Procedure... 13-1
Glossary... 14-1 Operators Manual... 14-1
Orbscan II / Orbscan IIz Anterior Segment Analysis System V2.1 A Z
5
TABLE OF CONTENTS
16
APPENDIX D... 16-1
16.1
ORBSCAN Maintenance... 16-1
16.2
Preventive Maintenance... 16-1
16.3
Calibration... 16-2
16.4
Replacement parts and Service... 16-2
17
APPENDIX E... 17-1
17.1
ORBSCAN Cleaning and Disinfection Procedures... 17-1
18
APPENDIX F... 18-1
18.1
Shipping Dimensions and Weight... 18-1
19
APPENDIX G... 19-1
19.1
Halogen Lamp Replacement... 19-1
19.2
Replacing Bulbs in the ORBSCAN Acquisition Head... 19-2
20
APPENDIX H... 20-1
20.1
ORBSCAN Data Recorder... 20-1
21
APPENDIX I... 21-1
21.1
How to Register a Module... 21-1
22
APPENDIX J... 22-1
22.1
Troubleshooting... 22-1
18.1.1 18.1.2 18.1.3
19.1.1
Purpose... 18-1 ORBSCAN II Anterior Segment Analysis System... 18-1 ORBSCAN IIz Anterior Segment Analysis System... 18-2
Purpose... 19-1
Orbscan II / Orbscan IIz Anterior Segment Analysis System V2.1 A Z
6
1 1Introduction
INTRODUCTION
1.1
Welcome
Congratulations on the purchase of your new ORBSCAN® II/ORBSCAN® IIz Anterior Segment Analysis System! You have just purchased the latest in state-of-the-art technology for mapping the surfaces of the cornea. This release brings you to the next generation of anterior segment analysis. We thank you and are pleased to share this new and innovative technology with you. Note In the following text, the ORBSCAN II and the ORBSCAN IIz Anterior Segment Analysis Systems will be referred to as ORBSCAN II and ORBSCAN IIz. If both systems are referred to, this is indicated by the term "ORBSCAN".
1.2
What is the ORBSCAN II System?
ORBSCAN II acquisition head
ORBSCAN IIz acquisition head
The ORBSCAN II and ORBSCAN IIz are multidimensional diagnostic systems that provide a complete analysis of the eye's corneal optical system by utilizing slit scanning technology with an advanced Placido disc system. The optical acquisition head scans the eye using light slits that are projected at a 45degree angle. Twenty slits are projected sequentially on the eye from the left side, and twenty slits from the right side for a total of forty slits that are acquired in two 0.75 second periods providing 9000 data points. After the slits scan, an extra picture is taken using the Placido rings. The ORBSCAN II and ORBSCAN IIz are able to analyze elevation and curvature measurements on both the anterior and posterior surfaces of the cornea, full corneal pachymetry, white-to-white measurement, anterior chamber depth and angle kappa.
Orbscan II / Orbscan IIz Anterior Segment Analysis System V2.1 A Z
1-1
1
INTRODUCTION
By calculating curvature in all directions (not just radially as in Placido topography), the ORBSCAN II and ORBSCAN IIz give a more accurate assessment of the size, shape and extent of surface power abnormalities thus enabling the surgeon to improve the quality of refractive care.
1.3
What is the ZYOPTIX Diagnostic Workstation?
The ORBSCAN IIz Anterior Segment Analysis System may be combined with the ZYWAVE® II Aberrometer as a ZYOPTIX Diagnostic Workstation, or it can be a standalone system. The figure below shows the ZYOPTIX Diagnostic Workstation configuration with the ZYWAVE II on the right and the ORBSCAN IIz on the left.
The ORBSCAN IIz acquisition head has been redesigned to provide joystick button support for easy one hand operation. The new design also eliminated the flashing Placido. Instead it now takes the Placido image at the beginning of the exam while the tear film is still fresh.
Orbscan II / Orbscan IIz Anterior Segment Analysis System V2.1 A Z
1-2
1
INTRODUCTION
1.4
Icons used throughout this Manual Warning Indicates a potentially dangerous situation. Observe the safety precautions specified in order to avoid endangering persons or damaging property.
Caution Identifies important information to be observed in order to avoid endangering persons and damaging property
Note Provides information for correct use and offers useful points for the optimal operation of the product.
Refer to Manual Indicates references to other operating manuals.
Indicates information referring to the ORBSCAN IIz
Indicates information referring to the ORBSCAN II
Orbscan II / Orbscan IIz Anterior Segment Analysis System V2.1 A Z
1-3
1
INTRODUCTION
Orbscan II / Orbscan IIz Anterior Segment Analysis System V2.1 A Z
1-4
2 2The Basics
THE BASICS
Note References to ORBSCAN shall include ORBSCAN II and ORBSCAN IIz. Before utilizing your ORBSCAN system, a Bausch & Lomb representative will install the system and provide training on the hardware components, software usage, map interpretation, and examination procedures.
2.1
Placement Of Your ORBSCAN System
Make sure that the ORBSCAN system is placed on a surface that is level, stable and affords a secure area of operation, free from obstructions. Note If possible, turn overhead lights off. Note A little light is acceptable in the room for maneuverability; however if the system is in close proximity to bright light coming in from a hallway; light bouncing off white walls or even from a window with blinds where strong light comes in at various times of the day, a poor exam could result. If in doubt, darken the room completely.
2.2
Operating System Requirements
For current users with ORBSCAN II upgrading to the software version 3.12 only, WINDOWS NT 4.0 or WINDOWS 2000 is the operating system. For new users, with the ORBSCAN IIz, WINDOWS 2000 is the operating system.
CAUTION-NO UNAUTHORIZED SOFTWARE OR HARDWARE INSTALLATION WINDOWS NT and WINDOWS 2000 have been optimized to allow the ORBSCAN system to operate at peak performance. Installing software or hardware other than what was shipped by Bausch & Lomb will void your warranty.
2.3
Power On and Startup 1.
Turn on the power at the power strip.
2.
Wait while WINDOWS NT/2000 initializes until you see message: CTRL/ALT/DEL TO LOG ON".
Note For WINDOWS 2000, this message may not display and no input is necessary.
Orbscan II / Orbscan IIz Anterior Segment Analysis System V2.1 A Z
2-1
"PRESS
2
THE BASICS
3.
From the keyboard, press keys CTRL then ALT then DEL until all three keys are depressed.
4.
Press the ENTER key when you see the welcome box (no password necessary).
Note For WINDOWS 2000, the Logon to WINDOWS box appears, press OK to continue. 5.
The WINDOWS desktop displays after the power up.
The system will start automatically. 6.
If no icon is visible, click the START button located towards the bottom left side of your screen. When the menu appears click on Program, then select Orbscan (Common).
Other selections such as the online operator’s manual and the release information sheet are also available. Note Some printers may need to be switched on separately.
2.4
Power Off and Shutdown
Note Please do not press the Power Off button until after you perform the shutdown procedure. Failure to do this can corrupt important files on your computer and your database. Note If you have any Unsaved Exams on the system, make sure you save them before shutting down because they will be lost. 1.
Close and exit ORBSCAN by clicking FILE then click EXIT or click on the close button (X)
.
2.
Press the ENTER key to confirm that you want to exit.
3.
At the WINDOWS Desktop, click on the START button, then click SHUTDOWN.
4.
Make sure Shutdown is selected, click OK or press ENTER.
5.
Wait until you see message: “It is now safe to turn off your computer”.
Note Some computers will power off automatically. 6.
Power off the system at the power strip.
Orbscan II / Orbscan IIz Anterior Segment Analysis System V2.1 A Z
2-2
2
THE BASICS
It is a good idea to do a WINDOWS shutdown and power off at the end of the day. If you do so, the first thing to do in the morning is to power on the system. This insures that the camera stabilizes and is warmed up prior to acquisition.
2.5
ORBSCAN Menu Bar
The opening screen of the program displays the title bar at the top. The next row down contains the menu headings and the row below it displays the Orbscan speed button toolbar. The following figure shows this initial screen after the ORBSCAN software has been powered up.
The menu bar initially contains only: File, View, and Help commands. Once an exam has been opened the menu bar expands to include File, View, Exam, Tools, Window, and Help commands. To access the menu within each heading simply click on the desired command with the left mouse button to display a pull-down list.
Orbscan II / Orbscan IIz Anterior Segment Analysis System V2.1 A Z
2-3
2
THE BASICS
2.6
Speed Button Toolbar
The ORBSCAN speed buttons depict an image representing a function or action, enabling the user to quickly perform frequently used commands. Simply place the mouse pointer over the speed button and click.
New Exam. Using the mouse, position the mouse pointer on this button and click once to open a new exam. Each time you scan an eye, a new exam must be opened. Open Exam. Using the mouse, position the mouse pointer on this button and click once to open a previously processed exam. Save Exam. Use this button to save exam (map data) after processing. Save Images. Save Images. Use this button to save exam acquisition images and exam map data. (Note: You can only save images after the exam has been processed and before you close it.) Close Exam. This button closes the currently active exam. Always “Save” exams before closing. If you forget, a message will appear asking if you want the exam saved. Edit. Clicking this button displays patient information. You can add or make changes to this area pertaining to patient information. Map. Displays a map of the currently active exam. Activate waiting Exam. When not active, the button appears grayed out. It will automatically activate when two or more exams are processing. This lets you know when the exam is ready for editing (manual edit only) or if an exam requires an operator response. The button will change to a green light and a beep will sound. Clicking on the button switches you to that exam where you can begin reviewing the exam. Toggle High Resolution. When not active, the button appears grayed out. [For software version 2.1 or earlier, click this button when you want to see enhanced detail in the central vision zone area of the currently displayed map.] Print. Click this button when you are ready to print a map.
Orbscan II / Orbscan IIz Anterior Segment Analysis System V2.1 A Z
2-4
2
THE BASICS
This displays version information about the Orbscan software. Optional buttons: These buttons are reserved for specific (future) modules that must be registered. For information on the Zyoptix speed button, refer to the ZYOPTIX system Operator’s Manual.
Zyoptix Export button.
2.7
Menu Headings
The menu bar initially contains only: File, View and Help commands. Once an exam has been opened the menu bar expands to include File, View, Exam, Tools, Window, and Help commands. To access the menu within each heading simply click on the desired command with the left mouse button to display a pull-down list. This section describes each of the available functions in the pull-down list under each menu heading. Note The menu headings can also be easily accessed by using shortcut keyboard commands. Press Alt on the keyboard to select the menu bar, then press the underlined letter in the menu name. For example, press Alt, then F for File and O for Open Exam. Certain functions can also be accessed by pressing Ctrl or Shift and the underlined letter in the function name on the keyboard. This shortcut will be noted to the right of the function name in the pull-down menu. For example, to access a New Exam, depress the Ctrl key and select N on the keyboard.
2.7.1
File
The menu under File contains the following commands: File Heading
Description
New
Setting up a new exam. For more information see chapter 3.2.1
Open
Opens an existing exam. For more information see chapter 5.1
Process
Processes saved eye images. see chapter 3.5.
Close
Closes an open exam. chapter 3.8.
Save Exam
Saves a processed exam. For more information see chapter 3.6.
For more information see
Orbscan II / Orbscan IIz Anterior Segment Analysis System V2.1 A Z
2-5
For more information
2
THE BASICS
Save Images
Saves acquisition images. For more information please refer to chapter 11.3.
Copy to Clipboard
Copies a map to WINDOWS clipboard.
Save Slide
Creates a bit map of displayed map; usually copied to a disk. For more information see chapter 11.5.
Edit Devices
Edit storage device list for database. For more information refer to chapter 11.7.
Edit Media
Allows media to be initialized, imported, or deleted from database. For more information see chapter 9.3.1.
Database>
Options include: • Edit - change exam information. • Set Data Directory – Defines the path of the Data directory on the hard drive • Connect - connects to another database. This option only appears at the initial display before any exams are open. • Rebuild – Rebuilds the ‘.exm’ files in the Data directory to match exams in the database. For more information see chapter 10.
Register Modules
Enables optional modules for specific tasks. For more information see APPENDIX I.
Import
Loads exported exam data from one database to another. For more information see chapter 10.3.
Export
Saves exam data to an export (.exm) file; usually copies to a disk. For more information see chapter 11.3.
Preferences
Default settings for maps and system operations. For more information see chapter 7.
Prints a displayed map (displayed only when an exam is open). For more information see chapter 3.7.
Print Report
Option to print up to six maps on a page. For more information see chapter 3.7.
Print Preview
View how a map will appear before printing. For more information see chapter 3.7.2.
Page Setup
Define the orientation and margin size of the printout.
Print Setup
Printer defaults and attributes. For more information see chapter 3.7.4.
Orbscan II / Orbscan IIz Anterior Segment Analysis System V2.1 A Z
2-6
2
THE BASICS
Recently used file list
Lists exams that were last opened. To reopen, position the mouse pointer on the exam and click once.
Exit
Closes Orbscan.
2.7.2
View
Selecting the View heading displays a menu listing all the available map types, (see chapter 5.3 for more information), map options, the zoom feature and map views (see Map Overlay Options, Zoom and Map View in chapter 6 for more information).
2.7.3
Exam
The menu under Exam contains the following commands: Exam Heading
Description
Review Images
Reviews the scanned image. For more information see chapter 11.4.
Reprocess Exam
Process or re-process the scanned eye. For more information see chapter 11.1.
Edit Exam
Add or edit patient information. For more information see chapter 4.1.
View Map
Display a map. For more information see chapter 5.
Activate Waiting Exam
Indicates an exam waiting for an action to be performed while two or more exams are processing. Only valid when exams are processing. For more information see chapter 2.6.
2.7.4
Tools
Selecting the Tools heading displays a menu listing the various programs that can aid in research and diagnosis. Please see chapter 8 for details.
2.7.5
Window
The menu under Window contains the following commands: Window Heading
Description
Cascade
Arranges open exams so they overlap.
Tile Horizontal
Arranges open exams horizontally.
Tile Vertical
Arranges open exams vertically side by side.
Arrange Icons
Arranges icons in Windows.
Close All
Closes all open exams.
Orbscan II / Orbscan IIz Anterior Segment Analysis System V2.1 A Z
2-7
2
THE BASICS
Toolbar
Displays Orbscan speed buttons.
Status Bar
Located at bottom of display, shows status of system.
Surgical Optics (3D-View) Readout Toolbar
Displays readouts from mouse pointer. This is highlighted when in 3-D mode. For more information see chapter 6.4.
Surgical Optics (3D-View) Viewpoint Toolbar
Offers different viewpoints and options of a selected eye in 3-D. This is highlighted when in 3-D mode. For more information see chapter 6.4.
1 (Displays any open exams here).
A check mark next to an exam indicates the one currently being displayed.
2.7.6
Help
The menu under Help contains the following commands: Help Heading
Description
Orbscan Manual
Gives access to the Orbscan manuals in a variety of languages. They will open with ACROBAT READER.
Glossary
Opens a default HTML browser and displays a glossary menu.
Map Reading
Displays a POWERPOINT menu that lists several choices for map reading courses.
Release Information
Displays the changes in this software release.
License Agreement
Displays the software license agreement.
About Orbscan
Displays the software version number, copyright, serial number and program information. Click OK to exit.
Orbscan II / Orbscan IIz Anterior Segment Analysis System V2.1 A Z
2-8