Bio-RAD
PCR Detection Systems
CFX96 and CFX384 Real-Time PCR Detection Systems Instruction Manual Rev C
Instruction Manual
158 Pages
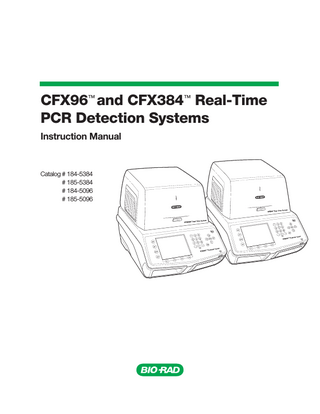
Preview
Page 1
CFX96™ and CFX384™ Real-Time PCR Detection Systems Instruction Manual
Catalog # 184-5384 # 185-5384 # 184-5096 # 185-5096
Copyright ©2008 Bio-Rad Laboratories, Inc. Reproduction in any form, either print or electronic, is prohibited without written permission of Bio-Rad Laboratories, Inc. Excel, Microsoft, PowerPoint, Windows, and Windows Vista are trademarks of Microsoft Corporation. Adobe and Reader are trademarks of Adobe Systems Incorporated. Cy is a trademark of GE Healthcare group companies. Fluor and Quasar are trademarks of Biosearch Technologies, Inc. SYBR and Texas Red are trademarks of Invitrogen Corporation. Bio-Rad Laboratories, Inc. is licensed by Invitrogen Corporation to sell reagents containing SYBR Green I for use in real-time PCR, for research purposes only. Other brands or product names are trademarks of their respective holders.
LICENSE NOTICE TO PURCHASER Bio-Rad Real-time thermal cycler CFX96 or CFX384 is licensed real-time thermal cycler(s) under Applera's United States Patent No. 6,814,934 B1 for use in research and for all other fields except the fields of human diagnostics and veterinary diagnostics.
This CFX96 or CFX384 detection module, when combined with a C1000 thermal cycler for which the applicable realtime thermal cycler royalty fee has been paid, constitutes a real-time thermal cycler licensed under U.S. Patent No. 6,814,934 and corresponding claims in any Canadian counterpart patent thereof owned by Applera Corporation, for use solely in research and all applied fields except human and veterinary in vitro diagnostics. These license rights are effective only if this detection module is combined with a Bio-Rad thermal cycler for which the applicable realtime thermal cycler royalty fee has been paid and not with any other thermal cycler. No rights are conveyed expressly, by implication or estoppel to any patents on real-time methods, including but not limited to 5' nuclease assays, or to any patent claiming a reagent or kit. For further information on purchasing license rights, contact the Director of Licensing at Applied Biosystems, 850 Lincoln Centre Drive, Foster City, California, 94404, USA.
This product is covered by one or more of the following U.S. patents, their foreign counterparts, or their foreign patents pending, owned by Eppendorf AG: US Patent Nos. 6,767, 512 and 7,074,367. No rights are conveyed expressly, by implication or estoppel to any patents on PCR methods, or to any patent claiming a reagent or kit Bio-Rad’s Hard-Shell® plates are covered by one or more of the following U.S. patents, patents pending, or their foreign counterparts, owned by Eppendorf AG: US Patent Nos. 7,347,977, 6,340,589, 6,528,302 and US application 2007246858, 20080084004, 20030180192 and 20060120927
Bio-Rad Resources Bio-Rad provides many resources for scientists. The following websites contain useful information about running PCR and real-time PCR experiments: • Gene Expression Gateway (www.bio-rad.com/genomics/) This site provides rich technical resources on a wide variety of methods and applications related to PCR, real-time PCR, and gene expression • Life Science Research website (discover.bio-rad.com) This site includes links to technical notes, manuals, product information, and technical support. Table 1 lists other Bio-Rad resources and how to locate what you need: Table 1. Bio-Rad resources Resource
How to Contact
Local Bio-Rad Laboratories representatives
Find local information and contacts on the Bio-Rad website by selecting your country on the home page (www.bio-rad.com). Find the nearest international office listed on the back of this manual
Technical notes and literature
Go to the Bio-Rad website (www.bio-rad.com) or Gene Expression Gateway (www.bio-rad.com/genomics/). Type a search term in the Search box and select Literature to find links to technical notes, manuals, and other literature
Technical specialists
Bio-Rad’s Technical Support department is staffed with experienced scientists to provide customers with practical and expert solutions To find local technical support on the phone, contact your nearest Bio-Rad office. For technical support in the United States and Canada, call 1-800-424-6723 (toll-free phone), and select the technical support option
Writing Conventions Used in this Manual This manual explains how to safely set up and operate the CFX96 system or the CFX384 system. The manual uses the writing conventions listed in Table 2. Table 2. Conventions used in this manual Convention
Meaning
TIP:
Provides helpful information and instructions, including information explained in further detail elsewhere in this manual
NOTE:
Provides important information, including information explained in further detail elsewhere in this manual
WARNING!
Explains very important information about something that might damage the researcher, damage an instrument, or cause data loss
X>Y
Select X and then select Y from a toolbar, menu or software window
For information about safety labels used in this manual and on the CFX96 system or the CFX384 system, see, “Safety and Regulatory Compliance” on page iii.
ii
CFX96 and CFX384 Systems Manual
Safety and Regulatory Compliance For safe operation of the CFX96 system or the CFX384 system, we strongly recommend that you follow the safety specifications listed in this section and throughout this manual.
Safety Warning Labels Warning labels posted on the instrument and in this manual warn you about sources of injury or harm. Refer to Table 3 to review the meaning of each safety warning label. Table 3. Meaning of safety warning labels CAUTION: Risk of danger! This symbol identifies components that pose a risk of personal injury or damage to the instrument if improperly handled. Wherever this symbol appears, consult the manual for further information before proceeding CAUTION: Hot surface! This symbol identifies components that pose a risk of personal injury due to excessive heat if improperly handled
Instrument Safety Warnings The warning labels shown in Table 4 also display on the instrument, and refer directly to the safe use of the CFX96 system or the CFX384 system. Table 4. Instrument Safety Warning Labels Icon
Meaning Warning about risk of harm to body or equipment. Operating the CFX96 or CFX384 real-time PCR detection system before reading this manual can constitute a personal injury hazard. For safe use, do not operate this instrument in any manner unspecified in this manual. Only qualified laboratory personnel trained in the safe use of electrical equipment should operate this instrument. Always handle all components of the system with care, and with clean, dry hands Warning about risk of burning. A thermal cycler generates enough heat to cause serious burns. Wear safety goggles or other eye protection at all times during operation. Always allow the sample block to return to idle temperature before opening the lid and removing samples. Always allow maximum clearance to avoid accidental skin burns Warning about risk of explosion. The sample blocks can become hot enough during the course of normal operation to cause liquids to boil and explode
NOTE: For information about the C1000™ thermal cycler, refer to the C1000 thermal cycler instruction manual.
iii
Safe Use Specifications and Compliance Table 5 lists the safe use specifications for the CFX96 system or the CFX384 System. Shielded cables (supplied) must be used with this unit to ensure compliance with the Class A FCC limits. Table 5. Safe Use Specifications Safe Use Requirements
Specifications
Temperature
Ambient temperature of 15-31oC. Relative humidity maximum of 80% noncondensing
Indoor use
Altitude
Up to 2,000 meters above sea level
REGULATORY COMPLIANCE This instrument has been tested, and found to be in compliance with all applicable requirements of the following safety and electromagnetic standards: • IEC 61010-1:2001 (2nd Ed.), EN61010-1:2001 (2nd Ed). Electrical Equipment For Measurement, Control, and Laboratory Use - Part 1: General Requirements • IEC 61010-2-010:2005, EN61010-2-010:2003. Safety requirements for electrical equipment for measurement, control and laboratory use. Part 2-010: Particular requirements for laboratory equipment for the heating of materials • IEC 61010-2-081:2001+A1, EN61010-2-081:2002+A1. Safety requirements for electrical equipment for measurement, control and laboratory use. Part 2-081: Particular requirements for automatic and semi-automatic laboratory equipment for analysis and other purposes (includes Amendment 1) • EN 61326-1:2006 (Class A) Electrical equipment for measurement, control and laboratory use. EMC requirements, Part 1: General requirements This equipment generates, uses, and can radiate radio frequency energy and, if not installed and used in accordance with the instruction manual, may cause harmful interference to radio communications. Operation of this equipment in a residential area is likely to cause harmful interference in which case the user will be required to correct the interference at his own expense.
iv
CFX96 and CFX384 Systems Manual
Table of Contents Bio-Rad Resources... ii Writing Conventions Used in this Manual... ii Safety and Regulatory Compliance... iii
Chapter 1. System Installation... 1 Unpacking the Optical Reaction Module... System Requirements... System Overview... Setting up the system... Installing CFX Manager Software... Running Experiments...
1 1 2 3 6 9
Chapter 2. Introduction to CFX Manager Software... 11 Main Software Window... Startup Wizard... Detected Instruments Pane... Instrument Properties Window... Software Files... Tips and Tricks...
11 15 16 18 20 20
Chapter 3. Running Experiments... 21 Experiment Setup Window... Protocol Tab... Plate Tab... Start Run Tab... Run Details Window... Instrument Summary Window...
21 22 23 24 25 28
Chapter 4. Protocols... 31 Protocol Editor Window... Protocol Editor Controls... Temperature Control Mode... Protocol AutoWriter...
31 33 37 37
v
Table of Contents
Chapter 5. Plates... 41 Plate Editor Window... Select Fluorophores Window... Experiment Settings Window... Well Groups Manager Window... Plate Spreadsheet View Window...
41 45 48 50 51
Chapter 6. Stand-Alone Operation... 53 Control Panel... Main Menu... Experiment Setup... Exporting Data for Analysis... Creating a Data File... Setting Up Email...
53 54 55 61 64 65
Chapter 7. Data Analysis Overview... 69 Data Analysis Window... Data Analysis Menu Bar... Quantitation Tab... Data Analysis Settings... Well Selectors... Charts... Spreadsheets...
69 71 72 73 75 78 79
Chapter 8. Data Analysis Windows... 81 Quantitation Tab... Quantitation Data Tab... Melt Curve Tab... Melt Curve Data Tab... End Point Tab... Allelic Discrimination Tab... QC Tab... Reports for Data Files...
81 85 87 89 91 93 95 97
Chapter 9. Gene Expression Analysis... 101 Gene Expression... Plate Setup for Gene Expression Analysis... Gene Expression Tab... Experiment Settings Window... Gene Study... Gene Study Data Spreadsheet... Gene Study Report Window... Frequently Asked Questions... Gene Expression Calculations...
vi
101 102 102 107 109 112 113 114 115
CFX96 and CFX384 Systems Manual
Chapter 10. Users and Preferences... 121 Log in or Select User... User Preferences Window... Email Tab... Files Tab... Protocol Tab... Plate Tab... Data Analysis Tab... Gene Expression Tab... QC Tab... User Administration...
121 122 123 124 124 125 126 127 128 129
Chapter 11. Resources... 131 Calibration Wizard... Instrument Maintenance... Application Log... Software Help Tools... Troubleshooting... Instruments, Parts, and Accessories... References...
131 133 135 135 136 138 139
Index... 141
vii
Table of Contents
viii
CFX96 and CFX384 Systems Manual
1
System Installation Read this chapter for information about setting up the CFX96 or CFX384 system: • Unpacking the optical reaction module (below) • System requirements (page 1) • System overview (page 2) • Setting up the system (page 3) • Installing CFX Manager software (page 6) • Running experiments (page 9)
Unpacking the Optical Reaction Module Your CFX96 or CFX384 optical reaction module shipment includes these components: • Optical reaction module • USB cable • CFX ManagerTm software installation CD • Instruction manual • CFX Manager software uick guides for system installation, protocol, plate, data analysis, and gene expression analysis Remove all packing materials and store them for future use. If any items are missing or damaged, contact your local Bio-Rad office.
System Requirements To operate the CFX96 or CFX384 system, use the following power sources and cables: • Input power. 100-240 VAC, 50-60 Hz • Indoor use. Ambient temperature of 15-31oC. Relative humidity maximum of 80% (non-condensing) • USB cable. If the CFX96 system is going to be controlled by a computer via a USB cable, the provided cable from Bio-Rad is sufficiently shielded for use. NOTE: For a full list of the safety and compliance requirements for this instrument, see “Safety and Regulatory Compliance” on page iii.
1
System Installation
System Overview The CFX96 system or CFX384 system includes two components: • Optical reaction module. This module includes an optical system to collect fluorescent data and a thermal cycler block NOTE: The serial number of the CFX96 or CFX384 module is located on the back. • C1000Tm thermal cycler base. The C1000 base includes a user interface to control the system when running in stand-alone mode and the power button and ports (both on back panel) to connect to a computer
Indicator LED Open button
Front panel
Figure 1. Front view of the CFX96 system. When open, the CFX96 or CFX384 system includes the features shown in Figure 2.
Inner lid with heater plate
Block Close button
Figure 2. Inside view of the CFX96 system. WARNING! Avoid touching the inner lid or block: These surfaces can be hot.
2
CFX96 and CFX384 Systems Manual
• Inner lid with heater plate. The heater lid maintains temperature on the top of the consumable to prevent sample evaporation. Avoid touching or otherwise contaminating the heater plate. Never poke anything through the holes; the optics shuttle system could be damaged • Block. Load samples in this block before the run • Close button. Press this button on the inside of the lid to close the motorized lid WARNING! Prevent contamination of the instrument by spills, and never run a reaction with an open or leaking sample lid. For information about general cleaning and maintenance of the instrument, see “Instrument Maintenance” (page 133). The back panel of the C1000 chassis includes these features (Figure 3): • Power switch. Press the power switch to turn on the power to the system • Power input. Plug in the power cord here • Ethernet port. Connect an ethernet cable to email run logs and stand-alone data files • USB connections. Use these ports to connect the CFX96 system or CFX384 system to a computer or to connect an S1000Tm thermal cycler Power switch
Power input
Ethernet USB connections port
Figure 3. Back panel of C1000 thermal cycler. WARNING! Avoid contact with the back panel of the C1000 during operation.
Setting up the system The CFX96 or CFX384 real-time PCR detection system should be installed on a clean, dry, level surface with sufficient cool airflow to run properly. The CFX96 system or CFX384 system can be run in two modes: stand-alone or software-controlled. If you are running the system under software-controlled mode, make sure there is sufficient space for a computer during setup. To insert the CFX96 or CFX384 optical reaction module into the reaction module bay of the C1000 chassis, follow these instructions: 1. Place the C1000 chassis in a suitable location with the locking bar down. Remove any previously installed reaction modules.
3
System Installation
2. Lift the optical reaction module using the handle indents above the side air vents (Figure 4).
Figure 4. Lifting the optical reaction module into the C1000 chassis. 3. Position the module in the reaction module bay of the C1000 chassis, leaving about 2 cm of space in the front. When in the chassis bay, the optical module should be covering the Bio-Rad logo in front of the bay of the C1000 chassis. 4. Reach around and pull up the locking bar of the C1000 until it is flush with the sides of the module bay. This action moves the module forward, locking it into place (Figure 5)
Figure 5. Locking the optical module into place.
4
CFX96 and CFX384 Systems Manual
5. Check that the module is completely and evenly seated in the C1000 base. As shown in Figure 6, check the space around the bottom of the module. There should be no extra space between the module and the base; the space should be even.
Check space Check space
Check space
Figure 6. Check for even space between module and base. NOTE: If the space between the module and C1000 base is uneven, reinstall the module starting from Step 2 (page 4). 6. Plug the power cord into the back of the C1000 base (Figure 3 on page 3), and into an appropriate three-pronged electrical outlet. 7. Press the power switch on the back panel of the C1000 thermal cycler to start the system. 8. Follow the instructions in the C1000 front panel to remove the red shipping screw from the inner heater lid (Figure 7). Turn the screw counterclockwise to lift it out of the hole.
Figure 7. Instructions to remove the shipping screw.
5
System Installation
NOTE: If the shipping screw is not removed at this step, it will be detected by CFX Manager software. Follow the instructions in the software to remove the screw (page 19). TIP: The shipping screw must be in place when the module is shipped. Save this screw in a safe place for future shipping. 9. Remove the shipping plate from the thermal cycler block to operate.
Installing CFX Manager Software CFX Manager software is run on a PC computer with either the Windows XP or Windows Vista operating system and is required to analyze real-time PCR data from the CFX96 system or CFX384 system. This software can also be used to control the CFX96 system or CFX384 system in software-controlled mode. Table 6 lists the computer system requirements for the software on Windows XP and Windows Vista. Table 6. Computer requirements for CFX Manager software System
Minimum
Operating system
Windows XP Professional SP2 and Windows XP Professional SP2 and Above or Windows Vista Home above or Windows Vista Home Premium and above Premium and above
Drive
CD-ROM drive
CD-RW drive
Hard drive
10 GB
20 GB
Processor speed
2.0 GHz
2.0 GHz
RAM
1 GB RAM (2 GB for Windows Vista)
2 GB RAM
Screen resolution
1024 x 768 with true-color mode
1280 x 1024 with true-color mode
USB
USB 2.0 Hi-Speed port
USB 2.0 Hi-Speed port
Internet browser
Internet Explorer
Internet Explorer
Software
Recommended
Microsoft Office Suite
NOTE: Running a CFX96 or CFX384 system with CFX Manager Software on a PC computer with a Windows 64-bit Operating Systems is not supported due to incompatible USB Drivers. A PC computer with a 64-bit processor (like Intel) on a 32-bit Windows Operating System is supported.
To install CFX Manager software: 1. The software must be installed on the computer by a user with administrative privileges. Make sure you are logged in with administrative privileges. 2. Place the CFX Manager software CD in the computer’s CD drive.
6
CFX96 and CFX384 Systems Manual
3. The software launch page should appear automatically. Double-click Install Software on the software launch page (Figure 8).
Figure 8. Software installation screen. TIP: Click the Documentation button to find searchable PDF copies of the instrument manuals and other documentation. 4. Follow the instructions on screen to complete installation. When completed, the Bio-Rad CFX manager software icon will appear on the desktop of the computer. 5. If the launch page does not appear automatically, double-click on (CD drive):Bio-Rad CFX, then open and follow instructions in the Readme.txt file. See “Installing the Software Manually” on page 136.
Installing the Drivers If the CFX96 system or CFX384 system is going to be run in Software-controlled mode, drivers must be installed on the computer. Use only the supplied USB cable, which is sufficiently shielded to prevent data loss. To install the system drivers: 1. Connect the C1000 chassis to the computer by plugging a USB cable into the USB 2.0 A port located on the back of the chassis (Figure 3 on page 3), and then connecting the cable into the USB 2.0 B port located on the computer. 2. If it is not already turned on, turn on the system using the power switch on the back of the C1000 chassis. Follow the instructions in the Found New Hardware Wizard that launches after the instrument is first detected by the computer.
7
System Installation
3. On the first screen, select Yes, this time only to instruct the Windows operating system to connect to Windows Update to search for software (Figure 9). Click Next.
Figure 9. Found New Hardware Wizard. 4. Instruct the wizard to “Install the software automatically.” Click Next to continue installing the drivers (Figure 10).
Figure 10. Software (Driver) installation screen. 5. Click Finish at the software installation completion screen when the drivers are installed.
8
CFX96 and CFX384 Systems Manual
Running Experiments Recommended Plastic Consumables Run only 384-well plates in the CFX384 system. For optimal results, Bio-Rad recommends the following consumables for the CFX384 system (catalog numbers are provided in bold): • HSP-3805. Low-profile 384-well Hard-Shell® plates with clear shell and white wells • HSP-3866. Low-profile 384-well Hard-Shell plates with black shell and white wells • MSB-1001. Microseal ‘B’ adhesive seals, optically clear The CFX96 system accepts both low profile 0.2 ml plates and tubes. For optimal results, BioRad recommends the following consumables: • MLL-9601. Low-profile 96-well unskirted plates with clear wells • MLL-9651. Low-profile 96-well unskirted plates with white wells • HSP-9601. Hard-Shell 96-well skirted plates with white shell and clear wells • HSP-9655. Hard-Shell 96-well skirted plates with white shell and white wells • TLS-0801. Low-profile 0.2 ml 8-tube strips without caps, clear wells • TLS-0851. Low-profile 0.2 ml 8-tube strips without caps, white wells • TCS-0803. Optical flat 8-cap strips, for 0.2 ml tubes and plates • MSB-1001. Microseal ‘B’ adhesive seals, optically clear
Loading the Block To load your reactions in the block, follow these suggestions: • Click the Open Lid button located on software’s Start Run tab (see “Start Run Tab” on page 24), or press the lid button on the front of the system (Figure 1) to start opening the motorized lid. WARNING! The lid moves slowly at first, and then increases speed when it opens or closes. • Place the 0.2 ml microplate or tube strips with sealed lids in the block. Check that the tubes are completely sealed to prevent leakage. For optimal results load sample volumes of 10–25 μl for the CFX96 system and load sample volumes of 5–20 μl for the CFX384 system. NOTE: For accurate data analysis, check that the orientation of reactions in the block is exactly the same as the orientation of the well contents in the software Plate tab (see “Plate Tab” on page 23). If needed, edit the well contents before, during, or after the run. As shown in Figure 11 on page 10, rotating the microplate by 180o causes the software to expect the reading for well H3 to be an empty A10 well.
9
System Installation
Well A10 (180o rotation)
Well H3 (correct)
Figure 11. Plate Editor window showing plate orientation. WARNING! When running the CFX96 system, always balance the tube strips or cut microplates in the wells (Figure 12). For example, if you run one tube strip on the left side of the block, run an empty tube strip (with caps) on the right side of the block to balance the pressure applied by the heated lid.
Filled tube strip
Tube strip for balance
Figure 12. Balance the tube strips or cut microplates in the block. WARNING! Be sure that nothing is blocking the lid when it closes. Although there is a safety mechanism to prevent the lid from closing if it senses an obstruction, do not place anything in the way of the closing lid.
10
CFX96 and CFX384 Systems Manual
2
Introduction to CFX Manager Software Read this chapter for information about getting started with CFX Manager software. • Main software window (below) • Startup Wizard (page 15) • Detected Instruments pane (page 16) • Instrument Properties window (page 18) • Software files (page 20) • Tips and tricks (page 20)
Main Software Window For instructions about running the system, refer to one of the CFX Manager software quick guides that ships with the system: • Installation quick guide • Protocol quick guide • Plate quick guide • Data Analysis quick guide • Gene Expression Analysis quick guide TIP: See the software Help for more guides about running experiments. Get started in the main software window by using these features (Figure 13): • Status bar. View the current software and instrument status (page 12) • Menu bar. Select software commands (page 12), such as creating or opening files • Toolbar buttons. Click these buttons (page 14) to open software files, the Startup Wizard (page 18), the Experiment Setup window (page 21) • Detected Instruments pane. View a list of attached instruments (page 15)
11