Biosense Webster
CARTOCONNECT User Guide Ver 1.0 June 2018
User Guide
18 Pages
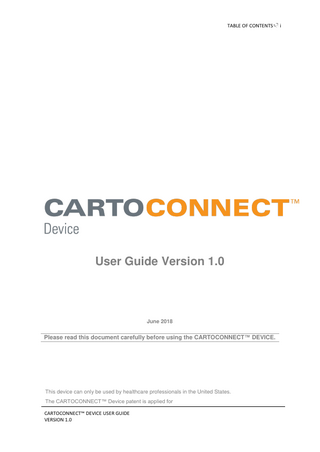
Preview
Page 1
TABLE OF CONTENTS
User Guide Version 1.0
June 2018
Please read this document carefully before using the CARTOCONNECT™ DEVICE.
This device can only be used by healthcare professionals in the United States. The CARTOCONNECT™ Device patent is applied for CARTOCONNECT™ DEVICE USER GUIDE VERSION 1.0
i
ii
TABLE OF CONTENTS
Table of Contents 1. OVERVIEW OF CARTOCONNECT™ DEVICE ... 3 2. CONTENTS OF THE BOX ... 4 3. CONNECTING THE CARTOCONNECT™ DEVICE ... 5 4. HOW TO USE THE CARTOCONNECT™ DEVICE ... 6 4.1. CARTO® 3 SYSTEM IMAGE CAPTURE OPTIMIZATION ... 6 4.2. EXPORTING IMAGES & VIDEOS TO THE CARTOCONNECT™ DEVICE ... 6 5. DOWNLOADING THE CARTOCONNECT™ APP ... 8 6. LOGGING INTO THE CARTOCONNECT™ APP ... 9 7. DOWNLOADING IMAGES & VIDEOS FROM THE CARTOCONNECT™ DEVICE ONTO THE APP ... 10 8. ADMIN SETTINGS... 12 8.1. CHANGING THE WI-FI PASSWORD ... 12 8.2. CHANGING THE ENCRYPTION PASSPHRASE ... 12 8.3. CHANGING THE DATE, TIME AND TIME ZONE ... 12 8.4. ACCESSING SYSTEM INFORMATION ... 13 8.5. ACCESSING THE LOG FILES ... 14 9. DELETING FILES FROM THE CARTOCONNECT™ DEVICE ... 16 10.
RESETTING THE CARTOCONNECT™ DEVICE ... 17
OVERVIEW OF CARTOCONNECT™ DEVICE
1. OVERVIEW OF CARTOCONNECT™ DEVICE The CARTOCONNECT™ Device consists of a microprocessor with storage and point-to-point Wi-Fi capabilities. It is connected to the CARTO® 3 System via two micro USB to USB cables enabling users to export CARTO® 3 System images and/or videos (maps, EKGs, propagation, etc.) to the device where they are stored with the file name encrypted for up to 30 days. These files can then be accessed and downloaded by authenticated users via the CARTOCONNECT™ App, where they can be viewed and shared with patients and other healthcare professionals using procedure specific customizable templates.
3
CONTENTS OF THE BOX
2. CONTENTS OF THE BOX 1. CARTOCONNECT™ Device 2. 2 Micro USB to USB Cables 3. Card containing default Wi-Fi Password and Encryption Passphrase 4. User Guide
CARTOCONNECT™ Device
Micro USB to USB Cables
CONNECTING THE CARTOCONNECT™ DEVICE
5
3. CONNECTING THE CARTOCONNECT™ DEVICE If the CARTOCONNECT™ Device is being used for the first time, it is recommended that the device is configured by a designated admin user by completing tasks 1-3 outlined in the “ADMIN SETTINGS” section. If the device has already been configured follow the steps below: 1. Connect the CARTOCONNECT™ Device to the CARTO® 3 System using the 2 enclosed Micro USB cables. 2. Connect the Micro USB end of both cables into to the 2 Micro USB ports located on the side of the CARTOCONNECT™ Device and the USB ends to any of the open USB ports located on the back of the CARTO® 3 System Workstation. 3. Using the double-sided tape attached to the bottom of the CARTOCONNECT™ Device, affix the device to the top of the CARTO® 3 System Workstation with the CARTOCONNECT™ logo facing up and the Micro USB Ports facing the back of the workstation.
Use the CARTO® 3 System export tool to copy CARTO® 3 System images and/or videos from the CARTO® 3 System onto the CARTOCONNECT™ Device and confirm that they have been downloaded successfully. Note: Before copying images onto the CARTOCONNECT™ Device follow the steps given below to optimize the images/videos in the CARTOCONNECT™ Application.
HOW TO USE THE CARTOCONNECT™ DEVICE
4. HOW TO USE THE CARTOCONNECT™ DEVICE 4.1. CARTO® 3 SYSTEM IMAGE CAPTURE OPTIMIZATION 1. Prior to capturing the image or video on the CARTO® 3 system, select the preferences drop-down. 2. Default to capture the image is Full, this will capture an image or video that includes the whole screen. 3. To optimize the image or video capture, select either Region or Window. If you select Window, choose the window that you prefer the image or video to be captured from.
4. Once selected, click on the camera and name the image to be saved for later transfer. The file name should include the patient name or EMR number and procedure date so you are able to accurately identify images for future transfer. The file name is encrypted to protect this information on the CARTOCONNECT™ Device and during transfer to the CARTOCONNECT™ App. IMPORTANT NOTE: The CARTO® 3 System Operator should make sure no patient information is captured in the images or video clips for export. Do not export the patient information page.
4.2. EXPORTING IMAGES & VIDEOS TO THE CARTOCONNECT™ DEVICE 1. In CARTO® 3 System Opening Screen, click System 2. Select Export Data 3. Select the relevant study from the Study – Date column 4. In the file list select the Video or Images to be transferred (these should be .jpg, .avi, or .mpg files) 5. Click
and the file is added to the Selected Data list
6. Under Export, select the USB option 7. Click Export. When completed, a checkmark will appear next to the progress bar
HOW TO USE THE CARTOCONNECT™ DEVICE Note: The transfer process can take several minutes because the videos and images are encrypted on the CARTOCONNECT™ Device. Transferring one patient’s data (2-5 images and a 10 second video clip) could take up to 5 minutes. Tip: Make sure the size of the video file does not exceed 10 MB (approximately 15-22 second video clip) or you will be unable to transfer the video from the CARTOCONNECT™ Device to the CARTOCONNECT™ App.
7
DOWNLOADING THE CARTOCONNECT™ APP
5. DOWNLOADING THE CARTOCONNECT™ APP For Android Users: 1. Open Play Store 2. In the Search Bar on the top type CARTOCONNECT 3. Click on Install Button and complete the installation For iOS Users: 1. Open App Store 2. Click on the Search Icon and type CARTOCONNECT in the search bar and click Search 3. Click on Install Button and complete the installation
LOGGING INTO THE CARTOCONNECT™ APP
9
6. LOGGING INTO THE CARTOCONNECT™ APP Use of the CARTOCONNECT™ App is restricted to authenticated healthcare practitioners. Prior to your first use of the CARTOCONNECT™ App you need to register and have your registration authenticated on the Biosense Webster, Inc. website. Note: If you have previously registered on www.biosensewebster.com and know your username and password you can skip to the next section. 1. Go to https://www.biosensewebster.com/Account/Register.aspx 2. On the “Request an Account” page enter your information in the required fields.
3. Click “Submit”. 4. Once your registration has been approved, you will receive an autogenerated confirmation. 5. Open the CARTOCONNECT™ App and enter your Biosense Webster, Inc. credentials. Note: If you have any issues during the registration process please contact your Biosense Webster, Inc. representative.
DOWNLOADING IMAGES & VIDEOS FROM THE CARTOCONNECT™ DEVICE ONTO THE APP
7. DOWNLOADING IMAGES & VIDEOS FROM THE CARTOCONNECT™ DEVICE ONTO THE APP 1. Go to your mobile settings and make sure you turn on the Wi-Fi connection. 2. Connect to the CARTOCONNECT™ Device Wi-Fi using the default Wi-Fi password provided by your Biosense Webster, Inc. representative or the password set by your admin user. Note: The device Wi-Fi ID will be unique for each CARTOCONNECT™ Device. The naming convention for Wi-Fi ID will be CC followed by the serial number. Example: CC00000000ac97d832 3. Log in to the CARTOCONNECT™ App. 4. From the CARTOCONNECT™ App home screen tap on “Download Media”. 5. The App will validate that you have successfully connected to the CARTOCONNECT™ Device. You will see a message on your mobile device screen to “Retry” if a successful connection hasn’t been established.
TIP: To re-establish the Wi-Fi connection, follow steps 1 and 2 only and then tap on Retry. 6. The first time you attempt to Download Media from a new CARTOCONNECT™ Device you will be prompted to enter the encryption passphrase which enables you to see the file names that were encrypted on the CARTOCONNECT™ Device
7. Once you have successfully entered in the Passphrase you will have the option to “Select Media” for download or “Download All Media.” a. “Select Media”: Tap on “Select Media” at the top of the screen and select individual media files by tapping on them or tap “Select all” to select all the images stored on
DOWNLOADING IMAGES & VIDEOS FROM THE CARTOCONNECT™ DEVICE ONTO THE APP
11
the CARTOCONNECT™ Device Tap “Download” in the bottom right corner of the screen. b. “Download All Media”: Tap “Download All Media” to download all the media files stored on the CARTOCONNECT™ Device. 8. Once the selected files have downloaded a message will pop up displaying “Download Completed, Disconnect from CARTOCONNECT™ Device.” 9. Tap “Disconnect” to go to your device settings to disconnect from the CARTOCONNECT™ Device Wi-Fi. Note: If you move your mobile device out of the CARTOCONNECT™ Device Wi-Fi range during the download process, the download will fail and you will have to re-establish a connection with the CARTOCONNECT™ Device and repeat the download process. Note: If you don’t disconnect from the CARTOCONNECT™ Device Wi-Fi you won’t be able to access features on your mobile device that require a Wi-Fi or cellular data connection such as internet or email.
ADMIN SETTINGS
8. ADMIN SETTINGS 8.1. CHANGING THE WI-FI PASSWORD 1. Connect the CARTOCONNECT™ Device to a Windows laptop using the two micro USB to USB cables provided in the box. A removable USB drive will appear on the Windows laptop in the Start Computer window. 2. Go to Start and open “Notepad” and enter the following parameters mentioned below. wifiphrase= Note: If “Notepad” doesn’t come up type “Notepad” into the search bar under start. Note: The Wi-Fi password must be a minimum of eight characters with at least one uppercase letter, one lowercase letter and a number for example: wifiphrase=”Default1” 3. Now Save this as a “.txt” file with the name “CartoConnect-setup”. 4. Copy this file to the CARTOCONNECT™ Device removable USB drive. Wait for 2 minutes. 5. A new file with the name “WIFI_UPDATE_LOG.txt” will be generated in the removable USB drive.
8.2. CHANGING THE ENCRYPTION PASSPHRASE 1. Connect the CARTOCONNECT™ Device to a Windows laptop using the two micro USB to USB cables provided in the box. A removable USB drive will appear on the Windows laptop in the Start Computer window. 2. Go to Start and open “Notepad” and enter the following parameters mentioned below. newpassphrase= Note: Enter the encryption passphrase. This passphrase must be minimum eight characters with at least one uppercase letter, one lowercase letter and a number for example: newpassphrase=”Cartocon1” 3. Now Save this as a “.txt” file with the name as “CartoConnect-setup”. 4. Copy this file to the CARTOCONNECT™ Device removable USB drive. Wait for 2 minutes. 5. A new file with the name “passphrase_Log.txt” will get generated in the removable USB drive.
8.3. CHANGING THE DATE, TIME AND TIME ZONE 1. Connect the CARTOCONNECT™ Device to a Windows laptop using the two micro USB to USB cables provided in the box. A removable USB drive will appear on the Windows laptop in the Start Computer window. 2. Go to Start and open “Notepad” and enter the following parameters mentioned below. • date=""
ADMIN SETTINGS
•
Enter today’s date in YYYY-MM-DD format within quotes for example: date=“2018-0509” time=""
•
Enter the current Time in 24-Hour format within quotes for example: time=“23:00” for 11:00 P.M. timezone=
13
The time zone can be set to any one of the following: Supported Time Zones: o America/New_York o America/Juneau o America/Los_Angeles o America/Indianapolis o America/Fort_Wayne o America/Detroit o America/Denver o America/Dawson_Creek o America/Dawson o America/Chicago o America/Boise o America/Anchorage o America/North_Dakota o America/Kentucky o America/Indiana o America/Phoenix 3. Now Save this as a “.txt” file with the name as “CartoConnect-setup”. 4. Copy this file to the removable USB drive of CARTOCONNECT™ Device. Wait for 2 minutes. 5. A new file with the name “DATETIME_LOG.txt” and “TIMEZONE_UPDATE_LOG.txt” will get generated in the removable USB drive as shown below
8.4. ACCESSING SYSTEM INFORMATION 1. Connect the CARTOCONNECT™ Device to a Windows laptop using the two micro USB to USB cables provided in the box. A removable USB drive will appear on the Windows laptop in the Start Computer window.
2. Go to Start and open “Notepad” and enter the following parameters mentioned below. getsysinfo=<true or false>
3. Now Save this as a “.txt” file with the name as “CartoConnect-setup”. 4. Copy this file to the CARTOCONNECT™ Device removable USB drive. Wait for 2 minutes.
ADMIN SETTINGS
5. “getsysinfo.txt” file will appear in this USB drive of CARTOCONNECT™ Device which will have all the Hardware information (as shown below) related to CARTOCONNECT™ Device.
8.5. ACCESSING THE LOG FILES 1. Connect the CARTOCONNECT™ Device to a Windows laptop using the two micro USB to USB cables provided in the box. A removable USB drive will appear on the Windows laptop in the Start Computer window. 2. Go to Start and open Notepad and enter the following parameters mentioned below. LogCopy=<true or false> numofmonths=<number of months of logs to copy> for example 1 or 2 or 3. 3. Now Save this as a “.txt” file with the name as “CartoConnect-setup”. 4. Go to START Click on Computer. 5. Copy this file to the removable USB drive of CARTOCONNECT™ Device. Wait for 2 minutes. 6. Double click on the removable USB drive. Now open the folder by double clicking on it. You will see 5 Log files "nodeserverlog.txt", “image_encryptionlog.txt”, "video_encryptionlog.txt” , filesencryptionlog.txt and “over_30days.log” 7. Open the “nodeserverlog.txt" using Notepad application. •
The "nodeserverlog.txt" will display all User information as to who accessed the file, which files were accessed by the user and when the user accessed the file as shown below
8. Open the “image_encryptionlog” using the Notepad application. •
“image_encryptionlog” will display the number of Image files being copied to CARTOCONNECT™ Device as shown below.
9. Open the "video_encryptionlog” using the Notepad application.
ADMIN SETTINGS •
"video_encryptionlog” will display the number of Video files being copied to CARTOCONNECT™ Device as shown below.
10. Open the " filesencryptionlog.txt” using the Notepad application. •
"filesencryptionlog.txt” will display the number of files re-encrypted after passphrase change as shown below.
11. Open the "over_30days.log” using the Notepad application. •
"over_30days.log” will display the number of files deleted from the CARTOCONNECT™ Device that exceeded the 30-day retention period.
12. For further analysis, you can copy these Log files from removable USB drive to a Admin’s Laptop/Desktop.
15
DELETING FILES FROM THE CARTOCONNECT™ DEVICE
9. DELETING FILES FROM THE CARTOCONNECT™ DEVICE Image and Video files are automatically deleted from the CARTOCONNECT™ Device 30-days after they are transferred onto the device. You can manually delete all media files, log files and configurations from the CARTOCONNECT™ Device by following the steps in Section 10 “Resetting the CARTOCONNECT™ Device.”
RESETTING THE CARTOCONNECT™ DEVICE
10.
17
RESETTING THE CARTOCONNECT™ DEVICE
Follow the below steps for resetting the CARTOCONNECT™ Device to default factory settings: 1. Connect the CARTOCONNECT™ Device to the Admin’s Windows Computer/Laptop using the two Micro USB to USB cables provided in the Box. 2. Click on START and open the “Notepad” application. 3. In this window, enter: RESET=TRUE 4. Save this as a “.txt” file with the name as “Factory_Reset”. 5. Go to START Click on Computer. 6. Double click on the CARTOCONNECT™ Device USB Drive in this window. 7. Copy this file to the CARTOCONNECT™ Device removable USB drive. Wait for 2 minutes. 8. A new file with name “FACTORY_RESET_LOG.txt” will appear in the removable USB Drive. 9. Double click on this file to check all the default settings.
XVIII
RESETTING THE CARTOCONNECT™ DEVICE
USA
Biosense Webster, Inc. 33 Technology Drive Irvine, CA 92618 USA Tel: +1 (866) 4SERVCE (toll free in USA) Tel: +1 (866) 473 7823 Fax: +1 (909) 468 2786 http://www.biosensewebster.com
092275-180522
© Biosense Webster, Inc. 2018
CARTOCONNECT™ DEVICE USER GUIDE