BK Medical
bk Medical Ultrasound Devices
bkFusion Setting Up - Transperineal Getting Started Guide Ref 2300 Oct 2018
Getting Started Guide
26 Pages
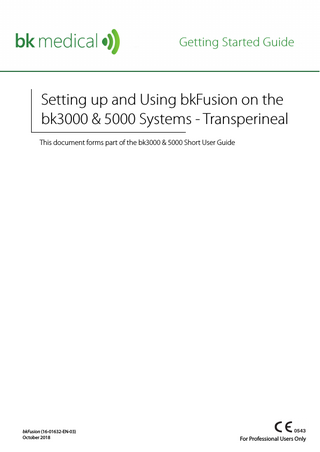
Preview
Page 1
Getting Started Guide
Setting up and Using bkFusion on the bk3000 & 5000 Systems - Transperineal This document forms part of the bk3000 & 5000 Short User Guide
bkFusion (16-01632-EN-03) October 2018
For Professional Users Only
Table of Contents General Information...5 MRI Data Transfer from USB/CD, MIMcloud, Remote Patient List & PACS...5 To Review a BXplan...7 To Contour/Re-contour MRI Slices...9 Predictive Fusion... 13 To Start the Procedure... 15 To Fuse Ultrasound and Prostate Contours... 16 To Biopsy with bkFusion... 19 To Make Measurements... 20 To Save Biopsy Results and Create a Report... 21 To Save a Report to a USB device... 22 To Save Structured Reports... 22 To Save DICOM Images... 22
English source version 16-01632-EN-03
bkFusion (16-01632-EN-03)
3
4
October 2018
bkFusion (16-01632-EN-03)
General Information •
This user guide forms part of the bk3000 & bk5000 user guide. Please refer to the bk3000 & bk5000 user guide for safety information regarding bkFusion. Before using the equipment, please make yourself familiar with the information in the accompanying user information documents. Some documents are printed. Make sure that you also read the transducer user guide and specifications for each transducer that you use.
• •
See the CIVCO EX3 Tracked Stepper and Stand user guide for information on setting up and using the stepper. bkFusion is compatible with the USB foot switch, which can be set as ‘mouse left-click’. See the bk3000 & bk5000 Advanced User Guide for foot switch configuration information.
•
MRI Data Transfer from USB/CD, MIMcloud, Remote Patient List & PACS NOTE: To access MIMcloud, you will need:
1. A MIMcloud group configured for your site by MIM Software. 2. MIMcloud accounts for users. 3. Internet access for bkFusion. 1 2
Select a URO Prostate preset and click Start Exam. Activate a Fusion-compatible transducer by pressing the transducer’s Smart button. Click the Fusion tab that appears at the bottom right-hand corner of the screen.
Fusion tab
Figure 2-1. Fusion tab
3
Click on the Advanced View tab.
Advanced View tab
Figure 2-2. Advanced View tab bkFusion (16-01632-EN-03)
5
4
Select the appropriate Patient Data Source (USB/CD, MIMcloud, Remote Patient List or PACS), then enter patient name and/or patient ID and click Search.
Patient Data Source Enter patient name and/or patient ID
Search button
Figure 2-3. Import button
5 6
Select Patient ID from the list, and select the relevant BXplan from the list of studies. Click on the Transfer Patient Studies tab, then click This Workstation from the Transfer Patient Studies list to import the study.
Patient ID list This Workstation button
Patient study list Transfer Patient Studies tab
Figure 2-4. Browse button
7
Data will take between two and five minutes to download, depending on the size of the data sets and your Internet connection.
Figure 2-5. Data downloading
6
October 2018
bkFusion (16-01632-EN-03)
To Review a BXplan 1
Click Review bkFusion Plan.
Figure 2-6. Review BXplan
2
Select the relevant source, then click Next.
Source List
Next button
Figure 2-7. Select relevant source
3
Click on Newly Received to view recent studies.
Newly Received button
Figure 2-8. Locating a BXplan
bkFusion (16-01632-EN-03)
7
4
Select the appropriate plan.
Figure 2-9. Select the appropriate plan
5
Double-click on the study to view the BXplan.
Figure 2-10. View BXplan details
8
October 2018
bkFusion (16-01632-EN-03)
To Contour/Re-contour MRI Slices It may be necessary to contour or re-contour the MRI prostate/lesions before you continue. If you do not require this step, continue to “Predictive Fusion” on page 13. 1 Click the Advanced View tab at the top of the screen. Advanced View tab
Figure 2-11. Select the Advanced View tab
2
Select Patient Data Source, then the appropriate patient. Double-click on the appropriate RTst study from the list. An RTst study displays the MR image and the original contouring (if existing).
Patient Data Source
Patient list
Figure 2-12. Select Patient Data Source tab
bkFusion (16-01632-EN-03)
9
3
Double-click on the axial image to enlarge it. Press the 3 key to enlarge the image further, or the 2 key to reduce the image. Use the arrow keys to scroll through MR slices.
Figure 2-13. Enlarged axial image
To Contour the Prostate and Lesions: 4 To contour a prostate or lesion, click the Contours tab, select the 2D Brush which allows for freehand drawing of contours on a plane-by-plane basis, then click the New icon. Your contour will appear in the list on the left-hand side of the screen. Rename and recolor the contour in the Contour Settings box at the bottom of the screen. 5 Use the keys in combination with the trackball to enlarge or reduce the size of the 2D Brush, then use the 2D Brush to ‘paint’ the contour. Contours tab 2D Brush icon New icon Contour list
A prostate in the process of being contoured
Contour Settings box
Figure 2-14. Contouring a prostate
10
October 2018
bkFusion (16-01632-EN-03)
6
Click on the Settings icon to erase or delete the contour.
Settings icon
Figure 2-15. Contour settings
7
Click the Interpolate Contour icon when you are finished contouring slices. The Interpolate Contour function contours across any empty slices.
To Re-contour the Prostate and Lesions: 8 To re-contour the prostate, click the Contours tab, select the 2D Brush which allows for freehand editing of contours on a plane-by-plane basis, then select prostate from the Contour list. 9 Use the keys in combination with the trackball to enlarge or reduce the size of the 2D Brush, then use the 2D Brush to adjust or ‘paint’ the contour. The 2D Brush will appear red when outside the prostate, and blue when inside the prostate.
Contours tab 2D Brush icon
Contour list
2D Brush Interpolate Contour icon
Figure 2-16. Re-contouring a prostate
bkFusion (16-01632-EN-03)
11
10 To re-contour a lesion, select the 3D Brush , which allows freehand creation and editing of 3D contours from any plane, then select the appropriate lesion from the Contour list. 11 Use the keys in combination with the trackball to enlarge or reduce the size of the 3D Brush, then use the 3D brush to adjust or ‘paint’ the lesion.
3D Brush icon
3D Brush
Figure 2-17. Re-contouring a lesion
12 Click the Interpolate Contour icon when you are finished re-contouring slices. The Interpolate Contour function contours across any empty slices. 13 To save the contours, click the Save button under the contours tab and save the files as a DICOM RTstructure .
Save button
Figure 2-18. Save RTstructure
14 To return to Simple View, click Sessions, then Close All Sessions.
Figure 2-19. Close the session
12
October 2018
bkFusion (16-01632-EN-03)
Predictive Fusion Predictive Fusion ‘reslices’ and pre-aligns MRI images to correspond to the prostate’s orientation during biopsy. To improve precision and ease of registration, it is highly recommended to use Predictive Fusion. To use Predictive Fusion: 1 From the Contour/Re-contour screen, click the bkFusion tab, then the Begin Planning button.
Begin Planning button
Figure 2-20. Select Patient Data Source tab
2
3
You will see the virtual transducer and grid superimposed on top of the MRI image (see Fig 2-21). Place the virtual transducer in the rectum (approx. 3mm from the posterior wall of the prostate), and adjust the angle accordingly with the trackball and the Select key. Move the virtual transducer until the blue base plane is aligned with the base slice of the prostate. When the virtual transducer is in the correct location, click Save As, enter a description, then click OK.
Next button
Virtual Transducer
Figure 2-21. Virtual transducer screen
bkFusion (16-01632-EN-03)
13
4
The prostate can be seen in the transverse plane. Use the arrow keys and ensure that the Reference Plane is set at the base of the prostate.
to scroll through MR slices Displayed Reference Plane
Figure 2-22. Reference Plane screen
5
Click the Save icon, enter a description, then click OK.
Save icon
Figure 2-23. Save screen
6
Click Sessions, then Close All Sessions.
Sessions tab
Figure 2-24. Close All Sessions
14
October 2018
bkFusion (16-01632-EN-03)
To Start the Procedure 1
Click Start Procedure.
Figure 2-25. Simple View tab
2
3
Click on the TpBx (transperineal biopsy) option. Enter the first two letters of the patient’s name. A dropdown list under Patient Name will allow you to select the specific patient, and the remaining patient details will auto-populate. You can also enter a new Patient Name and Patient ID. A dialog box will ask you whether you want to continue with an unrecognized patient name. Click Start Procedure to begin the fusion exam. Start Procedure TpBx option
Figure 2-26. Enter Patient Information screen
bkFusion (16-01632-EN-03)
15
To Fuse Ultrasound and Prostate Contours 1
After starting the procedure, the most recent study (set by default at the approximate mid-gland contour) is superimposed on top of the ultrasound image. Check that correct biopsy grid is displayed on the monitor.
Displayed biopsy grid
Figure 2-27. Biopsy grid screen
2
If the displayed biopsy grid is incorrect, click the Image tab at the bottom of the screen, then select the correct biopsy grid from the drop-down list.
Drop-down biopsy grid list
Image tab
Figure 2-28. Brachtherapy grid list screen
16
October 2018
bkFusion (16-01632-EN-03)
3
In the Reference Plane, align the contour as closely as possible with the ultrasound prostate.
Indicates you are in the Reference Plane
Figure 2-29. Align contour and prostate
4
Ensure that there is a green tick
next to the stepper connection, then click Sync Stepper.
Stepper Connection Sync Stepper button
Figure 2-30. Synchronize the stepper
5
To capture a 3D volume of the prostate: In the Reference Plane contour, click the Auto Capture icon and use the stepper to steadily move the transducer through the prostate until the entire gland is captured, then click Auto Capture again.
Auto Capture button
Figure 2-31. Auto Capture screen
bkFusion (16-01632-EN-03)
17
6
Click the Realignment tab to view the realignment screen. The prostate contours and the ultrasound prostate can be realigned (if necessary) in all planes and slices. Click on the desired plane, then hold the Select button and use the and buttons to rotate and move the prostate contours until they match the ultrasound prostate. Use the arrow keys to scroll through MR slices. Click the green flag icon to finish.
Realignment tab
The contour can be realigned using these two buttons while holding the Select button. Green Flag icon
Figure 2-32. Realignment screen
(Optional): Click the Blend Button to activate Blend Mode. Left-click and drag up or down over the image to adjust the percentage of primary (MRI) and secondary (ultrasound) volumes displayed.
7
Click the Next button to continue to the biopsy screen. You will have the option to save contour alignment.
Next button
Figure 2-33. Realignment screen
18
October 2018
bkFusion (16-01632-EN-03)
To Biopsy with bkFusion NOTE:
1. Avoid contour adjustments while the probe is out of plane. 2. Always relax the prostate when making adjustments to bkFusion. 3. Always verify anterior prostate registration when targeting the anterior zone, due to inherent deformation. 1 2 3 4 5
6
You are now ready to biopsy with bkFusion. Press the top button on the transducer (or press the Change Plane key on the keyboard) to select the sagittal plane. (Optional) Click the Hand icon to manually realign the prostate contour with the ultrasound image. Adjust the transducer until the on-screen contours match the edge of the prostate. Use the arrow keys to scroll through slices. Adjust the stepper cradle until the red target line intersects the green target (see Fig 2-34). The biopsy grid tells you where to place the needle - in this instance C, 2.0. After each biopsy, use the trackball and the Select key to place biopsy markers on core locations. For more information on taking a biopsy, please see the Advanced User Guide. The Sample box in the bottom left-hand corner of the screen counts sample numbers and their placement in the prostate.
Hand icon Biopsy core marker
Red target line intersecting the green target
Green target Sample box The body icon represents patient position
Figure 2-34. Biopsy placement screen
bkFusion (16-01632-EN-03)
19
NOTE:
To remove a core, either: 1 Move the trackball cursor precisely on top of the core, press the button, and click Remove Core (see Fig 2-35). 2 Open the Core Table, press the button on the appropriate core, and click Remove Core. 3 Click the Remove All Cores button.
Remove core
Core Table
Figure 2-35. Biopsy marker screen
To Make Measurements To make measurements, click the Measure button and follow the on-screen instructions. Measure button
Measurement instructions
Figure 2-36. Measurement instructions
20
October 2018
bkFusion (16-01632-EN-03)
To Save Biopsy Results and Create a Report 1 2 3
When biopsy specimens have been acquired, click the Save icon in the Biopsy Review tab to save all data. Select your chosen destination and enter a description for the plan. Click Display Report in the Biopsy Review box on the left-hand side of the screen. Select your Structured Reporting Template from the Notifications popup window.
Save icon
Figure 2-37. Structured Reporting templates
4
Click OK to view a report similar to that shown below. Reports can be saved in PDF format.
NOTE: To locate a report from a closed session, double-click Primary Patient List, double-click the appropriate BXplan, then click Display Report.
Figure 2-38. Display Report screen
bkFusion (16-01632-EN-03)
21