Advanced Users Guide
278 Pages
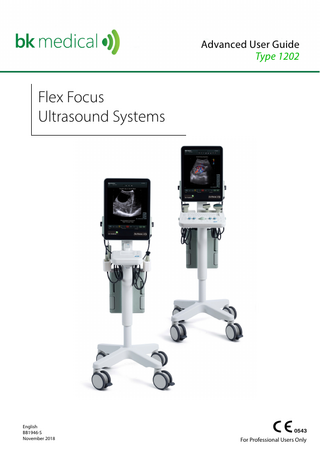
Preview
Page 1
Advanced User Guide Type 1202
Flex Focus Ultrasound Systems
English BB1946-S November 2018
For Professional Users Only
LEGAL MANUFACTURER BK MEDICAL ApS Mileparken 34 2730 Herlev Denmark Tel.:+45 4452 8100 / Fax:+45 4452 8199 www.bkmedical.com Email: [email protected]
The serial number label on a BK Medical product contains information about the year of manufacture. BK Medical Customer Satisfaction
Input from our customers helps us improve our products and services. You are always welcome to contact us via your BK representative or by contacting us directly. If you have comments about the user documentation, please write to us at the email address above. We would like to hear from you. •
•
•
Scanner Software NOT FAULT TOLERANT. THE SOFTWARE IS NOT FAULT TOLERANT. BK Medical HAS INDEPENDENTLY DETERMINED HOW TO USE THE SOFTWARE IN THE DEVICE, AND MS HAS RELIED UPON BK Medical TO CONDUCT SUFFICIENT TESTING TO DETERMINE THAT THE SOFTWARE IS SUITABLE FOR USE. EXPORT RESTRICTIONS. You acknowledge that Windows XP Embedded is of US-origin. You agree to comply with all applicable international and national laws that apply to Windows XP Embedded, including the U.S. Export Administration Regulations, as well as end-user, end-use and country destination restrictions issued by U.S. and other governments. For additional information on exporting Windows XP Embedded, see http:// www.microsoft.com/exporting/ The Flex Focus 1202 Ultrasound System is closed. Any modification of or installation of software to the system may compromise safety and function of the system. Any modification of or installation of software without written permission from BK Medical will immediately void any warranty supplied by BK Medical. Such changes will also void any service contract and result in charges to the customer for restoration of the original Flex Focus 1202 Ultrasound System.
Trademarks: DICOM® is the registered trademark of the National Electrical Manufacturers Association for its standards publications relating to digital communications of medical information. FireWire™ is a trademark of Apple Computer, Inc. HistoScanning™ is a trademark of Advanced Medical Diagnostics SA. Curve™ and Kick™ are trademarks of Brainlab. Microsoft® and Windows® are registered trademarks of Microsoft Corporation in the United States and other countries. Pro Package, VFI and Vector Flow Imaging are trademarks of BK Medical ApS. © 2018 BK Medical ApS Information in this document may be subject to change without notice.
Contents Chapter 1
Before You Begin... 11
Chapter 2
The User Interface... 13 Working with the Monitor... 13 Selecting a Transducer... 14 Selecting an Examination Type... 14 Patient Information... 15 Document Browser... 15 Measurements and Image Data... 15 Workflow Tabs... 15 Keyboard and Touch Control Panel... 18
Chapter 3
Controls on the Monitor... 19
Chapter 4
Working with the Image... 27 Selecting the Imaging Plane... 27 Freezing the Image... 27 Partial Freeze and the Update Key... 28 Split Screen... 28 Simultaneous Imaging... 28 Labels and Bodymarks... 29 Labels... 29 Bodymarks... 30 Cine... 31 Using Cine... 31 Using Cine in M-Mode or Doppler Mode... 32 Video Display... 33 The Video Window and Picture in Picture (PiP)... 33 Using the Video Window... 33 Using PiP... 34
Chapter 5
Making Measurements... 37 Measurements and Calculations... 37 Making a Measurement – General Procedure... 37 B-Mode and Color Mode Measuring Tools... 38 Doppler Mode Measuring Tools... 45
Chapter 6
Documentation... 49 What are Documents?... 49 HIPAA Compliance... 49 Saving Documents – Capturing Images and Video Clips... 49 Capturing 2D Images... 50 Video Clips – Capturing while Imaging... 50 Capturing 3D Data Sets... 50 Saving Reports... 50
3
Local Patient Archiving System... 51 Reviewing Documents... 51 The Document Browser... 51 Viewing and Editing Video Clips... 53 Viewing Exported Documents on the System... 53 Viewing Exported Documents on an External Computer... 54 Exporting Data... 55 HIPAA Compliance and Exporting Data... 55 Copying to a CD/DVD or USB Storage Device... 55 Archiving to a CD/DVD or Network Drive... 55 Using CD/DVDs... 56 Using USB Storage Devices... 58 Using a Network Drive... 58 The Archive Window (Examination List and Patient Information)... 59 Patient Information... 60 Examination List... 60 Deleting Documents or Exams from the System... 62 Starting a New Examination from the Examination List... 63 Pausing and Later Resuming an Examination... 63 Password Protection of the Patient Archiving System... 64 Hard Disk Quota... 65 Reports... 65 Creating a Report... 65 Editing a Report... 67 Printing a Report... 67 Saving a Report to the Local Patient Archiving System... 67 Printing Documents or Images on the Monitor... 67 Printing Thumbnail Images... 68 Printing Images Displayed on the Monitor... 68 Using a Transducer Button... 68 ... 68
Chapter 7
Imaging Modes... 69 Imaging Modes... 69 Adjusting the Thermal Index Limit... 69 B-Mode... 70 Focus... 70 Gain... 71 Zoom... 72 Depth... 72 Gray Scales... 73 Combination Modes... 73 AMA – Automatic Mode Adjustment... 74 Tissue Harmonic Imaging (True Echo Harmonics – TEH)... 75 Smooth... 76 X-Shine... 76 Activate X-Shine Imaging... 78 Adding Buttons to the Screen... 78 Color Mode and Power Mode... 79
4
Color Submodes... 79 Color Coding of Flow... 80 Independent D-Mode/C-Mode Steering... 80 Color Box... 80 Color Scales... 80 Vector Flow Imaging (VFI)... 81 Using VFI... 83 Arrow Flow Indicators for VFI... 83 Streamlined VFI Workflow... 84 Assisted Doppler Gate Placement... 85 Angle Correction... 85 Assisted Doppler Steering... 85 Inverting the Doppler Spectrum... 85 Selecting the Appropriate Scale/PRF... 85 Assisted Volume Flow Rate Estimation... 86 Asymmetric Doppler Gate Cross... 87 Outline of VFI Workflow... 87 Doppler Mode – Spectral Doppler... 88 Turning Doppler Mode On or Off... 88 Adjusting the Doppler Mode Image... 89 Doppler Indicator... 89 Independent D-Mode/C-Mode Steering... 89 Doppler Trace (Automatic Curve Tracing)... 89 Sweep Speed... 90 M-Mode... 90 The M-Mode Image... 90 M-Mode Line... 91 M-Mode Image Ruler... 91 Saving a Preset... 91
Chapter 8
Pro Packages... 93 Before You Begin... 93 If You Perform a Puncture Procedure... 93 What Is a Pro Package?... 93 Presets... 94 Measurements... 94 Doppler Measurements... 95 Stenosis... 96 VF (Volume Flow)... 97 TAM (Time Average Mean) and TAMX (Time Average Max)... 97 RI and PI (Resistance Index and Pulsatility Index)... 98 Real-Time Measurements... 99 Noise Limit... 100 Carotid Velocities... 100 Calculations... 101 Using the Urology Pro Package... 101 Patient Setup for the Urology Pro Package... 101 Measurements... 101 Calculating Volumes... 102
5
Calculating PSAD... 103 Using the Brachy Pro Package... 103 Patient Setup... 103 Calculating Volumes... 104 Performing a Biopsy or Puncture Procedure (including Brachytherapy). . 106 Using the OB, Gyn, and Gyn Follicles Pro Packages... 108 Gestational Age and Expected Date of Confinement... 108 Patient Setup... 108 Making Measurements... 108 Calculation Methods... 109 Obstetrics Reports... 109
Chapter 9
Vascular Pro Package...113 Contents... 113 Presets... 113 Setting up the Patient – Patient ID... 114 Imaging Controls... 114 B-Mode (2D)... 114 Color Mode (CFM)... 115 Doppler Mode... 115 Volume Flow... 116 Annotations – Labels and Bodymarks... 116 Labels... 117 Bodymarks... 118 Measurements and Calculations... 119 Using the Calculation Package... 119 Using Reports... 120 Capturing and Documenting Images... 122 Cine Review... 122 Capturing Images... 122 Copying and Archiving... 123 Printing... 123 Customization Examples... 124 New Presets... 124 Default Pro Packages and Presets... 124 Making a New Screen Key... 125 Vascular Measurement Abbreviations... 127 Leg Vein Measurements... 127 Artery Measurements... 128 Where to Find More Information... 130
Chapter 10
Cardiac Pro Package...131 Contents... 131 Patient Setup for Cardiac Pro Package... 131 Presets... 132 Setting up the Patient – Patient ID... 132 Imaging Controls... 132 B Mode (2D)... 132 M-Mode... 133
6
Color Mode (CFM)... 133 Doppler Mode... 133 Annotations... 134 Labels... 134 Bodymarks... 135 Measurements and Calculations... 135 Basic Cardiac Measurements... 135 LV V (Left Ventricular Volume)... 136 Doppler Mode Measurements... 138 Doppler Measurements... 138 HR (Heart Rate)... 139 Cardiac Output... 140 Using Reports... 141 Capturing and Documenting Images... 142 Cine Review... 142 Capturing Images... 142 Copying and Archiving... 142 Printing Images... 142 Customization Examples... 143 Creating a Custom Keyboard Key for M-Mode... 143 Customizing Labels and Bodymarks Using Advanced Mode... 144 FATE (Focus Assessed Transthoracic Echocardiography)... 144 Preset... 144 FATE Measurements... 145 Where to Find More Information... 146
Chapter 11
Neuro Pro Package...149 Contents... 149 Presets... 149 Setting up the Patient – Patient ID... 150 Imaging Controls... 150 B Mode (2D)... 150 Color Mode (CFM)... 152 Doppler Mode... 152 Annotations – Labels and Bodymarks... 152 Labels... 153 Bodymarks... 154 Measurements and Calculations... 155 Distance... 155 Freehand Measurements – Area and Circumference... 155 Volume... 155 Using Reports... 156 Capturing and Documenting Images... 156 Cine Review... 156 The Document Browser... 156 Capturing Images... 157 Copying and Archiving... 157 Printing Images... 157 Customization Examples... 158
7
New Presets... 158 Default Pro Packages and Presets... 159 Making a New Screen Key... 159 Customizing Labels and Bodymarks Using Advanced Mode... 160 Imaging with Brainlab... 160 Contact with the Company... 160 Setting Up the Equipment... 161 Connecting to Brainlab Curve™ or Kick™ Cranial Navigation System. . 162 Where to Find More Information... 166
Chapter 11
3D Imaging...167 Introduction to 3D Ultrasound... 167 3D License... 167 Controlling Transducer Movement... 168 System-Controlled Positioning... 168 Transducers 2050, 2052 and 8838... 168 The Magnetic Wheel Mover... 168 Untracked Freehand Acquisition... 168 3D Imaging Overview... 169 Preparations... 170 Adjusting the Image Capture Settings... 171 ROI (3D Region of Interest)... 171 3D Capture Settings... 171 Acquisition... 172 Viewing a 3D Data Set... 173 Enhancing a 3D View... 173 3D Layout Options... 173 Working with the 3D Image... 174 Manipulating the Volume... 174 Annotating a 3D View... 175 User Views... 176 The 6 Data Presentation Views... 176 Cube View... 177 Render View... 179 MIP View... 181 Transparency View... 181 4-Up View... 181 6-Up View... 182 Save, Capture and Close... 182
Chapter 12
DICOM...183 DICOM on the System... 183 New Patient Information from a DICOM Worklist... 183 Saving or Printing to a DICOM Network... 183 Filenames of Documents Exported in DICOM Format... 183 Archiving to a PACS... 184 Reports... 184 Deleting a Document... 185 Discontinuing an Examination with an MPPS Server... 185
8
Appendix A
Glossary... 187
Appendix B
Measurement Abbreviations... 193
Appendix C
Setting Up and Customizing Your System... 213 Pro Package and Presets... 213 Doppler and M-Mode Monitor Layout... 215 User-Defined Keys... 215 Assigning User-Defined Keys... 217 Customizing Key Brightness, Mouse Controls and Depth Control... 217 System Setup... 218 General Setup... 218 Clip Storage and Cine Setup... 220 3D Setup... 223 Printer Setup... 223 Password Setup... 226 Network Archiving... 226 Version Information... 227 Video I/O Setup... 228 Battery Support Setup... 229 Miscellaneous System Setup... 230 Measurements... 232 User-Defined Measurements... 233 Curves... 237 Miscellaneous Measurement Setup... 240 Marks (Bodymarks, Labels, Puncture Guides)... 241 Bodymark Setup... 242 Label Setup... 242 Transperineal Matrix, Brachy Matrix and Ruler, and Programmable Puncture Guide Setup... 243 Miscellaneous Marks Setup... 249 Licenses... 250 Importing and Exporting System Configurations... 251 Importing or Exporting Presets... 253 DICOM Setup... 255
Appendix D
Redefining Screen Keys – Label, Bodymark, and Measurement... 257 Other Settings... 258
Appendix E
Configuring the Flex Focus 1202... 261 Before You Begin... 261 Configuration Mode... 261 Key Definitions (Redefining an Existing Key)... 261 Unavailable Spaces... 263 The Imaging Tabs... 263 Special 3D Mode Tab... 264 Measure and Mark Tabs... 264 Documentation Tab... 264 Patient Dialog... 265
9
Display Areas and Info Boxes... 265 Prioritizing the Display of Measurements and Settings... 267 Creating a New Pro Package in Configuration Mode... 267 Index
English Source Version: BB1946-S
10
269
Chapter 1 Before You Begin This user guide is for all versions of the Flex Focus 1202 Ultrasound System. Instructions apply to systems with a keyboard and systems with a touch screen and touch control panel. The Flex Focus 1202 User Guide includes an overview of all the documentation available for the system, including different user guides. NOTE: You must read the Safety chapter in the Flex Focus 1202 User Guide before
working with the system. About this guide
This guide takes you deeper into the functionality and potential of the Flex Focus 1202 Ultrasound System. NOTE: Some of the functionality and options described in this guide may not be
available with your version of the system. Questions About the System
Where to Find the Answers
What are the various parts of the monitor display?
“The User Interface” on page 13
Is there an alphabetical list of all the controls on the system?
“Controls on the Monitor” on page 19
How do you make measurements and calculations for an image, and what measurement tools are available?
“Making Measurements” on page 37
How do you manage the images, clips, 3D data sets, and reports that are made on the system?
“Documentation” on page 49
What imaging modes are available on the Flex Focus?
“Imaging Modes” on page 69 and “3D Imaging” on page 167
What is an examination type, and how does it help with imaging?
“Pro Packages” on page 93
How does DICOM® work with the Flex Focus?
“DICOM” on page 183
What do various abbreviations mean?
“Glossary” on page 187
Can the Flex Focus be customized and how?
“Setting Up and Customizing Your System” on page 213, and “Redefining Screen Keys – Label, Bodymark, and Measurement” on page 257,
How do you configure the system?
“Configuring the Flex Focus 1202” on page 261
Flex Focus 1202 Advanced User Guide (BB1946-S)
Before You Begin
11
12 Chapter 1
November 2018
Flex Focus 1202 Advanced User Guide (BB1946-S)
Chapter 2 The User Interface Working with the Monitor This chapter introduces you to each part of the monitor (Fig 2-1). Touch control panel and the touch pad
For a description of the keyboard or the touch control panel information, see Getting Started with Flex Focus. The touch control panel information also describes how to use the touch pad to move the cursor on the monitor. The first 3 steps for imaging are: 1 Select a transducer. 2 Select an examination type. 3 Enter the patient information. You work in the upper part of the monitor to perform these steps, as shown in Fig 2-1. Select exam type
Enter patient information
Select transducer
Documentation panel or browser
Measurement data
Image data
Imaging mode tabs
Advanced key
Workflow tabs
NOTE: Keyboard is a fourth workflow tab available on systems with a touch control panel.
Figure 2-1. The monitor user interface for the Flex Focus 1202.
Flex Focus 1202 Advanced User Guide (BB1946-S)
The User Interface
13
Selecting a Transducer On the drop-down menu, select the transducer that you will use for imaging. Only transducers properly connected to the system appear on the list.
Selecting an Examination Type The examination type configures your monitor for imaging. An examination type consists of a Pro Package (predefined monitor settings) and a Preset (predefined image processing settings). The names of the examination types indicate where they are best suited: urology, gynecology, and so on. NOTE: Pro Packages are indicated by brighter white text. Yellow text indicates the
selected Pro Package and Preset (Uro Prostate and Prostate M in this picture). Pro Package Defines monitor setup such as tabs, screen controls, measurements, labels, bodymarks, reports. Yellow (Uro Prostate) indicates the chosen Pro Package.
Preset Defines settings for image processing such as transducer frequency, gain, etc.
NOTE: A measurement that is set up for one Preset in a Pro Package will be available
in all Presets for that Pro Package. Accessing other Pro Packages
If you need access to measurements or functions available in other Pro Packages, you can click the Pro Package name instead of a Preset name. This will not affect the image setup itself. The list of Pro Packages displayed depends on which transducers are connected to the system. If the Pro Package you need is not listed, click Pro Package...
2. Choose from the list of other Pro Packages for additional measurements, labels, etc.
1. Click Pro Package...
Figure 2-2. Finding a Pro Package from the list of all Pro Packages.
For information about examination types, see Chapter 8, “Pro Packages” on page 93.
14 Chapter 2
November 2018
Flex Focus 1202 Advanced User Guide (BB1946-S)
Patient Information After you select the transducer and exam type for your imaging, click the patient information area at the top of the monitor. (It might say Enter Patient or contain a patient name or the current time and date). You can also press the Patient key on the keyboard. A window opens where you can enter patient information. The fields that are available for entering patient information depend on the examination type. NOTE: If you are capturing an image or clip, or using 3D, you must enter a patient
name and ID. You can configure the patient information area to show the information you want. See Appendix E, “Configuring the Flex Focus 1202”.
Document Browser For information about using the Document Browser, see Chapter 6, “Documentation” on page 49.
Measurements and Image Data For information about making and using measurements on the system, see Chapter 5, “Making Measurements” on page 37. For information about working with the image, see Chapter 4, “Working with the Image” on page 27. If measurement data are covered by workflow tabs, minimize the tabs by clicking the top tab. Customizing
You can customize which measurement and image data are displayed, where they are displayed on the monitor, and the font size for measurements. For more information about this customization, see Appendix E, “Configuring the Flex Focus 1202” or consult your BK representative.
Workflow Tabs Workflow tabs follow the typical workflow of a patient examination. The workflow tabs open automatically as needed so that only relevant controls are displayed. The tabs are at the bottom of the monitor and are often minimized when you start the system. Click to open them up. • • • •
The Image tab is on top when you are imaging. When you freeze an image, the Measure and Mark tab opens so you can make measurements or annotations. When you want to copy, print, or archive documents, or make a report, open the Documentation tab. The Keyboard tab opens a full keyboard panel on the lower part of the monitor. (Only available on systems with the touch control panel.)
Minimize all tabs by clicking the top workflow tab. Maximize all tabs by clicking any tab. To open a workflow tab that is not on top, click it.
Flex Focus 1202 Advanced User Guide (BB1946-S)
The User Interface
15
Most on-screen controls are grouped and displayed as screen keys on the appropriate workflow tabs. You can click a tab to see its controls.
Advanced By default, only the controls relevant for the situation are displayed. Click Advanced to display all available controls for any of the tabs. NOTE: Advanced must be on to access Customize, which is where you configure
settings as described in “Setting Up and Customizing Your System” on page 213.
The Image Tab The Image tab is on top when you start to image. Imaging mode subtabs for the Image tab
Screen keys on the Image workflow tab are grouped on various imaging mode tabs, visible at the top of the workflow tab. Click on an imaging mode tab to open it and see and use its keys. NOTE: If an imaging mode tab is active, but its tab is not on top, click the tab to open
it and use its keys. If you click the imaging mode tab that is on top, you turn off that imaging mode. The imaging mode subtabs for Image are: • • • •
General: controls for B-mode Color: controls for color mode and power mode Doppler: controls for spectral Doppler mode M-mode: controls for M-mode.
NOTE: An imaging mode tab (for example, M-mode) is available only when the
examination type is set up to include that mode. Capturing a 3D data set is initiated by the 3D key on the keyboard or by the 3D controls on the Image tab.BB1946-R
3D Tab 3D images
Viewing and manipulating a 3D data set can be considered virtual imaging – an additional step in the workflow. When you have captured or recalled a 3D data set, a 3D workflow tab appears. It may be divided into 2 subtabs, which appear at the top of the tab area, similar to imaging mode tabs. For information about 3D imaging, see Chapter 11, “3D Imaging” on page 167.
Measure and Mark Tab The Measure and Mark tab opens when you freeze the image. It contains controls for the measurements and annotations that are set up for the examination type. More
16 Chapter 2
Click More Meas., More Bodymarks or More Labels to see more measurements or annotations than are immediately shown on individual screen keys.
November 2018
Flex Focus 1202 Advanced User Guide (BB1946-S)
Down arrows indicate lists
The down arrow on the right of a screen key indicates that clicking the key opens a menu to choose from. NOTE: The More screen keys are only visible when Advanced is on.
Figure 2-3. The More screen keys on the Measure and Mark tab. Redefining Screen Keys
Accessing any measurement label, or bodymark screen key
If the Measure and Mark tab does not contain a screen key you need, you can redefine one of the screen keys. (See Appendix D, “Redefining Screen Keys – Label, Bodymark, and Measurement”.) You can access any measurement from any measurement screen key. To access any measurement: 1 Click Advanced. 2 Click the circle in the top right corner of a key to open the Key Definition Menu and click the word(s) that name the measurement, not the circle next to it. (See Appendix D, “Redefining Screen Keys – Label, Bodymark, and Measurement”.) This is handy for a measurement that is used only occasionally. You can do the same thing for label and bodymark screen keys.
Documentation Tab After acquiring the image and making measurements, use the Documentation tab for saving, reviewing, or deleting the images and reports you made.
Keyboard Tab On systems with touch control panels, you can select a keyboard tab to display a full keyboard panel on the lower part of the monitor. Keyboard panel opens when you need it
You can press any active button or slider on the monitor as needed. When a box opens that requires you to enter text, for example Patient ID information, the keyboard panel opens automatically. Type the information that is required, and then press another workflow tab to close the keyboard panel.
Using two keys at the same time
When using a physical keyboard, you may need to use two keys at one time for certain results. For example, pressing Shift and A results in an upper-case A. For the same result on the on-screen keyboard, you press the keys one at a time: first Shift,
Flex Focus 1202 Advanced User Guide (BB1946-S)
The User Interface
17
then A. This method applies to the Ctrl, Alt, Shift, and Fn keys. When you press one of these keys, it lights up and remains lit until you press another key to complete the typing. NOTE: For systems with the touch control panel, the on-screen keyboard is
automatically displayed whenever the system requires that you type text. When you have entered the necessary information, click on the keyboard tab or in an unused area at the side of the image; the keyboard is minimized and you can use the touch screen or touch pad to move the cursor again.
Keyboard and Touch Control Panel The keyboard control keys and the touch control panel are described in Getting Started with Flex Focus.
Typing Special Letters or Accents Some special letters are available as keys on the keyboard. In addition, 4 accents are available on the Accent key.
Figure 2-4. The Accent key.
To use accents, press the Accent key and THEN press the letter that is to be accented. Examples:
18 Chapter 2
To write this
Press this
Then press this
ö or (Ö)
Accent
o (or Shift + o, for O)
è or (È)
Shift + Accent
e (or Shift + e, for E)
ñ (or Ñ)
fn+ Accent
n (or Shift + n, for N)
ê (or Ê)
Shift + fn+ Accent
e (or Shift + e, for E)
November 2018
Flex Focus 1202 Advanced User Guide (BB1946-S)
Chapter 3 Controls on the Monitor This chapter contains a list of all on-screen controls in alphabetical order for easy reference. Some on-screen controls only appear when Advanced is turned on or when the system has been set up to display them. See Appendix C, “Setting Up and Customizing Your System” and Appendix D, “Redefining Screen Keys – Label, Bodymark, and Measurement”. Not all of the controls in the list can be configured by the user. Monitor Control
Function
%d ]
Set the frame number for the end of a cine loop.
[ %d
Set the frame number for the beginning of a cine loop.
2D Filter
Set amount of color information smoothing in Color or Power mode.
3D
Turn 3D imaging on or off.
3D Frames
Display the number of frames.
ACI
Turn Angular Compound Imaging on or off to reduce speckle and optimize the ultrasound image. ACI is only supported for some transducers. NOTE: If ACI is turned on, you cannot select number of focal zones.
Advanced
Make all available controls on a tab visible.
All
Select all documents in the browser.
AMA
Automatic Mode Adjustment automatically adjusts certain parameters, including Line Density, to optimize the image for either frame rate or resolution. Can be used in B-mode, Color mode and Doppler mode.
Angle
In Doppler mode, correct the Doppler angle. In 3D, measurement of angle.
Archive
Send to PACS (DICOM), to a network drive, or to a staging area to be burned to a CD/DVD.
Area
3D area measurement.
Arrow
Display an arrow on the image.
Arrow Size
Adjust size and space between the arrows in VFI mode.
Auto
In B-mode, reset overall gain and TGC curve to the default setup for the Preset. NOTE: The TGC sliders do not move when you do this. Therefore, the shape of the TGC curve on the monitor may not correspond to the relative position of the sliders on the control panel. In Doppler mode, reset the range and baseline to prevent aliasing and to optimize the display of the Doppler spectrum. NOTE: The keyboard, except for the Freeze key, is disabled while the scale and baseline are being adjusted. This may take a few seconds.
Autofocus
Ensure that the focal range is centered in the displayed image.
Flex Focus 1202 Advanced User Guide (BB1946-S)
Controls on the Monitor
19
Monitor Control
Function
Auto Scale
Automatic Scale/PRF adjustment.
B Color
Select a color to tint the B-mode image.
Biopsy
Display a puncture line or brachy matrix.
Bodymark
Place a bodymark on the image.
Brightness
Adjust monitor brightness.
Burn CD ...
Burn documents from the staging area to CD/DVD.
C Baseline
Reposition the Color mode baseline (offset the Doppler color scale) to help with aliasing problems.
Cancel
Cancel the current procedure or action.
Capture
Save image (if image is frozen) or clip (if imaging) to system hard disk. You must have entered a patient ID to do this.
Capture Multiple Start capturing a sequence of a pre-defined number of clips. Clips CFM Steer
Change color box steering angle in Color and Power mode.
Cine Play
Play a cine loop.
Clear All
Clear all measurements, labels, and annotations or 3D sculpting.
Close
Close the 3D Viewer.
Color Level
Adjust color level in the 3D Viewer.
Color Off
Remove the color (flow information) while you are imaging in Color or Power mode. Use this to remove the color temporarily, while keeping the Color box and other settings.
Color Prty
Adjust the priority given to color (flow information). High color priority gives color in more areas; low color priority reduces the number of areas that are colored.
Copy
Copy the selected images to a CD/DVD or USB memory device. An option is available to copy without Patient ID. For HIPAA compliance, this option is recommended.
Cube
3D Cube view.
Customize
Open setup windows for customizing the system.
D Baseline
Reposition the Doppler mode baseline to help with aliasing problems. The frequency axis is updated to match the spectrum.
Delete
Delete the documents selected in the browser.
Depth
Adjust depth. In 3D, adjust sculpting depth.
Depth -
Decrease maximum tissue depth shown (increase image magnification). You can configure this so that it decreases magnification.
Depth +
Increase maximum tissue depth shown (decrease image magnification). You can configure this so that it increases magnification.
D. Freq.
Change Doppler frequency.
20 Chapter 3
November 2018
Flex Focus 1202 Advanced User Guide (BB1946-S)