BK Medical
bkSpectro Ref 1300 Advanced User Guide
Advanced User Guide
162 Pages
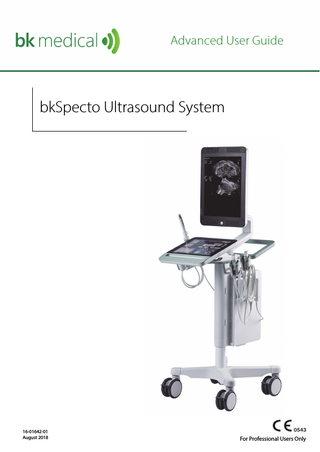
Preview
Page 1
Advanced User Guide
bkSpecto Ultrasound System
16-01642-01 August 2018
For Professional Users Only
LEGAL MANUFACTURER BK Medical Aps Mileparken 34 DK-2730 Herlev Denmark Tel.:+45 4452 8100/Fax:+45 4452 8199 www.bkultrasound.com Email: [email protected]
The serial number label on a BK Medical product contains information about the year of manufacture.
BK Medical Customer Satisfaction
Input from our customers helps us improve our products and services. Your opinions are important to us. You are always welcome to contact us via your BK Medical representative or by contacting us directly.
•
•
•
Scanner Software NOT FAULT TOLERANT. THE SOFTWARE IS NOT FAULT TOLERANT. BK Medical HAS INDEPENDENTLY DETERMINED HOW TO USE THE SOFTWARE IN THE DEVICE, AND MS HAS RELIED UPON BK Medical TO CONDUCT SUFFICIENT TESTING TO DETERMINE THAT THE SOFTWARE IS SUITABLE FOR USE. EXPORT RESTRICTIONS. You acknowledge that Windows 8 Embedded is of US-origin. You agree to comply with all applicable international and national laws that apply to Windows 8 Embedded, including the U.S. Export Administration Regulations, as well as end-user, end-use and country destination restrictions issued by U.S. and other governments. For additional information on exporting Windows 8 Embedded, see http:// www.microsoft.com/exporting/ The bkSpecto Ultrasound System is closed. Any modification of or installation of software to the system may compromise safety and function of the system. Any modification of or installation of software without written permission fromBK Medical will immediately void any warranty supplied by BK Medical. Such changes will also void any service contract and result in charges to the customer for restoration of the original bkSpecto Ultrasound System.
Trademarks: DICOM® is the registered trademark of the National Electrical Manufacturers Association for its standards publications relating to digital communications of medical information. FireWire™ is a trademark of Apple Computer, Inc. Microsoft® and Windows® are registered trademarks of Microsoft Corporation in the United States and other countries.
bkSpecto = [Ref] 1300 © 2018 BK Medical Information in this document may be subject to change without notice.
Contents Chapter 1
Before You Begin... 9
Chapter 2
Getting Started... 11 The bkSpecto System... 11 Before You Start... 12 Height Adjustment... 12 Turning System On and Off... 12 Connecting Transducers... 13 Creating a User... 13 Starting an Exam... 14 Monitor and Touch Screen Display... 16 Basic Touchscreen Buttons... 18 Mode Button Backlight... 20 User Preferences... 20 Documents... 23 Measurements and Image Data... 23
Chapter 3
Controls on the Touchscreen... 25 2D Controls... 25 Color Controls... 26 PW Doppler Controls... 28 M-Mode Controls... 29 Elastography Controls... 30 Power Mode Controls... 31 3D Controls... 33 3D Rev. Mode... 34
Chapter 4
Working with the Image... 37 Selecting the Imaging Plane... 37 Freezing the Image... 37 Partial Freeze and the Dual View Button... 37 Split Screen... 38 Simultaneous Imaging... 38 Linked Dual... 38 Labels, Bodymarks and Arrows... 39 Labels... 39 Bodymarks... 40 Arrows... 42 Cine... 42 Using Cine... 43 Using Cine in Doppler Mode... 43 Video Display... 44
Chapter 5
Making Measurements... 45 Measurements and Calculations... 45
3
Making a Measurement – General Procedure... 46 2D and Color Mode Measuring Tools... 47 Doppler Mode Measuring Tools... 52
Chapter 6
Documentation... 55 What are Documents?... 55 HIPAA Compliance... 55 Saving Documents – Capturing Images and Video Clips... 55 Capturing Images... 55 Local Patient Archiving System... 56 Reviewing Documents... 56 The Document Browser... 56 The Review Window... 56 Viewing and Editing Video Clips... 57 Viewing Exported Documents on the System... 57 Viewing Exported Documents on an External Computer... 58 Exporting Data... 58 HIPAA Compliance and Exporting Data... 58 Exporting documents... 59 Patient List... 60 Deleting Documents or Exams from the System... 60 Pausing and Later Resuming an Examination... 61 Password Protection of the Patient Archiving System... 61 Hard Disk Quota... 61 Reports... 62 Creating a Report... 62 Editing a Report... 63 Preview the Report... 63 Printing a Report... 63 Saving a Report to the Local Patient Archiving System... 64 Printing Documents or Images on the Monitor... 64 Printing Thumbnail Images... 64 Printing Images Displayed on the Monitor... 64
Chapter 7
Imaging Modes... 65 Imaging Modes... 65 Adjusting the Thermal Index Limit... 65 2D (B-Mode)... 66 Focus... 66 Gain... 66 Auto Gain... 67 Zoom... 68 Depth... 68 Grayscale Map... 68 Combination Modes... 69 Tissue Harmonic Imaging (True Echo Harmonics – TEH)... 69 Needle Enhancement... 70 Activate Needle Enhancement... 71 Color Mode and Power Mode... 72
4
Color Submodes... 72 Color Coding of Flow... 72 Independent D-Mode/C-Mode Steering... 73 Color Box... 73 Color Scales... 73 Elastography... 74 Color Box... 75 Color Map... 75 Quality Indicator... 75 Strain Ratio Measurement... 75 Diameter Comparison Measurement... 76 Doppler Mode – Spectral Doppler... 77 Turning Doppler Mode On or Off... 77 Adjusting the Doppler Mode Image... 78 Doppler Indicator... 78 Independent D-Mode/C-Mode Steering... 79 Doppler Trace (Automatic Curve Tracing)... 79 Sweep Speed... 79 M-Mode... 79 The M-Mode Image... 80 M-Mode Line... 81 M-Mode Image Ruler... 81 Saving a Preset... 82 Default Exam Types and Presets... 82
Chapter 8
Exam Types... 83 Before You Begin... 83 If You Perform a Puncture Procedure... 83 What Is an Exam Type?... 83 Presets... 84 Measurements... 84 Doppler Measurements... 85 Reduction... 87 RI and PI (Resistance Index and Pulsatility Index)... 87 Real-Time Measurements... 89 Calculations... 89 Using the Brachytherapy Exam Type... 89 Patient Setup... 90 Calculating Volumes... 90 Performing a Biopsy or Puncture Procedure (including Brachytherapy). . . 91
Chapter 9
Urology Prostate Exam Type... 93 Contents... 93 Diagnostic Presets... 93 Setting up the Patient – Patient ID... 94 Imaging Controls... 94 2D (B-mode)... 94 To Change Transducer Planes... 95 Biopsy... 95
5
Annotations – Labels, Bodymarks and Arrows... 96 Labels... 96 Bodymarks... 98 Arrows... 99 Measurements and Calculations... 100 Calculation of Prostate Volume... 100 User Reports... 101 Capturing and Documenting Images... 101 Cine Review... 101 Capturing Images... 101 Copying and Archiving... 102 Printing Images... 102 Customization Example... 102 Saving a New Preset... 102 Default Exam Types and Presets... 103 Where to Find More Information... 103
Chapter 10
3D Imaging...105 Introduction to 3D Ultrasound... 105 3D License... 105 Controlling Transducer Movement... 105 System-Controlled Positioning... 106 The Magnetic Wheel Mover... 106 Untracked Freehand Acquisition... 106 3D Imaging Overview... 107 Preparations... 107 Adjusting the Image Capture Settings... 107 ROI (3D Region of Interest)... 107 3D Capture Settings... 108 Acquisition... 108 Viewing a 3D Data Set... 109 Enhancing a 3D View... 109 3D Layout Options... 109 Working with the 3D Image... 110 Manipulating the Volume... 110 Annotating a 3D View... 111 The 6 3D Views... 112 Cube View... 112 Render View... 113 MIP View... 115 Transparency View... 115 4-Up View... 116 6-Up View... 116
Chapter 11
DICOM...117 DICOM on the System... 117 New Patient Information from a DICOM Worklist... 117 Saving or Printing to a DICOM Network... 117 Filenames of Documents Exported in DICOM Format... 117
6
Exporting to a PACS... 118 Reports... 118 Deleting a Document... 119 Appendix A
Glossary... 121
Appendix B
Measurement and Calculation Abbreviations... 127
Appendix C
Setting Up and Customizing Your System... 131 System Window... 132 Header Tab... 132 Display Tab... 133 Patient Data Tab... 134 Misc Tab... 134 Preset Window... 135 Available Tab... 135 Default Tab... 135 Manage Tab... 135 Measure & Calc Window... 136 General Tab... 136 Calc List Tab... 136 Results Tab... 137 Preferences Tab... 138 Labeling Window... 138 Labels Tab... 138 Bodymarks Tab... 139 Needle Guide Tab... 140 Configure Layout Window... 147 Store/Network Window... 148 Store/Clip Tab... 148 Printers Tab... 148 DICOM/PACS Tab... 149 Wi-Fi Tab... 149 Security Window... 150 General Tab... 150 User Manager Tab... 151 3D/4D... 154 Service Window... 154 General Tab... 154 License Tab... 154 About Tab... 155 TP Licenses Tab... 155
Index
157
English source version 16-01642-01
7
Chapter 1 Before You Begin This is the advanced user guide for the bkSpecto1 Ultrasound System. The bkSpecto User Guide includes an overview of all the documentation available for the system, including different user guides. NOTE: You must read the Safety chapter in the bkSpecto User Guide before working
with the system. This guide takes you deeper into the functionality and potential of the bkSpecto Ultrasound Systems. NOTE: Some of the functionality and options described in this guide may not be
available with your version of the system. Questions About the System
Where to Find the Answers
What are the various parts of the monitor display?
“Getting Started” on page 11
Is there an alphabetical list of all the controls on the system?
“Controls on the Touchscreen” on page 25
How do you make measurements and calculations for an image, and what measurement tools are available?
“Making Measurements” on page 45
How do you manage the images, clips, 3D data sets, and reports that are made on the system?
“Documentation” on page 55
What imaging modes are available on the bkSpecto?
“Imaging Modes” on page 65 and “3D Imaging” on page 105
What is an examination type, and how does it help with imaging?
“Exam Types” on page 83
How does DICOM® work with the bkSpecto?
“DICOM” on page 117
What do various abbreviations mean?
“Glossary” on page 121
Can the bkSpecto be customized and how?
“Setting Up and Customizing Your System” on page 131.
1. The bkSpecto has not been licensed by Health Canada.
bkSpecto Advanced User Guide (16-01642-01)
Before You Begin
9
10 Chapter 1
August 2018
bkSpecto Advanced User Guide (16-01642-01)
Chapter 2 Getting Started The bkSpecto System
Monitor
USB Connectors Touch screen Transducer holders
Front handle with release paddles
Transducer sockets Scanning engine
Power connector Battery Preserve Switch Lockable wheels
bkSpecto Advanced User Guide (16-01642-01)
Getting Started
11
Before You Start Before you turn on the system, make sure that the installation has been approved by a qualified electrician or by hospital safety personnel. Plug the power cord into a grounded wall outlet and make sure that you can get to it easily when you need to turn off/unplug the system.
Height Adjustment The paddles underneath the keyboard lets you adjust the height and the angle of the system. Lift the right paddle to adjust the height , and the left paddle to turn the system so you can operate it without the wheels getting in your way.
Turning System On and Off When you turn the system on or off, you must give the system enough time to save and recover open files and unsaved data. Otherwise, a serious system failure may occur that requires technical support. The system has two power buttons, one on the monitor and one on the scanning engine:
Figure 2-1. The power button on the monitor and on the scanning engine, respectively.
This switch helps you to preserve the battery when the system is stored or otherwise not in use for a period. To turn the system on: Press the power button once, then wait until startup screen disappears. To turn the system off: Make sure system is running. Press the power button once. Note that if you purchase the battery version of bkSpecto, it also has a Battery Preserve Switch located underneath the scanning engine:
Figure 2-2. Battery Preserve Switch. See location at “The bkSpecto System” .
This switch is described in the Battery Support section of the bkSpecto User Guide.
12 Chapter 2
August 2018
bkSpecto Advanced User Guide (16-01642-01)
Connecting Transducers
Figure 2-3. Transducer sockets.
To connect: 1 Insert transducer plug into socket with locking lever to the right. 2 Turn locking lever on socket to the left. To disconnect: 1 Freeze image. 2 Turn locking lever on socket to the right. 3 Remove plug from socket. WARNING Exam-w2b If, after beginning an exam without entering any Patient information, you want to save an image, you must verify that the system auto-created a properly configured Patient ID before exiting the exam. Whenever possible, BK recommends that you also enter a complete Patient Name.
Creating a User Only system administrators can create new users. See “Security Window” on page 150.
bkSpecto Advanced User Guide (16-01642-01)
Getting Started
13
Starting an Exam The first 3 steps for imaging are: 1 Enter the patient information. 2 Select a transducer. 3 Select an exam type and a preset. Do as follows: 1 Tap the Patient button on the touch screen. 2 Enter patient information. The Patient ID is filled in automatically with a date/timestamp, but you can change this to a relevant ID.
Figure 2-4. Patient window.
3 4
If you select Store Images of Patient Details, an image of the patient details will be stored in the document browser and the review window. Tap Next to select transducer. All connected transducers will be displayed in the Transducer window.
Figure 2-5. Transducer window.
5
14 Chapter 2
Tap Next to select Exam Type and Preset in the Preset window.
August 2018
bkSpecto Advanced User Guide (16-01642-01)
.
Figure 2-6. Preset window.
6
Tap Start Exam to start the exam.
You can also start the exam immediately after entering Patient Details. Tap Start Exam and select transducer using the transducer control button. The system will use the default exam type and preset.
Figure 2-7. Start Exam
The exam ends when you tap End Exam:
Figure 2-8. End Exam.
bkSpecto Advanced User Guide (16-01642-01)
Getting Started
15
Monitor and Touch Screen Display
Figure 2-9. Monitor (clinical display).
16 Chapter 2
1 Patient
5 Measurement data
2 Hospital name (logo)
6 Battery indicator and Snowflake icon to show that image is frozen
3 Exam type/transducer
7 Document Browser
4 Image data
8 Wi-Fi and Storage Indicators
August 2018
bkSpecto Advanced User Guide (16-01642-01)
Figure 2-10. Touchscreen.
There are three types of parameter buttons: Toggle buttons that are selected/deselected by a tap, e.g. Auto Gain Scale buttons marked by a slider that you hold and slide to adjust parameters, e.g. Dynamic Range Buttons with drop-down menus to select from. These are marked by a number of dots related to the number of menu items, e.g. Res Enhance.
bkSpecto Advanced User Guide (16-01642-01)
Getting Started
17
Basic Touchscreen Buttons
Figure 2-11. The basic touchscreen buttons
18 Chapter 2
August 2018
bkSpecto Advanced User Guide (16-01642-01)
Button
Functionality
3D
Turn on 3D imaging. Tap to turn off.
PW
Turn on Pulsed Wave Doppler. Tap to turn off.
COL
Turn on Color mode. Tap to turn off.
2D
Turn on 2D imaging. Double-tap the 2D button to exit all modes and return to 2D mode only.
Home
Tap the Home button to return to default settings for the current exam type.
TGC
Displays the TGC sliders.
Depth
Flick the bar to adjust image depth. Flick backward to increase depth and forward to decrease it. Tap either end to increase/decrease incrementally.
Focus
Flick the bar to adjust focus. Tap either end to adjust incrementally.
Gain
The Gain bar is located underneath the mode buttons. Slide this bar to adjust Gain.
Cine bar
Slide the Cine bar to scroll forwards and backwards. Tap either end to move one image at a time.
Optimize
Resets the TCG and optimizes Doppler.
Dual View
Toggles between the two images in dual mode. Only appears when dual mode is active.
Trackpad
Positions the pointer, measurement calipers and labels.
Measure
Generic measurements. Tap the trackpad once to place each caliper.
Calc
Specific measurements for the individual presets. Tap the trackpad once to place each caliper.
Label
Opens the Keyboard region with virtual keyboard, labels, bodymarks and arrows to label the clinical images.
Clear
Clears a measurement or a calculation. Only appears when Measure or Calc is active.
Back Trace
Erases backwards on a freehand drawing. Only appears when a freehand trace is active.
Only appears when a printer is attached.
Freeze
Freezes/unfreezes live imaging. A snowflake icon is displayed on the monitor when the image is frozen.
Pointer
Displays a pointer on the monitor. Use the trackpad to move the pointer.
Store
Tap Store to save an image. When the image is stored, it will be displayed as a thumbnail at the bottom of the monitor.
Clip
Tap Clip to record a video clip. After recording, it will be displayed as a thumbnail at the bottom of the monitor.
Table 2-1. Basic Touchscreen Buttons explained.
bkSpecto Advanced User Guide (16-01642-01)
Getting Started
19
The buttons and window elements are highlighted in green when selected.
Mode Button Backlight The mode buttons are backlit according to their state: Mode selected. Note the white line from the mode button to the Gain bar. Mode button enabled, but not selected. This mode is part of a combination mode. Mode not selected. Mode not available.
Table 2-2. Mode button backlight
User Preferences When you tap your user name on the touchscreen, a drop-down menu is displayed:
Figure 2-12. User preferences drop-down menu.
User Profile Select User Profile.
20 Chapter 2
August 2018
bkSpecto Advanced User Guide (16-01642-01)
Figure 2-13. User Profile, General.
On the User tab, you can add/update your photo and create a password for your account. Tap Preferences.
Figure 2-14. User preferences, Touchscreen tab
On the Touchscreen tab, you can • •
Set Audio Volume. Use the toggle buttons to select if you want to hear a sound when you - tap the touchscreen, - capture an image, - capture a clip, - use a context button, or - slide a bar.
• •
Set the touchscreen Brightness. Select Trackpad Speed.
bkSpecto Advanced User Guide (16-01642-01)
Getting Started
21