User Manual
26 Pages
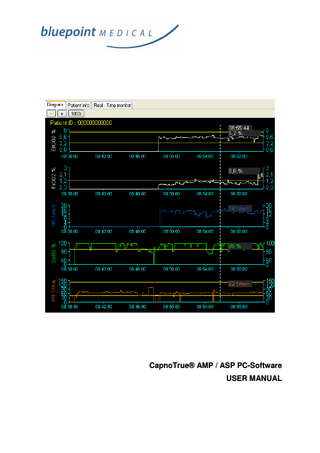
Preview
Page 1
CapnoTrue® AMP / ASP PC-Software USER MANUAL
2
PC Software Manual – CapnoTrue® AMP/ASP
Table of contents 1
Introduction ... 3
2
Installing the software ... 3 2.1
Compatibility of DEVICE FIRMWARE and PC SOFTWARE ... 3
2.2
System requirements ... 4
2.3
Installing the USB driver ... 4
2.4
Installing the CapnoTrue® PC-Software ... 5
3
Connecting the CapnoTrue® to the PC ... 7
4
Real-Time mode... 8
5
4.1
Activating Real-Time mode at the CapnoTrue® ... 8
4.2
Start Real-Time mode in the PC software ... 9
4.3
Real-Time monitor tab... 10
4.4
Stop Real-Time mode... 12
View Saved Data ... 12 5.1 Importing saved data ... 12 5.1.1 From the PC... 12 5.1.2 From the CapnoTrue® ... 13 5.2 Diagram tab ... 15 5.2.1 Colour code of the graphs... 16 5.2.2 Zooming with the mouse ... 16 5.2.3 Zooming with the buttons... 17 5.2.4 Menu “Extra Options” ... 17 5.3 Patient information tab ... 18 5.3.1 Enter patient information data ... 19 5.3.2 View the Alarm logs... 19 5.4 Print, Save or Export data ... 20 5.4.1 Save ... 20 5.4.2 Export ... 20 5.5
Statistic summary report ... 20
6
Identify COM-port ... 24
7
FAQ and Troubleshooting guide... 25
8
Contact Information... 26
Version EN 2.2 | Bluepoint Medical, 2012
Page 2 of 26
3
PC Software Manual – CapnoTrue® AMP/ASP
1
Introduction
The CapnoTrue® PC-Software is used to download measurement data, selected alarm limits and alarm messages from the CapnoTrue® device onto your computer via USB interface. The datasets can be viewed and patient data added. Datasets can be printed or exported as CSV file for processing with additional software. Furthermore the software can be used to display and save measurement data and alarm messages on your computer by activating the Real–Time mode at the CapnoTrue® device. In this mode data is send to the computer every second in parallel with the ongoing measurements (for device software <v8.0, every 4 seconds). With the CapnoTrue® PC-Software version V1.5 and higher a statistic summary report can be generated for each dataset.
2
Installing the software
2.1
Compatibility of DEVICE FIRMWARE and PC SOFTWARE
Older versions of CapnoTrue® device firmware are not compatible with new CapnoTrue® PC-Software. Before installing the CapnoTrue® PC-Software, assure that the device firmware and PC software is compatible. Directly after switching on the CapnoTrue®, the firmware of the device is displayed.
Before installing the CapnoTrue® PC-Software check the compatible of software in the following table: Compatible with CapnoTrue® PC-Software
CapnoTrue® device software Smaller than or equal to Version 2.8
V1.2
Version 2.9 – 5.1
V1.3 and V1.4
Version 5.2 – 5.8
V1.5 and V1.6
Version 5.9 – 7.5
V1.7 and V1.8
Version 8.0 - higher
V1.8
Version EN 2.2 | Bluepoint Medical, 2012
Page 3 of 26
4
PC Software Manual – CapnoTrue® AMP/ASP
2.2
System requirements
•
Windows XP SP2, Windows 2000 SP4, Windows Vista, Windows 7
•
At least Microsoft.net Framework 2.0 (latest version is installed on your PC while installing the CapnoTrue® PC-Software)
•
CPU: 500 MHZ or higher processor clock speed
•
RAM: 256 MB or more
•
Super VGA (800 x 600) or higher-resolution video adapter and monitor
•
One free USB port
•
Keyboard and mouse or compatible pointing device
•
100 MB of available hard disk space
•
To install the PC-software you must have Administrator rights
2.3
Installing the USB driver
BEFORE you install the CapnoTrue® PC-Software you have to install the appropriate USB Driver. Follow the instructions in the Product CD Browser or alternatively perform the steps described below:
1.
Make sure that the device is not connected to the USB-Port
2.
Search the folder “USB Driver Win2K_XP_Vista_7” on the CD
3.
Run the file “CP210x_VCP_Win_XP_S2K3_Vista_7.exe”
4.
Start the “Install Shield Wizard” by selecting NEXT
5.
Confirm the End User License Agreement and select NEXT
6.
Change the installation path or accept the default path to store the uncompressed setup files and select NEXT
7.
Select INSTALL
8.
Check the option “Launch the CP210xVCP Driver” and select FINISH
9.
Confirm the Install Location for the UART Bridge by selecting INSTALL
10. The installation of the drivers is now started, wait until the installer has finished 11. Confirm the message “Installation completed successfully” to close the installation 12. Restart the PC if requested
Version EN 2.2 | Bluepoint Medical, 2012
Page 4 of 26
5
PC Software Manual – CapnoTrue® AMP/ASP
2.4
Installing the CapnoTrue® PC-Software
1.
Only install the PC-Software if the USB driver have been installed (see 2.3)
2.
Follow the instructions in the Product CD Browser or search the folder “CapnoTrue AMP_ASP - PC Software” on the CD
3.
Double-click on the “setup.exe” file and choose the installation path (DO NOT SELECT the “*.msi” file!)
The CapnoTrue® Setup Wizard will guide you through the steps required to install the CapnoTrue® PC-Software.
4.
In case the .NET Framework is not already installed on your computer, the Setup Wizard will install this Windows component before continuing the CapnoTrue® PCSoftware setup.
Select ACCEPT to continue.
Version EN 2.2 | Bluepoint Medical, 2012
Page 5 of 26
6
PC Software Manual – CapnoTrue® AMP/ASP
5.
Continue installation by following the instructions of the Setup Wizard. Start the installation by selecting NEXT
6.
Select the installation path and click NEXT
Version EN 2.2 | Bluepoint Medical, 2012
Page 6 of 26
7
PC Software Manual – CapnoTrue® AMP/ASP
3
7.
Confirm the installation by selecting NEXT. The software is installed. This may take a few minutes.
8.
Select CLOSE to complete the installation
9.
An icon is generated on your desktop after successful installation of the PC-Software.
Connecting the CapnoTrue® to the PC
Connect the CapnoTrue® via USB-port with the device.
to the PC using the USB cable that came
Turn on the device by pressing and holding the ON/OFF button opening “Welcome Screen” appears.
Version EN 2.2 | Bluepoint Medical, 2012
briefly until an
Page 7 of 26
8
PC Software Manual – CapnoTrue® AMP/ASP
4
Real-Time mode
In the Real–Time mode measurement data, selected alarm limits and alarm messages from the CapnoTrue® can be displayed and saved on your computer via USB port, in parallel with the on-going measurements. Data is being refreshed every 4 seconds for devices with software version < v8.0. Data is being refreshed every second for devices with Software version V8.0 or higher.
4.1 1. 2.
Activating Real-Time mode at the CapnoTrue®
3.
Assure that the CapnoTrue® is switched on Assure that the USB cable is plugged into the device and connected to the USB-port of the PC The CapnoTrue® now displays “USB connected”.
4.
The Real-Time mode is activated at the CapnoTrue® device by using the menu button and selecting “Main menu
Setup
Real-Time mode
ON”.
At activation the CapnoTrue® displays the standard measurement screen with the Real-Time mode symbol
in the header.
Using the CapnoTrue® PC-Software the measurement data can now be displayed and saved to your PC.
Version EN 2.2 | Bluepoint Medical, 2012
Page 8 of 26
9
PC Software Manual – CapnoTrue® AMP/ASP
4.2
Start Real-Time mode in the PC software
1.
Assure that the CapnoTrue® is switched on
2.
Assure that the USB cable is plugged into the device and connected to the USB-port of the PC
3.
Assure that the Real–Time mode is activated at the device (see 4)
4.
Double-click on the icon on your desktop to start the CapnoTrue® PC-Software
5.
Select the menu point COMMUNICATION
6.
Enter a filename, select type *cap and select SAVE to continue
Version EN 2.2 | Bluepoint Medical, 2012
START REAL – TIME MODE
Page 9 of 26
10
PC Software Manual – CapnoTrue® AMP/ASP
7.
Select the correct COM port (refer to Chapter 6: “Identify COM port”) and confirm with OK to continue
Note: The option COMMUNICATION > DOWNLOAD is disabled during Real-Time mode.
4.3
Real-Time monitor tab
See the figure on the following page for descriptions in the table.
No.
Definition
1
Tabs to excess the Real-Time monitor
2
Scrollbar to navigate within the dataset
3
Indication bar to show the exact measurement values at the chosen position
4
Alarm limits set at the device as yellow line
5
etCO2 graphical and numerical
6
FiCO2 graphical and numerical
7
Respiration rate graphical and numerical
8
SpO2 graphical and numerical
9
Pulse rate graphical and numerical
10
Alarm message (here: SpO2 probe off!)
Note: The small numbers on the right hand side of the measurement value of a parameter indicate the upper and lower alarm limit.
Version EN 2.2 | Bluepoint Medical, 2012
Page 10 of 26
11
PC Software Manual – CapnoTrue® AMP/ASP
1 2 3
4
5
6
7
10 8
9
Figure 1: Real-Time monitor tab
Version EN 2.2 | Bluepoint Medical, 2012
Page 11 of 26
12
PC Software Manual – CapnoTrue® AMP/ASP
4.4
Stop Real-Time mode
1.
Select the menu point COMMUNICATION
2.
The acquired data is saved automatically to the previously created file. Confirm the displayed message with OK
5
View Saved Data
5.1
Importing saved data
STOP REAL–TIME MODE
Double-click on the icon on your desktop to start the CapnoTrue® PC-Software.
5.1.1 From the PC Open the saved file formerly downloaded from the device or a file acquired with the Real– Time mode to your PC:
1.
Select “FILE
2.
Choose a “.cap” file and select “OPEN” (Alternatively the data can be opened via drag-and-drop)
OPEN” in the menu
Version EN 2.2 | Bluepoint Medical, 2012
Page 12 of 26
13
PC Software Manual – CapnoTrue® AMP/ASP
5.1.2
From the CapnoTrue®
Download the data files saved on the CapnoTrue®:
1.
Assure that the CapnoTrue® is switched on
2.
Assure that the USB cable is plugged into the device and connected to the USB-port of the PC
3.
The CapnoTrue® displays “USB connected”
4.
Double-click on the icon on your desktop to start the CapnoTrue® PC-Software
5.
Select the menu point COMMUNICATION
6.
Select the correct COM Port. Usually the software is able to auto-detect the correct port (refer to Chapter 6: “Identify COM port”, if there are problems in connecting the device).
7.
After pressing the button DOWNLOAD, a window opens for selection of the file path for saving the data file to your computer. Accept the suggested filename or choose a new name and select SAVE to start the download
8.
Select CLOSE to finish the download
Version EN 2.2 | Bluepoint Medical, 2012
DOWNLOAD
Page 13 of 26
14
PC Software Manual – CapnoTrue® AMP/ASP
Version EN 2.2 | Bluepoint Medical, 2012
Page 14 of 26
15
5.2
PC Software Manual – CapnoTrue® AMP/ASP
Diagram tab 3
1
2
4
5
6 7
8
9
10
11 Figure 2: Diagram tab
Version EN 2.2 | Bluepoint Medical, 2012
Page 15 of 26
16
PC Software Manual – CapnoTrue® AMP/ASP See the figure on the following page for descriptions in the table. No.
Definition
1
List of data sets Zoom: “+” to zoom into the graph “-”to zoom out of the graph “100%” to zoom back to the standard zoom level Scrollbar to navigate through the zoomed dataset
2
3
Tabs to excess the different software functions
4
Patient ID
5
Indication bar to show the exact measurement values at the chosen position. Drag with the left mouse button to zoom in. Click the right mouse button to zoom out to 100%.
6
Alarm limits set at the device as yellow line
7
etCO2 trend
8
FiCO2 trend
9
Respiration rate trend
10
SpO2 trend
11
Pulse rate trend
Import a set of data as described in Chapter 5.1. Select the “Diagram” tab. The “Diagram” tab graphically displays the saved data of etCO2, FiCO2, SpO2, respiration rate and pulse rate together with the set alarm limits.
5.2.1 Colour code of the graphs White
=
CO2 (etCO2 and FiCO2)
Blue
=
Respiration rate
Green
=
SpO2
Orange
=
Pulse rate
Yellow
=
Alarm limits
5.2.2 Zooming with the mouse 1.
Click into the graph
2.
Highlight the zoom area by dragging the mouse while keeping the left mouse button pressed
3.
Release the mouse button
4.
Click the right mouse button to zoom back to 100%
Version EN 2.2 | Bluepoint Medical, 2012
Page 16 of 26
17
PC Software Manual – CapnoTrue® AMP/ASP
5.2.3 Zooming with the buttons 1.
“+” to zoom into the graph
2.
“-” to zoom out of the graph
3.
“100%” to zoom back to the standard zoom level
4.
Use the scrollbar to the right of the buttons to navigate through the zoomed dataset
5.2.4 Menu “Extra
Options”
Y-axis scale: -
Select the option “Full range” for full range amplitude scaling of the data
-
Select the option “Auto scaling” for optimal amplitude scaling of the data
-
Select the option “SpO2 compressed view“ for a scaling optimized for the most relevant SpO2 data range
CO2 unit: -
Select the desired CO2 unit from the menu (vol%, kPa or mmHg)
Note: For conversion to the unit kPa and mmHg automatic barometric pressure compensation is performed. Select OK to activate the new setting
Version EN 2.2 | Bluepoint Medical, 2012
Page 17 of 26
18
PC Software Manual – CapnoTrue® AMP/ASP
5.3
Patient information tab
2 1
4
5
6
3
7
Figure 3: Patient information tab
Version EN 2.2 | Bluepoint Medical, 2012
Page 18 of 26
19
PC Software Manual – CapnoTrue® AMP/ASP
See the figure on the former page for descriptions in the table.
No.
Definition
1
List of datasets
2
Text field to enter patient information
3
Alarm logs
4
Start date and time of the alarm
5
Stop date and time of the alarm
6
Alarm message
7
Scrollbar to navigate through the alarm logs
Import a set of data to the CapnoTrue® PC-Software as described in Chapter 5.1. Select the “Patient info” tab. The “Patient info” tab provides the option to enter user-defined patient information. Furthermore the alarm logs of the selected dataset are displayed.
5.3.1 Enter patient information data -
Select the “Patient info” tab
-
Click into the text field
-
Enter user-defined patient information data
-
The text is automatically saved to the file
5.3.2 View the Alarm logs All alarm messages during data acquisition are saved. This is the case for the data files downloaded from the device and also for data acquired in Real–Time mode. The alarm logs of the data highlighted in the “List of data sets” on the fare left side (1) is displayed below the patient information text field. View all alarms by scrolling with the scrollbar to the right of the alarm logs (7).
Version EN 2.2 | Bluepoint Medical, 2012
Page 19 of 26
20
PC Software Manual – CapnoTrue® AMP/ASP
5.4
Print, Save or Export data
-
Assure that the correct printer is selected as standard printer (Start
-
Select a dataset from the list of datasets (no. 1, Figure 3)
-
Zoom and scroll to select the detail for printing
-
Select the menu point FILE
-
Select the menu point PRINT
Printer)
PRINT PREVIEW
5.4.1 Save -
Data is automatically saved when you exit the program
-
Select the menu point FILE and SAVE AS to store the data under a different filename
5.4.2 Export -
Select the dataset for export
-
Select the menu point FILE
-
Enter a filename and save as type *.csv
-
A message is displayed to confirm the successful export of the data. Confirm with OK
5.5
EXPORT
Statistic summary report
With the CapnoTrue® PC-Software version V1.5 and higher a statistic summary report can be generated and printed for each dataset.
1.
Assure that the correct printer is selected as standard printer (Start
2.
To generate a print preview of the statistic summary report select “REPORT REPORT PREVIEW”
3.
To print the statistic summary report as hard copy, select PRINT REPORT. The standard WINDOWS printer window is opened. Select the printer to be used and confirm with OK
Version EN 2.2 | Bluepoint Medical, 2012
Printer)
Page 20 of 26