Boston Scientific
iLab DICOM Configuration Guide Rev A
Configuration Guide
44 Pages
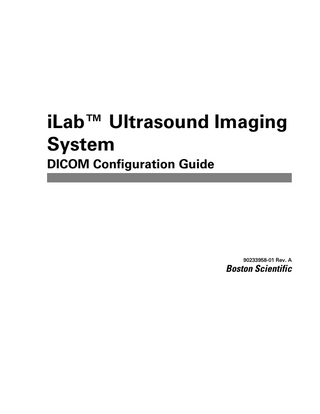
Preview
Page 1
iLab™ Ultrasound Imaging System DICOM Configuration Guide
90233958-01 Rev. A
Boston Scientific
iLab™ Ultrasound Imaging System: DICOM Configuration Guide Copyright Notice © 2006 Boston Scientific Corporation or its affiliates. All rights reserved. These documents are the property of Boston Scientific Corporation and shall not be reproduced, distributed, disclosed, or used for manufacture or sale of apparatus without the express written consent of Boston Scientific Corporation. Trademarks Microsoft and Windows are trademarks of Microsoft Corporation.
2 90233958-01 Rev. A
iLab™ System DICOM Configuration Guide © 2006 Boston Scientific Corporation or its affiliates. All rights reserved.
Contents 1. iLab System Administration ... 5 Logging In ... 5 What’s Accessible Through Login ... 5 Choosing to Log In ... 5 Entering Your Name and Password ... 5 Error: Invalid User Name, Incorrect Password ... 7 Setting Up General Users ... 7 Reset a Password ... 8 Setting System Date and Time ... 9 Setting System Date and Time ... 9 Setting Up TCP/IP ... 10 Archiving Images ... 11 About DICOM AEs ... 11 DICOM Information ... 12 Configuring DICOM Preliminaries ... 12 Overview ... 12 Configuration updates ... 13 DICOM Storage Server Considerations ... 13 DICOM Viewing Station Considerations ... 13 Adding, Editing, and Deleting a DICOM SCP AE ... 14 Error: Invalid Title ... 17 Error: Duplicate Title ... 17 Error: Invalid IP Address/Host Name ... 18 Displaying and Selecting the List of DICOM AEs ... 18 Verifying a DICOM SCP AE ... 19 About Verifying a DICOM SCP AE ... 19 Verifying a DICOM SCP AE ... 19 Error: DICOM AE Not Verified ... 20 Performing Other Advanced Diagnostics ... 21 Verifying the Connection ... 21 Reconnecting ... 22 Restarting the Acquisition Processor ... 22 Viewing the Event Log ... 24 Exporting the Event Log ... 25 Viewing System Information ... 26 Verifying PDAQ ... 27 Managing Cases ... 28 Reviewing Demo Cases ... 29 Editing the System Profile ... 30 About the System Profile ... 30 Displaying and Editing the System Profile ... 30 Backing Up the System and User Profiles ... 32 Restoring the System and User Profiles ... 33 Restore the System Profile to Factory-Default Values ... 35 Updating iLab System Software ... 36 Updating Catheter Profiles ... 37 Glossary ... 39 Index ... 43
iLab™ System DICOM Configuration Guide © 2006 Boston Scientific Corporation or its affiliates. All rights reserved.
3 90233958-01 Rev. A
4 90233958-01 Rev. A
iLab™ System DICOM Configuration Guide © 2006 Boston Scientific Corporation or its affiliates. All rights reserved.
Chapter 1 iLab System Administration LOGGING IN What’s Accessible Through Login System Administrators log in and change information during iLab System setup. System Administrators make setup changes to the following: ■ System Administrator passwords ■ General User information (user name, password, privilege, and description) ■ DICOM Application Entities (AEs) ■ System Profile setups System Administrators have access to all functions available from the UTILITIES screen, with the exception of specific Field Service user tasks. Choosing to Log In Because the iLab System is password-protection enabled, all users must log in if the system has been configured not to auto-login. Your Institution determines the policy, but it is recommended that each user log off before another user begins using the iLab System. Entering Your Name and Password The LOGIN screen displays when you turn on the iLab System or when another user logs off. To log in to the iLab System 1
From the LOGIN screen, use the onscreen keyboard to enter your user name and password. NOTE: For the first login, the System Administrator enters “Administrator” as the USER NAME and leaves the PASSWORD field blank. If the default user name and password do not work, contact the Boston Scientific representative.
Figure 1–1. LOGIN screen iLab™ System DICOM Configuration Guide © 2006 Boston Scientific Corporation or its affiliates. All rights reserved.
5 90233958-01 Rev. A
Logging In
2
iLab System Administration
Press OK to display the Main Menu.
Figure 1–2. Main Menu NOTE: When you log in to the iLab System software for the first time, it is recommended that you change your password immediately. 3
Press UTILITIES to display the UTILITIES screen.
Figure 1–3. UTILITIES screen 4
Press Change Password to display the CHANGE PASSWORD screen.
Figure 1–4. CHANGE PASSWORD screen 5
Leave the OLD PASSWORD field blank.
6 90233958-01 Rev. A
iLab™ System DICOM Configuration Guide © 2006 Boston Scientific Corporation or its affiliates. All rights reserved.
iLab System Administration
Logging In
6
Enter your new password in the NEW PASSWORD field. Your new password displays as a series of asterisks. The asterisks hide your password and ensure complete security for your password.
7
Enter your new password again in the RETYPE NEW PASSWORD field.
8
Press OK to save and store the settings. The Main Menu displays. You may begin using the iLab System.
Error: Invalid User Name, Incorrect Password If you enter an invalid user name or an incorrect password, the iLab System software returns you to the LOGIN screen. Setting Up General Users During setup or any time afterward, you can set up General Users (clinicians, nurses, technicians, and so on). Obtain names and roles from the Institution representative. The System Administrator cannot add or make changes to Field Service users. To set up General Users 1
From the MAIN MENU, press UTILITIES to display the UTILITIES screen.
2
From the UTILITIES screen, press Manage Users to display the USER MANAGEMENT screen.
Figure 1–5. USER MANAGEMENT screen 3
To add a new user, press ADD to display the CREATE/EDIT USER screen.
iLab™ System DICOM Configuration Guide © 2006 Boston Scientific Corporation or its affiliates. All rights reserved.
7 90233958-01 Rev. A
Logging In
iLab System Administration
Figure 1–6. CREATE/EDIT USER screen NOTE: The next screen shows sample Administrator, Service, and User entries. Your screen will be specific with the actual Administrator, Service, and User names. 4
Enter the User Name, a Description (for example, Clinician, Nurse, Technician, and so on), and then select General User. NOTE: Do not select RESET PASSWORD unless you want to reset the password to the default (blank or null string).
5
Press OK to save and store the settings. The UTILITIES screen displays.
6
To add more than one General User, repeat the previous steps.
7
Tell the General User that their password is blank (null string) and that they should change their password the first time that they log in.
Reset a Password If a General User contacts you because they forgot their password, you can reset their password to a blank default. To reset a password 1
From the UTILITIES screen, press Manage Users to display the USER MANAGEMENT screen.
Figure 1–7. USER MANAGEMENT screen
8 90233958-01 Rev. A
iLab™ System DICOM Configuration Guide © 2006 Boston Scientific Corporation or its affiliates. All rights reserved.
iLab System Administration
Setting System Date and Time
NOTE: The screen shows sample Administrator, Service, and User entries. Your screen will be specific with the actual Administrator, Service, and User names. 2
Highlight the User Name and press RESET PASSWORD.
Figure 1–8. Warning message – Confirm password change 3
A warning message displays. Press YES if you want to reset the password to the default (blank).
4
Press OK to save and store the settings.
SETTING SYSTEM DATE AND TIME Setting System Date and Time To change the system date and time 1
From the UTILITIES screen, press Advanced Diagnostics to display the ADVANCED DIAGNOSTICS screen.
2
Press Set DateTime to display the SYSTEM DATE AND TIME screen.
3
Change the entry in the DATE field (MM/DD/YYYY).
4
Change the entry in the TIME field and select AM or PM.
5
Select the correct time zone from the TIME ZONE drop-down list.
6
Press OK.
iLab™ System DICOM Configuration Guide © 2006 Boston Scientific Corporation or its affiliates. All rights reserved.
9 90233958-01 Rev. A
Setting Up TCP/IP
iLab System Administration
Figure 1–9. SYSTEM DATE AND TIME screen NOTE: Date and time format used by this screen depends on the configured system profile. NOTE: The System will accept dates up through the year 2036. SETTING UP TCP/IP Before configuring the system for archiving, you must first set up the iLab System’s TCP/IP address so that it can communicate with the DICOM network. NOTE: Connect the iLab System to the hospital LAN before setting up TCP/IP or setup will fail. To do so, connect from your hospital LAN to the connector on the rear of the Acquisition Processor. 1
LAN connection
1 TSC
Figure 1–10. Hospital LAN connection To access the TCP/IP screen 1
Navigate from the Main Control Screen – UTILITIES/Advanced Diagnostics/TCP-IP Properties.
2
The TCP/IP PROPERTIES screen is displayed. See Figure 1–11.
10 90233958-01 Rev. A
iLab™ System DICOM Configuration Guide © 2006 Boston Scientific Corporation or its affiliates. All rights reserved.
iLab System Administration
Archiving Images
Figure 1–11. TCP/IP PROPERTIES screen 3
The TCP/IP PROPERTIES screen contains the same information found in the Microsoft™ Windows™ Operating System TCP/IP dialog box. Select the appropriate buttons and enter the required network properties for your network. NOTE: A detailed explanation of how to set up TCP/IP for all possible situations is beyond the scope of this User’s Guide. If you require further assistance at this point, contact the appropriate knowledgeable staff member at your facility or contact your local Boston Scientific Technical Equipment Support office.
ARCHIVING IMAGES About DICOM AEs You can archive images to: ■ Removable media (CD and DVD) ■ Removable hard drives ■ Network servers (DICOM AE) DICOM Application Entities (AEs) are anything that can send or receive images. For example, the iLab System is a service-class user (SCU) AE (also known as a DICOM SCU AE); and a DICOM server is a service-class provider (SCP) AE (also known as a DICOM SCP AE). A DICOM SCP AE can be a server or an archiving (storage) destination. The DICOM SCP AE is usually a network server that has been designated by the System Administrator to archive (store) iLab System image data. The System Administrator can configure multiple network destinations, but only one AE is active at a time. When Ethernet connectivity is enabled, images can be sent from the iLab System to the network (DICOM server) for archiving. DICOM connectivity provides enhanced efficiency in medical imaging data storage, and archiving image data with its associated patient information. Also, iLab System users can select other removable media, such as CD or DVD, to archive the data. Later the System Administrator can open the images from the CD or DVD and then archive (save or store) the image data to the DICOM AE, if desired. The System Administrator must ensure that the DICOM network server is configured; otherwise, archiving will fail. There is no queuing capability.
iLab™ System DICOM Configuration Guide © 2006 Boston Scientific Corporation or its affiliates. All rights reserved.
11 90233958-01 Rev. A
Configuring DICOM Preliminaries
iLab System Administration
DICOM Information For information about the DICOM standard, refer to the DICOM web site at: http://dicom.nema.org. Table 1–1 defines common DICOM terminology. Terms
Description
AE
Application Entity – a software process that implements DICOM. Most implementations use multiple AEs when implementing multiple Service Classes. It requires a unique identification “AE Title,” typically set up during installation, by which AEs identify themselves at the application level. The iLab System is an AE that can send or receive images.
Association
A connection between AEs for DICOM exchange. Duration of an association is undefined, but is typically specified in the DICOM Conformance statement of a device. It could last for the duration of exchanging a complete image study.
Compression
A temporary coding of data that saves storage space or compression time.
None
No compression is applied to the image.
JPEG Baseline
JPEG Baseline is a sequential lossy JPEG compression that provides a high compression ratio for any image, but at the expense of loss of information. JPEG Baseline uses the fact that human beings have only a restricted capability to perceive high frequencies.
JPEG Lossless
JPEG Lossless provides a compressed image that when decompressed can give back a mathematically equivalent reproduction of the original image.
DICOM
Digital Imaging and Communications in Medicine standard
Host/Host name IP address of a DICOM AE Modality
Acquisition system, such as a CT, MR, IVUS, US
PACS
Picture Archive and Communication System
PDU
Protocol Data Unit – a packet with a number of bytes in one package that is created at the DICOM lower level protocol, sent via TCP/IP.
Port
Port Number used for an IP address.
SC
Secondary Capture – a capture of data via video digitizing. “Secondary” indicates that the resultant data is not the original.
SCP
Service Class Provider – a DICOM SCP AE archiving destination that accepts images from an SCU.
SCU
Service Class User – a DICOM SCU AE that functions as a client, or “uses” a service (for example, for printing, storage, and so on). The iLab System is an SCU.
Table 1–1. DICOM terminology CONFIGURING DICOM PRELIMINARIES Overview This guide provides instructions for configuring the DICOM feature for an iLab System running software version 01.
12 90233958-01 Rev. A
iLab™ System DICOM Configuration Guide © 2006 Boston Scientific Corporation or its affiliates. All rights reserved.
iLab System Administration
Configuring DICOM Preliminaries
NOTE: The user of this document must be proficient in Microsoft™ Windows™ networking configuration, and understand the requirements of the network utilized in the Institution where this iLab System is installed. The procedure is also best performed with the assistance of someone familiar with iLab System operation. Refer to Using the iLab System in the iLab™ System User’s Guide for assistance with operation instructions. A DICOM Conformance Statement is available for the iLab System. The Statement defines its compliance with applicable parts of ACR-NEMA (American College of Radiologists - National Electrical Manufacturers Association) Digital Imaging and Communications in Medicine, DICOM V3.0. This document was included on the CD shipped with your system. Configuration updates Edit the DICOM configuration whenever there is any change (such as the server name or IP address) to your iLab System DICOM server or the network. DICOM Storage Server Considerations When configuring the iLab System, ensure that the Ethernet connection is enabled. Also ensure that any DICOM servers are capable of handling multiple files. NOTE: The iLab System is intended for network use in a DICOM Network only, and only to send DICOM files to a compatible storage server. DICOM Viewing Station Considerations Software used at the viewing stations (the DICOM Imaging Display or Secondary Monitor) can vary greatly in the ability to display ultrasound images, as well as the information and imaging parameters that the iLab System provides in the DICOM files it exports. It is recommended that clinical users view sample iLab System DICOM case files at the various viewing stations before or during the configuration process. Decisions on the settings for certain parameters such as image compression (if any), DICOM modality, and screen shot inclusion may be affected by the results of such an evaluation. The iLab System can also export DICOM files via its internal removable media disk drives for this evaluation. Contact the Boston Scientific Sales representative if you would like to obtain sample iLab System DICOM case files on CD or DVD media for evaluation purposes.
iLab™ System DICOM Configuration Guide © 2006 Boston Scientific Corporation or its affiliates. All rights reserved.
13 90233958-01 Rev. A
Configuring DICOM Preliminaries
iLab System Administration
Adding, Editing, and Deleting a DICOM SCP AE Adding a DICOM SCP AE When the Institution adds a DICOM server, the System Administrator must change the System Profile to add a new DICOM server. The change will direct archived (saved) data to the new DICOM server. Editing a DICOM SCP AE When changing a DICOM server or when the Institution makes changes to a DICOM server, the System Administrator must change the System Profile settings. Deleting a DICOM SCP AE When the Institution deletes a DICOM server, the System Administrator must change the System Profile to delete the old DICOM server. To add, edit, or delete a DICOM SCP AE 1
From the UTILITIES screen, press System Profile to display the SYSTEM PROFILE screen.
Figure 1–12. SYSTEM PROFILE screen 2
From the SYSTEM PROFILE screen, press ADV (advanced) to display the ADVANCED SYSTEM PROFILE screen. The drop-down list SCP AE displays a list of all DICOM AEs configured for the iLab System.
Figure 1–13. ADVANCED SYSTEM PROFILE screen
14 90233958-01 Rev. A
iLab™ System DICOM Configuration Guide © 2006 Boston Scientific Corporation or its affiliates. All rights reserved.
iLab System Administration
3
Configuring DICOM Preliminaries
From the ADVANCED SYSTEM PROFILE screen, press the EDIT button to the right of the SCP AE field to display the DICOM AE MANAGEMENT screen.
Figure 1–14. DICOM AE MANAGEMENT screen 4
From the DICOM AE MANAGEMENT screen, you can add, edit, or delete more SCP AE values.
To add a DICOM SCP AE 1
From the DICOM AE MANAGEMENT screen, press ADD to display the CREATE/EDIT DICOM AE screen.
2
Enter information in the AE TITLE, IP ADDRESS HOST NAME, and PORT fields. - Enter a valid IP address, where the IP Address is between 0.0.0.0 and 255.255.255.255 (for example, 192.168.10.1). - Enter a port, where the port is between 0 and 65535.
Figure 1–15. CREATE/EDIT DICOM AE screen – With entries
iLab™ System DICOM Configuration Guide © 2006 Boston Scientific Corporation or its affiliates. All rights reserved.
15 90233958-01 Rev. A
Configuring DICOM Preliminaries
iLab System Administration
To edit a DICOM SCP AE 1
From the DICOM AE MANAGEMENT screen, highlight a DICOM SCP AE and press EDIT to display the CREATE/EDIT DICOM AE screen.
Figure 1–16. CREATE/EDIT DICOM AE screen 2
Enter applicable changes to the AE TITLE, IP ADDRESS, and PORT field(s). - Enter a valid IP address, where the IP Address is between 0.0.0.0 and 255.255.255.255 (for example, 192.168.10.1). - Enter a port, where the port is between 0 and 65535. - Click the OK button.
To delete a DICOM SCP AE 1
From the DICOM AE MANAGEMENT screen, check the check box for the desired DICOM SCP AE and press DELETE.
Figure 1–17. DICOM AE MANAGEMENT screen 2
A confirmation query displays. Press YES.
3
Press OK to save and store the settings.
16 90233958-01 Rev. A
iLab™ System DICOM Configuration Guide © 2006 Boston Scientific Corporation or its affiliates. All rights reserved.
iLab System Administration
Configuring DICOM Preliminaries
Error: Invalid Title If the iLab System software displays the “invalid title” error message, this means that the DICOM AE title that you entered is invalid. Check your DICOM AE title, and then re-enter it. Make sure that you enter your DICOM AE title correctly. If you still have problems, contact the Boston Scientific representative. To re-enter the DICOM AE title 1
In the CREATE/EDIT DICOM AE screen, enter applicable changes in the AE TITLE field.
Figure 1–18. CREATE/EDIT DICOM AE screen 2
Press OK to save and store the settings.
Error: Duplicate Title If the iLab System software displays the “duplicate title” error message, this means that the DICOM AE title that you entered is already in use. Enter a different DICOM AE title. If you still have problems, contact the Boston Scientific representative. To re-enter the DICOM AE title 1
In the CREATE/EDIT DICOM AE screen, enter a different DICOM AE title to the AE TITLE field.
Figure 1–19. CREATE/EDIT DICOM AE screen 2
Press OK to save and store the settings.
iLab™ System DICOM Configuration Guide © 2006 Boston Scientific Corporation or its affiliates. All rights reserved.
17 90233958-01 Rev. A
Configuring DICOM Preliminaries
iLab System Administration
Error: Invalid IP Address/Host Name If the iLab System software displays the “invalid IP address” error message, this means that the IP address (host/host name) that you entered is invalid. Ensure that the IP address is between 0.0.0.0 and 255.255.255.255 (for example, 198.100.100.1). Enter a different IP address. If you still have problems, contact the Boston Scientific representative. NOTE: Avoid assigning the iLab System's IP address with an address of 192.168.1.*, where asterisk is any number from 0 to 255. Doing so will result in a network conflict and prevent communications with the DICOM server. To re-enter the IP address 1
From the CREATE/EDIT DICOM AE screen, enter a different IP address in the IP ADDRESS field. Ensure that the IP address is between 0.0.0.0 and 255.255.255.255 (for example, 198.100.100.1).
Figure 1–20. CREATE/EDIT DICOM AE screen 2
Press OK to save and store the settings.
Displaying and Selecting the List of DICOM AEs You can view the list of DICOM AEs from the DICOM AE MANAGEMENT screen. When you select a DICOM AE, you are selecting the network destination of archived images and image data. To display and select the list of DICOM AEs 1
From the UTILITIES screen, press the SYSTEM PROFILE button to display the SYSTEM PROFILE screen.
2
From the SYSTEM PROFILE screen, press ADV (advanced) to display the ADVANCED SYSTEM PROFILE screen.
18 90233958-01 Rev. A
iLab™ System DICOM Configuration Guide © 2006 Boston Scientific Corporation or its affiliates. All rights reserved.
iLab System Administration
Verifying a DICOM SCP AE
Figure 1–21. ADVANCED SYSTEM PROFILE screen
3
Press the drop-down arrow next to the SCP AE field. A drop-down list displays a list of all DICOM AEs configured for the iLab System.
4
Select the desired DICOM AE, and then press the EDIT button to the right of the SCP AE field to display the DICOM AE MANAGEMENT screen.
5
To select an AE, highlight the desired DICOM AE from the list of displayed DICOM AEs.
Figure 1–22. DICOM AE MANAGEMENT screen 6
Press any button to perform an action on the selected DICOM AE.
VERIFYING A DICOM SCP AE About Verifying a DICOM SCP AE To verify the DICOM SCP AE, the System Administrator ensures that the iLab System sends a signal to the DICOM SCP AE. Verification occurs when the DICOM SCP AE sends a response to the iLab System, indicating that the DICOM SCP AE is available to receive and archive data images. It is recommended that the System Administrator verify each DICOM SCP AE as it is added. Verifying a DICOM SCP AE You can verify a DICOM SCP AE after you add the DICOM SCP AE. Or you can verify the DICOM SCP AE at any time from the ADVANCED DIAGNOSTICS screen. iLab™ System DICOM Configuration Guide © 2006 Boston Scientific Corporation or its affiliates. All rights reserved.
19 90233958-01 Rev. A
Verifying a DICOM SCP AE
iLab System Administration
To verify a DICOM SCP AE after adding a DICOM SCP AE 1
From the DICOM AE MANAGEMENT screen, highlight the new DICOM SCP AE and press VERIFY.
Figure 1–23. DICOM AE MANAGEMENT screen 2
Wait a few moments for the iLab System to contact the DICOM SCP AE server and for the server to send a response back to the iLab System.
3
The verification confirmation displays. Press OK.
To verify a DICOM AE at any other time 1
From the UTILITIES screen, press Advanced Diagnostics to display the ADVANCED DIAGNOSTICS screen.
2
From the ADVANCED DIAGNOSTICS screen, press Verify DICOM AE.
Figure 1–24. ADVANCED DIAGNOSTICS screen 3
The verification confirmation displays. Press OK.
Error: DICOM AE Not Verified If the iLab System software displays the “DICOM AE not verified” error message, this means that the DICOM AE that you entered may not be configured correctly. Or it may mean that the network is temporarily unavailable. Review and edit the DICOM AE information. If you still have problems, contact your Network Administrator or the Boston Scientific representative. 20 90233958-01 Rev. A
iLab™ System DICOM Configuration Guide © 2006 Boston Scientific Corporation or its affiliates. All rights reserved.