User’s Quick Guide
12 Pages
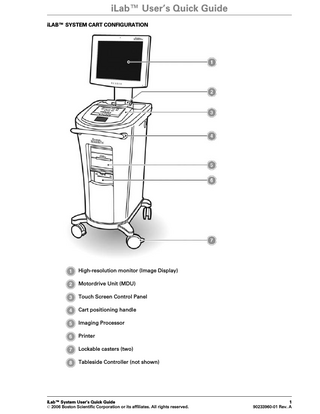
Preview
Page 1
iLab™ User’s Quick Guide iLAB™ SYSTEM CART CONFIGURATION
1
High-resolution monitor (Image Display)
2
Motordrive Unit (MDU)
3
Touch Screen Control Panel
4
Cart positioning handle
5
Imaging Processor
6
Printer
7
Lockable casters (two)
8
Tableside Controller (not shown)
iLab™ System User’s Quick Guide © 2006 Boston Scientific Corporation or its affiliates. All rights reserved.
1 90233960-01 Rev. A
iLab™ Installed System Configuration – Lab 1
2 3 4
1
Articulating Mounting Arm (ceiling or wall mount)
2
Imaging Display and Acquisition Processor (behind Display)
3
Motordrive Unit (MDU)
4
Tableside Controller (TSC)
iLab™ Installed System Configuration – Control Room
1 5
2 3 4
1
Imaging Display
2
Touch Screen Control Panel
3
Printer
4
AC Power Isolation Transformer (includes main AC Power switch)
5
Imaging Processor
2 90233960-01 Rev. A
iLab™ System User’s Quick Guide © 2006 Boston Scientific Corporation or its affiliates. All rights reserved.
TURNING THE SYSTEM ON Turn Cart System On
1
1
iLab Cart System’s power switch
1
iLab Installed System’s power switch
1
Touch screen
2
Touch pad cursor controller
3
Select button
Turn Installed iLab™ System On
1
OPERATING THE SYSTEM WITH THE CONTROL PANEL Touch Screen Control Panel
1
2 3
iLab™ System User’s Quick Guide © 2006 Boston Scientific Corporation or its affiliates. All rights reserved.
3 90233960-01 Rev. A
Types of Buttons on the Control Panel
1
Ancillary function buttons
2
System function buttons
3
Run transport controls buttons (arrow direction depends on LongView Feature direction.)
4
System navigation buttons
The Control Panel INFO feature
1
Example of INFO balloon
2
Location of INFO button
4 90233960-01 Rev. A
iLab™ System User’s Quick Guide © 2006 Boston Scientific Corporation or its affiliates. All rights reserved.
PREPARING TO PERFORM A CASE Prepare Motordrive Unit
NOTE: Bag the MDU and attach it to the Disposable Sled.
iLab™ System User’s Quick Guide © 2006 Boston Scientific Corporation or its affiliates. All rights reserved.
5 90233960-01 Rev. A
Attach the catheter to the Motordrive Unit (MDU)
1 2
1
Alignment dot (green)
3
2
Motordrive Sterile Bag (purple ring)
3
Hub alignment dot (black)
4
Catheter hub
4
NOTE: Align the green dot on the nose of the MDU with the black dot on the catheter hub. Then insert the catheter hub until it clicks into position. This must be done by the sterile operator. If the Motordrive is attached to the System, a message appears on the Imaging Display that the catheter is connected.
6 90233960-01 Rev. A
iLab™ System User’s Quick Guide © 2006 Boston Scientific Corporation or its affiliates. All rights reserved.
Connect the MDU (On Installed Configurations if not already connected)
Connect the MDU (On Cart Configurations)
1
1
iLab Cart MDU connector
2
MDU cable
2
NOTE: Align the two red dots and push the cable gently into the receptacle until the textured sleeve on the MDU connector clicks into place. A message appears on the Imaging Display that the sled is connected.
iLab™ System User’s Quick Guide © 2006 Boston Scientific Corporation or its affiliates. All rights reserved.
7 90233960-01 Rev. A
PERFORMING A CASE 1. Enter Patient Data →
2. Run Description →
4. Image Acquisition (Recording)→ 5. Review Run→
3. Imaging → 6. Archive Case
1
Enter data specific to the patient using the PATIENT DATA screen on the Control Panel. Notice that the date must be entered with slash marks between the month, day, and year. To move from field to field, use the Tab key.
2
Enter a Patient ID.
3
Add additional information as required. To proceed to the next screen, press the NEXT button. To discard patient information and start over, press the CLEAR ALL button. To discard patient information and return to the MAIN MENU, select the MAIN MENU button.
8 90233960-01 Rev. A
iLab™ System User’s Quick Guide © 2006 Boston Scientific Corporation or its affiliates. All rights reserved.
1. Enter Patient Data →
2. Run Description →
4. Image Acquisition (Recording)→ 5. Review Run→
3. Imaging → 6. Archive Case
1
Enter the type of evaluation (PRE, POST, <Custom…>) to be done.
2
Pick one of the catheter-dependent run types from the VESSEL list.
3
If desired, customize the run by editing the User Profile. To return to the previous screen, press the CANCEL button.
4
Press the NEXT button to proceed to the next screen.
iLab™ System User’s Quick Guide © 2006 Boston Scientific Corporation or its affiliates. All rights reserved.
9 90233960-01 Rev. A
NOTE: You must prepare the Motordrive Unit (MDU) and catheter before you can begin Step 3. 1. Enter Patient Data →
2. Run Description →
4. Image Acquisition (Recording)→ 5. Review Run→
3. Imaging → 6. Archive Case
For imaging, the Primary Imaging controls are: ■ IMAGING – Start cross-sectional ultrasound imaging on the Imaging Display. Use for verifying position of the catheter and transducer in the target area and for setting additional imaging parameters. Nothing is recorded when IMAGING is pressed. ■ MANUAL RECORD – Use for locating specific lesions or other morphologies. Records for a maximum of 6000 frames (about 5 minutes). ■ PULLBACK RECORD – Starts automatic pullback and records for a maximum of 6,000 frames, about 5 minutes. Provides accurate positioning information. Secondary controls on the IMAGING screen are: ■ LONGVIEW™ LAYOUT – Used to add a longitudinal image on the Imaging Display. ■ PARAMETERS – Available at all times except when recording. Used to access the IMAGING PARAMETERS dialog to change settings such as DEPTH (Zoom), PULLBACK SPEED, DE-SPECKLE/DDP, SMART TGC™ Feature, and TGC ADJUST. ■ PRINT – Prints all information currently on the Imaging Display to the high-resolution printer. ■ BOOKMARK – Available only while recording. Used to create markers during recording that allow you to find one or more specific regions of interest during review. Navigation controls on the IMAGING screen are: ■ RUN DESC – Return to the RUN DESCRIPTION screen to change run parameters before or between runs. ■ MAIN MENU – Return to the MAIN MENU screen to start a new case. ■ NEXT – Proceed to the next screen.
10 90233960-01 Rev. A
iLab™ System User’s Quick Guide © 2006 Boston Scientific Corporation or its affiliates. All rights reserved.
1. Enter Patient Data →
2. Run Description →
4. Image Acquisition (Recording)→ 5. Review Run→
3. Imaging → 6. Archive Case
1
To begin recording ultrasound data, press either the MANUAL RECORD or PULLBACK RECORD button on the IMAGING screen. If needed, use the BOOKMARK button during recording.
2
Press the NEXT button to stop recording and complete a run.
1. Enter Patient Data →
2. Run Description →
4. Image Acquisition (Recording)→ 5. Review Run→
3. Imaging → 6. Archive Case
■ In the Ancillary Function buttons at the top, you can select or delete a run from a run list, navigate to a bookmark, take screen shots, make text annotations, or print any given frame. ■ In the System Function buttons, you can use Cine Loop to define a range of frames for repeated playback, select image review parameters, select or deselect LONGVIEW™ LAYOUT presentation, use the Trace Assist™ Feature to make precise measurements of displayed vessel and lumen morphologies, define a plus-or-minus range of frames for the bidirectional Dynamic Review™ Feature, and create new Bookmarks. ■ Using the Run Transport Control buttons, you can play back continuously, fast-forward, fast rewind, and jog/increment through run frames. ■ Using the System Navigation buttons, you can return to Imaging, finalize a case, or move to the Main Menu to start a new case. NOTE: The IMAGE REVIEW PARAMETERS dialog is displayed when the PARAMETERS button is pressed during Image Review. This dialog provides controls for ROTATE IMAGE, ROTATE CUT PLANE, DYNAMIC REVIEW™, PLAYBACK VOLUME, and DE-SPECKLE/DDP. Once you have captured all the information relevant to the intervention, you are ready to prepare the case for future archiving to the media of your choice. Do this by pressing the FINALIZE CASE button. If you decide that you need to do more measurements, screenshots, and so on for a case, you can do this later on a finalized case. Alternatively, if you do not want to preserve a case, press MAIN MENU to start a new case. The current case will be closed and can be discarded later.
iLab™ System User’s Quick Guide © 2006 Boston Scientific Corporation or its affiliates. All rights reserved.
11 90233960-01 Rev. A
1. Enter Patient Data →
2. Run Description →
4. Image Acquisition (Recording)→ 5. Review Run→
3. Imaging → 6. Archive Case
1
From the ARCHIVE SETUP screen, you must decide whether to keep the case. If not, press the DELETE CASE button. For a case you want to keep, select the check box of the runs you want to archive. If you want to crop a run, select it and then press the CROP button. Drag the sliders to change the first and last frames of the run, and then press the DONE button.
2
Once you make your selections, you can press MAIN MENU to proceed with starting a new case. The current case is in finalized state and can be reviewed again later, although no runs can be added. Alternatively, if you decide to archive now, press ARCHIVE CASE to immediately begin archiving your current case in DICOM format to the selected digital media or to the preset network destination.
Closing, finalizing, and archiving a case ■ CLOSE – In general, close cases that you do not want to archive (save). No more data can be added to a Closed case, and Closed cases cannot be finalized. Non-finalized cases are assigned Closed status once you start a new case, as when you select START NEW CASE from the MAIN MENU. You will be asked “Do you want to close the current case?” You will be asked the same question if you press the CLOSE CASE button on the ARCHIVE SETUP screen. Answering YES in either case will close a case. You can accumulate up to 25 cases, after which cases must be discarded before more cases can be recorded. You can discard Closed cases from the ARCHIVE SETUP or MANAGE CASES screen. ■ FINALIZE – You should finalize a case that you want to keep before moving to another case. After you press the FINALIZE CASE button, you cannot add more runs to the case, but you can add measurements, annotations, screen shots, and other data. Finalized cases can be reviewed further in the IMAGE REVIEW screen or archived from the ARCHIVE SETUP or MANAGE CASES screen. ■ ARCHIVE – After you finalize a case, the ARCHIVE SETUP screen opens. From this screen you can close or delete the case, delete or crop runs, archive some or all runs, or select specific screen shots, bookmarks, or frames for a given run. To archive later, from the IMAGE REVIEW screen press ARCHIVE CASE. Or from the UTILITIES screen press Manage Cases, and then select cases to review and/or archive. The PATIENT DATA screen opens for a last check of patient information. When you press NEXT, you start the immediate recording of the iLab System case to a CD, DVD, removable hard drive, or DICOM server, with recording progress displayed on the ARCHIVING screen.
12 90233960-01 Rev. A
iLab™ System User’s Quick Guide © 2006 Boston Scientific Corporation or its affiliates. All rights reserved.