BRAINLAB
CAMERA Software User Guide Rev 1.0 Version 3 June 2020
User Guide
20 Pages
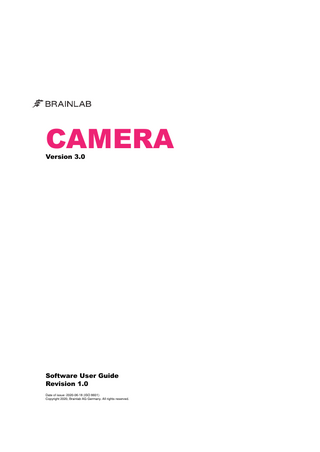
Preview
Page 1
CAMERA Version 3.0
Software User Guide Revision 1.0 Date of issue: 2020-06-18 (ISO 8601) Copyright 2020, Brainlab AG Germany. All rights reserved.
TABLE OF CONTENTS
TABLE OF CONTENTS 1 GENERAL INFORMATION...5 1.1 Contact Data ...5 1.2 Legal Information ...6 1.3 Symbols ...7 1.4 Using the System ...8 1.5 Compatibility with Medical Devices and Software ...9 1.6 Training and Documentation...11
2 USING THE SOFTWARE ...13 2.1 Connecting the Camera ...13 2.2 Camera Field of View ...16
Software User Guide Rev. 1.0 Camera Ver. 3.0
3
TABLE OF CONTENTS
4
Software User Guide Rev. 1.0 Camera Ver. 3.0
GENERAL INFORMATION
1
GENERAL INFORMATION
1.1
Contact Data
Support If you cannot find information you need in this guide, or if you have questions or problems, contact Brainlab support: Region
Telephone and Fax
United States, Canada, Central Tel: +1 800 597 5911 and South America Fax: +1 708 409 1619
Brazil
Tel: (0800) 892 1217
UK
Tel: +44 1223 755 333
Spain
Tel: +34 900 649 115
France and French-speaking regions
Tel: +33 800 676 030
Africa, Asia, Australia, Europe
Tel: +49 89 991568 1044 Fax: +49 89 991568 5811
Japan
Tel: +81 3 3769 6900 Fax: +81 3 3769 6901
Expected Service Life Brainlab provides eight years of service for software applications. During this period of time, software updates as well as field support are offered.
Feedback Despite careful review, this user guide may contain errors. Please contact us at [email protected] if you have improvement suggestions.
Manufacturer Brainlab AG Olof-Palme-Str. 9 81829 Munich Germany
Software User Guide Rev. 1.0 Camera Ver. 3.0
5
Legal Information
1.2
Legal Information
Copyright This guide contains proprietary information protected by copyright. No part of this guide may be reproduced or translated without express written permission of Brainlab.
Brainlab Trademarks Brainlab® is a trademark of Brainlab AG.
Non-Brainlab Trademarks Microsoft® and Windows® are registered trademarks of Microsoft Corporation in the US and other countries.
Patent Information This product may be covered by one or more patents or pending patent applications. For details, see: www.brainlab.com/patent.
Integrated Third-Party Software This software is based in part on the following work. The full license and copyright notice can be found at the links below: • filament (http://www.apache.org/licenses/) • icu4c (https://github.com/unicode-org/icu/blob/master/icu4c/LICENSE) • lapack (https://github.com/Reference-LAPACK/lapack) • libijg8 and libijg16, developed by the Independent JPEG Group (https://github.com/uclouvain/ openjpeg/blob/master/LICENSE) • libjpeg-turbo (https://github.com/libjpeg-turbo/libjpeg-turbo/blob/master/LICENSE.md) • libtiff (http://www.libtiff.org/misc.html) • meta (https://releases.llvm.org/10.0.0/LICENSE.TXT) • OpenJPEG (https://github.com/uclouvain/openjpeg/blob/master/LICENSE) • range (https://releases.llvm.org/10.0.0/LICENSE.TXT) • renderdocapi (https://renderdoc.org/docs/introduction.html#license) • Xerces-C++, developed by the Apache Software Foundation (https://xerces.apache.org/ xercesc/)
Sales in US US federal law restricts this device to sale by or on the order of a physician.
Report Incidents Related to This Product You are required to report any serious incident that may have occurred related to this product to Brainlab, and if within Europe, to your corresponding national competent authority for medical devices.
6
Software User Guide Rev. 1.0 Camera Ver. 3.0
GENERAL INFORMATION
1.3
Symbols
Warnings Warning Warnings are indicated by triangular warning symbols. They contain safety-critical information regarding possible injury, death or other serious consequences associated with device use or misuse.
Cautions Cautions are indicated by circular caution symbols. They contain important information regarding potential device malfunctions, device failure, damage to device or damage to property.
Notes NOTE: Notes are formatted in italic type and indicate additional useful hints.
Product Symbols Symbol
Explanation Consult instructions for use
Manufacturer
Software User Guide Rev. 1.0 Camera Ver. 3.0
7
Using the System
1.4
Using the System
Intended Purpose The Camera software offers functionalities that help the surgeon to set up the Brainlab Navigation System and to visualize hardware within the camera field of view. When the camera is not connected point to point to the Brainlab Navigation Station, the surgical team selects a camera from the hospital network via the Camera software. If the connection status of the camera is unclear during set up or surgery, the surgical team can use the Camera software to check the availability status of the camera. The Camera software offers a visualization of the camera field of view. The surgical team can review if all required instruments and hardware are seen and recognized by the camera.
Plausibility Review Warning Before patient treatment, review the plausibility of all information input to and output from the system.
8
Software User Guide Rev. 1.0 Camera Ver. 3.0
GENERAL INFORMATION
1.5
Compatibility with Medical Devices and Software
Non-Brainlab Devices Warning Using medical device combinations that have not been authorized by Brainlab may adversely affect safety and/or effectiveness of the devices and endanger the safety of the patient, user and/or environment.
Compatible Brainlab Medical Software Only Brainlab medical software specified by Brainlab may be installed and used with the system. Contact Brainlab support for clarification regarding compatibility with Brainlab medical software.
Non-Brainlab Software Only authorized Brainlab employees may install software on the Brainlab system. Do not install or remove any software applications.
Updates Warning Updates to the operating system (hotfixes) or third-party software should be performed outside clinical hours and in a test environment to verify correct operation of the Brainlab system. Brainlab monitors the released Windows hotfixes and will know, for some updates, if problems can be expected. Contact Brainlab support if any problems to operating system hotfixes are encountered.
Virus Scanning and Malware Brainlab recommends protecting the system with state-of-the-art anti-virus software. Be aware that some malware protection software (e.g., virus scanner) settings can negatively affect system performance. For example, if real-time scans are performed and each file access is monitored, then loading and saving patient data may be slow. Brainlab recommends disabling real-time scans and performing virus scans during non-clinical hours. Warning Ensure that your anti-virus software does not modify any Brainlab directories, specifically: • C:Brainlab, D:Brainlab, F:Brainlab, etc. • C:PatientData, D:PatientData, F:PatientData, etc. Warning Do not download or install updates during treatment planning. Contact Brainlab support for further information regarding any of these issues.
Microsoft Security Updates for Windows and Driver Updates Brainlab allows the installation of security patches only. Do not install service packs and optional updates. Verify your settings to ensure updates are downloaded and installed correctly and at a suitable time. Do not update drivers on Brainlab platforms. See the Brainlab website for more information about settings and a list of Microsoft Security Updates blocked by Brainlab support. Address: www.brainlab.com/updates
Software User Guide Rev. 1.0 Camera Ver. 3.0
9
Compatibility with Medical Devices and Software
Password: WindowsUpdates!89
10
Software User Guide Rev. 1.0 Camera Ver. 3.0
GENERAL INFORMATION
1.6
Training and Documentation
Responsibility Warning This system solely provides assistance to the surgeon and does not substitute or replace the surgeon's experience and/or responsibility during its use. It must always be possible for the user to proceed without the assistance of the system. Only trained medical personnel may operate system components and accessory instrumentation.
Reading User Guides Read this guide carefully before handling the equipment. Have access to this guide at all times.
Software User Guide Rev. 1.0 Camera Ver. 3.0
11
Training and Documentation
12
Software User Guide Rev. 1.0 Camera Ver. 3.0
USING THE SOFTWARE
2
USING THE SOFTWARE
2.1
Connecting the Camera
Camera Set Up After setting up the camera in the OR, connect it to the Brainlab Navigation Station.
Hospital Network Connection Limitations For some installations, you are able connect the camera to a Brainlab Navigation Station via the hospital network using a LAN connection. This option depends on the installed camera and local restrictions. If LAN connection is not approved in your region, the feature is unavailable. For information on restrictions in your region or restrictions to your installed camera, contact Brainlab support.
Camera Selection If there is no camera connected upon opening the Camera software, the Connect to a Camera page opens. If a camera connection was already established, the camera field of view page opens upon starting the software. Select the Connection button on the main page to access the Connect to a Camera page where you can check the connection status.
②
③
④
①
Figure 1
Software User Guide Rev. 1.0 Camera Ver. 3.0
13
Connecting the Camera
No.
Component
①
Device: Camera name NOTE: It may be helpful to label the camera with the device name for easier identification. To edit the device name in the software, contact Brainlab support.
②
Serial Number: Printed on the type plate of the camera cart
③
Status: Availability of the device
④
Connect/Disconnect: Initiates/terminates the connection of the camera to the Brainlab Navigation Station.
Camera Status
Figure 2
14
Status
Explanation
Available (Last used)
The camera is available for connection. This is the camera that was last connected to the Brainlab Navigation Station you are using.
Available
The camera is available for connection.
Connected
The camera is connected to the Brainlab Navigation Station.
Occupied
The camera is connected to a different Brainlab Navigation Station and is not available. NOTE: It is not possible to remotely disconnect a camera from a different Brainlab Navigation Station. If another user is erroneously connected to the camera you wish to use, disconnect the camera from the hospital network and connect the camera directly to the Brainlab Navigation Station using the LAN cable.
Selected
The camera was connected, but the connection was lost. The camera is still selected for use. To reestablish the connection, reconnect the camera.
Software User Guide Rev. 1.0 Camera Ver. 3.0
USING THE SOFTWARE
Camera Connection Trouble Shooting The Camera software is used to connect the camera to your Brainlab Navigation Station via the hospital network. In case of problems (e.g., a connection cannot be established, the connection is interrupted, tracking data is corrupted), check the camera status on the Connect to a Camera page. If you are unable to connect via hospital network, connect the camera directly to the Brainlab Navigation Station using a LAN cable. When the camera is connected directly via LAN cable, the camera field of view opens on start up (rather than the Connect to a Camera page).
How to Verify the Selected Camera After selecting Connect, the verification page opens.
Figure 3
Step 1.
Move an instrument in the camera field of view to verify that the correct camera is connected to the Brainlab Navigation Station. NOTE: In addition, the device name and serial numbers are listed.
2.
Select Accept to continue. You are returned to the screen from which you accessed the Camera software. Select Decline to return to the Connect to a Camera page and select a different device.
Software User Guide Rev. 1.0 Camera Ver. 3.0
15
Camera Field of View
2.2
Camera Field of View
Camera Main Screen When the camera is successfully connected, the main screen opens where you check the camera field of view.
③
②
④ ⑤
①
Figure 4
16
No.
Description
①
Displays the distance of the instruments and/or reference arrays in relation to the camera. For optimum visibility and accuracy, all marker spheres shall be inside the blue corridor. NOTE: The corridor size varies depending on the specific camera you are using.
②
Displays the position of the instruments and/or reference arrays in relation to the camera.
③
Camera motor control positioning buttons (if available).
④
Connection: Select to open the Connect to a Camera page.
⑤
Select to center the camera. NOTE: Centering the camera takes up to five seconds. Select again to deactivate the centering feature.
Software User Guide Rev. 1.0 Camera Ver. 3.0
INDEX
INDEX A accept button...15
C camera connection... 13 camera field of view...16 camera status...13 connect to camera...13 connection button... 16
D device name... 13 disconnect... 13
L LAN cable connection... 13
M motor controls...16
O occupied status... 13
S serial number...13 status...13 support numbers... 5
V verification... 15 visibility... 16
Software User Guide Rev. 1.0 Camera Ver. 3.0
17