BRAINLAB
INSTRUMENT SELECTION Software User Guide Rev 1.0 Version 1.5 Jan 2020
User Guide
36 Pages
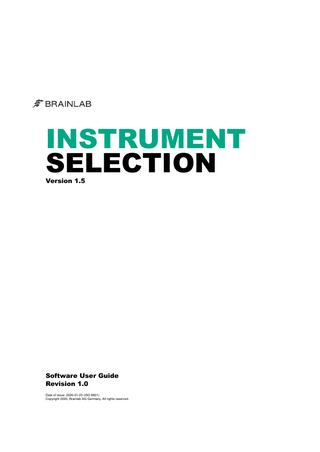
Preview
Page 1
INSTRUMENT SELECTION
Version 1.5
Software User Guide Revision 1.0 Date of issue: 2020-01-23 (ISO 8601) Copyright 2020, Brainlab AG Germany. All rights reserved.
TABLE OF CONTENTS
TABLE OF CONTENTS 1 GENERAL INFORMATION...5 1.1 Contact Data ...5 1.2 Legal Information ...6 1.3 Symbols ...7 1.4 Using the System ...8 1.5 Compatibility with Medical Devices and Software ...10 1.6 Training and Documentation...12
2 USING INSTRUMENT SELECTION ...13 2.1 Getting Started ...13 2.2 Selecting Instruments ...15 2.3 Assembly...18 2.4 Calibration ...19 2.5 Verification of Calibration ...23 2.6 Screwdriver Calibration and Re-Calibration ...25 2.7 After Calibration...28 2.8 Possible Error Messages ...29 2.9 Favorites ...31
Software User Guide Rev. 1.0 Instrument Selection Ver. 1.5
3
TABLE OF CONTENTS
4
Software User Guide Rev. 1.0 Instrument Selection Ver. 1.5
GENERAL INFORMATION
1
GENERAL INFORMATION
1.1
Contact Data
Support If you cannot find information you need in this guide, or if you have questions or problems, contact Brainlab support: Region
Telephone and Fax
United States, Canada, Central Tel: +1 800 597 5911 and South America Fax: +1 708 409 1619
Brazil
Tel: (0800) 892 1217
UK
Tel: +44 1223 755 333
Spain
Tel: +34 900 649 115
France and French-speaking regions
Tel: +33 800 676 030
Africa, Asia, Australia, Europe
Tel: +49 89 991568 1044 Fax: +49 89 991568 811
Japan
Tel: +81 3 3769 6900 Fax: +81 3 3769 6901
Expected Service Life Brainlab provides eight years of service for software. During this period of time, software updates as well as field support are offered.
Feedback Despite careful review, this user guide may contain errors. Please contact us at [email protected] if you have improvement suggestions.
Manufacturer Brainlab AG Olof-Palme-Str. 9 81829 Munich Germany
Software User Guide Rev. 1.0 Instrument Selection Ver. 1.5
5
Legal Information
1.2
Legal Information
Copyright This guide contains proprietary information protected by copyright. No part of this guide may be reproduced or translated without express written permission of Brainlab.
Brainlab Trademarks Brainlab® is a trademark of Brainlab AG.
Non-Brainlab Trademarks Windows® is a registered trademark of Microsoft Corporation in the US and other countries.
Patent Information This product may be covered by one or more patents or pending patent applications. For details, see: www.brainlab.com/patent.
Integrated Third-Party Software This software is based in part on the following work. The full license and copyright notice can be found at the links below: • Independent JPEG Group (https://github.com/uclouvain/openjpeg/blob/master/LICENSE) • OpenJPEG (https://github.com/uclouvain/openjpeg/blob/master/LICENSE) • libjpeg-turbo (https://github.com/libjpeg-turbo/libjpeg-turbo/blob/master/LICENSE.md) • libtiff 4.0.4 beta (http://www.libtiff.org/misc.html) • Xerces-C++, developed by the Apache Software Foundation (https://xerces.apache.org/ xercesc/)
CE Label The CE label indicates that the Brainlab product complies with the essential requirements of Council Directive 93/42/EEC (the “MDD”). Instrument Selection is a part of the Spine & Trauma Navigation System, which is a Class IIb product according to the rules established by the MDD.
Sales in US US federal law restricts this device to sale by or on the order of a physician.
Report Incidents Related to This Product You are required to report any serious incident that may have occurred related to this product to Brainlab, and if within Europe, to your corresponding national competent authority for medical devices.
6
Software User Guide Rev. 1.0 Instrument Selection Ver. 1.5
GENERAL INFORMATION
1.3
Symbols
Warnings Warning Warnings are indicated by triangular warning symbols. They contain safety-critical information regarding possible injury, death or other serious consequences associated with device use or misuse.
Cautions Cautions are indicated by circular caution symbols. They contain important information regarding potential device malfunctions, device failure, damage to device or damage to property.
Notes NOTE: Notes are formatted in italic type and indicate additional useful hints.
Product Symbols Symbol
Explanation Unique Device Identifier
Consult instructions for use
Manufacturer
Medical Device U.S. federal law restricts this device to sale by or on order of a physician
Software User Guide Rev. 1.0 Instrument Selection Ver. 1.5
7
Using the System
1.4
Using the System
Intended Use and Indications for Use/Intended Purpose The Spine & Trauma Navigation System is intended as an intraoperative image-guided localization system to enable minimally invasive surgery. It links a freehand probe, tracked by a passive marker sensor system to virtual computer image space on a patient's preoperative or intraoperative 3D image data. The Spine & Trauma Navigation System enables computer-assisted navigation of medical image data, which can either be acquired preoperatively or intraoperatively by an appropriate image acquisition system. The software offers screw implant size planning and navigation on rigid bone structures with precalibrated and additional individually-calibrated surgical tools. The system is indicated for any medical condition in which the use of stereotactic surgery may be appropriate and where a reference to a rigid anatomical structure, such as the skull, the pelvis, a long bone or vertebra can be identified relative to the acquired image (CT, MR, 2D fluoroscopic image and 3D fluoroscopic image reconstruction) and/or an image data based model of the anatomy.
Known Contraindications There are no known contraindications for the use of this device.
Place of Use The planning tasks shall be performed in an office or in the operating room. The navigation tasks shall be performed in an operating room/suite.
User Profiles Neuro / Ortho / Spine / Trauma surgeons or their assistants having a 3D image acquisition system (such as CT or 3D C-arm), or utilizing preoperatively acquired CT / CT like (and potentially fused MR) imaging data in combination with a Brainlab navigation system.
Patient Population The patient population includes any medical condition in which the use of stereotactic surgery may be appropriate and where a reference to a rigid anatomical structure, such as the skull, the pelvis, a long bone or vertebra can be identified relative to the acquired image (CT, 3D fluoroscopic image reconstruction).
Clinical Benefit The Spine & Trauma Navigation System provides the following benefits: • Higher accuracy in placement of screw implants in comparison to conventional techniques • Reduced radiation dose for the operating staff in comparison to conventional techniques • Lower (intra-operative and post-operative) complication rate due to misplaced screws in comparison to conventional techniques • The need for the patient to return to the operating room for revision surgery is reduced or eliminated
Careful Handling of Hardware System components and accessory instrumentation are comprised of precise mechanical parts. Handle them carefully.
8
Software User Guide Rev. 1.0 Instrument Selection Ver. 1.5
GENERAL INFORMATION
Plausibility Review Warning Before patient treatment, review the plausibility of all information input to and output from the system.
Software User Guide Rev. 1.0 Instrument Selection Ver. 1.5
9
Compatibility with Medical Devices and Software
1.5
Compatibility with Medical Devices and Software
Non-Brainlab Devices Warning Using medical device combinations that have not been authorized by Brainlab may adversely affect safety and/or effectiveness of the devices and endanger the safety of the patient, user and/or environment.
Compatible Brainlab Instruments • Accessory Package Spine for Anterior/Lateral/Oblique Referencing • Accessory Package Spine for Open Surgery (Awls & Probes) • Adhesive Flat Markers • Auto-Registration Hardware Fluoro 2D / 3D for 3D C-arms • Bone Fixator 1-Pin X-Press, Size S, M, L • Bone Fixator 2-Pin X-Press • Calibration Phantom CT Scanner • Chisel Long • Chisel Short • Disposable Reflective Marker Spheres • DrapeLink Reference Unit for C-arm Left, Right • Drill Bits with AO Shank • Drill Guide Handle with 3 Marker Spheres • Drill Guide Handle with 4 Marker Spheres • Drill Guide Compact Handle with 4 Marker Spheres • Drill Guide Tubes • Instrument Adapter Package • Instrument Adapter for Surgical Motor System • Instrument Calibration Matrix • Instrument Reference Unit for Manual Calibration Size ML, L • Instrument Reference Unit with 3 Marker Spheres • Instrument Reference Unit with 4 Marker Spheres • Microscope Tracking Array • Pedicle Access Needle Set for Manual Calibration • Pointer Extended with Sharp Tip for Spine / Trauma / Hip • Reference Array for Spine Clamps with 4 Marker Spheres • Reference Array Quick Fastener X-Press • Reference Array Y-Geometry X-Press • Reflective Disks for Fluoro Registration Kit • Skull Reference Array • Spine Reference Array for Reference Clamp Carbon (4-Sphere Geometry) • Spine Reference Clamp Carbon with Slider • Spine Reference X-Clamp Extension 40mm • Spine Reference X-Clamp Size S, L • Spine Reference Clamp Radiolucent • Standard Cranial Reference Array with 4 Marker Spheres
Other Brainlab Instruments Additional instrumentation may become available after release of this user guide. Contact Brainlab support if you have any questions regarding compatibility. 10
Software User Guide Rev. 1.0 Instrument Selection Ver. 1.5
GENERAL INFORMATION
Warning Only use instruments and spare parts specified by Brainlab. Using unauthorized instruments/spare parts may adversely affect safety and/or effectiveness of the medical device and endanger the safety of the patient, user and/or environment.
Instrument Assembly If any instrumentation is used with this product, ensure that all instruments are correctly assembled according to the instructions within the corresponding Instrument User Guide.
Compatible Brainlab Medical Software Only Brainlab medical software specified by Brainlab may be installed and used with the system. Contact Brainlab support for clarification regarding compatibility with Brainlab medical software.
Non-Brainlab Software Only authorized Brainlab employees may install software on the Brainlab system. Do not install or remove any software applications.
Updates Warning Updates to the operating system (hotfixes) or third-party software should be performed outside clinical hours and in a test environment to verify correct operation of the Brainlab system. Brainlab monitors the released Windows hotfixes and will know, for some updates, if problems can be expected. Contact Brainlab support if any problems to operating system hotfixes are encountered.
Virus Scanning and Malware Brainlab recommends protecting the system with state-of-the-art anti-virus software. Be aware that some malware protection software (e.g., virus scanner) settings can negatively affect system performance. For example, if real-time scans are performed and each file access is monitored, then loading and saving patient data may be slow. Brainlab recommends disabling real-time scans and performing virus scans during non-clinical hours. Warning Ensure that your anti-virus software does not modify any Brainlab directories, specifically: • C:Brainlab, D:Brainlab, F:Brainlab, etc. • C:PatientData, D:PatientData, F:PatientData, etc. Warning Do not download or install updates during treatment planning. Contact Brainlab support for further information regarding any of these issues.
Microsoft Security Updates for Windows and Driver Updates Brainlab allows the installation of security patches only. Do not install service packs and optional updates. Verify your settings to ensure updates are downloaded and installed correctly and at a suitable time. Do not update drivers on Brainlab platforms. See the Brainlab website for more information about settings and a list of Microsoft Security Updates blocked by Brainlab support. Address: www.brainlab.com/updates Password: WindowsUpdates!89 Software User Guide Rev. 1.0 Instrument Selection Ver. 1.5
11
Training and Documentation
1.6
Training and Documentation
Brainlab Training Before using the system, all users must participate in a mandatory training program held by a Brainlab authorized representative to ensure safe and appropriate use.
Supervised Support Before using the system for surgical procedures where computer-aided navigation is considered critical, perform a sufficient number of complete procedures together with a Brainlab representative.
Responsibility Warning This system solely provides assistance to the surgeon and does not substitute or replace the surgeon's experience and/or responsibility during its use. It must always be possible for the user to proceed without the assistance of the system. Only trained medical personnel may operate system components and accessory instrumentation.
Extended OR Time Brainlab Navigation Systems are sensitive technical equipment. Depending upon OR setup, patient positioning, calculation durations and complexity, surgery duration using navigation may vary. It is up to the user to decide whether a potential prolongation is acceptable for the respective patient and treatment.
Reading User Guides This guide describes complex medical software or medical devices that must be used with care. It is therefore important that all users of the system, instrument or software: • Read this guide carefully before handling the equipment • Have access to this guide at all times
12
Software User Guide Rev. 1.0 Instrument Selection Ver. 1.5
USING INSTRUMENT SELECTION
2
USING INSTRUMENT SELECTION
2.1
Getting Started
General Information Instrument Selection enables selection and calibration of instruments in the Spine & Trauma Navigation System. Warning Only rigid instruments, on which an adapter can be fixed, can be calibrated and used for navigation.
How to Open Instrument Selection
①
Figure 1
Step 1.
Optional: Select a patient or add a new patient.
2.
Optional: Select a disease classification.
3.
Under the SPINE & TRAUMA category, select 3D Navigation.
Software User Guide Rev. 1.0 Instrument Selection Ver. 1.5
13
Getting Started
Step 4.
Under the NAVIGATION category, select Instrument Selection ①. NOTE: For more information see the Patient Data Manager Software User Guide.
14
Software User Guide Rev. 1.0 Instrument Selection Ver. 1.5
USING INSTRUMENT SELECTION
2.2
Selecting Instruments
Background When Instrument Selection opens, all available instruments are listed either under Single Instruments or within clinically relevant Sets. NOTE: The lists of available instruments and sets is preconfigured. Contact Brainlab support to request changes to this list.
Area Filter
Figure 2
Filter
Function
Area
Optionally, select an anatomical area to filter the relevant instruments and instrument sets. NOTE: If you defined the disease classification during start-up, Area automatically filters based on that classification.
Software User Guide Rev. 1.0 Instrument Selection Ver. 1.5
15
Selecting Instruments
How to Select a Single Instrument
③
①
②
Figure 3
Step 1.
Select Single Instruments ①.
2.
Select an instrument type ②. Single instruments are listed by MANUFACTURER, TYPE, DESCRIPTION, ART. No and STATUS.
3.
Select the relevant instrument from the list ③. NOTE: If the instrument has no status, the calibration workflow opens. If the instrument has a Calibrated status, the verification step opens.
16
Software User Guide Rev. 1.0 Instrument Selection Ver. 1.5
USING INSTRUMENT SELECTION
How to Select an Instrument from Sets
③
①
②
Figure 4
Step 1.
Select Sets ①. A list of available sets opens ②, grouped by clinical relevance.
2.
Where applicable, use the drop-down list ③ to select instrument size.
3.
Select the instrument tile. The assembly page opens and the instruments and corresponding tracking arrays are displayed.
Software User Guide Rev. 1.0 Instrument Selection Ver. 1.5
17
Assembly
2.3
Assembly
Tracking Arrays Before calibration, you must assemble the instrument with the relevant compatible components. • If you selected an instrument from Single Instruments, always use the largest possible tracking array to increase calibration accuracy. • If you selected instruments from the Sets tab, an assembly page opens with assembly instructions and information on the tracking array that must be used with that instrument.
How to Assemble Instruments If you selected an instrument from a set, an assembly page opens.
①
②
Figure 5
Step
18
1.
Verify that the instrument selected ① is the instrument you are using.
2.
Assemble the instrument with the compatible components as instructed. Always use the tracking array shown on the assembly page ②, in the same orientation as displayed.
3.
After assembly, select Calibrate.
Software User Guide Rev. 1.0 Instrument Selection Ver. 1.5
USING INSTRUMENT SELECTION
2.4
Calibration
General Information To calibrate the instrument, the software prompts you to either: • Complete an instrument-specific calibration technique, or • Choose from two calibration techniques (a selected receptacle or the notch).
Before You Begin • Ensure that all instrument components and tracking array screws are securely tightened. • Only the marker spheres of the selected instrument and Instrument Calibration Matrix are within the camera field of view. NOTE: The software notifies you if the instrument or Instrument Calibration Matrix are not visible to the camera. Select Camera to check the visibilty in the camera field of view.
Infrared Artifacts Infrared artifacts caused by reflections can influence the accuracy of the optical navigation system. Ensure that all highly reflective items and sources of infrared light do not disturb the camera field of view at any time, as artifacts caused by reflections can reduce the accuracy.
Flexible Instruments Flexible instruments must be calibrated and navigated with a guide sleeve, otherwise calibration will be highly inaccurate. If an instrument is bent during navigation it will be highly inaccurate. Stop navigation and calibrate a new instrument.
How to Calibrate with a Receptacle
Figure 6
Software User Guide Rev. 1.0 Instrument Selection Ver. 1.5
19
Calibration
Step 1.
Insert the instrument into the smallest fitting receptacle. It is important that the smallest possible receptacle is used, otherwise calibration may be highly inaccurate.
2.
Fully insert the instrument until it touches the back of the receptacle.
3.
Hold the instrument and Intrument Calibration Matrix so that the markers point directly toward the camera.
4.
Hold the instrument still until calibration is complete. If successful, a Calibration Successful notification appears. You are prompted to verify accuracy.
How to Calibrate with the Notch
Figure 7
Step 1.
Lay the instrument in the notch as illustrated in the software. NOTE: Do not calibrate conical tools in the notch as the representation of the tool axis will be inaccurate.
2.
Hold the instrument and Intrument Calibration Matrix so that the markers point directly toward the camera.
3.
Secure the instrument in the notch with your thumb, and rotate the instrument as indicated in the software.
4.
If successful, you are prompted to calibrate the instrument tip.
How to Perform Tip Calibration If the notch was used for calibration, you must also calibrate the instrument tip.
20
Software User Guide Rev. 1.0 Instrument Selection Ver. 1.5
USING INSTRUMENT SELECTION
Figure 8
Step 1.
Hold the instrument tip to the Reference Plane or rotate in the Pivot Point displayed in the software. NOTE: For successful tip calibration, only calibrate the tip on the indicated region of the Instrument Calibration Matrix.
2.
Upon successful calibration, you are prompted to verify accuracy.
How to Calibrate a Chisel Tip
Figure 9
Step 1.
Hold the chisel tip to the reference plane displayed in the software, at a 30° angle.
Software User Guide Rev. 1.0 Instrument Selection Ver. 1.5
21