BRAINLAB
PATIENT BROWSER User Guide Ver 2.1
User Guide
50 Pages
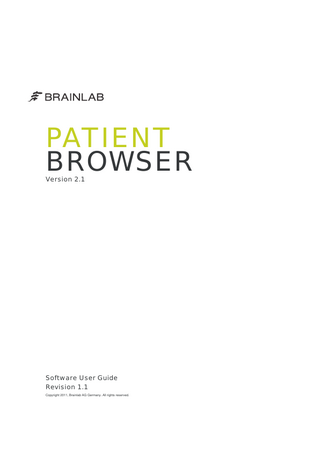
Preview
Page 1
PATIENT BROWSER Version 2.1
Software User Guide Revision 1.1 Copyright 2011, Brainlab AG Germany. All rights reserved.
TABLE OF CONTENTS
TABLE OF CONTENTS GENERAL INFORMATION... 5 Chapter Overview... 5 Contents... 5
Contact Data & Legal Information... 6 Contact Data... 6 Legal Information... 7
Symbols... 8 Symbols Used in This Guide... 8
Intended Use... 9 Using the System... 9
Compatibility with Medical Devices... 10 Brainlab Medical Software... 10 Non-Brainlab Software... 12
Training & Documentation... 13 Training... 13 Documentation... 14
WORKING WITH PATIENT RECORDS... 15 Chapter Overview... 15 Contents... 15
Introduction to Patient Browser... 16 Overview... 16 Virtual Keyboard... 17
Browsing the Patient List... 18 Displaying the Patient List... 18 Selecting a Patient... 21
Choosing Patient Treatment Applications... 29 Overview... 29 Working with Applications... 30
Managing Patient Records... 32 Overview... 32 Archiving Patient Records... 34 Deleting Patient Records... 36 Software User Guide Rev. 1.1 Patient Browser Ver. 2.1
3
TABLE OF CONTENTS
Importing Records into Patient Browser... 37
Changing System Settings... 38 Overview... 38 Clearing the Cache... 40 Application Preselection... 41 Changing Volume Settings... 42 Performing Touch Calibration... 43
Logging Onto Patient Browser... 44 Overview... 44
Exiting Patient Browser... 46 Overview... 46
INDEX... 47
4
Software User Guide Rev. 1.1 Patient Browser Ver. 2.1
GENERAL INFORMATION
1
GENERAL INFORMATION
1.1
Chapter Overview
1.1.1
Contents
Topics Covered Section
See
Contact Data & Legal Information
Page 6
Symbols Used in This Guide
Page 8
Intended Use
Page 9
Compatibility with Medical Devices
Page 10
Training & Documentation
Page 13
Software User Guide Rev. 1.1 Patient Browser Ver. 2.1
5
Contact Data & Legal Information
1.2
Contact Data & Legal Information
1.2.1
Contact Data
Support
If you cannot find information you need in this guide, or if you have questions or problems, contact Brainlab support Region
Telephone
United States and Canada
Tel: (800) 597-5911 Fax: (708) 409-1619
Africa, Asia, Australia, Europe
Tel: +49 89 991568-44 Fax: +49 89 991568-811
Latin America
Tel: +55 11 33 55 33 70 Fax: +55 11 33 55 33 79
Japan
Tel: +81-3-3769-6900 Fax: +81-3-3769-6901
France and French-speaking regions
Tel: +33-800-67-60-30
iHelp Support
For questions about iHelp, contact us at [email protected].
Feedback
Despite careful review, this manual may contain errors. Please contact us at [email protected] if you have suggestions as to how we can improve this manual.
Manufacturer
Brainlab AG Kapellenstr. 12 85622 Feldkirchen Germany
6
Software User Guide Rev. 1.1 Patient Browser Ver. 2.1
GENERAL INFORMATION
1.2.2
Legal Information
Copyright
This guide contains proprietary information protected by copyright. No part of this guide may be reproduced or translated without express written permission of Brainlab.
Brainlab Trademarks
• Patient Browser® is a registered trademark of Brainlab AG in Germany and/or the US. • Kolibri® is a trademark of Brainlab AG, registration pending. • iHelp®
Non-Brainlab Trademarks
• Microsoft® and Windows® are registered trademarks of Microsoft Corporation in the United States and other countries.
Integrated 3rdParty Software
• This software is based in part on the work of the Independent JPEG Group.
CE Label • The CE label shows that the Brainlab product complies with the essential requirements of Medical Device Directive (MDD). • According to MDD, Council Directive 93/42/EEC, Patient Browser is a Class 1 product.
Disposal Instructions
Only dispose of electrical and electronic equipment in accordance with statutory regulations. For information regarding the WEEE (Waste Electrical and Electronic Equipment) directive, visit: www.brainlab.com/weee
Sales in US
US federal law restricts this device to sale by or on the order of a physician.
Language Information
All Brainlab user guides are originally drafted in English. The corresponding reference number for this guide is 60910-59EN.
Software User Guide Rev. 1.1 Patient Browser Ver. 2.1
7
Symbols
1.3
Symbols
1.3.1
Symbols Used in This Guide
Warnings
Warnings are indicated by triangular warning symbols. They contain safety-critical information regarding possible injury, death or other serious consequences associated with equipment misuse. Cautions
Cautions are indicated by circular caution symbols. They contain safety-critical information regarding possible problems with the device. Such problems include device malfunctions, device failure, damage to device or damage to property. Notes
8
NOTE: Notes are formatted in italic type and indicate additional useful hints.
Software User Guide Rev. 1.1 Patient Browser Ver. 2.1
GENERAL INFORMATION
1.4
Intended Use
1.4.1
Using the System
Indications for Use
Patient Browser provides capabilities for the transfer, display and intermediate storage of medical images and treatment plans, including functions to convert data into a Brainlab specific proprietary data format. During format conversion, no image content altering is performed. Data transfer includes retrieval of medical images and treatment plans from picture archiving and communication systems (PACS), file servers, or removable storage media (CD, DVD, USB device). It also includes transfer of medical images and treatment plans to Brainlab systems. Patient Browser is a pure software product. Patient Browser is not intended for: • • • •
Image enhancement Data enrichment Primary image diagnosis Patient treatment
Device Description: Patient Browser is software that allows selecting patient data and starting another Brainlab software product, providing a dedicated patient data set. Further, the software can read images from network, CD, DVD or USB drives through external interfaces. It is compatible with the DICOM standard. Careful Hardware Handling
Only trained medical personnel may operate system components and accessory instrumentation. Plausibility Review
Before patient treatment, review the plausibility of all information input to and output from the system. Data Management
Patient Browser provides as a feature the ability to store patient records on the local system. Please perform a clean up of the system at regular intervals.
Software User Guide Rev. 1.1 Patient Browser Ver. 2.1
9
Compatibility with Medical Devices
1.5
Compatibility with Medical Devices
1.5.1
Brainlab Medical Software
Authorization
Only authorized Brainlab employees may install software on the Brainlab system. Do not install or remove any software applications. Compatible Brainlab Medical Software
Patient Browser is compatible with the following Brainlab Products: Cranial Navigation: Product
Version 7.0 7.5
VectorVision cranial/ENT
7.6 7.7 7.8.1 7.9
cranial/ENT unlimited/essential
1.0
cranial unlimited
2.0 2.0
Kolibri cranial/ENT
2.5 2.6.1 2.7
iPlan Cranial/ENT/Stereotaxy
2.6.1 3.0
iPlan Flow
2.6.1
iPlan CMF/View/Spine
3.0
Spine/Trauma Navigation: Product
Version
VectorVision Spine
5.6
Kolibri Spine CT
2.0.1
Kolibri Spine Fluoro
2.0.1
Spine & Trauma Fluoro 3D
1.6.1
Spine Fluoro 3D
2.0.1
Trauma Fluoro 3D
2.0.1
Spine & Trauma iCT
1.0.2
Trauma
10
2.6.2 3.0
Software User Guide Rev. 1.1 Patient Browser Ver. 2.1
GENERAL INFORMATION
Knee Navigation: Product ACL
Version 1.0.1 2.0
Knee essential/unlimited
2.1
Ci Knee essential/unlimited
2.1
Knee
2.5
Uni Knee
2.0
VectorVision Knee
1.6.3
VectorVision Osteotomy
1.0.1
Hip Navigation: Product VectorVision Hip
Version 3.1 3.5.2
Hip express/essential/unlimited
5.1.2
Hip SR essential
2.1
Ci Hip express/essential/unlimited
2.1
VectorVision Hip SR
1.0
Please refer also to the compatibilities listed in the user manual of your Brainlab software product. Other Brainlab Software
If you are running software versions other than those specified above, please contact Brainlab support for clarification regarding compatibility with Brainlab devices.
Only Brainlab medical software specified by Brainlab may be installed and used with the system.
Software User Guide Rev. 1.1 Patient Browser Ver. 2.1
11
Compatibility with Medical Devices
1.5.2
Non-Brainlab Software
Authorization
Only authorized Brainlab employees may install software on the Brainlab system. Do not install or remove any software applications. Compatible NonBrainlab Software
Patient Browser is compatible with: • Microsoft XP Professional
Other Non-Brainlab Software Only software specified by Brainlab may be installed and used with Patient Browser.
12
Software User Guide Rev. 1.1 Patient Browser Ver. 2.1
GENERAL INFORMATION
1.6
Training & Documentation
1.6.1
Training
Brainlab Training
To ensure safe and appropriate use, before using the system all users should participate in a training program held by a Brainlab representative.
Supervised Support
Before using the system for surgical procedures where computer-aided navigation is considered essential: • Simulate a sufficient number of complete procedures on sawbones and/or cadavers. • Use the system in operations where computer-aided navigation may be desirable but not essential. A Brainlab representative must be present at such operations to provide guidance where necessary.
Responsibility
This system solely provides assistance to the surgeon and does not substitute or replace the surgeon’s experience and/or responsibility during its use.
Software User Guide Rev. 1.1 Patient Browser Ver. 2.1
13
Training & Documentation
1.6.2
Documentation
Reading User Guides
The user guides describe complex medical devices and surgical navigation software that must be used with care. It is important that all users of system, instruments and software: • Read the user guides carefully before handling the equipment • Have access to the user guides at all times
Available User Guides
Quick Reference Guides
User Guide
Contents
Software User Guides
• Overview of treatment planning and image-guided navigation • Description of OR system setup • Detailed software instructions
Instrument User Guides
Detailed instructions on instrument handling
Cleaning, Disinfection & Sterilization Guide
Details on cleaning, disinfecting and sterilizing instruments
System User Guides
Comprehensive information on system setup
Technical User Guide
Detailed technical information on the system, including specifications and compliances
Quick Reference Guides are available for most software applications and for some complex instruments. They provide condensed information on using the software or hardware, and are intended as a supplement to the User Guides. NOTE: Quick Reference Guides do not replace reading the User Guides.
14
Software User Guide Rev. 1.1 Patient Browser Ver. 2.1
WORKING WITH PATIENT RECORDS
2
WORKING WITH PATIENT RECORDS
2.1
Chapter Overview
2.1.1
Contents
Topics Covered Section
See
Introduction to Patient Browser
Page 16
Browsing the Patient List
Page 18
Choosing Patient Treatment Applications
Page 29
Managing Patient Records
Page 32
Changing System Settings
Page 38
Logging Onto Patient Browser
Page 44
Exiting Patient Browser
Page 46
Software User Guide Rev. 1.1 Patient Browser Ver. 2.1
15
Introduction to Patient Browser
2.2
Introduction to Patient Browser
2.2.1
Overview
General Information
The Patient Browser presents: • All your current patient records in a convenient list • The appropriate Brainlab software available for treatment planning and navigation You can choose a record, review its contents, and then choose to run whichever Brainlab application is most suitable for this patient, such as cranial unlimited.
Patient Browser Options
This user guide describes how to use the Patient Browser, including:
How to Use the Patient Browser
This is the normal procedure when using Patient Browser:
• • • •
Browsing patient records Choosing patient treatment applications Managing patient records Adjusting system settings
Steps 1.
Browse the patient list, and choose a patient record.
2.
When you choose to work on a record, Patient Browser copies the record to the local repository to work on it more conveniently.
3.
Start an application to work on the patient record.
4.
When the work is complete, copy the record back to the permanent, external storage. You can also copy it to other media.
In addition, if no record yet exists for a patient, you can start an application and create a new record for a patient where appropriate.
16
Software User Guide Rev. 1.1 Patient Browser Ver. 2.1
WORKING WITH PATIENT RECORDS
2.2.2
Virtual Keyboard
General Information
Patient Browser features a touchscreen keyboard for entering text information, such as logins and search strings.
How to Type in Other Languages
The virtual keyboard allows you to enter characters not contained in your default alphabet.
Figure 1
Steps 1. 2.
Available Special Characters
Press the key that most resembles the character you would like to type (e.g., "C" for "Ç"). Similar characters appear below the virtual keyboard (see above). Press the desired character.
The following special characters are accessible with the character keys: Character Key
Entry Options
Software User Guide Rev. 1.1 Patient Browser Ver. 2.1
17
Browsing the Patient List
2.3
Browsing the Patient List
2.3.1
Displaying the Patient List
General Information
You can browse through a list of current patients, review their records and start a treatment application.
Where Records are Patient records are stored on an external location, such as a server, or media such as a USB stick Stored or CD-ROM. Patient Browser can display a list of all patient records on such a location. When you want to work with a record, Patient Browser can import it to either the local cache, or to the local repository where it is converted to the Brainlab file format (xBrain) format if necessary: Type of External Storage
When Imported
Local Storage
When patient record is selected and expanded in the patient list
Cache (xBrain and DICOM)
• When starting an application • With the Import function (see “How to Import Records” on page 37)
Repository (xBrain only)
USB (xBrain or DICOM) CD (xBrain or DICOM) PACS (DICOM) Network folder (DICOM) Network folder (xBrain) USB (xBrain) CD (xBrain)
When you have completed your work, you can archive the record back to the external storage or media. A record archived in this way is always in the xBrain format. See “How to Archive Patient Records” on page 35. How to Display a List of Patient Records
Patient Selection Area
You can retrieve a list of patients from the external storage by entering a search string. • To retrieve specific patient, enter the name of the required patient in the Search field. • To retrieve a list of patients, enter a wildcard in the Search field. For example: Search String
Result
d*
All patients whose last name begin with the letter ’d’.
f*
All patients whose last name begin with the letter ’f’.
*^h*
All patients where the first name starts with ’h’
*^*h*
All patient where the first name contains an ’h’
When you select a patient from the list, all the available records for that patient are retrieved and displayed, including: • Image data (CT and MRI scans etc.) • Existing treatment plans When you select a record, you can • Examine a patient record in detail in the Preview area (see “How to Examine a Patient Record” on page 22) • Choose which image set or plan to work with • Start a treatment application that is appropriate for this patient (see “How to Start an Application for a Record” on page 27)
18
Software User Guide Rev. 1.1 Patient Browser Ver. 2.1
WORKING WITH PATIENT RECORDS
Automatic Preselection
By default, Patient Browser preselects and displays the most appropriate applications for you to choose when you select and expand a patient record. This option can be deactivated (see “Application Preselection” on page 41).
Main Screen
a
f
s
d
g
h
j
a
Figure 2
Software User Guide Rev. 1.1 Patient Browser Ver. 2.1
19
Browsing the Patient List
Main Screen Components
About Dialog
No.
Component
Function
a
Hide/Unhide Patient Selection
Press to hide/unhide the list of patients and expand the Application Selection area
s
Search field
Enter a name or search string to narrow the patient list to one or more matching records
d
Exit button
Press to shutdown, restart or log off the system
f
All Patients
The patient records in the storage that match the search criteria
g
Last 7 Days
View only those records scanned in the last 7 days
h
Manage System
Press to see the Manage System screen
j
Brainlab Logo
Press here to display the About dialog and access iHelp.
This dialog displays information about the Patient Browser, and also enables you to access iHelp.
Figure 3
How to Access iHelp
iHelp provides remote access to Brainlab support. Contact Brainlab support before pressing the iHelp button, as activation is required before you can use the feature. NOTE: An internet connection is necessary for using iHelp. Steps 1. 2.
3.
20
Press the Brainlab logo in the main screen to display the About dialog. Press the iHelp button to start iHelp.
When you are ready, press the button again to end iHelp service.
Software User Guide Rev. 1.1 Patient Browser Ver. 2.1
WORKING WITH PATIENT RECORDS
2.3.2
Selecting a Patient
General Information
The information provided about a patient record depends on whether the record is DICOM or the Brainlab file format (xBrain).
Record Selection
When a record has been selected, it is marked with a blue tick symbol:
Figure 4
Patient Selection Area (DICOM)
s
a
Figure 5
No.
Component
a
Accession number
s
Date of scan
Software User Guide Rev. 1.1 Patient Browser Ver. 2.1
Function
When the image was scanned
21