BRAINLAB
SPINE & TRAUMA 3 D User Guide Ver 2.1 Rev 1.0
User Guide
162 Pages
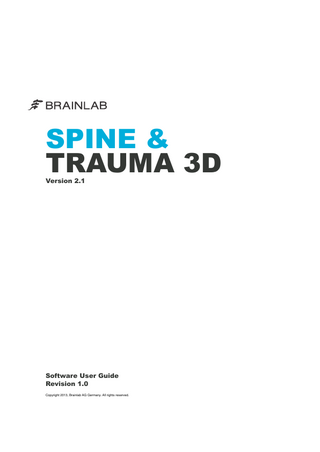
Preview
Page 1
SPINE & TRAUMA 3D Version 2.1
Software User Guide Revision 1.0 Copyright 2013, Brainlab AG Germany. All rights reserved.
TABLE OF CONTENTS
TABLE OF CONTENTS GENERAL INFORMATION ...7 Contact Data and Legal Information ...7 Legal Information ...8
Symbols ...9 Intended Use ...10 Compatibility with Medical Devices ...11 Brainlab Medical Software...12 Non-Brainlab Medical Devices ...13 Non-Brainlab Software ...14
Training and Documentation ...15 Documentation...16
SOFTWARE OVERVIEW...17 Opening and Closing the Software ...17 Closing the Software ...18
Camera Field of View...19 Camera Field of View Tabs ...20
Menus and Buttons ...22 System Menu ...24
Workflow Navigation ...29 Clip-on Remote Control...30 New Registration / Scan Dialog...31
Available Workflows ...32 Manual Registration Workflow...33
Registration Introduction ...34 Restoring a Registration...35
PROCEDURE SETUP ...37 Operating Room Setup ...37 Preparation for Surgery ...40
IMAGING INSTRUMENTATION ...43
Software User Guide Rev. 1.0 Spine & Trauma 3D Ver. 2.1
3
TABLE OF CONTENTS
Required C-arm Instrumentation ...43 Registration Kits...45 xSpot Use for 2D Image Acquisition...46
Use of C-arms ...49 3D Fluoro Images ...50 2D Images for Fluoro Match Registration ...51 2D Calibration Images...53
Use of CT Scanners ...55
VIEW MANIPULATION...57 View Buttons ...57 Image Cropping ...58 Bone Threshold and Windowing ...60 Windowing ...62
Patient Orientation and Axis Alignment ...63 Axis Alignment ...64
IMAGE FUSION ...65 Introduction ...65 Image Fusion Tools ...66
Image Fusion Workflow ...68 Co-Registration ...72
AUTOMATIC REGISTRATION ...73 Overview ...73 Using Older Scans ...75
Automatic Registration of 3D Fluoro Data ...76 Ziehm 3D C-arm ...77
Automatic Registration of iCT Data ...78 Acquiring iCT Scans with BodyTom Scanner ...81
Accuracy Verification ...83
MANUAL REGISTRATION ...85 Overview ...85 Loading Patient Data...87 Using the Pointer ...89
Paired Point Matching ...91 Pre-Planned Points ...92
4
Software User Guide Rev. 1.0 Spine & Trauma 3D Ver. 2.1
TABLE OF CONTENTS
Paired Point Registration ...93
Region Matching ...96 Level Definition and Point Acquisition ...97
Fluoro Match ...100 Level Definition ...101 2D Image Acquisition ...103 Performing the Fluoro Match...107
Accuracy Verification ...108 Improving Registration - Region Matching ...110 Corrective Match... 111
CALIBRATING INSTRUMENTS ...113 Calibration ...113 Using the ICM4 ...115 Calibration Workflow ...117 Automatic Calibration ...118 Manual Calibration ...120 Flexible Instrument Calibration ...121 Low Calibration Accuracy Warning...122 Calibration Verification ...123 Additional Tip Calibration ...125
Precalibrated Instruments ...128 Accessing Precalibrated Instruments ...129 Validation ...131 Verification ...133
PLANNING AND NAVIGATION ...135 Navigation Overview ...135 Navigating Instruments ...136 Navigation Accuracy ...137
Navigation Steps ...139 Screw Planning ...140 Screw Fine Tuning ...142
Screw Placement...144 Additional Navigation Options ...147 Anatomic Planes Tab ...148 Fusion Inline Tab...149 Customizing Views...150 Switching Instrument Representation ...152 Pointer Measurement...153 Setting a Tip Offset ...154
INDEX ...157 Software User Guide Rev. 1.0 Spine & Trauma 3D Ver. 2.1
5
GENERAL INFORMATION
1
GENERAL INFORMATION
1.1
Contact Data and Legal Information
Contact Data
Support If you cannot find information you need in this guide, or if you have questions or problems, contact Brainlab support: Region
Telephone and Fax
United States, Canada, Central and South America
Tel: (800) 597-5911 Fax: (708) 409-1619
Brazil
Tel: (0800) 892-1217
UK
Tel: +44 1223 755 333
Spain
Tel: +34 (900) 649 115
France and French-speaking regions
Tel: +33 800 676 030
Africa, Asia, Australia, Europe
Tel: +49 89 991568-44 Fax: +49 89 991568-811
Japan
Tel: +81 3 3769 6900 Fax: +81 3 3769 6901
Expected Service Life Brainlab provides five years of service for software. During this period of time, software updates as well as field support are offered.
Feedback Despite careful review of this manual, errors may appear. Please contact us at [email protected] if you have suggestions as to how we can improve this manual.
Manufacturer Brainlab AG Kapellenstr. 12 85622 Feldkirchen Germany
Software User Guide Rev. 1.0 Spine & Trauma 3D Ver. 2.1
7
Contact Data and Legal Information
1.1.1
Legal Information
Copyright This guide contains proprietary information protected by copyright. No part of this guide may be reproduced or translated without the express written permission of Brainlab.
Brainlab Trademarks • Curve™ is a trademark application of Brainlab AG in Germany and/or the US and of Brainlab KK in Japan. • Kick® is a trademark of Brainlab AG in Germany and/or the US. • Kolibri™ is a trademark of Brainlab AG in Germany and/or the US and of Brainlab KK in Japan.
Non-Brainlab Trademarks • Microsoft® and Windows® are registered trademarks of Microsoft Corporation. • BodyTom® is a registered trademark of Neurologica Corporation.
Integrated 3rd-Party Software • This software is based in part on the work of the Independent JPEG Group. • This software contains the OpenJPEG library. For a full description of copyrights, disclaimers and license see http://www.openjpeg.org. • Portions of this software are based in part on the CyberVrml97 package written by Satoshi Konno. • This software uses the “SOLID Interface Detection Library Version 2.0” written by Gino van de Bergen.
CE Label The CE label shows that the Brainlab product complies with the essential requirements of Medical Device Directive (MDD). According to the MDD (Council Directive 93/42/EEC), Spine & Trauma 3D is a Class IIb product. NOTE: The validity of the CE label can only be confirmed for products manufactured by Brainlab.
Disposal Instructions Only dispose of electrical and electronic equipment in accordance with statutory regulations. For information regarding the WEEE (Waste Electrical and Electronic Equipment) directive, visit: http://www.brainlab.com/weee
Sales in the US US federal law restricts this device to sale by or on the order of a physician.
8
Software User Guide Rev. 1.0 Spine & Trauma 3D Ver. 2.1
GENERAL INFORMATION
1.2
Symbols
Symbols Used in This Guide
Warnings Warnings are indicated by triangular warning symbols. They contain safety-critical information regarding possible injury, death or other serious consequences associated with equipment misuse.
Cautions Cautions are indicated by circular caution symbols. They contain safety-critical information regarding possible problems with the device. Such problems include device malfunctions, device failure, damage to device or damage to property.
Notes NOTE: Notes are formatted in italic type and indicate additional useful hints.
Software User Guide Rev. 1.0 Spine & Trauma 3D Ver. 2.1
9
Intended Use
1.3
Intended Use
Using the System
Indications for Use Spine & Trauma 3D is intended as an intraoperative image-guided localization system to enable minimally invasive surgery. It links a freehand probe, tracked by a passive marker sensor system to virtual computer image space on a patient's preoperative or Intraoperative 2D or 3D image data. Spine & Trauma 3D enables computer-assisted navigation of medical image data, which can either be acquired preoperatively or intraoperatively by an appropriate image acquisition system. The software offers screw implant size planning and navigation on rigid bone structures with precalibrated and additional individually-calibrated surgical tools. The system is indicated for any medical condition in which the use of stereotactic surgery may be appropriate and where a reference to a rigid anatomical structure, such as the skull, the pelvis, a long bone or vertebra can be identified relative to the acquired image (CT, MR, 2D fluoroscopic image or 3D fluoroscopic image reconstruction) and/or an image data based model of the anatomy.
Intended User The intended software users are surgeons and their clinical staff.
Patient Group The patient population includes any medical condition in which the use of stereotactic surgery may be appropriate and where a reference to a rigid anatomical structure, such as the skull, the pelvis, a long bone or vertebra can be identified relative to the acquired image (CT, 2D fluoroscopic image or 3D fluoroscopic image reconstruction).
Place of Use The application is to be used in operating rooms.
Responsibility This system solely provides additional assistance to the surgeon or user and does not by any means substitute or replace the surgeon’s or user’s experience and/or responsibility during its use.
Careful Hardware Handling System components and accessory instrumentation comprise precise mechanical parts. Handle them carefully. Only trained medical personnel may operate system components and accessory instrumentation.
Plausibility Review Before patient treatment, check the plausibility of all information input to and output from the system.
10
Software User Guide Rev. 1.0 Spine & Trauma 3D Ver. 2.1
GENERAL INFORMATION
1.4
Compatibility with Medical Devices
Brainlab Medical Instruments
Compatible Brainlab Medical Instruments Spine & Trauma 3D is compatible with: • 3D Fluoro Registration Kit for Ziehm Vision FD Vario 3D • Adapter for Surgical Motor System (SMS) • Adhesive Flat Markers for Zeego • Adhesive Flat Markers iCT • Bone Fixator “1-pin” • Bone Fixator “2-pin” • Disposable Clip-on Remote Control • Disposable Reflective Marker Spheres • Drape for 2D Fluoro Registration Kit • Drill Guide and Accessories • Fluoro 3D/2D Registration Kit • Fluoro Registration Kit Rev. 2 • iCT Scan Drape • Instrument Adapter Array (StarLink) • Instrument Calibration Matrix, Rev. 4.0 (ICM4) • Additional Instrument Adapters • Minimally Invasive Reference Array, X-Press (Y-Geometry) • Patient Drape • Pointer Extended with Sharp Tip • Radiolucent Spine Reference Clamp • Spinal Reference Array for Anterior/Lateral/Oblique Approach • Spine IGS Instruments • Spine Reference X-Clamp • xSpot (and accessory package)
Other Brainlab Instruments Additional instrumentation may become available after release of this manual. Contact Brainlab support if you have any questions regarding instrument compatibility with Brainlab software. Only use instruments and spare parts specified by Brainlab with the Spine & Trauma 3D software. Using unauthorized instruments/spare parts may adversely affect the safety and/or the effectiveness of the medical device and endanger the patient, user and/or environment.
Software User Guide Rev. 1.0 Spine & Trauma 3D Ver. 2.1
11
Compatibility with Medical Devices
1.4.1
Brainlab Medical Software
Authorization Only authorized Brainlab employees may install software on the system. Do not install or remove any software applications.
Compatible Brainlab Medical Software Spine & Trauma 3D is compatible with: • Content Manager 2.0 • DICOM Viewer 2.0 • Patient Browser 2.1 and 4.0 • iPlan Spine 3.0
Other Brainlab Software Other compatible Brainlab software may become available after the release of this user guide. If you are running software versions other than those specified above, contact Brainlab support for clarification regarding compatibility with Brainlab devices. Only Brainlab medical software specified by Brainlab may be installed and used with the system.
12
Software User Guide Rev. 1.0 Spine & Trauma 3D Ver. 2.1
GENERAL INFORMATION
1.4.2
Non-Brainlab Medical Devices
Compatible Non-Brainlab Medical Devices Medical Device
Model
Threaded K-wires (for fixation of MIRA-Y 3mm)
2.5-3.5 mm
Manufacturer
Power drill Various 3rd-party precalibrated instruments
Various
3rd-party drapes NOTE: For information on the specific models and manufacturers supported, please contact Brainlab support.
Other Non-Brainlab Devices Using medical device combinations which have not been authorized by Brainlab may adversely affect safety and/or effectiveness of the devices and endanger safety of patient, user and/or environment.
Compatible Scanners and C-arms Only use compatible scanners and C-arms. For a complete compatibility list, contact Brainlab support. Brainlab claims no liability if unapproved scanners or C-arms are used.
3rd-Party Instrument Integration This software supports the navigation of selected 3rd-party precalibrated instruments. For a complete list of precalibrated 3rd-party instruments currently supported by the software, contact Brainlab support. A precalibrated instrument can only be used for navigation if it has been activated by a Brainlab support specialist. Instructions for the use and handling of 3rd-party precalibrated instruments can be found in the manuals provided by the instrument manufacturer.
Software User Guide Rev. 1.0 Spine & Trauma 3D Ver. 2.1
13
Compatibility with Medical Devices
1.4.3
Non-Brainlab Software
Authorization Only authorized Brainlab employees may install software on the Brainlab system. Do not install or remove any software applications.
Compatible Non-Brainlab Software Spine & Trauma 3D is compatible with: • Microsoft Windows XP operating system • Windows 7 operating system NOTE: For information regarding compatible service packs please contact Brainlab support.
Other Non-Brainlab Software Only software specified by Brainlab may be installed and used with Spine & Trauma 3D.
14
Software User Guide Rev. 1.0 Spine & Trauma 3D Ver. 2.1
GENERAL INFORMATION
1.5
Training and Documentation
Training
Brainlab Training To ensure safe and appropriate use, before using the system all users should participate in a training program held by a Brainlab representative.
Supervised Support Before using the system for surgical procedures where computer-aided navigation is considered critical, perform a sufficient number of complete procedures with a Brainlab representative present to provide guidance where necessary.
Software User Guide Rev. 1.0 Spine & Trauma 3D Ver. 2.1
15
Training and Documentation
1.5.1
Documentation
Intended Audience Surgeons or their assistants with access to a 3D or 2D image acquisition system (such as CT or C-arm (in 2D or 3D mode)) in combination with a Brainlab navigation system.
Reading User Guides The user guides describe complex medical devices and surgical navigation software that must be used with care. It is important that all users of system, instruments and software: • Read the user guides carefully before handling the equipment • Have access to the user guides at all times NOTE: This user guide may contain information that is not relevant with your specific license. For questions regarding features described in this user guide, contact Brainlab support.
Available User Guides
16
User Guide
Contents
Software User Guides
• Overview of treatment planning and image-guided navigation • Description of OR system setup • Detailed software instructions
Instrument User Guides
Detailed instructions on instrument handling
Cleaning, Disinfection and Sterilization Guide
Details on cleaning, disinfecting and sterilizing instrumentation
System User Guides
Comprehensive information on system setup
Technical User Guide
Detailed technical information on the system, including specifications and compliances
Software User Guide Rev. 1.0 Spine & Trauma 3D Ver. 2.1
SOFTWARE OVERVIEW
2
SOFTWARE OVERVIEW
2.1
Opening and Closing the Software
Opening the Software
General Information After turning on the system, Spine & Trauma 3D is accessed either via Content Manager or Patient Browser, depending on the navigation system you are using. NOTE: It is possible to start the software even if the camera has not yet been connected.
Opening the Software via Content Manager Steps 1.
Turn on the system using the power switch.
2.
Depending on your configuration: Select the preconfigured workflow on the selection screen, or Select the Spine & Trauma 3D icon in Content Manager.
3.
Select existing patient or create patient profile.
4.
Select relevant data if preoperative data shall be used.
NOTE: It is also possible to start Spine & Trauma 3D without selecting a patient. In that case, the patient information from the scanner or C-arm is used. For more information on Content Manager, see the corresponding Software User Guide.
Opening the Software via Patient Browser Steps 1.
Turn on the system using the power switch.
2.
Select patient and desired data set from the list.
3.
Press Proceed with...
4.
If more than one software is installed, select Spine & Trauma 3D.
NOTE: For more information on Patient Browser, see the corresponding Software User Guide.
Software User Guide Rev. 1.0 Spine & Trauma 3D Ver. 2.1
17
Opening and Closing the Software
2.1.1
Closing the Software
Saving Data on Shutdown Upon shutdown, the software gives you the option to save intraoperatively acquired images and screenshots. Always close the software before shutting down the system. Never use the power switch to close the software, as data may be lost.
How to Close the Software
①
②
Figure 1 Steps 1.
2.
18
Press the Shutdown button ① in the menu bar. The Close Application dialog ② opens. Press OK to shut down. NOTE: Patient data is saved to the navigation system.
Software User Guide Rev. 1.0 Spine & Trauma 3D Ver. 2.1
SOFTWARE OVERVIEW
2.2
Camera Field of View
Camera View Display
General Information For successful registration and navigation, the camera must have an unobstructed view of the instruments and reference array. The camera view display gives you real-time feedback about the visibility of instruments and reference array to the camera. Additionally, images in the display indicate the relative positions of instruments and reference array visible to both camera lenses. NOTE: A message appears if the camera connection is lost or if a wireless camera connection signal is not strong enough.
Camera View Color Conventions
Figure 2 Color
Instrument Referenced
Yellow
Reference array
Green
Active pointer, precalibrated tool
Orange
Calibrated instruments
Blue
ICM4, registration kit
Light green
Scanner reference
Magenta
xSpot
Gray
The marker sphere geometry is visible to both camera lenses, but cannot be identified.
Gray open circles
The marker sphere geometry is only visible to one camera lens and cannot be identified.
Phantom Geometries The software detects instruments using predefined instrument geometries. An accidental constellation of known instruments can generate another known instrument geometry for a brief period of time.
Software User Guide Rev. 1.0 Spine & Trauma 3D Ver. 2.1
19
Camera Field of View
2.2.1
Camera Field of View Tabs
General Information Pressing the camera view display opens the camera field of view tabs. These tabs show the positions of reference array and instruments in the camera field of view. Check the camera field of view before beginning any registration workflow.
Tracking Priority Up to five arrays can be displayed simultaneously. The software also supports the display of additional precalibrated instruments using a 3 or 4 marker sphere geometry. The general tracking priority is as follows: • Precalibrated instruments • Calibrated instruments • Visible reference array • Pointer NOTE: It is not possible to track two identical geometries at the same time (e.g., identical tracking arrays attached to two different instruments).
Standard and 2D Tabs
Figure 3 The Standard tab shows the arrays as detected by both camera lenses (3D). The 2D tab shows a two dimensional view of the arrays as detected by each camera individually.
20
Software User Guide Rev. 1.0 Spine & Trauma 3D Ver. 2.1
SOFTWARE OVERVIEW
Volume Tab
Figure 4 In the Volume tab, the camera field of view is indicated by a blue cone. The positions of the reference array and navigated instruments within the camera field of view are indicated by colored spheres. The distances of reference array and navigated instruments from the camera are indicated by rings. Ideally, the arrays should be positioned in the middle of the cone.
How to Optimize the Camera Field of View Steps 1.
Press the camera view display and select the Volume tab.
2.
Adjust the distance and angle of the camera until the arrays are as near as possible to the center of the camera field of view. NOTE: If an array is no longer visible to the camera, the spheres disappear from view, indicating that they can no longer be tracked.
3.
Hold a pointer to places in the surgical field (where you will likely hold it during the procedure). Make sure is it visible when you do this.
4.
Press OK to close the camera field of view tabs.
Software User Guide Rev. 1.0 Spine & Trauma 3D Ver. 2.1
21
Menus and Buttons
2.3
Menus and Buttons
Basic Buttons and Functions
General Information The menu bar contains buttons for accessing registration, navigation and system adjustment functions. Depending on the current workflow step, it also may contain buttons to adjust the image views.
System Buttons Button
Name
Function
See
Shutdown
Initiates application shutdown.
Page 17
System Information
Opens the System menu for configuring system settings.
Page 24
Patient Orientation
Opens the Select Patient Orientation dialog.
Page 63
Screenshot
Takes a screenshot of the current screen.
Page 24
About Screenshots You can generate screenshots at any time. These are saved in the software screenshot folder, which you can view either during or after the procedure (see page 24). Unless screenshots are anonymized, the name of the patient appears on each one. Be aware that, even when anonymized, the patient name appears in the screenshot file name. To maintain patient confidentiality, ensure that access to screenshots is restricted to the relevant medical personnel.
Zoom Buttons Button
Function
Zooms in
Zooms out
22
Software User Guide Rev. 1.0 Spine & Trauma 3D Ver. 2.1