User Guide
268 Pages
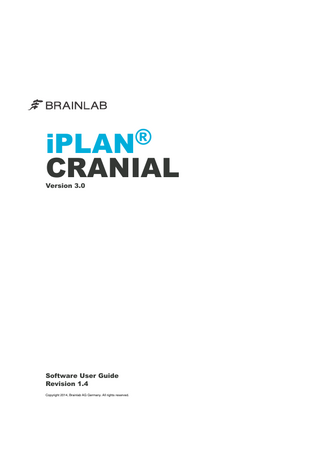
Preview
Page 1
® iPLAN
CRANIAL
Version 3.0
Software User Guide Revision 1.4 Copyright 2014, Brainlab AG Germany. All rights reserved.
TABLE OF CONTENTS
TABLE OF CONTENTS GENERAL INFORMATION ...9 Contact Data and Legal Information ...9 Legal Information ...10
Symbols ...11 Intended Use ...12 Compatibility with Medical Devices ...13 Non-Brainlab Software ...14
Training and Documentation ...15 Used Abbreviations ...16
LOADING AND IMPORTING PATIENT DATA ...17 Software Startup ...17 Logfiles ...20 Load and Import Steps...21
Creating New Archives ...22 Settings for the New Archive - Overview ...23 Settings for the New Archive - Advanced Brainlab Format ...24 Settings for the New Archive - DICOM ...25 Settings for the New Archive - DICOM PACS Import ...27 Settings for the New Archive - MR Analyze ...28 Settings for the New Archive - STL ...30
Selecting an Archive ...32 Handling Patient Data ...33 Copying or Moving Patient Data to a Different Archive...35 Loading a Treatment Plan ...37 Importing DICOM Data ...38 Importing DICOM BOLD/DTI Data ...41 Orientation ...43 Deleting Slices ...45 Sorting Images...46 DICOM Information ...47
Adding Patient Data ...48 Importing STL Data ...49
APPLICATION OVERVIEW ...51 Software User Guide Rev. 1.4 iPlan Cranial Ver. 3.0
3
TABLE OF CONTENTS
Introduction to iPlan ...51 Image Data and Abbreviations ...52 iPlan Workflow ...53
User Interface ...54 Dialogs ...55 Navigator Area ...56 iPlan Navigator...57 Functions Area ...58 Tab Pages ...60 Image Views in the Planning Area...61 Toolbar and Function Buttons...63 Mouse/Keyboard Shortcuts ...66
VIEW AND ADJUSTMENT ...69 Introduction ...69 View and Adjustment Functions ...70
Viewing and Adjusting Images ...71 Importing and Exporting Images ...72
Configuring Views...74 Full Screen...76 View Orientation...77 View Types...78 Composing Options...80
Image View Tabs...83 Slice View Tabs ...85 X-ray Images Tab ...87 Other Images Tab ...88 Multiple Sets Tab...89
Plan Content Tab ...90 Image Sets ...91 Planned Content ...93
ADVANCED 3D FEATURES...95 Introduction ...95 Advanced 3D Viewing ...96 Parallel 2D/3D Viewing ...100
Advanced 3D Thresholding ...101 Advanced 3D Clipping ...103
PLANNING REGISTRATION POINTS...105 Introduction ...105 Registration Points Functions ...106
4
Software User Guide Rev. 1.4 iPlan Cranial Ver. 3.0
TABLE OF CONTENTS
Planning Points ...107 Defining Donut Markers ...108 Defining Detection Parameters for Sphere Markers ...110 Automatically Detecting Sphere Markers...112 Additional Functions...114
IMAGE FUSION ...115 Introduction ...115 Image Fusion Functions...116
Selecting Images for Fusion ...117 Optimizing the Image Display ...119 Adjusting Image Windowing ...120
Performing Image Fusion ...121 Automatic Fusion ...123 Frame of Reference Fusion...124 Fusion by Volumetric Information ...125 Manual Fusion ...126 Registration Points Fusion ...128
Fusion Accuracy ...129
OBJECT CREATION ...131 Introduction ...131 Object Creation Functions...132
Adding Objects ...133 Adding Multiple Objects ...135
Creating Objects ...136 Creating Objects Using the SmartBrush...139 Creating Objects Using the SeedBrush ...140
Creating Objects Using Automatic Segmentation ...142 Automatic Segmentation with Band Thresholding (Using a Region of Interest) ...145 Automatic Segmentation with Band Thresholding (Using a Mask Object) ...147
Creating High Resolution Objects ...148 Verifying High Resolution Objects ...151
Correcting Objects...152 Advanced Object Manipulation ...153 Scaling Objects ...154 Merging Objects...156 Splitting Objects ...158
Object Properties ...160 Additional Functions ...162
Software User Guide Rev. 1.4 iPlan Cranial Ver. 3.0
5
TABLE OF CONTENTS
Preparing Objects for Export ...164
ADVANCED OBJECT PLANNING ...165 Introduction ...165 Advanced Object Planning Functions...166
Planning Objects ...167 Positioning Objects ...169 Additional Functions ...171
BOLD MRI MAPPING ...173 Introduction ...173 BOLD MRI Image Processing ...175 BOLD MRI Mapping Functions...177
BOLD MRI Mapping ...178 Defining the Design Matrix ...179 Analyzing BOLD MRI Data...181
Time Series View Tab ...183 Signal Display ...185 Motion Correction...187
3D BOLD MRI Objects ...188 Creating 3D BOLD MRI Objects...189
FIBER TRACKING ...193 Introduction ...193 Fiber Tracking Functions...194
Using Fiber Tracking ...195 Defining the Region of Interest for Tracking ...196 Adjusting the Tracking Parameters...199 Tracking Fibers ...200
3D Fiber Objects ...202
TRAJECTORY PLANNING...205 Trajectory Planning Functions ...205 Creating Trajectories ...207 Duplicating Trajectories ...208 Creating Parallel Trajectories ...209 Additional Functions...210
Trajectory Display and Verification ...211 Verifying Trajectories...214
6
Software User Guide Rev. 1.4 iPlan Cranial Ver. 3.0
TABLE OF CONTENTS
TOOLBAR FUNCTIONS ...217 Introduction ...217 Selecting an Image Set ...218 General Options ...219 Viewing Options ...220 3D Thresholding ...224 3D Clipping ...225
Viewing Images ...227 Pan and Recenter ...228 Zooming Images ...229
Windowing ...230 Advanced Windowing...231
Measurement Functions ...235 Distance and Angle Measurement ...237
Labeled Points ...238 Screenshots ...240
SAVING PLANS...241 Saving a Treatment Plan ...241 Saving Changes...242 Changing Directory Settings...244
Saving a Plan for Use with iPlan RT Image ...245
EXPORTING THE PLAN AND CLOSING iPLAN ...247 Exporting: Standard Brainlab Format ...247 Additional Export Information ...251
Exporting: STL ...253 Exporting: DICOM PACS...257 Closing the Software ...259
iHELP (REMOTE CUSTOMER SUPPORT) ...261 Introduction ...261
INDEX ...263
Software User Guide Rev. 1.4 iPlan Cranial Ver. 3.0
7
GENERAL INFORMATION
1
GENERAL INFORMATION
1.1
Contact Data and Legal Information
Contact Data
Support If you cannot find information you need in this guide, or if you have questions or problems, contact Brainlab support: Region
Telephone and Fax
United States, Canada, Central and South America
Tel: (800) 597-5911 Fax: (708) 409-1619
Brazil
Tel: (0800) 892-1217
UK
Tel: +44 1223 755 333
Spain
Tel: +34 (900) 649 115
France and French-speaking regions
Tel: +33 800 676 030
Africa, Asia, Australia, Europe
Tel: +49 89 991568-44 Fax: +49 89 991568-811
Japan
Tel: +81 3 3769 6900 Fax: +81 3 3769 6901
Expected Service Life Brainlab provides five years of service for software. During this period of time, software updates as well as field support are offered.
Feedback Despite careful review, this manual may contain errors. Please contact us at [email protected] if you have suggestions as to how we can improve this manual.
Manufacturer Brainlab AG Kapellenstr. 12 85622 Feldkirchen Germany
Software User Guide Rev. 1.4 iPlan Cranial Ver. 3.0
9
Contact Data and Legal Information
1.1.1
Legal Information
Copyright This guide contains proprietary information protected by copyright. No part of this guide may be reproduced or translated without express written permission of Brainlab.
Brainlab Trademarks • iPlan® is a registered trademark of Brainlab AG in Germany and/or the US • KolibriTM is a trademark of Brainlab AG, registration pending • Smart Brush® is a registered trademark of Brainlab AG in Germany and/or the US • VectorVision® is a registered trademark of Brainlab AG in Germany and/or the US
Non-Brainlab Trademarks • Microsoft® and Windows® are registered trademarks of Microsoft Corporation.
Integrated 3rd-Party Software • This software is based in part on the work of the Independent JPEG Group. • Portions of this software are based on the work of Sun Microsystems Inc. • This product includes software developed by the Apache Software Foundation (www.apache.org/). • iPlan 3.0 requires Java 2 Runtime Environment (version 1.4 or higher) installed on the system. • The Brainlab PDF-Viewer implementation is based on the PDF Direct/PDF Quick View library, Copyright 2003-2011 soft Xpansion GmbH & Co. KG.
CE Label The CE label shows that the Brainlab product complies with the essential requirements of Medical Device Directive (MDD). According to MDD, Council Directive 93/42/EEC, iPlan Cranial is a Class IIb product.
Disposal Instructions Only dispose of electrical and electronic equipment in accordance with statutory regulations. For information regarding the WEEE (Waste Electrical and Electronic Equipment) directive, visit: http://www.brainlab.com/weee
Sales in the US US federal law restricts this device to sale by or on the order of a physician.
10
Software User Guide Rev. 1.4 iPlan Cranial Ver. 3.0
GENERAL INFORMATION
1.2
Symbols
Symbols Used in This Guide
Warnings Warnings are indicated by triangular warning symbols. They contain safety-critical information regarding possible injury, death or other serious consequences associated with equipment misuse.
Cautions Cautions are indicated by circular caution symbols. They contain safety-critical information regarding possible problems with the device. Such problems include device malfunctions, device failure, damage to device or damage to property.
Notes NOTE: Notes are formatted in italic type and indicate additional useful hints.
Software User Guide Rev. 1.4 iPlan Cranial Ver. 3.0
11
Intended Use
1.3
Intended Use
Using the System
Indications for Use iPlan‘s indications for use are the viewing, presentation, and documentation of medical imaging, including different modules for image processing, image fusion, atlas assisted visualization and segmentation, intraoperative functional planning where the output can be used e.g. with stereotactic image guided surgery or other devices for further processing and visualization. Example procedures include but are not limited to: • Planning and simulation of cranial surgical procedures such as tumor resection, shunt placement, minimal-invasive stereotactic interventions, biopsy, planning, and simulation of trajectories for stimulation and electrode recording • ENT procedures such as sinus surgery, tumor surgery • Spine procedures such as tumor surgery, pedicle screw planning, vertebroplasty planning • iPlan View is an application which is intended to be used for reviewing existing treatment plans • Planning and simulation of cranial-maxillofacial procedures Typical users of iPlan are medical professionals, including but not limited to surgeons and radiologists.
Intended User The intended software users are surgeons and medical professionals.
Place of Use The place of use is determined to be indoors, normally in a hospital or clinical setting.
Careful Handling Only trained medical personnel may operate system components and accessory instrumentation.
Plausibility Review Before patient treatment, review the plausibility of all information input to and output from the system.
Responsibility This system solely provides additional assistance to the surgeon or user and does not by any means substitute or replace the surgeon’s or user’s experience and/or responsibility during its use.
STL Conformance Statement An iPlan 3.0 STL conformance statement can be received from Brainlab support at [email protected].
12
Software User Guide Rev. 1.4 iPlan Cranial Ver. 3.0
GENERAL INFORMATION
1.4
Compatibility with Medical Devices
Brainlab Medical Software
Compatible Brainlab Medical Software iPlan Cranial is compatible with: • PatXfer software version 5.2 • VectorVision cranial software versions 7.0, 7.5, 7.6, 7.7, 7.8 and 7.9 • cranial/ENT essential and unlimited software version 2.0 • cranial/ENT unlimited version 2.0 and 2.1 • Kolibri cranial software versions 2.1, 2.5, 2.6 and 2.7 • iPlan Cranial software versions 1.1, 1.5, 2.5, and 2.6 • iPlan Stereotaxy/Cranial/ENT software versions 1.1, 2.5, and 2.6 • iPlan RT Image software version 4.1 • Universal DICOM Transfer • Content Manager 2.0 • Patient Browser 4.0 • DICOM Viewer 2.0
Other Brainlab Software Other compatible Brainlab software may become available after the release of this user guide. If you have questions regarding compatibility of software contact Brainlab support. If you are running software versions other than those specified above, contact Brainlab support for clarification regarding compatibility with Brainlab devices. Unauthorized manipulation of the iPlan system files or patient data files is forbidden. Contact Brainlab support for servicing all iPlan-related files or configuration settings.
Software User Guide Rev. 1.4 iPlan Cranial Ver. 3.0
13
Compatibility with Medical Devices
1.4.1
Non-Brainlab Software
Other Non-Brainlab Software iPlan Cranial is compatible with Microsoft Windows XP, Server 2003/2008, Windows 7 and Windows 8 operating systems. For detailed and up-to-date information regarding compatible operating systems, please contact Brainlab support. Brainlab recommends protecting the system by state-of-the-art malware protection measures (e.g. installation of a virus scanner). Be aware that some malware protection measures can negatively affect the system performance e.g., if realtime scans are performed and each file access is monitored, then loading and saving patient data may be slow. NOTE: The Brainlab system is a medical device and shall be used according to the intended use and the end user license agreement of the system. Using third party software can adversely affect the reliability of the system. Only critical operating system updates or malware protection measures are recommended. Driver updates are not allowed. Do not download or install updates during treatment planning. Please contact Brainlab support for further information.
DICOM Conformance DICOM conformance statements can be found on the Brainlab homepage: www.brainlab.com
Medical Electrical Systems For information regarding the configuration of medical electrical systems, see the relevant System User Guide and Technical User Guide.
14
Software User Guide Rev. 1.4 iPlan Cranial Ver. 3.0
GENERAL INFORMATION
1.5
Training and Documentation
Overview
Intended Audience This user guide is intended for surgeons and/or their staff.
Brainlab Training To ensure safe and appropriate use, before using the system all users should participate in a training program held by a Brainlab representative.
Documentation This guide describes complex medical software that must be used with care. It is therefore important that all users of the system: • Read this guide carefully before handling the equipment • Have access to this guide at all times
Available User Guides User Guide
Contents
Software User Guides
• Overview of treatment planning and image-guided navigation • Description of OR system setup • Detailed software instructions
Instrument User Guides
Detailed instructions on instrument handling
Cleaning, Disinfection and Sterilization Guide
Details on cleaning, disinfecting and sterilizing instruments
System User Guides
Comprehensive information on system setup
Technical User Guides
Detailed technical information on the system, including specifications and compliances
Software User Guide Rev. 1.4 iPlan Cranial Ver. 3.0
15
Training and Documentation
1.5.1
Used Abbreviations
Abbreviations This user guide may contain the following abbreviations:
16
Abbreviation
Definition
ADC Trace Map
DTI Apparent Diffusion Coefficient
B0
DTI image acquired at b=0 sec/mm2
BOLD
Blood Oxygen Level Dependent
CT
Computed Tomography
DICOM
Digital Imaging and Communications in Medicine
DTI
Diffusion Tensor Imaging
FA
Fractional Anisotropy
FoR
Frame of Reference
HU
Hounsfield Unit
MER/S
Microelectrode Recording and Stimulation
MRI
Magnetic Resonance Imaging
NM
Nuclear Medicine
PACS
Picture Archiving and Communication System
PET
Positron Emission Tomography
SPECT
Single Photon Emission Computed Tomography
STL
Standard Tesselation Language (also known as Surface Tesselation Language or Stereolithography)
SUV
Standard Uptake Value
CSV
Comma Separated Values
Software User Guide Rev. 1.4 iPlan Cranial Ver. 3.0
LOADING AND IMPORTING PATIENT DATA
2
LOADING AND IMPORTING PATIENT DATA
2.1
Software Startup
Starting the Software
How to Start Step Double-click the iPlan Cranial icon on the desktop to start the program and display the treatment plan selection screen.
Dialog Pages Patient data can be loaded and imported using a series of dialog pages which also identifies the location where patient data is read from or saved to.
① ②
④
③
Figure 1
Software User Guide Rev. 1.4 iPlan Cranial Ver. 3.0
17
Software Startup
Screen Layout The screen layout overview displays file information and the location of where patient data is read from and saved to. No.
Explanation
Explanation
①
List headers
Sort the list data according to any header by clicking the relevant header. Sort the data in ascending or descending order. The current order is indicated by arrow icons next to the header name.
②
List of available data
Depending on the current step, this list allows you to select available patient data such as archive types, patient studies, or image series.
③
Details area
Provides supplementary information on the selected patient data.
④
Functions
Functions relevant for the dialog page.
General Functions Function
Explanation
Back
Returns you to the previous step.
Cancel
Closes the current dialog.
Next
Branches you to the next step.
Archives
Returns you to archive selection
Settings
Allows you to define specific settings for the selected archive. The available settings vary depending on the selected data format (see from page 23).
Delete
Permanently deletes any selected files. The software asks for final confirmation before deleting any files. • Only patient data located on the hard disk can be deleted. • During patient selection, if the last patient is deleted, you are branched back to the archive page. • During study selection, if there is only one patient study, it cannot be deleted. • Deleting an archive only removes the entry from the archive list. No patient data is deleted.
Refresh
Updates the display, e.g., when a new patient is added to the directory on the hard drive.
Logfile...
Displays a log file containing supplementary information on the steps completed so far (see page 20).
Select All
Selects all entries in the current list.
Deselect All
Deselects all entries in the current list.
Deleting Data Selected data can be deleted from the hard disk even if it is set to read-only. If Quick Search is enabled (see page 25), the delete function removes all files and folders (including non-DICOM files) located in the patient folder. If Quick Search is disabled, the delete function removes only files and folders related to one patient. Depending on your
18
Software User Guide Rev. 1.4 iPlan Cranial Ver. 3.0
LOADING AND IMPORTING PATIENT DATA
Alias Patient handling settings (see page 25), you may also be notified when two patients with the same ID but different names are found.
Software User Guide Rev. 1.4 iPlan Cranial Ver. 3.0
19
Software Startup
2.1.1
Logfiles
General Information A logfile function is provided in certain data transfer dialogs. This allows logfiles generated by the system for the step in question to be displayed.
How to Activate the Logfile Display Step Click Logfile... to the right of the dialog. The logfile opens in your default internet browser.
20
Software User Guide Rev. 1.4 iPlan Cranial Ver. 3.0
LOADING AND IMPORTING PATIENT DATA
2.1.2
Load and Import Steps
General Information Due to the variety of scanners and storage media available, it is not possible to discuss specific data formats or transfer procedures individually. This user guide explains the general procedure for converting patient data. Should specific questions or problems arise, contact Brainlab support for assistance.
Treatment Plan Access Each treatment plan can only be opened by one user at a time.
Loading Multiple Plans Only one treatment plan can be opened at a time. If you are already editing one treatment plan, and either load a second treatment plan or close the application without saving, you will lose any changes made to the first treatment plan.
Loading Data from Removable Media or the Network If you load data from removable media (e.g., USB flash drive or DVD), and intend to remove the media during planning, or if you load data from a read-only drive, first save the treatment plan locally to another archive. Otherwise, important treatment plan information will be lost. Additionally, make sure to save the treatment plan locally if data has been loaded from a network. Otherwise, treatment plan information will be lost if connection to the network is interrupted.
Scanning Instructions Detailed scanning instructions for your preferred modality and intended treatment combination are available from Brainlab support on request. To obtain the best possible results from your treatment planning system, it is strongly recommended to follow the instructions provided in the relevant scanning protocol. DICOM images must have a squared pixel size. There is no limitation for the matrix size. For export with the Brainlab format, it is recommended to use 512 x 512 pixels to avoid interpolation artifacts. Pixel size and matrix size have to be constant per series.
Software User Guide Rev. 1.4 iPlan Cranial Ver. 3.0
21
Creating New Archives
2.2
Creating New Archives
Getting Started
How to Activate Archive Creation Step Click New Archive in the functions area of the Load Archives dialog that is displayed upon software startup (see page 32).
How to Select the Archive Type
Figure 2 Steps 1.
Select the archive type by clicking on the corresponding name or icon.
2.
Click Next to define the settings.
NOTE: Only enabled (licensed) data format types are listed in the New Archive dialog.
22
Software User Guide Rev. 1.4 iPlan Cranial Ver. 3.0