User Guide
92 Pages
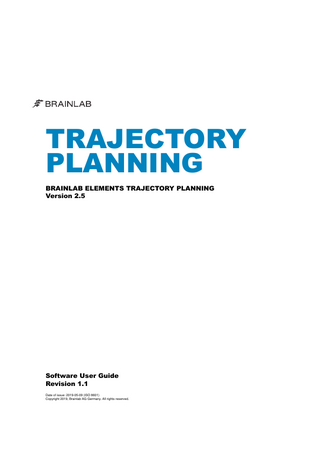
Preview
Page 1
TRAJECTORY PLANNING BRAINLAB ELEMENTS TRAJECTORY PLANNING Version 2.5
Software User Guide Revision 1.1 Date of issue: 2019-05-09 (ISO 8601) Copyright 2019, Brainlab AG Germany. All rights reserved.
TABLE OF CONTENTS
TABLE OF CONTENTS 1 GENERAL INFORMATION...5 1.1 Contact Data ...5 1.2 Legal Information ...6 1.3 Symbols ...8 1.4 Using the System ...9 1.5 Compatibility with Medical Devices and Software ...10 1.6 Training and Documentation...12
2 SOFTWARE OVERVIEW ...15 2.1 Getting Started ...15 2.2 Image Viewing Functions ...16 2.3 Data Menu ...18 2.4 Layouts ...20 2.5 Trajectory Planning Menu ...23 2.6 Measure Menu ...25 2.7 Frame Planning Menu ...27 2.8 Coordinates Menu ...30
3 WORKFLOWS ...33 3.1 About Typical Workflows ...33
4 TRAJECTORY PLANNING AND POSTOPERATIVE REVIEW...37 4.1 Introduction ...37 4.2 Understanding Trajectories ...39 4.3 Creating, Modifying and Removing Trajectories Using Trajectory Software ...42 4.4 Creating 3D Shapes ...49 4.5 Getting Started with Lead Localization Software ...52 4.6 About Automatic Lead Detection ...53 Software User Guide Rev. 1.1 Trajectory Planning Ver. 2.5
3
TABLE OF CONTENTS
4.7 About Estimate Orientation ...55 4.8 AC/PC Localization ...56 4.9 Reviewing Trajectories ...59 4.10 About Plans and the Plan Status ...61
5 STEREOTACTIC PLANNING ...63 5.1 Stereotactic Planning and Localization ...63 5.2 Localizing the Image Set ...66 5.3 Ignoring Slices ...70 5.4 Adding and Positioning Rod Markers ...71 5.5 Stereotactic Report ...72 5.6 Report Functions ...75
6 SUPPORTED ARC SYSTEMS ...77 6.1 Supported Elekta (Leksell) Stereotactic Systems ...77 6.2 Supported inomed Arc Systems ...82 6.3 Supported Integra (Radionics) Arc Systems ...85
4
Software User Guide Rev. 1.1 Trajectory Planning Ver. 2.5
GENERAL INFORMATION
1
GENERAL INFORMATION
1.1
Contact Data
Support If you cannot find information you need in this guide, or if you have questions or problems, contact Brainlab support: Region
Telephone and Fax
United States, Canada, Central Tel: +1 800 597 5911 and South America Fax: +1 708 409 1619
Brazil
Tel: (0800) 892 1217
UK
Tel: +44 1223 755 333
Spain
Tel: +34 900 649 115
France and French-speaking regions
Tel: +33 800 676 030
Africa, Asia, Australia, Europe
Tel: +49 89 991568 1044 Fax: +49 89 991568 811
Japan
Tel: +81 3 3769 6900 Fax: +81 3 3769 6901
Expected Service Life Brainlab provides five years of service for software. During this period of time, software updates as well as field support are offered.
Feedback Despite careful review, this user guide may contain errors. Please contact us at [email protected] if you have improvement suggestions.
Manufacturer Brainlab AG Olof-Palme-Str. 9 81829 Munich Germany
Software User Guide Rev. 1.1 Trajectory Planning Ver. 2.5
5
Legal Information
1.2
Legal Information
Copyright This guide contains proprietary information protected by copyright. No part of this guide may be reproduced or translated without express written permission of Brainlab.
Brainlab Trademarks • Brainlab® is a trademark of Brainlab AG. • Brainlab Elements® is a trademark of Brainlab AG. • iHelp® is a trademark of Brainlab AG. • SmartBrush® is a trademark of Brainlab AG.
Non-Brainlab Trademarks Elekta®, Leksell® and Leksell® Vantage™ are registered and unregistered trademarks of Elekta AB (publ) in Sweden and other countries. inomed® is a registered trademark of inomed Medizintechnik GmbH. Luminant®, Precision®, Radionics® and CRW® are trademarks of Integra Burlington MA, Inc. in the US and other countries. Microsoft® and Windows® are registered trademarks of Microsoft Corporation in the US and other countries.
Patent Information This product may be covered by one or more patents or pending patent applications. For details, see: www.brainlab.com/patent.
Integrated Third-Party Software This software is based in part on the following work. The full license and copyright notice can be found at the links below: • Independent JPEG Group (https://github.com/uclouvain/openjpeg/blob/master/LICENSE) • OpenJPEG (https://github.com/uclouvain/openjpeg/blob/master/LICENSE) • libjpeg-turbo (https://github.com/libjpeg-turbo/libjpeg-turbo/blob/master/LICENSE.md) • libtiff 4.0.4 beta, copyright© 1988-1997 Sam Leffler and copyright© 1991-1997 Silicon Graphics, Inc. (http://www.simplesystems.org/libtiff) • Xerces-C++, developed by the Apache Software Foundation (https://xerces.apache.org) • This product includes software developed by the Apache Software Foundation Copyright © 1999-2004 (www.apache.org/) • Portions of this software are based on the work of Sun Microsystems, Inc. • The Brainlab PDF-Viewer implementation is based on the PDF Direct/PDF Quick View library, soft Xpansion GmbH & Co. KG, Copyright © 2003-2011 • This product includes software developed by Telerik, Inc., Copyright © 2002 - 2016
CE Label The CE label indicates that the Brainlab product complies with the essential requirements of Council Directive 93/42/EEC (the “MDD”). Brainlab Elements Trajectory Planning is a Class IIb product according to the rules established by the MDD.
6
Software User Guide Rev. 1.1 Trajectory Planning Ver. 2.5
GENERAL INFORMATION
Report Incidents Related to This Product You are required to report any serious incident that may have occurred related to this product to Brainlab, and if within Europe, to your corresponding national competent authority for medical devices.
Sales in US US federal law restricts this device to sale by or on the order of a physician.
Software User Guide Rev. 1.1 Trajectory Planning Ver. 2.5
7
Symbols
1.3
Symbols
Warnings Warning Warnings are indicated by triangular warning symbols. They contain safety-critical information regarding possible injury, death or other serious consequences associated with device use or misuse.
Cautions Cautions are indicated by circular caution symbols. They contain important information regarding potential device malfunctions, device failure, damage to device or damage to property.
Notes NOTE: Notes are formatted in italic type and indicate additional useful hints.
8
Software User Guide Rev. 1.1 Trajectory Planning Ver. 2.5
GENERAL INFORMATION
1.4
Using the System
Intended Use Trajectory Planning’s indications for use are the viewing, presentation and documentation of medical imaging, including different modules for image processing, image fusion, atlas assisted visualization and segmentation, intraoperative functional planning where the output can be used e.g., with stereotactic image guided surgery or other devices for further processing and visualization. Example procedures include but are not limited to: • Planning and simulation of cranial surgical procedures such as shunt placement, minimal invasive stereotactic interventions, biopsy, planning and simulation of trajectories for stimulation and electrode recording. Typical users of Trajectory Planning are medical professionals, including but not limited to surgeons and radiologists.
Intended Use Environment Intended use environments for Trajectory Planning are offices, conference rooms or operating theaters.
Plausibility Review Warning Before patient treatment, review the plausibility of all information input to and output from the system.
Software User Guide Rev. 1.1 Trajectory Planning Ver. 2.5
9
Compatibility with Medical Devices and Software
1.5
Compatibility with Medical Devices and Software
Compatible Medical Devices Manufacturer
Elekta AB (Publ) Box 7593 SE-103 93 Stockholm Sweden
inomed Medizintechnik GmbH Im Hausgrün 29 79312 Emmendingen Germany
Integra Burlington MA, Inc. 22 Terry Avenue Burlington, MA 01803 USA
Medical Device
Description
Stereotactic localizer
• Vantage CT Indicator • Vantage MR Indicator • Open CT Indicator • Open MR Indicator • CT Indicator • MR Indicator
Arc system
• Vantage Multi Purpose Arc • Multi Purpose Arc
Head frames
• Coordinate Frame G • Vantage Coordinate Frame
Stereotactic localizer
• Rev. R • Rev. U
Arc system
• ZD Arc
Head rings
• Open Ceramic Head Ring • Titanium Ring
Stereotactic localizer
• UCLF-0 • LL01 MR/CT • BRW-LF Luminant
Arc system
• CRW-ASL • Precision CRW
Head ring
• UCHR-AP • HRA-IM
Non-Brainlab Devices Warning Using medical device combinations that have not been authorized by Brainlab may adversely affect safety and/or effectiveness of the devices and endanger the safety of the patient, user and/or environment.
Instrument Use Only use instruments and spare parts specified by Brainlab with this software. Using unauthorized instruments/spare parts may adversely affect safety and/or effectiveness of the medical device and endanger safety of patient, user and/or environment.
Instrument Assembly If any instrumentation is used with this product, ensure that all instruments are correctly assembled according to the instructions within the corresponding Instrument User Guide.
10
Software User Guide Rev. 1.1 Trajectory Planning Ver. 2.5
GENERAL INFORMATION
Compatible Brainlab Medical Software Only Brainlab medical software specified by Brainlab may be installed and used with the system. Contact Brainlab support for clarification regarding compatibility with Brainlab medical software.
Non-Brainlab Software Only authorized Brainlab employees may install software on the Brainlab system. Do not install or remove any software applications.
Updates Warning Updates to the operating system (hotfixes) or third-party software should be performed outside clinical hours and in a test environment to verify correct operation of the Brainlab system. Brainlab monitors the released Windows hotfixes and will know, for some updates, if problems can be expected. Contact Brainlab support if any problems to operating system hotfixes are encountered.
Virus Scanning and Malware Brainlab recommends protecting the system with state-of-the-art anti-virus software. Be aware that some malware protection software (e.g., virus scanner) settings can negatively affect system performance. For example, if real-time scans are performed and each file access is monitored, then loading and saving patient data may be slow. Brainlab recommends disabling real-time scans and performing virus scans during non-clinical hours. Warning Ensure that your anti-virus software does not modify any Brainlab directories, specifically: • C:Brainlab, D:Brainlab, F:Brainlab, etc. • C:PatientData, D:PatientData, F:PatientData, etc. Warning Do not download or install updates during treatment planning. Contact Brainlab support for further information regarding any of these issues.
Microsoft Security Updates for Windows and Driver Updates Brainlab allows the installation of security patches only. Do not install service packs and optional updates. Verify your settings to ensure updates are downloaded and installed correctly and at a suitable time. Do not update drivers on Brainlab platforms. See the Brainlab website for more information about settings and a list of Microsoft Security Updates blocked by Brainlab support. Address: www.brainlab.com/updates Password: WindowsUpdates!89
Related Links Supported Elekta (Leksell) Stereotactic Systems on page 77 Supported inomed Arc Systems on page 82 Supported Integra (Radionics) Arc Systems on page 85
Software User Guide Rev. 1.1 Trajectory Planning Ver. 2.5
11
Training and Documentation
1.6
Training and Documentation
Brainlab Training Before using the system, all users must participate in a mandatory training program held by a Brainlab authorized representative to ensure safe and appropriate use.
Supervised Support Before using the system for surgical procedures where computer-aided navigation is considered critical, perform a sufficient number of complete procedures together with a Brainlab representative.
Responsibility Warning This system solely provides assistance to the physician and does not substitute or replace the clinical user's experience and/or responsibility during its use.
Reading User Guides This guide describes complex medical software or medical devices that must be used with care. It is therefore important that all users of the system, instrument or software: • Read this guide carefully before handling the equipment • Have access to this guide at all times
Available User Guides NOTE: Available user guides vary depending upon the Brainlab product. If you have questions regarding the user guides you received, please contact Brainlab support. User Guide
Contents
Software User Guides
• Overview of treatment planning and image-guided navigation • Description of OR system setup • Detailed software instructions
Hardware User Guides
Detailed information on radiotherapy and surgical hardware, typically defined as large complex instruments
Instrument User Guides
Detailed instructions on instrument handling
Cleaning, Disinfection and Sterilization Guide
Details on cleaning, disinfecting and sterilizing instruments
System User Guide
Detailed information on system setup
Technical User Guide
Detailed technical information on the system, including specifications and compliances
System and Technical User Guide
Combines the contents of the System User Guide and the Technical User Guide.
Abbreviations This user guide contains the following abbreviations:
12
Software User Guide Rev. 1.1 Trajectory Planning Ver. 2.5
GENERAL INFORMATION
Abbreviation
Definition
AC/PC
Anterior Commissure/Posterior Commissure
ADC Trace Map
DTI Apparent Diffusion Coefficient
B0
DTI Image acquired at b=0 sec/mm2
BOLD
Blood Oxygen Level Dependent
CT
Computer Tomography
DICOM
Digital Imaging and Communications in Medicine
DTI
Diffusion Tensor Imaging
MER/S
Microelectrode Recording and Stimulation
MRI
Magnetic Resonance Imaging
PACS
Picture Archiving and Communication System
PET
Positron Emission Tomography
Software User Guide Rev. 1.1 Trajectory Planning Ver. 2.5
13
Training and Documentation
14
Software User Guide Rev. 1.1 Trajectory Planning Ver. 2.5
SOFTWARE OVERVIEW
2
SOFTWARE OVERVIEW
2.1
Getting Started
Getting Started with Trajectory Planning
Figure 1 Trajectory Planning is a medical device configuration based on the Trajectory software that delivers necessary key functions dedicated to trajectory planning. You can plan possible pathways for the surgical instruments on the scanned images with Trajectory software.
Software User Guide Rev. 1.1 Trajectory Planning Ver. 2.5
15
Image Viewing Functions
2.2
Image Viewing Functions
Viewing Options Button
Function
Zoom: Activates the zoom function to the region of interest. You can also use Ctrl + mouse wheel to zoom.
Scroll: Activates scroll functions in the displayed reconstruction (plane). For each view and interaction option, there is a dedicated scroll increment: • Use the in-view buttons to scroll up/down 0.5 mm. • Drag the mouse pointer within the main view to scroll up/down (zoom level dependent). • Turn the mouse wheel with the mouse pointer over the side of the Inline view to scroll up/down 0.5 mm in the trajectory direction. NOTE: Some scroll functions are available independently of Scroll being activated.
Pan: Pans vertical and horizontal planes. You can also use Ctrl + left mouse button to pan.
Windowing: Adjusts the brightness and contrast of a slice. • Drag down/up to increase/decrease the brightness. • Drag right/left to increase/decrease the contrast level.
Additional Options Button
Function • Shows the active trajectory. • Use arrow buttons to toggle between trajectories.
Center: Automatically scrolls and pans the reconstruction to display the target/entry (at the center of the view).
Rotate: Rotates the current view. • Rotates the 2D reconstruction in relation to other views. • Rotates the 3D reconstruction plane/3D rendering. • Adjusts the scrolling plane (in specific views).
16
Software User Guide Rev. 1.1 Trajectory Planning Ver. 2.5
SOFTWARE OVERVIEW
Button
Function
Undo: Undoes the last change made or multiple consecutive steps.
Software User Guide Rev. 1.1 Trajectory Planning Ver. 2.5
17
Data Menu
2.3
Data Menu
Using the Data Menu
①
②
③
④
⑤ ⑥ ⑦
Figure 2 Select Data to open the Data menu. View available patient data and other content (e.g., Trajectories) or change layouts. No.
Description
①
Select MORE to select/deselect additional content.
②
The active plan is displayed within the Data menu, with status.
③
View modified patient data. By default, all content in the Images drop-down menu is shown while content in other drop-down menus is hidden.
④
Switch between available layouts.
⑤
Select/deselect to show/hide all content in the menu.
⑥
Select/deselect to show/hide 3D shapes.
⑦
Select the arrow to open/close a content menu.
Warning Segmented objects or fiber tracts may be wrong or too inaccurate for the localization of an anatomical or functional structure. For this reason, only use segmented objects and fiber
18
Software User Guide Rev. 1.1 Trajectory Planning Ver. 2.5
SOFTWARE OVERVIEW
tracts for trajectory planning as supplemental information in addition to patient image reconstructions.
Trajectories
Figure 3 Within the Data menu, the following information is provided about each trajectory: • The image set in which the trajectory is registered • The length (target to entry distance) • The name and its properties Use the Trajectories menu to view, define and edit the following trajectory properties: • Name: Enter a name in the space provided • Comment: Add a comment as required • Color: Select a color from the color palette • Shape: Select and edit a shape from the Custom 3D Shape menu You can also export the trajectory via Export.
Software User Guide Rev. 1.1 Trajectory Planning Ver. 2.5
19
Layouts
2.4
Layouts
ACS Layout
Figure 4 ACS layout displays corresponding axial, coronal, sagittal and perpendicular reconstructions of the active image set in a 2 x 2 view layout. With regards to scrolling through the imaged volume, it is the most flexible layout of the four. The triplanar arrangement of the three orthogonal reconstructions (i.e., axial, coronal and sagittal), provides a good spatial overview of the viewed anatomy. • In each of the views, the view name is shown in the upper left corner (e.g., Perpendicular). If the views are centered on the target, then Distance to Target is displayed in the view in the upper left. • If you have scrolled the views to a point not being on the trajectory axis, no distance to target is shown, and all four views will display a "cursor cross," indicating the position of the point in space being viewed. • If you make any changes to the trajectory, all views update. Use this classical ACS layout for initial positioning of the trajectory, precise corrections as well as the final plan review.
20
Software User Guide Rev. 1.1 Trajectory Planning Ver. 2.5
SOFTWARE OVERVIEW
Inline Layout
Figure 5 In Inline layout, the image on the left shows a perpendicular reconstruction through that point on the trajectory axis that is being defined by the yellow line as well as the values labeled in the view. The two inline views on the right show reconstructions that are in plane with the trajectory axis. Inline 1, Inline 2 and Perpendicular reconstructions are orthogonal to each other. Use Inline layout to review and refine the trajectory paths (e.g., to avoid vessel penetration or optimize targeting approach).
Overview Layout
①
Figure 6 Overview layout is similar to Inline layout, but adds a 3D view for displaying 3D plane reconstructions (Axial, Coronal, Sagittal) or 3D renderings (Cortex, Bone, Skin, Objects, MIP, DRR). Software User Guide Rev. 1.1 Trajectory Planning Ver. 2.5
21