BRAINLAB
System Management
CONTENT MANAGER 2.1, PATIENT BROWSER 4.1 and DICOM VIEWER 2.1 User Guide Ver 2.1 Rev 1.1
User Guide
88 Pages
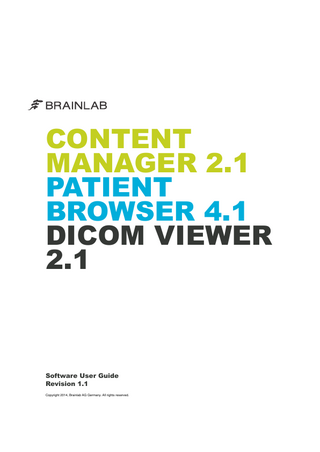
Preview
Page 1
CONTENT MANAGER 2.1 PATIENT BROWSER 4.1 DICOM VIEWER 2.1
Software User Guide Revision 1.1 Copyright 2014, Brainlab AG Germany. All rights reserved.
TABLE OF CONTENTS
TABLE OF CONTENTS GENERAL INFORMATION ...5 Contact Data and Legal Information ...5 Legal Information ...6
Symbols ...7 Intended Use ...8 Compatibility with Medical Devices ...9 Non-Brainlab Software ...10
Training and Documentation ...11
SOFTWARE OVERVIEW...13 Introduction ...13 Keyboard and Mouse Interaction...16 Workflow Overview ...17 Navigation Software Access...21 Content Manager Main Screen ...22
Data Export and Exiting the Software ...25 DICOM RT Export ...28 Exiting the Software ...29
PATIENT AND DATA SELECTION ...31 Selecting and Managing Patient Data...31 Patient Selection ...32 Patient Management ...34
Selecting Data ...38
DICOM VIEWER ...41 Introduction ...41 Viewing ...43 Reconstruction Views...48 PDF Viewer...49
Measuring ...50 Measuring Distance ...51 Measuring Diameter...52 Measuring Angles ...53 Software User Guide Rev. 1.1 Content Manager 2.1 Patient Browser 4.1 DICOM Viewer 2.1
3
TABLE OF CONTENTS
Additional Measuring Functions ...54
Trajectories ...55 Verifying Trajectories...59
3D Options ...62 Editing 3D Visualizations...64
DISPLAY MANAGEMENT ...65 Display Layout ...65 Curve Systems...66
Recording, Streaming and Capturing Functions ...68 Streaming ...69 Taking Screenshots...70
OR Portal...71
CONNECTING SYSTEMS ...75 Connection Feature ...75 Connecting Systems ...77 Use of Connected Systems...78 OR PC ...79
Remote Control ...80 Video Conferencing ...82
INDEX ...85
4
Software User Guide Rev. 1.1 Content Manager 2.1 Patient Browser 4.1 DICOM Viewer 2.1
GENERAL INFORMATION
1
GENERAL INFORMATION
1.1
Contact Data and Legal Information
Contact Data
Support If you cannot find information you need in this guide, or if you have questions or problems, contact Brainlab support: Region
Telephone and Fax
United States, Canada, Central and South America
Tel: (800) 597-5911 Fax: (708) 409-1619
Brazil
Tel: (0800) 892-1217
UK
Tel: +44 1223 755 333
Spain
Tel: +34 (900) 649 115
France and French-speaking regions
Tel: +33 800 676 030
Africa, Asia, Australia, Europe
Tel: +49 89 991568-44 Fax: +49 89 991568-811
Japan
Tel: +81 3 3769 6900 Fax: +81 3 3769 6901
Expected Service Life Brainlab provides five years of service for software. During this period of time, software updates as well as field support are offered.
Feedback Despite careful review, this guide may contain errors. Please contact us at [email protected] if you have suggestions as to how we can improve this guide.
Manufacturer Brainlab AG Kapellenstr. 12 85622 Feldkirchen Germany
Software User Guide Rev. 1.1 Content Manager 2.1 Patient Browser 4.1 DICOM Viewer 2.1
5
Contact Data and Legal Information
1.1.1
Legal Information
Copyright This guide contains proprietary information protected by copyright. No part of this guide may be reproduced or translated without the express written permission of Brainlab.
Brainlab Trademarks Brainlab® is a registered trademark of Brainlab AG in Germany and/or the US.
Non-Brainlab Trademarks • Microsoft® and Windows® are registered trademarks of the Microsoft Corporation. • Google ChromeTM is a trademark of Google, Inc.
Integrated 3rd-Party Software • This software is based in part on the work of the Independent JPEG Group. • This software contains the OpenJPEG library. For a full description of copyrights, disclaimers and license see http://www.openjpeg.org.
CE Label The CE label indicates that the Brainlab product complies with the essential requirements of European Council Directive 93/42/EEC, the Medical Device Directive (“MDD”). According to the rules established by the MDD, Content Manager 2.1, Patient Browser 4.1 and DICOM Viewer 2.1 are Class IIb products. NOTE: The validity of the CE label can only be confirmed for products manufactured by Brainlab.
Disposal Instructions Only dispose of electrical and electronic equipment in accordance with statutory regulations. For information regarding the WEEE (Waste Electrical and Electronic Equipment) directive, visit: http://www.brainlab.com/weee
Sales in the US US federal law restricts this device to sale by or on the order of a physician.
6
Software User Guide Rev. 1.1 Content Manager 2.1 Patient Browser 4.1 DICOM Viewer 2.1
GENERAL INFORMATION
1.2
Symbols
Symbols Used in This Guide
Warnings Warnings are indicated by triangular warning symbols. They contain safety-critical information regarding possible injury, death or other serious consequences associated with equipment misuse.
Cautions Cautions are indicated by circular caution symbols. They contain safety-critical information regarding possible problems with the device. Such problems include device malfunctions, device failure, damage to device or damage to property.
Notes NOTE: Notes are formatted in italic type and indicate additional useful hints.
Software User Guide Rev. 1.1 Content Manager 2.1 Patient Browser 4.1 DICOM Viewer 2.1
7
Intended Use
1.3
Intended Use
Using the System
Indications for Use Content Manager 2.1, Patient Browser 4.1 and DICOM Viewer 2.1 are a system intended for the display of medical images. The software can transfer images to and from picture archiving and communication systems (PACS), file servers, or removable storage media. It includes functions for image manipulation, basic measurements and 3D visualization (reconstructions and volume rendering). Features for navigation planning include multi-modality image fusion as well as object and trajectory creation. It is not intended for primary image diagnosis or the review of mammographic images.
Intended User The intended software users are surgeons and medical professionals.
Place of Use The place of use is determined to be indoors, normally in a hospital or clinical setting.
Plausibility Review Before patient treatment, review the plausibility of all information input to and output from the device.
Responsibility This system solely provides additional assistance to the surgeon or user and does not by any means substitute or replace the surgeon’s or user’s experience and/or responsibility during its use.
8
Software User Guide Rev. 1.1 Content Manager 2.1 Patient Browser 4.1 DICOM Viewer 2.1
GENERAL INFORMATION
1.4
Compatibility with Medical Devices
Brainlab Medical Software
Compatible Brainlab Medical Software Content Manager 2.1, Patient Browser 4.1 and DICOM Viewer 2.1 are compatible with: • Adaptive Hybrid Surgery Analysis 1.0 • Automatic Image Registration 1.1 • Brainlab hip 6.0 • Brain Metastases 1.0 • Cranial/ENT 2.1 and 3.0 • Dose Review 1.0 • EM ENT 1.0 • Image Fusion 1.0 • iPlan Cranial 3.0 • iPlan CMF 3.0 • iPlan ENT 3.0 • iPlan Flow 3.0 • iPlan Net 3.6 • iPlan Spine 3.0 • iPlan Stereotaxy 3.0 • iPlan View 3.0 • iPlan RT Image 4.1 • Knee 2.6 and 3.0 • Quentry Desktop for Patient Data Manager 3.0 • Smartbrush 2.0 • Smartbrush Angio 1.0 • Spine & Trauma 2D 3.1 • Spine & Trauma 3D 2.1
Other Brainlab Software Other compatible Brainlab software may become available after the release of this user guide. If you have questions regarding compatibility of software with Content Manager 2.1, Patient Browser 4.1 and DICOM Viewer 2.1 contact Brainlab support. If you are currently running software versions other than those specified above, contact Brainlab support for clarification regarding compatibility.
Software User Guide Rev. 1.1 Content Manager 2.1 Patient Browser 4.1 DICOM Viewer 2.1
9
Compatibility with Medical Devices
1.4.1
Non-Brainlab Software
Authorization Content Manager, Patient Browser and DICOM Viewer contain medical software. The installation properties or configuration settings may not be altered by personnel unless they are trained/authorized by Brainlab (excluding local account settings regarding system security).
Compatible Non-Brainlab Software Content Manager, Patient Browser and DICOM Viewer are compatible with: • Microsoft Windows 7 • Microsoft Windows 8.1 • Microsoft Windows Server 2008 NOTE: For information on other compatible non-Brainlab software applications, contact Brainlab support.
DICOM Conformance DICOM conformance statements can be found on the Brainlab website at: www.brainlab.com/ dicom
Medical Electrical Systems For information regarding the configuration of medical electrical systems, see the relevant System User Guide and Technical User Guide.
10
Software User Guide Rev. 1.1 Content Manager 2.1 Patient Browser 4.1 DICOM Viewer 2.1
GENERAL INFORMATION
1.5
Training and Documentation
Overview
Intended Audience This user guide is intended for surgeons and/or their staff.
Brainlab Training To ensure safe and appropriate use, before using the system all users should participate in a training program held by a Brainlab representative.
Documentation This guide describes complex medical software that must be used with care. It is therefore important that all users of the system: • Read this guide carefully before handling the equipment • Have access to this guide at all times
Available User Guides User Guide
Contents
Software User Guides
• Overview of treatment planning and image-guided navigation • Description of OR system setup • Detailed software instructions
Instrument User Guides
Detailed instructions on instrument handling
Cleaning, Disinfection and Sterilization Guide
Details on cleaning, disinfecting and sterilizing instruments
System User Guides
Comprehensive information on system setup
Technical User Guides
Detailed technical information on the system, including specifications and compliances
Software User Guide Rev. 1.1 Content Manager 2.1 Patient Browser 4.1 DICOM Viewer 2.1
11
Training and Documentation
12
Software User Guide Rev. 1.1 Content Manager 2.1 Patient Browser 4.1 DICOM Viewer 2.1
SOFTWARE OVERVIEW
2
SOFTWARE OVERVIEW
2.1
Introduction
Touchscreen Interaction
How to Interact with Touchscreen ①
②
③
④
Figure 1 No.
Stroke Type
Common Functions
①
Single Tip
• Basic touchscreen functionality • Button selection • Scroll bar use
②
Pincer
③
Double Tip
④
V-touch
Zoom in/out NOTE: This stroke is only possible on multi-touch touchscreens. Pan NOTE: This stroke is only possible on multi-touch touchscreens.
Touchscreen Keyboard A touchscreen keyboard is provided for entering text information, such as patient data or search strings. NOTE: Keyboard functionality and appearance may vary depending on your regional settings.
Software User Guide Rev. 1.1 Content Manager 2.1 Patient Browser 4.1 DICOM Viewer 2.1
13
Introduction
Figure 2
Workflow Buttons The following buttons are used to move you forward or backward through the workflow. Button
Function Done/Select: Takes you to the next step. This button has a different name depending on the current screen, however the basic function is to commit your action and take you to the next step.
Back: Returns you to the previous step. The button functions the same on all screens.
How to Open Applications and Sources
②
①
Figure 3 Options Using Content Manager, select the desired display ①, then press an application or source icon ②.
14
Software User Guide Rev. 1.1 Content Manager 2.1 Patient Browser 4.1 DICOM Viewer 2.1
SOFTWARE OVERVIEW
Options Drag an application or source icon ② onto the desired display (arrow). NOTE: The ability to view sources may depend on the cabling configuration of your system. See your System User Guide or contact Brainlab support for more information. NOTE: For more information on display management, see page 65.
Software User Guide Rev. 1.1 Content Manager 2.1 Patient Browser 4.1 DICOM Viewer 2.1
15
Introduction
2.1.1
Keyboard and Mouse Interaction
Keyboard and Mouse Shortcuts General: • Use Alt + tab to minimize Content Manager / DICOM Viewer. • Use Windows logo + m to minimize Content Manager / DICOM Viewer. In DICOM Viewer: • Use mouse wheel to scroll. • Use Ctrl + left mouse button to pan. • Use Ctrl + mouse wheel to zoom.
16
Software User Guide Rev. 1.1 Content Manager 2.1 Patient Browser 4.1 DICOM Viewer 2.1
SOFTWARE OVERVIEW
2.1.2
Workflow Overview
General Information Depending on system setup, one of the following opens after logging on to your system: • Selection screen, or • Content Manager main screen
Filtering Software Applications and Starting Preconfigured Workflows Depending on your system configuration, the selection screen may vary: • The selection screen may display the types of procedures available on the system. To see a filtered selection of relevant software applications, press the button for corresponding procedure. • If preconfigured workflows are installed on your system, press the corresponding button to open the task or set of tasks to be performed in a defined order. If only one option is available on your system, it starts automatically. NOTE: To access the Content Manager main screen, press the home button.
Figure 4 Step Press the button of the desired procedure or preconfigured workflow: • A filtered selection of installed software applications is opened in Content Manager, or • The first step of the preconfigured workflow is opened in the relevant software application.
How to Return to the Selection Screen
Figure 5 Select the return arrow on the Content Manager main screen to return to the selection screen.
Software User Guide Rev. 1.1 Content Manager 2.1 Patient Browser 4.1 DICOM Viewer 2.1
17
Introduction
Primary Tasks
Figure 6 If no defined procedures or preconfigured workflows are configured on your system, the Content Manager main screen opens upon start up. Content Manager is the interface for accessing Patient Browser and DICOM Viewer. Below are examples of workflows for performing the primary tasks. Additional workflows may be available depending on your license and system configuration. Some of the workflow steps are interchangeable and some may not be applicable depending on your license and user preferences. Details on the individual steps are provided on the pages referenced in the “See” column.
How to Start Brainlab Software Applications from Content Manager Steps
See
1.
Select patient.
Page 33
2.
Select display.
Page 65
3.
Select software application.
Page 14
How to Load Data for Advanced Planning with Planning Software See
Steps 1.
Select patient.
Page 33
2.
Select data.
Page 39
3.
Start planning software (e.g., iPlan, Smartbrush, Image Fusion).
Page 14
NOTE: Content created using Brainlab planning software is automatically converted to Brainlab Advanced File format when starting iPlan in order to allow for further planning with iPlan software. Plans created by iPlan are automatically converted back to DICOM. Converted plans need to be inspected carefully prior to further use.
18
Software User Guide Rev. 1.1 Content Manager 2.1 Patient Browser 4.1 DICOM Viewer 2.1
SOFTWARE OVERVIEW
Objects selected for iPlan RT are re-sampled to the original resolution and orientation of the original image set used to outline the structures. Review structures in iPlan RT carefully, as volume and/or shape may change.
How to Load Patient and Data for Navigation Steps
See
1.
Select patient.
Page 33
2.
If required, select data.
Page 38
3.
Start navigation software.
Page 14
How to Plan and Transfer Data for Navigation Steps
See
1.
Select a patient.
Page 33
2.
Open DICOM Viewer /Brainlab planning software.
Page 41
3.
Select image sets and pre-planned content.
Page 41
4.
Edit data as required.
Page 41
5.
Press Done in DICOM Viewer /Brainlab planning software.
Page 21
6.
Start navigation software.
Page 14
NOTE: Content created using Brainlab planning software is automatically converted to Brainlab Advanced File format when starting Cranial/ENT 2.1 and Spine &Trauma 3D 2.1. Converted plans need to be carefully inspected prior to further use!
How to Transfer Intraoperative Data for Navigation Steps
See
1.
Open the data loading function in the navigation software. NOTE: This step varies depending on the navigation application.
Software User Guide
2.
In the Data Selection dialog that opens, select relevant patient data.
Page 39
3.
Press Done.
Software User Guide
Alternatively: Steps 1.
Press the home button on the front of the Brainlab system to access the main screen.
2.
Open the DICOM Viewer.
3.
Select the relevant data and edit content as needed.
4.
Press Done.
How to Use a Navigation System with a Connected Buzz See
Steps 1.
Connect video sources and power the systems on.
System User Guides
2.
Connect the navigation system to a Buzz system.
Page 77
Software User Guide Rev. 1.1 Content Manager 2.1 Patient Browser 4.1 DICOM Viewer 2.1
19
Introduction
Steps
20
See
3.
Select patient and relevant data.
Page 33
4.
Select navigation software.
Page 14
Software User Guide Rev. 1.1 Content Manager 2.1 Patient Browser 4.1 DICOM Viewer 2.1
SOFTWARE OVERVIEW
2.1.3
Navigation Software Access
Accessibility Brainlab navigation software is only accessible on compatible Brainlab navigation systems. Navigation software cannot be installed on other devices.
General Information You are able to open navigation software applications using pre-selected patients and surgical plans. Buttons for the available navigation applications appear on the main Content Manager screen. The availability of navigation applications may vary depending on your license. If you have questions regarding licenses, contact Brainlab support. Depending on the installed navigation software, it may be that changes made to patient data during navigation cannot be imported and viewed in the DICOM Viewer until the navigation software has been closed.
Software User Guide Rev. 1.1 Content Manager 2.1 Patient Browser 4.1 DICOM Viewer 2.1
21