Burdick
Vision Series Software
Vision Premier Holter Analysis System Operating Instructions Rev 0103 Sw Ver 3.3
Operating Instructions
112 Pages
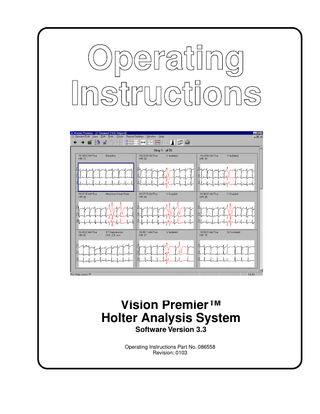
Preview
Page 1
Operating Instructions
Vision Premier™ Holter Analysis System Software Version 3.3 Operating Instructions Part No. 086558 Revision: 0103
DISCLAIMER BURDICK, INC. MAKES NO REPRESENTATIONS OR WARRANTIES WITH RESPECT TO THE CONTENTS OR USE OF THIS MANUAL, OR WITH RESPECT TO ANY BURDICK, INC. HARDWARE OR SOFTWARE, AND EXPRESSLY DISCLAIMS ANY EXPRESS OR IMPLIED WARRANTIES OF MERCHANTABILITY OR FITNESS FOR A PARTICULAR PURPOSE.
Copyright © 2003 Burdick, Inc. All rights reserved. Printed in the United States of America. No part of this publication may be reproduced, photocopied or transmitted without the express written consent of the publisher. Burdick, Inc. 500 Burdick Parkway Deerfield, Wisconsin 53531 U.S.A. (800) 777-1777
(608) 764-1919
Authorized EC Representative Medical Device Safety Service, GmbH Burckhardtstr. 1 D-30163 Hannover GERMANY Contact: Ludger Moeller E-mail: lmoeller@mdss.com Telephone: +49 511 62628630 Fax: +49 511 62628633
Table of Contents Intended Use... iii Software Version... iv Electronic Manuals... iv Warnings, Cautions & Notices... v
Chapter 1
Introduction to Vision Premierª ... 1-1 Inspection Upon Delivery... 1-1 System Requirements... 1-1 Starting the Program... 1-2 Exiting the Program... 1-2 Removing the PC Card... 1-2 Search by Time... 1-2 Running Vision Premier Remotely... 1-3 Using the Mouse... 1-3 Getting Around... 1-4
Chapter 2
PC Card Recording Preparation ... 2-1 Initializing the PC Card... 2-1 Hookup Wizard - Digital Recorder... 2-5 Hookup Wizard - Tape Recorder... 2-10
Chapter 3
Acquiring & Analyzing Patient Data ... 3-1
Chapter 4
Managing Reports ... 4-1 Sharing Records over the Network... 4-1 Sorting Patient Reports... 4-2 Analyzing Patient Records... 4-2 Changing Reports to be Displayed... 4-2 Tracking Open Windows... 4-3 Backup and Restore of Reports... 4-3 Summarizing Reports... 4-6
Chapter 5
Reviewing the Report ... 5-1 Beat Classification... 5-1 Viewing and Editing... 5-2 Cover Page... 5-3 Narrative Summary... 5-6 Tabular Summary... 5-7 Graphic Summary... 5-8 ST Summary... 5-9 Report Strips... 5-11
Vision Premierª Operating Instructions
i
Chapter 6
Reviewing & Editing Forms...6-1 Reviewing Forms...6-2 Editing Forms...6-5 Editing Beats...6-7
Chapter 7
Reviewing & Editing Arrhythmias ...7-1 Reviewing Arrhythmias...7-1 Editing Arrhythmias...7-3 Editing Min/Max Heart Rate...7-5 Editing Diary Events...7-5
Chapter 8
Viewing the ECG...8-1 Full Disclosure...8-1 Superimposition...8-7
Chapter 9
Reviewing the Tachogram...9-1 The Histogram Distribution and Poincare Plot...9-2 The Diagnostic Strip and Form Display...9-2 Including the Strip in the Final Report...9-3 The Contextual View Display...9-3
Chapter 10
Calipers ...10-1
Chapter 11
Report Editing Enhancements ...11-1 Insert Beat...11-1 Insert Atrial Fib/Flutter...11-2
Chapter 12
System Setup ...12-1
Chapter 13
Printing and Sending Files ...13-1 Printing the Report...13-1 Taking Pictures of the Display...13-2 Faxing Reports...13-3 Sending Reports...13-4 Exporting Reports...13-6
Chapter 14
Maintenance & Troubleshooting...14-1 Computer-to-Recorder Interface Error Codes...14-1 Printing Problems...14-2
ii
Vision Premierª Operating Instructions
Intended Use NOTICE: This device is intended to be used as a Holter Monitor Analysis System for the purpose of screening for ECG rhythm disturbances. It should be used by or under the supervision of those knowledgeable in all aspects of ECG morphology, rhythm and arrhythmia. This device is intended to be used under the supervision of a qualiÞed physician. The Vision Premierª Holter analysis system may be used in conjunction with standard 12-lead ECG analysis as an additional means for identifying heart disease. The extended recording period for Holter data provides a great deal more data than the standard 10-second ECG recording. A Holter recording captures abnormalities which may be infrequent or provoked by speciÞc activities. Suggested indications for conducting Holter analysis include: 4 4 4 4 4 4 4 4 4
Arrhythmias Chest pain Unexplained syncope Shortness of breath Palpitations Evaluation of a pacemaker Regulation of antiarrhythmic drugs Evaluation of a patient after myocardial infarction Family history of heart disease
The Vision Premierª system uses a sophisticated algorithm to detect, measure and classify QRS complexes. Each beat is classiÞed and grouped into classiÞcations called forms. After the Vision Premierª system has performed its analysis of the data, you may then review and change the system's classiÞcation. When editing has been completed, the Vision Premierª system automatically recompiles the report and incorporates your changes into the Þnal results. All aspects of the report are affected; hourly totals and beat totals. NOTICE: Computer assisted analysis is a valuable tool when used properly. However, no automated analysis is completely reliable and the results should be reviewed by a qualiÞed physician before treatment, or non-treatment, of any patient.
Vision Premierª Operating Instructions
iii
Software Version This manual contains instructions for using Version 3.3 of the Vision Premierª software. To check the version of the software you have installed on your system, perform the following steps: 1. From the Windows desktop, double-click the program icon. This will start the program. 2. Under Help on the menu bar, select About Vision Premier... The software version is indicated in the window that appears.
Electronic Manuals Vision Premierª software includes electronic manuals, if this optional feature has been installed. To access electronic manuals, including the Vision Series Setup Guide, Vision Premier Operating Instructions, and Holter recorder Operating Instructions, perform the following steps: 1. From the Windows desktop, double-click the program icon. This will start the program. 2. Under Help on the menu bar, select Setup Guide or one of the other manuals that are listed. NOTE: The Operating Instructions is listed as Main Manual.
iv
Vision Premierª Operating Instructions
Warnings, Cautions & Notices
Warnings WARNING: Most waveform displays are not diagnostic quality. Due to monitor video resolution, waveforms displayed on the monitor are for viewing purposes only. To view data that is diagnostic quality, use the report strip view or print the record. WARNING: Remove all Holter sensors from the patient before deÞbrillation. There is a risk of deÞbrillation failure, burns and equipment damage if deÞbrillator paddles contact sensors or cables. In the special case where the patient has a deÞbrillator at home, family members and in-home caregivers who could be responsible for attempting deÞbrillation must be advised of this hazard. WARNING: anesthetics.
Explosion hazard. Do NOT use in the presence of ßammable
Cautions CAUTION: Vision Series research mode is available for use with the 6632 and 92510 digital recorders only. Attempts to use any other Burdick recorders in research mode will result in erroneous data. CAUTION: Edits made directly to Holter report e-mail attachments cannot be saved. To edit Holter reports received via e-mail, Þrst save the attached report to a secure Þle location (requires an .rps Þle extension). CAUTION: Do NOT use acetone, ether, freon, petroleum derivatives or other solvents to clean the recorder. CAUTION: Holter data acquired on cassette tapes is directly affected by the condition of the cassette tape, the tape recorder and the tape playback unit. To ensure that a reliable analysis is made, regularly clean the recorder and playback unit and always use Burdick Holter cassette tapes. NEVER reuse cassette tapes.
Vision Premierª Operating Instructions
v
CAUTION: Although Burdick, Inc. recorders are designed to meet IEC 601-1-2 EMC immunity requirements, the presence of strong EMI Þelds generated by electronic, surgical or diathermy instruments in close proximity to the unit may cause trace noise or input overload conditions. CAUTION: To avoid operator injury refer to you PC owners manual for proper ergometric use.
Notices NOTICE: U.S Federal law restricts this device to use by or on the order of a physician. NOTICE: Computer assisted analysis is a valuable tool when used properly. However, no automated analysis is completely reliable and results should be reviewed by a qualiÞed physician before treatment, or non-treatment, of any patient. NOTICE: Because the Holter system offers different lead conÞgurations, always ensure that the appropriate sensor placement is employed for the lead conÞguration selected. NOTICE: This device is intended to be used as a Holter Monitor Analysis System for the purpose of screening for ECG rhythm disturbances. It should be used by or under the supervision of those knowledgeable in all aspects of ECG morphology, rhythm and arrhythmia.
vi
Vision Premierª Operating Instructions
Chapter
1
Introduction to Vision Premierª
Inspection Upon Delivery Your new Vision Premierª Holter Analysis system was carefully inspected before shipment. Please inspect all components upon delivery for any damage which may have occurred in transit. If you notice any damage, please contact your shipping agent. If items are missing, contact your local representative or call Burdick Customer Service at (800) 284-4362 or (608) 764-2396. NOTE: Your Vision Premierª system is intended for use with approved supplies; its reliability and performance are directly affected by the supplies you use. All functions of the Vision Premierª system are designed to be user-friendly and easy to understand. If questions arise or you would like additional information, contact your local representative or Burdick Technical Support Department at (800) 333-7770 or (608)764-1919. Meets or exceeds Council Directive 93/42/EEC, MDD, Class IIa.
Complies with the EMC/Radiocommunications requirements set out by the Australian Communication Authority under Radiocommunications Act, 1992.
System Requirements In order to run the Vision Premierª program your computer system will need to meet minimum requirements. For more information, refer to Chapter 1 of the Vision Series Setup Guide.
Vision Premierª Operating Instructions
1-1
Chapter 1 Introduction to Vision Premierª
Starting the Program NOTE: Reference your PC/ peripheral manual for hardware installation.
Starting from the Icon on the Desktop 1. Turn on your computer. 2. Double click on the Spacelabs Holter System icon to start the program.
3. The Vision Premierª program is started and the Report Manager window is displayed.
Exiting the Program To exit, click on Procedure then select Exit in the Vision Premierª Report Manager window. The Windows¨ desktop is displayed.
Removing the PC Card If you are using an internal PC Card to acquire patient records, you must deactivate the PC Card drive before removing the PC Card from the computer. NOTE: The following procedure applies for internal PC Card drives only. Disregard the following if you are using an external PC Card drive. 1. To deactivate the PC Card drive, click on the PC Card symbol in the lower right corner of the desktop. 2. Click on the [Stop PCMCIA Card] option. 3. When the PC Card is deactivated, Windows¨ will display a conÞrmation message. Click [OK] and remove the PC Card from the computer.
Search by Time You can search for speciÞc times in the Holter report using the graphic summary view. Time is indicated near the bottom of the window. Locate the desired time and double click to view the beats. For additional information, see ÒGraphic SummaryÓ on pg. 5-8 and ÒDisplaying the Full DisclosureÓ on pg. 8-1. 1-2
Vision Premierª Operating Instructions
Running Vision Premier Remotely
Running Vision Premier Remotely Vision Series software supports the use of remote Windows operation using third party software, such as Symantec pcAnywhereª. For information on installing and conÞguring pcAnywhere, refer to the Vision Series Setup Guide.
Using the Mouse Although many operations on the Vision Premierª system may be carried out using the keyboard, the mouse is usually more convenient. Before using Vision Premierª you may want to familiarize yourself with how the mouse works.
Moving When moving the mouse, you might simply think of it as a holder for the small ball which can be seen on the underside of the mouse. The best arrangement for the mouse is ball side down on a ßat mouse pad with the cord pointing away from you. In this position, the ball rolls along the pad whenever you move the mouse. When Vision Premierª is on, the screen always displays a pointer which moves as the mouse ball rolls. If you move the mouse off the mouse pad, simply pick up the mouse and place it back on the pad. Lifting the mouse stops the ball from rolling and keeps it from moving the pointer. This pointer is usually a small arrowhead ( ) which is positioned over objects when selecting them. Sometimes it is an I-beam ( ) which is used to position the cursor for typing in edit Þelds.
Clicking Locate the mouse under the palm of your hand with the cord pointing away from you. The Left and Right Mouse Buttons Notice that the mouse has either two or three buttons. When the mouse is positioned with the cord pointing away from you, the button to the left is the most commonly used button. We will refer to this button as the left mouse button and the one to the right as the right mouse button. If your mouse has three buttons, the center one is not used by the Vision Premierª system. Click To Òclick,Ó press and release the left mouse button. You should feel and hear the button click. Right Click Most operations require the left mouse button but some special operations can be done with the right mouse button (see ÒContext MenusÓ on pg. 1-7).
Vision Premierª Operating Instructions
1-3
Chapter 1 Introduction to Vision Premierª
In this manual, using the right mouse button will be referred to as Òright clicking.Ó To Òright click,Ó press and release the right mouse button. You should feel and hear the button click. Double Click To Òdouble click,Ó press and release the left button twice without pausing. Do this quickly. Double clicking takes less than one second.
Getting Around The Vision Premierª system follows Microsoft Windows conventions for manipulating Þles and issuing commands. When you start the program, two windows are displayed, one for the application and one for the report manager. The application window includes the title and menu bars, toolbar, controlmenu box, minimize and maximize/restore buttons and, when necessary, vertical and horizontal scroll bars. The Report Manager window has only its own title bar and window controls. You can move around within each window by dragging or clicking the scroll bars, and can resize each window by clicking and dragging the borders and corners. Click and drag the title bar to move the window itself about. To reduce the active window to an icon, select Minimize from the control-menu box or the Minimize button. To have the window Þll the screen, click on the Maximize button. (Report windows are always maximized when they are Þrst opened.) The program will display multiple, independent windows, so you can have several different reports open at once. Each report will have its own window and can be separately moved, resized, opened and closed, and printed. To make a window active, just click on it, or press F-T to cycle through the open windows. Objects are special items displayed on the screen. You can use these items to interact with the system: l
Menu Bars
l
Toolbars
l
Context Menus
l
Dialog Boxes
l
ConÞrmation Boxes NOTE: When an object appears lighter than the rest, or grayed-out, this means that the object is not available. An object may be unavailable if: 4 Vision Premierª is not in the appropriate mode to utilize
that object. 4 Your version of Vision Premierª does not support the
objectÕs function.
1-4
Vision Premierª Operating Instructions
Getting Around
Menu Bars Menu bars may be used to select an item such as a new window or to select a function such as acquiring a new record from the Holter recorder. Figure 1-1 Menu Bar
Menu bars contain two basic types of commands. ÒExecutingÓ commands carry out tasks immediately when selected and ÒDialog boxÓ commands, followed by an ellipsis (É), bring up dialog boxes. You can use either the mouse or the keyboard to activate and use menu commands. Using the Mouse 1. Position the pointer over the menu bar item and click. More choices become available. 2. Click on one of these items to select it or click anywhere outside the menu bar to cancel. Using the Keyboard 1. To activate a menu bar item, hold down the A key and press the appropriate Òhot key.Ó A hot key is a key on the keyboard which is temporarily specialized to perform a function. To indicate which key will perform this function, a letter is underlined. For example, r is the hot key which activates the Procedure menu bar item. 2. To select an item from the pull down menu that appears, press the appropriate hot key. (A is not needed once the pull down menu is activated.) Instead of hot keys, you may use the Z and Y keys on the right side of the keyboard. With these keys, highlight the desired item and press E to select it. 3. You may deactivate pull down menus by pressing A or moving to other menus with the Q or R key on the right side of the keyboard.
Vision Premierª Operating Instructions
1-5
Chapter 1 Introduction to Vision Premierª
Toolbars Toolbars are a row (or rows) of icons located just below the menu bar. Toolbar icons are provided to allow you to initiate a function or to advance to another window with just a single click of the mouse. All of the icons have a corresponding menu bar and/or drop down menu which will perform the same function. Figure 1-2 Toolbar
The icons presented in the Vision Premierª system toolbar change according to what is shown in the active window. For example, if you are currently reviewing forms, you are presented with additional icons to enable you to quickly switch to another type of form. You have the option of choosing which toolbars are displayed and whether or not the text labels are on or off. To change these options, point the mouse anywhere in the toolbar area and right click. A context menu will appear. Options are active when they have a check mark next to the name. If you make any changes to these options, your selections will become active after the program has been restarted. Figure 1-3 Toolbar Options
1-6
Vision Premierª Operating Instructions
Getting Around
Context Menus A context menu is a list of functions available to you in context to whatever you are pointing the mouse at when you activate the menu. You can activate a context menu by right clicking within a window. Not all windows have context menus. Figure 1-4 Context Menu
Dialog Boxes Dialog boxes are used to enter information by typing in edit Þelds, picking from pull-down menus, or selecting check boxes or radio buttons. Dialog boxes also include buttons for indicating you are Þnished and want the program to accept the new settings or to escape without making any changes. Dialog boxes may include any or all of the following objects: lEdit Fields lList Boxes lCheck Boxes lRadio Buttons lTabs
Edit Fields An edit Þeld is a box where you can enter text from the keyboard. To view a window with edit Þelds, click on the System Settings icon in the toolbar of the Report Manager window.
Vision Premierª Operating Instructions
1-7
Chapter 1 Introduction to Vision Premierª
Figure 1-5 Edit Field
The Facility IdentiÞcation Þeld is an Edit Þeld. Move the mouse pointer into this Þeld and click to activate the Þeld. Notice that the pointer turns into an I-beam ( ) in these Þelds. Edit Þelds accept text from the keyboard when they are active. This is indicated by a blinking cursor at the insertion point. Start typing and the characters you type are placed into the box. Space in edit Þelds is limited. Each edit Þeld accepts a speciÞc type of information. For example, some accept only numbers within a preset range. If you type invalid information, a dialog box will inform you of the problem. List Boxes A list box is a box with a list of available choices. An example of a list box is shown for the Full Disclosure option in the Print tab of the System Settings window. Figure 1-6 List Box
1-8
Vision Premierª Operating Instructions
Getting Around
List boxes are not fully displayed until activated by clicking the expand button ( ). To select an item from a list, position the pointer over the item and click. Click outside the list to deactivate it. You can create or add to some of the lists that are available on the Vision Premierª system. Most of these user-editable lists are found in the Patient Demographic Information and the Miscellaneous Data windows. These lists are identiÞed by a special expand button ( ). Click this button to access the window where the list can be edited. Check Boxes A check box is a small square object. Check boxes are either selected or unselected. A selected check box is indicated by a check mark. Click in the check box to select or deselect that item. Any number of check boxes may be selected. Figure 1-7 Check Boxes
Radio Buttons A radio button is a small round object that is always displayed in a group of two or more, mutually exclusive buttons. Like check boxes, radio buttons are either selected or unselected. A selected radio button is indicated by a Þlled-in dot. Unlike check boxes, selecting one radio button in a group causes any other radio button in that group to become unselected. Click on the radio button to select the desired item. Figure 1-8 Radio Buttons
Vision Premierª Operating Instructions
1-9
Chapter 1 Introduction to Vision Premierª
Tabs Some windows have more information in them than can be displayed at one time. The problem of displaying all the information is handled by using tabs. Windows with tabs have multiple ÒpagesÓ that are overlapping. A tab from each page is visible at all times. You can click on the tab to display the corresponding page. Figure 1-9 Tabs
Confirmation Boxes A conÞrmation box is a small window with just one or two buttons, usually [OK] alone or both [OK] and [Cancel] together. These boxes provide you with information or ask you to verify an action. They disappear after you select a button. An example of a conÞrmation box is displayed if you try to delete a record in the Report Manager window. Figure 1-10 Dialog Box
You must respond to a conÞrmation box in order to continue working. In the above example you must click [OK] or [Cancel] to acknowledge the message.
1-10
Vision Premierª Operating Instructions
Chapter
2
PC Card Recording Preparation To prepare for a patient recording, you must prepare the recorder and connect the recorder to the patient. Please refer to the Operating Instructions that came with your recorder for further information. If you are using a PC Card recorder, the PC Card must be initialized prior to being inserted into the recorder. The Vision Premierª system provides two methods for initializing the PC Card. If you are experienced with patient hookup and PC Card initialization, follow the instructions given in ÒÒInitializing the PC CardÓÓ below. The Vision Premierª system also offers a ÒHookup WizardÓ to guide you through all of the steps necessary to ensure accurate recording results. (For more information, see ÒHookup Wizard - Digital RecorderÓ on pg. 2-5 or ÒHookup Wizard - Tape RecorderÓ on pg. 2-10.)
Initializing the PC Card To record data from a patient you must Þrst prepare the PC Card. This process is called Initialization. NOTE: If, at any time, you are unable to proceed to the next step refer to ÒMaintenance & TroubleshootingÓ on pg. 14-1. 1. Remove the PC Card from the recorder and place it in the PC Card slot in your computer. 2. Start the Vision Premierª program. The Report Manager window is displayed. 3. Select Initialize PC Card from the Menu bar. NOTE: If a PC Card is not inserted into PC Card drive, a dialog will appear requesting you to insert a PC Card. This dialog will also allow you to browse for the PC Card in case it is located in a different drive. Figure 2-1 Insert PC Card Dialog Box
The Initialize Holter PC Card window is displayed. Vision Premierª Operating Instructions
2-1
Chapter 2 PC Card Recording Preparation
NOTE: If the research license is installed, then the Select PC Card Acquisition Parameters window is displayed. For more information, refer to ÒResearch ModeÓ on pg. 2-4. Figure 2-2 PC Card Initialization Options
NOTE: Your Vision Premierª system automatically recognizes the size of the PC Card being initialized and will grey out options not available to that speciÞc card. 4. Select the appropriate number of recorder data channels and time duration to record by clicking the corresponding radio button. 5. If you have the optional Pacer software installed on your system, select the appropriate detection sensitivity. Refer to the Pacer Operating Instructions for more information. 6. Click [Initialize PC Card] to begin initialization. The Enter Patient Information window is presented. NOTE: The Enter Patient Information window will not appear if this feature has been disabled. If the window does not appear, proceed directly to step 7. Enter the patientÕs information into the window. When you are Þnished, click [OK]. For more information, see ÒThe Enter Patient Information WindowÓ on pg. 2-3. 7. When initialization is complete, a conÞrmation dialog box is displayed. Figure 2-3 PC Card Initialization ConÞrmation
2-2
Vision Premierª Operating Instructions