CareFusion
CareFusion Spirometers and Pulmonary Diagnostic Systems
CareFusion SystmOne Getting Started Guide Issue 3 April 2010
Getting Started Guide
8 Pages
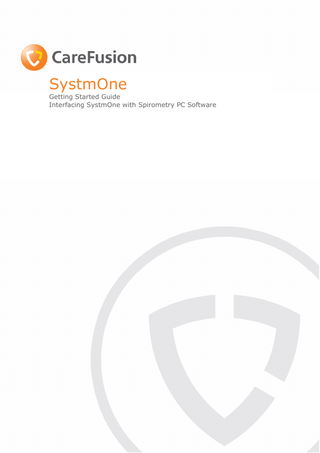
Preview
Page 1
SystmOne Getting Started Guide Interfacing SystmOne with Spirometry PC Software
Contents Introduction ... 2 Installing SPCS - SystmOne Mode Shortcut ... 2 Configuring SystmOne to Interface with Spirometers ... 3 Performing Spirometry in the Office... 4 Performing a Test... 4 Viewing Patient Examinations ... 4 Testing Patients in the Field... 5 Support ... 6
1
Introduction This guide describes how to interface an already installed copy of Spirometry PC Software with SystmOne. It explains the two different methods to use your Spirometer to file data and reports back into SystmOne.
Installing SPCS – SystmOne Mode Shortcut A special shortcut must be added to the desktop to allow SPCS to operate in SystmOne mode. This short cut is installed by following the steps described below. Locate and download the installer from the following location: http://www.micromedical.co.uk/update/spcs/S1/spcs-s1-installer.exe Run the installer and follow each step by pressing next when prompted. Once the installer has finished you should have a shortcut on your desktop to enable you to link with SystmOne.
NOTE: See ‘Spirometry PC Software Getting Started Guide’ for tips on how to successfully configure Spirometry PC Software
2
Configuring SystmOne to Interface with Spirometers. Once Spirometry PC Software is successfully configured, SystmOne can then be configured. 1. Open the SystmOne application. 2. In SystmOne: From the ‘System’ drop down menu click ‘PC Settings’ and select ‘Client Integration’ from the left hand list on the window that appears. In the right hand pane, ensure the ‘Enable client integration” box is ticked before clicking on ‘OK’ to close the window. 3. With SystmOne still open, start Spirometry PC Software via the shortcut on your desktop. 4. Spirometry PC Software will display an error message box ‘A problem occurred whilst reading patient details received from a 3rd party source’, this is correct as SystmOne is not yet fully configured. Click ‘OK’ to close Spirometry PC Software. 5. SystmOne will display a ‘Device Connected’ window, select the ‘Allow Connection’ button.
6. To check SystmOne is properly configured go to the ‘System’ drop down menu, click ‘PC Settings’ and select ‘Client Integration’. Confirm that ‘Spirometry Allowed’ is in Allowed Devices list. This means that the integration between SystmOne and Spirometry PC Software has been successfully configured.
NOTE: If ‘Denied’ is shown under the heading of ‘Permission’, click once on ‘Spirometry’ to highlight the line and click ‘Remove Device’. Restart SystmOne and go back to step 3.
3
Performing Spirometry in the Office 1. Open SystmOne and select the patient you want to test. 2. Double click on the ‘Spirometry PC Software SystmOne Link’ shortcut on
your desktop to start the Spirometry PC Software. 3. The
patient details from SystmOne are automatically imported into
Spirometry PC Software. As Spirometry PC Software has a number of mandatory parameters associated with the patient details, in the event that any such parameters are missing a ‘Patient Details’ window will be displayed. 4. The fields highlighted in red are mandatory and must be completed before
the patient can be tested. Click ‘OK’ to proceed. 5. Next you will be prompted to select the read codes you would like to file
back to SystmOne. If you do not want to see the ‘Export Option’ window every time you test a patient, tick ‘Do not show on start up’. NOTE: Even after ‘Do not show on start up’ is selected the export options can still be changed from with the Spirometry PC Software by selecting ‘Data’ menu, ‘Export’ then ‘Export Options’ 6. The selected patient should now be shown in Spirometry PC Software.
Performing a Test Begin a test by selecting “New Examination For” on the start screen or the ‘New Exam’ button from the ‘Perform Test’ tab in Spirometry PC Software. The ‘New Exam’ dialog is displayed offering a chance to update some patient details, click on the ‘Relaxed’ or ‘Forced’ test button to proceed. When the required number of blows are done select ‘Done’. Select ‘Exit’ to export all the examination details from Spirometry PC Software back to SystmOne. Once all the data has been exported, the exported read codes and pdf report can be viewed in SystmOne. NOTE: The patient’s height will always be exported back to SystmOne, the patient’s weight will only be exported back if it has been changed. Other patient details that can be changed from ‘Edit Patient’ area will not be exported back to SystmOne.
Viewing Patient Examinations All past and present results can be reviewed in Spirometry PC Software by selecting the ‘Review Tests’ tab.
4
Testing Patients in the Field NOTE: This feature is only available in the MicroLab/Loop Mk8 v2.34 and later devices. A patient from SystmOne can be added to your MicroLab/Loop Mk8 allowing you to remotely test patients at their home or place of work. Import the patient from SystmOne into Spirometry PC Software and with that patient selected and the device switched on and connected to your PC, click the ‘Data->Download->Download Patient to Device’ menu item. The patient to send is shown giving you the option to ‘Download’ or ‘Cancel’. Click ‘Download’ to send the patient to the device. Once you have collected the test data file them back into SystmOne in the following way: 1. Open SystmOne and select the required patient. 2. Open Spirometry PC Software from the desktop icon (see linking Spirometry PC Software with SystmOne for further details). 3. Once the required patient has been imported into Spirometry PC Software select the ‘Upload’ tab. 4. Making sure your device is attached to the PC and switched on, click ‘Upload Patient’. A dialog will show the patient details offering the opportunity to upload ‘All Exams’ stored on the device for the selected patient or ‘New Exams’ that have not been previously uploaded.
5.
Once the upload is complete select ‘Exit’ to exit Spirometry PC Software and export the results back to SystmOne. Once the export is complete the data can be viewed in SystmOne.
5
Support If you experience any problems while using the Spirometry PC Software, please contact our support team who will be happy to help you. UK Customers only For all Sales Order processing for products, training and spare parts, Service and Technical Support enquiries, please contact the following: CareFusion UK 232 Ltd UK Customer Service & Support The Crescent Jays Close Basingstoke RG22 4BS Customer Service Sales Enquiries: Telephone:
01256 388550
Email:
Factory Repair and Administration Enquiries: Telephone:
01256 388552
Email:
Technical Support Enquiries: Telephone:
01256 388551
Email:
6
CareFusion UK 232 Ltd., Quayside Chatham Maritime Kent ME4 4QY U.K.
0086
Drg no. 107-165 Issue 3 April 2010 ©CareFusion 2010
7