Carl Zeiss
LSM 710, LSM 710 NLO and ConfoCor 3 Quick Guide Aug 2008
Quick Guide
31 Pages
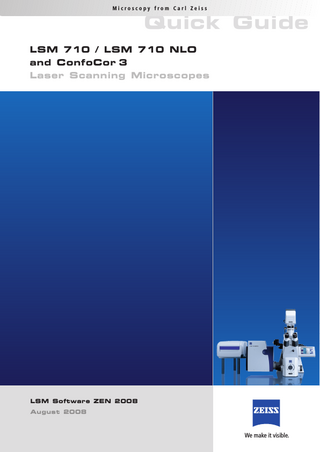
Preview
Page 1
Microscopy from Carl Zeiss
Quick Guide LSM 710 / LSM 710 NLO and ConfoCor 3 Laser Scanning Microscopes
LSM Software ZEN 2008 August 2008
We make it visible.
Contents Page
Contents ... 1 Introduction... 2 Starting the System ... 3 Introduction to ZEN – Efficient Navigation ... 6 Setting up the microscope... 11 Configuring the beam path and lasers ... 13 Scanning an image... 16 Storing and exporting image data ... 21 Using the ConfoCor 3 module... 22 Switching off the system... 29
05/2008
1
Introduction This LSM 710 / LSM 710 NLO and ConfoCor 3 Quick Guide describes the basic operation of the LSM 710 / LSM 710 NLO and ConfoCor 3 Laser Scanning microscopes with the ZEN 2008 software. The purpose of this document is to guide the user to get started with the system as quick as possible in order to obtain some first images from his samples. This Quick Guide does NOT replace the detailed information available in the full user manual or in the manual of the respective microscopes (Axio Imager, Axio Observer, Axio Examiner). Also, this Quick Guide is written for a user who is familiar with the basics of Laser Scanning Microscopy. For your safety! Observe the following instructions:
2
−
The LSM 710 / LSM 710 NLO and ConfoCor 3 Laser Scanning Microscope, including its original accessories and compatible accessories from other manufacturers, may only be used for the purposes and microscopy techniques described in this manual (intended use).
−
In the Operating Manual, read the chapter Safety Instructions carefully before starting operation.
−
Follow the safety instructions described in the operating manual of the microscope and X-Cite 120 lamp / HBO 100 mercury lamp.
05/2008
Starting the System Switching on the LSM system • Switch on the main switch (Fig. 1/1) and the safety lock (Fig. 1/2). • When set to ON the power remote switch labeled System/PC provides power to the computer. This allows use of the computer and ZEN software offline • To completely switch on the system, now press the Components switch to ON. This starts the other components and the complete system is ready to be initialized by the ZEN software.
Switching on the X-Cite 120 or the HBO 100 mercury lamp
Fig. 1
Power remote switch
• Switch on the main switch of the X-Cite 120 / HBO 100 lamp for reflected light illumination via the power supply as described in the respective operating manual.
Switching on the Ar-ML Laser • If the Ar-ML laser is required, turn the key (Fig. 2/1) and switch it on via the toggle switch (Fig. 2/2) on the power supply. • After about 10 min. switch from standby to run by the switch (Fig. 2/3).
0
• Adjust the required power level with the control knob (Fig. 2/4) (default position should be 11 O’clock).
lase run
r
La
se
r-
Fe rt
igu
ng
Gm
bH
Fig. 2
05/2008
Power supply of Ar-ML laser
3
Starting the ZEN software • Double click the ZEN 2008 icon on the WINDOWS desktop to start the Carl Zeiss LSM software. The ZEN Main Application Window and the LSM 710 Startup window appear on the screen (Fig. 3)
Fig. 3
ZEN Main Application window at Startup (a) and the LSM 710 Startup window (b and c)
In the small startup window, choose either to start the system online ("Start System" hardware for acquiring new images) or in Image Processing mode to edit already existing images. Toggle the little symbol to view the Boot Status display and get the additional Offline / Demo button option: − Choosing Start System initializes the whole microscope system and activates the entire software package for new image acquisition and analysis. − The Image Processing mode ignores all hardware and activates only data handling and image processing functionality for already acquired images. − The Offline / Demo mode reads the current hardware database but does not activate the system hardware for use. Instead, it simulates the system hardware for training purposes. −
Upon clicking the Start System button, the Image Processing button changes to a Cancel button. Click Cancel to interrupt/stop the Startup of the system.
After Startup, the ZEN Main Application Window (Fig. 4 and Fig. 5) opens. To benefit from all of Zen's features, run the window in its full screen mode.
4
05/2008
Fig. 4
ZEN Main Application Window after Startup with empty image container
Fig. 5
ZEN Main Application Window after Startup with several images loaded
05/2008
5
Introduction to ZEN – Efficient Navigation ZEN - Efficient Navigation - is the new software for the LSM Systems from Carl Zeiss. With the launch of this software in 2007 Carl Zeiss sets new standards in application-friendly software for Laser Scanning Microscopy. The ZEN 2008 Interface is clearly structured and follows the typical workflow of the experiments performed with confocal microscopy systems: On the Left Tool Area (Fig. 4/D) the user finds the tools for image acquisition, image processing and system maintenance, easily accessible via 3 Main Tabs (Fig. 5/1). All functions needed to control the microscope and to acquire images are bundled in the Acquisition Tools (Fig. 5/3 and 4). Arranged from top to bottom they follow the logic of the experimental workflow. The area for viewing and interacting with images is centered in the middle of the Main Application Window: the Center Screen Area. Each displayed image can be displayed and/or analyzed with many view options available through "view tabs” which can be found on the left side of the image. According to the chosen view tab, the required view controls appear in View Control Blocks below each image. File management and data handling tools are found in the Right Tool Area (see Fig. 4 and Fig. 5). Color and brightness of the interface have been carefully adjusted to the typical light conditions of the imaging laboratory, guaranteeing optimal display contrast and minimal stray light for high-sensitivity detection experiments. The ZEN software is optimized for a 30" TFT monitor but can also be used with dual-20" TFT setups.
Fig. 6
Basic and Pro Mode
A focus in the development of ZEN 2008 was to fulfill the needs of both basic users and microscopy specialists. Both types of users will appreciate the set of intuitive tools designed to make the use of a confocal microscope from Carl Zeiss easy and fast:
6
05/2008
The Pro-Basic concept ensures that tool panels are never more complex than needed. In Basic Mode, the most commonly used tools are displayed. For each tool, the user can activate Pro Mode to display and use additional functionality (Fig. 6).
Fig. 7
ZEN Window Layout configuration
More features of ZEN 2008 include: •
The user can add more columns to the Left Tool Area or detach individual tools to position them anywhere on the monitor. To add a column, drag a tool group by the title bar (e.g., "Online Acquisition") to the right and a new tool column automatically opens. To detach a tool, click on the little icon on the very right end of the blue tool header bar (Fig. 7).
•
Another unique feature in Imaging Software is the scalable ZEN interface. This Workspace Zoom allows adjustment of the ZEN 2008 window size and fonts to the situational needs or your personal preferences (Fig. 7).
•
Setting up conventional confocal software for a specific experiment can take a long time and is often tedious to repeat. With ZEN these adjustments have to be done only once – and may be restored with just two clicks of the mouse. For each type of experiment one can now set-up and save the suitable Workspace Layout. These configurations can also be shared between users.
•
For most controls, buttons and sliders, a tool tip is available. When the mouse pointer is kept over the button, a small pop-up window will display which function is covered by this tool/button.
These are just some of the most important features of the ZEN interface. For a more detailed description of the functionality for the ZEN 2008 software, please refer to the User Manual that is provided with your system.
05/2008
7
Setting up a new image document and saving your data To create a new image document in an empty image container, click the "Single"
or the "Start"
button. The new document is immediately presented in the Open Images Area. Remember, an unsaved 2D image in the active image tab will be over-written by a new scan. Multi-dimensional scans or saved images will never be over-written and a new scan will then automatically create a new image document. Alternatively you can create a new empty image document with the "New" Button area or the "New" function in the File Menu.
button in the Action
Acquired data is not automatically saved to disc. Make sure you save your data appropriately and back it up regularly. The ZEN software will ask you if you want to save your unsaved images when you try to close the application.
Note:
There is no "image database" any more like in the earlier Zeiss LSM software versions.
Fig. 8
8
New image document in the Open Images Ares
05/2008
Advanced data browsing is available through the File Browser (Ctrl-F or from the File Menu). The File Browser can be used like the WINDOWS program file browser. Images can be opened by a double-click and image acquisition parameters are displayed with the thumbnails (Fig. 9). For more information on data browsing please refer to the detailed operating manual.
Fig. 9
05/2008
File Browser
9
Turning on the lasers • Open the Laser Tool in the left tool area (always the first in the list) and activate the lasers you need for your experiment (Fig. 10). Remember, the argon multi-line laser has to first be put to standby for a 5 minute warm-up before it changes to on. • Zeiss recommends operating the Argon multi-line Laser at a tube current of about 6 A (∼50 % output). This is the best compromise between laser stability/power and laser life-time. (tube-current control can be found in Pro Mode).
→ Fig. 10
10
Laser Control tool (in Pro Mode)
05/2008
Setting up the microscope Changing between direct observation, camera detection and laser scanning mode The Ocular, Camera and LSM buttons switch the beam path and indicate which beam path is currently in use for the microscope: • Click on the Ocular button to change the microscope beam path for direct observation via the eyepieces of the binocular tube, lasers are blocked. • Click on the Camera button to change the beam path of the microscope for the port where the camera is attached for camerabased image acquisition. • Click on the LSM button to set the beam path for the LSM 710 system.
Setting up the microscope and storing settings Click on the Ocular button for direct observation. Then choose the Light Path tool from the Left Tool Area. Since the Ocular button has been chosen before, the Oculars tab is pre-selected and presented as the front tab in this tool (Fig. 11). Selecting an objective • Open the graphical pop-up menu by clicking on the Objective symbol and select the objective lens for your experiment (Fig. 11). • The chosen objective lens will automatically move into the beam path. Focusing the microscope for transmitted light • Open the graphical pop-up menu by clicking on the Transmitted Light icon (Fig. 12). • Click on the On button. Set the intensity of the Halogen lamp using the slider. • Clicking outside the pop-up control closes it. • Place specimen on microscope stage. The cover slip must be facing the objective lens. Remember the immersion medium if the objective chosen requires it! • Use the focusing drive of the microscope to focus the object plane.
Fig. 11
Microscope Control window, e.g.: Axio Imager.Z1
• Select specimen detail by moving the stage in X and Y using the XY stage fine motion control.
05/2008
11
Setting the microscope for reflected light • Click on the Reflected Light icon to open the X-Cite 120 Controls and turn it on. • Click on the Reflected Light shutter to open the shutter of the X-Cite 120 lamp / HBO100. • Click on the Reflector button and select the desired filter set by clicking on it. Storing the microscope settings Microscope settings can be stored as configurations (Fig. 13) by typing a config name in the pull-down selector and pressing the save button. Fast restoration of a saved config is achieved by selecting the config from the pullFig. 12
Microscope Control window with Transmitted Light pop-up menu
load button. The down list and pressing the current config can be deleted by pressing the delete
button.
In Pro Mode, these configurations can be assigned to buttons that are easier to press.
Fig. 13
12
Saving Microscope configurations
Note: Depending on the microscope configuration, settings must be done manually if necessary.
05/2008
Configuring the beam path and lasers • Click on the LSM button.
Choosing a configuration Simultaneous scanning of single, double and triple labeling: − Advantage: faster image acquisition − Disadvantage: Eventual cross-talk between channels Sequential scanning of double and triple labeling; line-by-line or frame-by-frame: − Advantage: Only one detector and one laser are switched on at any one time. This reduces crosstalk. − Disadvantage: slower image acquisition • Open the Imaging Setup and the Light Path tool in the Setup Manager Tool group to access the hardware control window to set-up the beam path. The open Light Path is shown in Fig. 14.
→ Fig. 14
05/2008
Light Path tool for a single track (LSM)
13
Settings for track configuration in Channel Mode • Select Channel Mode if necessary (Fig. 15). • Click on the LSM tab (Fig. 14). The Light Path tool displays the selected track configuration which is used for the scan procedure. • You can change the settings of this panel using the following function elements:
Fig. 15
Imaging Setup tool for a single track (LSM)
Activation / deactivation of the excitation wavelengths (check box) and setting of excitation intensities (slider). If necessary open the Laser Control tool (see above). Selection of the main dichroic beam splitter (MBS) from the relevant list box. Selection of an emission filter through selection from the relevant list box. Activation / deactivation (via check box) of the selected channel (Ch 1-4, monitor diode ChM, QUASAR detectors ChS1-8, transmission ChD) for the scanning procedure and assigning a color to the channel. • Select the appropriate filters and activate the channels. • Click the Laser icon to select the laser lines and set the attenuation values (transmission in %) in the displayed window. • For the configuration of the beam path, please refer to the application-specific configurations depending on the used dyes and markers and the existing instrument configuration.
Fig. 16
14
Detection Bands & Laser Lines display
• In the Imaging Setup tool the Detection Bands & Laser Lines are displayed in a spectral panel (Fig. 16) to visualize the activated laser lines for excitation (vertical lines) and activated detection channels (colored horizontal bars).
05/2008
• For storing a new configuration enter a desired name in the first line of the Configurations list box (Fig. 17) and click Store. • For loading an existing configuration select it from the list box and click on the button.
Load
• For deleting an existing configuration select it in the list box and click on
Delete.
Fig. 17
Track Configurations window
Settings for multiple track configurations in Channel Mode Multiple track set-ups for sequential scanning can be defined as one configuration (Channel Mode Configuration), to be stored under any name, reloaded or deleted. The maximum of four tracks with up to 8 channels can be defined simultaneously and then scanned one after the other. Each track is a separate unit and can be configured independently from the other tracks with regard to channels, Acousto-Optical Tunable Filters (AOTF), emission filters and dichroic beam splitters. The following functions are available in the List of Tracks panel in the Imaging Setup Tool (Fig. 15, Fig. 16 and Fig. 17). Switch track every Line
Tracks are switched during scanning line-by-line. The following settings can be changed between tracks: Laser line, laser intensity and channels.
Frame
Tracks are switched during scanning frame-by-frame. The following settings can be changed between tracks: Laser line and intensity, all filters and beam splitters, the channels incl. settings for gain and offset and the pinhole position and diameter.
Frame Fast
The scanning procedure can be made faster. Only the laser line intensity and the Amplifier Offset are switched, but no other hardware components. The tracks are all matched to the current track with regard to emission filter, dichroic beam splitter, setting of Detector Gain, pinhole position and diameter. When the Line button is selected, the same rules apply as for Frame Fast.
Add Track button
Remove button
An additional track is added to the configuration list in the Imaging Setup Tool. The maximum of four tracks can be used. One track each with basic configuration is added, i.e.: Ch 1 channel is activated, all laser lines are switched off, emission filters and dichroic beam splitters are set in accordance with the last configuration used. The track marked in the List of Tracks panel is deleted. A click on this arrow button will move the selected track (highlighted in light grey) one position upwards in the list box. A click on this arrow button will move the selected track (highlighted in light grey) one position downwards in the list box.
05/2008
15
Scanning an image Setting the parameters for scanning • Select the Acquisition Mode tool from the Left Tool Area (Fig. 18). • Select the Frame Size as predefined number of pixels or enter your own values (e.g. 300 x 600) in the Acquisition Mode tool. Click on the Optimal button for calculation of appropriate number of pixels depending on objective N.A. and λ. The number of pixels influences the image resolution!
→ Fig. 18
Note:
Acquisition Mode tool
When using an Axioskop 2 FS MOT, make sure you set the correct objective manually in the Acquisition Mode tool. This ensures correct calibration, calculation of pinhole and Z stack optimization, etc. The Axioskop 2 FS MOT does not automatically detect the objective lens.
Adjusting scan speed • Use the Scan Speed slider in the Acquisition Mode tool (Fig. 18) to adjust the scan speed. A higher speed with averaging results in the best signal-to-noise ratio. Scan speed 8 usually produces good results. Use speed 6 or 7 for superior images.
Choosing the dynamic range • Select the dynamic range 8 or 12 Bit (per pixel) in the Bit Depth pull-down in the Acquisition Mode tool (Fig. 18). 8 Bit will give 256 gray levels; 12 Bit will give 4096 gray levels. Publication quality images should be acquired using 12 Bit data depth. 12 Bit is also recommended when doing quantitative measurements or when imaging low fluorescence intensities.
16
05/2008
Setting scan averaging Averaging improves the image by increasing the signal-to-noise ratio. Averaging scans can be carried out line-by-line or frame-by-frame. Frame averaging helps to reduce photo-bleaching, but does not give quite as smooth of an image. • For averaging, select the Line or Frame mode in the Acquisition Mode tool. • Select the number of lines or frames to average.
Adjusting pinhole size • Select the Channels tool in the Left Tool Area. • Set the Pinhole size to 1 AU (Airy unit) for best compromise between depth discrimination and detection efficiency. Pinhole adjustment changes the Optical Slice thickness. When collecting multi-channel images, adjust the pinholes so that each channel has the same Optical Slice thickness. This is important for colocalization studies.
→ Fig. 19
05/2008
Channels tool
17
Image acquisition Once you have set up your parameter as defined in the above section, you can acquire a frame image of your specimen. • Use one of the Find, Fast, Continuous, or Single buttons to start the scanning procedure to acquire an image. • Scanned images windows.
are
shown
in
separate
• Click on the Stop button to stop the current scan procedure if necessary. Select Find for automatic preadjustment of detector gain and offset. Fig. 20
Image Display
Select Fast for continuous fast scanning – useful for finding and changing the focus. Select Continuous for continuous scanning with the selected scan speed. Select Single for recording a single image. Select Stop for stopping the current scan procedure.
Image optimization Choosing Range Indicator • In the View – Dimensions View Option Control Block, click inside the color field in the button under the channel button (Fig. 21). Note: Clicking on the right hand side of the button leads to a list of colors. Fig. 21
18
View Dimensions Control Block
05/2008
The scanned image appears in a false-color presentation (Fig. 22). If the image is too bright, it appears red on the screen. Red = saturation (maximum). If the image is not bright enough, it appears blue on the screen. Blue = zero (minimum). Adjusting the laser intensity • Set the Pinhole to 1 Airy Unit (Fig. 23). • Set the Detector Gain high.
Fig. 22
Image Display
Fig. 23
Channels tool
• When the image is saturated, reduce AOTF transmission in the Laser control section of the Channels Tool (Fig. 23) using the slider to reduce the intensity of the laser light to the specimen. Adjusting gain and offset • Increase the Digital Offset until all blue pixels disappear, and then make it slightly positive (Fig. 23). • Reduce the Master Gain until the red pixels only just disappear.
05/2008
19