Carl Zeiss
LSM Series Brief Operating Instructions Rel 4.2 Jan 2007
Brief Operating Instructions
15 Pages
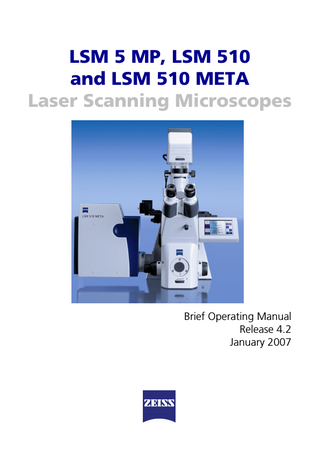
Preview
Page 1
LSM 5 MP, LSM 510 and LSM 510 META Laser Scanning Microscopes
Brief Operating Manual Release 4.2 January 2007
Contents Page
Starting the System ...3 Setting the microscope...6 Configuring the beam path and lasers...8 Scanning an image ...11 Storing an image ...15 Switching off the system ...15
Introduction For your safety! Observe the following instructions:
2
−
The LSM 510 and LSM 510 META laser scanning microscope, including its original accessories and compatible accessories from other manufacturers, may only be used for the purposes and microscopy techniques described in this manual (intended use).
−
In the Operating Manual, read the chapter Safety Instructions carefully before starting operation.
−
Follow the safety instructions described in the operating manual of the microscope and HBO 100 mercury lamp.
01/07
Starting the System Switching on the LSM system • When set to ON the REMOTE CONTROL switch labeled System/PC provides power to the microscope and the computer. This allows to use the microscope and the computer without running the LSM Software (Fig. 1). • To switch on the system completely put the Components switch also to ON. Now the complete system is ready to be initialized with the LSM Software.
Switching on the HBO 100 mercury lamp • Switch on the HBO 100 mercury lamp via the switch of the power supply, see operating manual of the mercury lamp or microscope.
Fig. 1
REMOTE CONTROL switch
Fig. 2
Power supply of UV-Ar laser
Switching on the Enterprise UV-Ar Laser • If the UV laser is required, switch it on via the toggle switch (Fig. 2/1) of the power supply. − It will be ready for operation after a few seconds.
01/07
3
Starting the LSM 5 software program
LSM 510
• Double click the LSM 510 icon on the desktop of WINDOWS to start the LSM 5 software program. The LSM 510 Switchboard window appears on the screen (Fig. 3).
Fig. 3
LSM 510 Switchboard menu
• Click on the Scan New Images button in the LSM 510 Switchboard window. Clicking on this button activates the complete LSM hardware (on-line mode).
• Click on the Start Expert Mode button in the LSM 510 Switchboard window. The LSM 510 - Expert Mode Main menu appears on the screen. Use of this mode requires to be thoroughly familiar with the exact microscope procedures and interrelations.
Main menu (pull-down) Main menu toolbar Subordinate toolbar Fig. 4
4
Main menu for Expert Mode
01/07
Creating a database for acquired images • Click on the File button in the Main menu toolbar. The File subordinate toolbar appears in the Main menu.
Fig. 5
Main menu with File subordinate toolbar
• Click on the New button in the File subordinate toolbar. The Create New Database window appears. • Select drive C: or D: from pull down menu.
• Create a new directory if needed.
Fig. 6
Fig. 7
Create New Database window
Create New Database window
Turning on the lasers • Click on the Acquire button in the Main menu to open the Acquire subordinate toolbar.
Fig. 8
01/07
Acquire subordinate toolbar
5
• Click on the Laser button to open the Laser Control window.
• Select the appropriate Laser Unit by clicking on the name of it. • Click the Standby button to switch required laser(s) to Standby. • When status is Ready click the On button. • Set Output [%] so that the Tube Current is about 4 A (50% of the output power).
Fig. 9
Laser Control window
Setting the microscope Changing between direct observation or laser scanning The VIS, TV and LSM buttons switch the beam path and indicate which beam path has been set in the binocular tube of the microscope: • Click on the VIS button to set the microscope for direct observation via the eyepieces of the binocular tube, lasers are off. • Click on the TV button to set the microscope camera observation (if connected) via camera adapter of the binocular tube. • Click on the LSM button to set the microscope screen observation via laser excitation using the LSM 510 and software evaluation.
Setting the microscope and storing the settings • Click on the VIS button for direct observation. • Click on the Micro button in the Acquire subordinate toolbar to open the Microscope Control window of the used microscope. The Microscope Control window appears (Fig. 10).
6
01/07
Selecting an objective • Open the graphical pop-up menu by clicking on the Objective button (Fig. 10). • Click on the objective you want to select. The selected objective will automatically move into the beam path. Focussing the microscope for transmitted light • Open the graphical pop-up menu by clicking on the Transmitted Light button (Fig. 11). • Click on the On button. Set the intensity of the Halogen illuminator using the slider. • Click on Close to close the pop-up menu. • Place specimen on microscope stage. The cover slip must be facing the objective. • Use the focusing drive of the microscope to focus the required object plane. • Select specimen detail by moving the stage in X and Y using the XY stage fine motion control. Fig. 10
Microscope Control window, e.g.: Axio Observer
Fig. 11
Microscope Control window with Transmitted Light pop-up menu
Setting the microscope for reflected light • Click on the Reflected Light button to open the shutter of the HBO 100 mercury lamp. • Click on the Reflector button and select the desired filter set by clicking on it. Storing the microscope settings Microscope settings can be stored and up to 8 buttons assigned for fast retrieval and adjustment using the Microscope Settings panel. The Store button permits existing microscope configurations to be stored under any name. The Apply button permits existing microscope configurations to be loaded.
stored
The Delete button permits existing microscope configurations to be deleted. The Assign button permits the assignment of a microscope configuration to a button. Note: Depending on the microscope configuration, settings must be done manually if necessary.
01/07
7
Configuring the beam path and lasers • Click on the LSM button in the Acquire subordinate toolbar for laser scanning.
Choosing the configuration Single Track − − −
Use for single, double and triple labeling; simultaneous scanning only Advantage: faster image acquisition Disadvantage: potential cross talk between channels
Multi Track − −
−
Fig. 12
Use for double and triple labeling; sequential scanning, line by line or frame by frame Advantage: when one track is active, only one detector and one laser is switched on. This reduces cross talk. Disadvantage: slower image acquisition
Configuration Control window for Single Track
• Click on the Config button in the Acquire subordinate toolbar to open the Configuration Control window (Fig. 12).
Setting for single track configuration in Channel Mode • Select Channel Mode (Fig. 12). • Click on the Single Track button in the Configuration Control window (Fig. 12). • Click on the Descanned button if available. The Beam Path and Channel Assignment panel of the Configuration Control window displays the selected track configuration which is used for the scan procedure. • You can change the settings of this panel using the following function elements: Activation / deactivation of the excitation wavelengths (check box) and setting of excitation intensities (slider). Open the Laser Control window via the Laser button. Selection of the main dichroic beam splitter (HFT) or secondary dichroic beam splitter (NFT) position through selection from the relevant list box. Selection of an emission filter through selection from the relevant list box. Activation / deactivation (via check box) of the selected channel (Ch 1-4, monitor diode ChM, META detectors ChS1-8, transmission ChD) for the scanning procedure by assigning an existing color icon or defining a new one.
8
01/07
• Select the appropriate filters and activate the channels. • Click the Excitation button to select the laser lines and set the attenuation values (transmission in %) in the displayed window. For the configuration of the beam path, please refer to the application-specific configurations depending on the used dyes and markers and the existing instrument configuration. • Clicking on the Spectr button opens the Detection Spectra & Laser Lines … window (Fig. 13) to display the activated laser lines for excitation (colored vertical lines) and channels (colored horizontal bars).
Fig. 13
Detection Spectra & Laser Lines … window
Fig. 14
Track Configurations window
Fig. 15
Configuration Control window for Multi Track
• Clicking on the Config button opens the Track Configurations window (Fig. 14) to load, store or delete track configurations. • For storing a new track configuration enter a desired name in the first line of the Configurations list box and click an Store. • For loading an existing configuration select it in the list box and click on Apply. • For deleting an existing configuration select it in the list box and click on Delete.
Setting for multi track configuration in Channel Mode The Multi Track function permits several tracks to be defined as one configuration for the scan procedure, to be stored under any name, reloaded or deleted. The maximum of four tracks with up to 8 channels can be defined simultaneously and then scanned one after the other. Each track is a separate unit and can be configured independently of the other tracks with regard to detection channels, laser power, emission filters and dichroic beam splitters. • Select Channel Mode (Fig. 15).
01/07
9
• Click on the Multi Track button in the Configuration Control window (Fig. 15). • Click on the Descanned button if available. The following functions are available in the List of Tracks panel (Fig. 15). Modes Switch tracks after each Line button
Tracks are switched during scanning line by line. The following settings can be changed between tracks: Laser line and intensity and channels incl. settings for gain and offset.
Switch tracks after each Frame button
Tracks are switched during scanning frame by frame. The following settings can be changed between tracks: Laser line and intensity, all filters and beam splitters, the channels incl. settings for gain and offset and the pinhole position and diameter.
Frame Fast button
The scanning procedure can be made faster. Only the laser line and intensity and the Amplifier Offset are switched, but no other hardware components. The tracks are all matched to the first track with regard to emission filters, dichroic beam splitters, setting of Detector Gain, pinhole position and diameter. When Line button is selected, the same rules apply as for Frame Fast.
Settings Add Track button
An additional track is added to the configuration list. A maximum of four tracks can be used. One track with a default configuration is added, i.e.: Ch 1 channel is activated, all laser lines are switched off, emission filters and dichroic beam splitters are set in accordance with the configuration last used.
Remove button
The single track previously marked in the List of Tracks panel in the Name column is deleted.
Store/Apply Single Track button
Opens the Track Configurations window. A selected track defined in a Channel Mode Configuration can also be stored as a single track for single tracking applications. Also, it's possible to load a single track into a multi tracking configuration. A click on this arrow button will move the selected track (highlighted in blue) one position upwards in the list box. A click on this arrow button will move the selected track (highlighted in blue) one position downwards in the list box.
• Configure each desired track for Multi Track function as described for Single Track. • For storing/applying or deleting a Channel Mode Configuration use the Config button.
10
01/07
Scanning an image • Click on the Scan button in the Acquire subordinate toolbar to open the Scan Control window (Fig. 16).
Setting the parameters for scanning • Select Mode in the Scan Control window. • Select the Frame Size as predefined number of pixels or enter your own values (e.g. 300 x 600) in the Objective Lens, Image Size & Line Step Factor panel. Click on the Optimal button for calculation of appropriate number of pixels depending on N.A. and λ. The number of pixels influences the image resolution! Note: When using an Axioskop 2 FS MOT, indicate the objective that is in use in the Scan Control window. This ensures correct calculation of pinhole size, frame size, speed, and Z stack parameters.
Fig. 16
Scan Control window, Mode settings
Adjusting the scan speed • Use the slider in the Speed panel (Fig. 16) to adjust the scan speed. A higher speed with averaging results in the best signal to noise ratio. Scan speed 8 usually produces good results. Us speed 6 or 7 for superior images.
Choosing the dynamic range • Select the dynamic range 8 or 12 Bit (per pixel) in the Pixel Depth, Scan Direction & Scan Average panel (Fig. 16). 8 Bit corresponds to 256 gray levels; 12 Bit to 4096 levels. Publication quality images should be acquired using 12 Bit data depth. 12 Bit is also recommended when doing quantitative measurements or when imaging low fluorescence intensities.
Setting the scan averaging Averaging improves the image by increasing the signal : noise ratio. It can be achieved line by line or frame by frame. Frame averaging helps reduce photobleaching, but should not be applied for moving samples. • Select the Line or Frame mode for averaging. • Select the desired scan average method Mean or Sum in the Method selection box. If you are using the Mean method, the image information is generated by adding up all scans pixel by pixel and then calculating the mean value.
01/07
11
In the Sum method, the pixel values of all scans are only added up, without a mean value being calculated. • Select the Number for averaging. Continuous averaging is possible in the Frame mode. In this case a Finish button for ending continuous averaging is displayed instead of the Cont. button.
Adjusting the pinhole • Select Channels in the Scan Control window. • Set the Pinhole size to 1 (Airy unit) for best compromise between depth discrimination and efficiency. Pinhole adjustment changes the Optical Slice. When collecting multi channel images, adjust the pinholes such that each channel has the same Optical Size. This is important for colocalization studies.
Image acquisition Fig. 17
Scan Control window, Channel settings
Once you have set up your parameter as defined in the above section, you can acquire a frame image of your specimen. • Use one of the Find, Fast XY, Single or Cont. buttons to start the scanning procedure and acquire an image. Scanned images are shown in separate windows. • Click on the Stop button to stop the current scan procedure if wanted. Select Find to automatically pre-adjust of detector sensitivity. Select Fast for continuous and fast scanning – useful to find and change the focus. Select Single to record a single image.
Fig. 18
Image window
Select Cont. to continuously scan with the preset scan speed. Select Stop to stop the current scan procedure.
12
01/07
Image optimization Choosing a lookup table • Select Palette in the Image window of the scanned image (Fig. 19). The Color Palette window appears. • In the Color Palette List panel, click on the Range Indicator item (Fig. 20). The scanned image appears in a false-color presentation (Fig. 19). If the image is too bright, it appears red on the screen. Red = saturation (maximum grey value). If the image is not bright enough, it appears blue on the screen. Blue = zero (minimum grey value).
Fig. 19
Image window
Fig. 20
Color Palette window
Fig. 21
Scan Control window, Channel settings
Adjusting the laser intensity • Set the Pinhole to 1 Airy Unit (Fig. 21). • Set the Detector Gain high. • When the image is saturated, decrease laser power in the Excitation panel (Fig. 21) using the slider. Adjusting gain and offset • Increase the Amplifier Offset until all blue pixels disappear, and then make it slightly positive (Fig. 21). • Reduce the Detector Gain until the red pixels only just disappear.
01/07
13
Scanning a Z stack • Select Z Stack in the Scan Control window. • Select Frame • Select Mark First/Last on the Z Settings panel. • Click on the XY cont button. A continuous XY-scan of the set focus position will be performed. • Use the focusing drive of the microscope to focus on the upper position of the specimen area where the Z Stack is to start. • Click on the Mark First button to set the upper position of the Z Stack. • Then focus on the lower specimen area where the recording of the Z Stack is to end. • Click on the Mark Last button to set this lower position. • Click on X:Y:Z=1:1:1 button to set the Zinterval in such a way that the voxel has identical dimensions in the X-, Y- and Zdirections (cube). Fig. 22
14
Scan Control window, Z Stack settings
• Click on the Start button to start the recording of the Z Stack.
01/07
Storing an image • Click on the Save or Save As button in the Image window or in the File subordinate toolbar of the Main menu. The Save Image and Parameter As window appears.
Fig. 23
Save Image and Parameter As window
• Enter file name, description and notes in the appropriate text boxes. • Click on the OK button.
Switching off the system • Click on the File button in the Main menu and then click on the Exit button to leave LSM 5 software program (Fig. 5). • If any lasers are still running you should shut them off now in the pop up window indicating the lasers still in use. • Shut down the computer. • Wait until the fan of the Argon laser has switched off. • On the REMOTE CONTROL switch turn off the Components switch and the System/PC switch (Fig. 1). • Switch off the HBO 100 mercury lamp. • Switch the UV-Ar laser of via the toggle switch of the power supply (Fig. 2).
01/07
15