Carl Zeiss
OPMI PROergo
OPMI PROergo on a S7 Suspension User Interface Instructions for Use Issue 1.1 Nov 2005
Instructions for Use
26 Pages
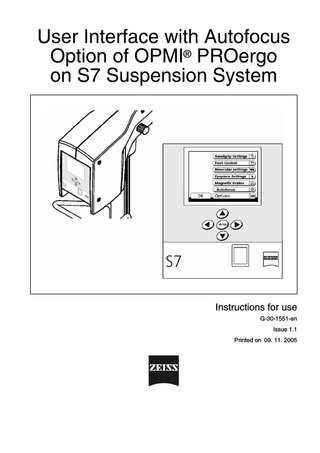
Preview
Page 1
User Interface with Autofocus Option of OPMI® PROergo on S7 Suspension System
Instructions for use G-30-1551-en Issue 1.1 Printed on 09. 11. 2005
Key to symbols Different symbols used in this user's manual draw your attention to safety aspects and useful tips. The symbols are explained in the following.
Warning! The warning triangle indicates potential sources of danger which may constitute a risk of injury for the user or a health hazard.
Caution: The square indicates situations which may lead to malfunction, defects, collision or damage of the instrument.
Note: The hand indicates hints on the use of the instrument or other tips for the user.
OPMI®
OPMI® is a registered trademark of Carl Zeiss.
User interface
3
User interface
Control panel and overview of menus
5
Structure of the menus
7
Note: This user manual describes the user interface with autofocus option of the OPMI PROergo on an S7 suspension system. It is an extract from the user manual for the OPMI PROergo on S7 suspension systems. The extract is supplied with the retrofit kits "UC video retrofit NTSC/ PROergo" and "UC video retrofit PAL/PROergo" (UC = upgrade component).
G-30-1551-en 1.1
User Interface with Autofocus Option of OPMI® PROergo on S7 Suspension SystemIssue
4
User interface
G-30-1551-en 1.1
User Interface with Autofocus Option of OPMI® PROergo on S7 Suspension System Issue
5
User interface
Control panel and overview of menus The control panel consists of graphic display (1) with membrane keyboard (3). All functions can be interactively controlled using menus. The display shows the functions and settings selected. Using arrow keys (3) you can move through the menus and activate a selection field. The field activated is then provided with a dark background. Press ENTER key (4) to confirm a selection or an entry. For entering , press any of keys (3) briefly. In some settings, the keys have a repeat function, i.e. constant pressing of a key causes the command to be repeated. The menus are clearly laid out and user-friendly. The name of the menu is given in bar (2) at the bottom. At the right-hand end of the bar, a small pictogram is shown for quick orientation. At the left-hand end of the bar, the activation field (OK) is located. If the background of this field is dark, press the ENTER key to confirm your entry. The relationship between the menus is shown in the illustration on the opposite page. Power switch (5) for switching the system on and off. When the system has been switched on, the green lamp in the switch is lit. The power switch contains an automatic circuit breaker. If a short-circuit occurs, the automatic circuit breaker will respond and switch the system off.
1
2 4 3
5
G-30-1551-en 1.1
User Interface with Autofocus Option of OPMI® PROergo on S7 Suspension SystemIssue
6
User interface
Version ...
300 mm
Please wait ...
USER 1 USER 2
NONE
USER 3
NONE
50 %
1,4
Off
50 %
4,9 x
300 mm
Off
50 %
50 %
Off
Off
Standard
300 mm
20 %
Close
50 %
Off
Auto Ready Small
Off
Off
55 mm
+ 0,00
+ 0,00
12,5 x 12,5 x
Off
G-30-1551-en 1.1
User Interface with Autofocus Option of OPMI® PROergo on S7 Suspension System Issue
User interface
7
Structure of the menus Notes: – If no entry is made for about 18 seconds, the preceding menu will automatically reappear. –
Firmware release 1.1
Please wait ...
The data you have entered or changed will not be saved until you press the OK key or when the preceding menu appears after 18 seconds because no further entries have been made.
Start of menu After you have switched on the system, the software is loaded. The growing size of the ZEISS logo indicates that this loading process is still in progress. The release number is displayed in the top left corner. The system then performs a self-test. After successful completion of the test, the "User Selection" menu is automatically displayed. User menu
USER 1 USER 2 USER 3
The User menu comprises one standard profile and three other user profiles. When a user profile is selected, the system imports the settings stored under this profile, e.g. focusing speed, zoom link setting, zoom speed and handgrip settings. The stored start values ("Start at") for the magnification factor, the focus position and the brightness are automatically set. The three user profiles are used to adjust these settings for different users. When the system is started up for the first time, the Standard User is displayed; at every subsequent start-up, the user active last is displayed. Notes: – The Standard User profile allows the adjustment of settings, but these settings cannot be saved (fixed factory settings). –
G-30-1551-en 1.1
In the Standard User profile, all "Start at" fields are deactivated. No bar is displayed; it is not possible to adjust any settings.
User Interface with Autofocus Option of OPMI® PROergo on S7 Suspension SystemIssue
8
User interface
1
Edit User menu Three different users or applications (e.g. Endo, Paro, Cosmetic) and their profiles can be stored in the User menu. The Edit User menu allows you to enter your personal user name. When Edit key (1) after the user name is activated, the input keyboard is displayed. This keyboard allows you to enter a 12-digit user name or application name. After entering the name, activate OK key (2) using the arrow keys and press the ENTER key to save the name entered.
Dr. L. Weber
Dr. L. Weber
A user or application name is displayed in the input field. If no name has been entered, only User 1, 2 or 3 will be displayed. After selecting a user or an application, press the ENTER key to return to the Surgery menu.
Functions of keys:
2
–
Press Edit key (1) to call the input keyboard and to activate the input function.
–
Select the individual characters using the arrow keys and export the characters by pressing the ENTER key. Delete one or more characters from right to left by pressing the ENTER key.
Space Space bar; press the ENTER key to insert a blank space . Inverse, switches to capital letters and back again when the ENTER key is pressed.
<>
Cursor control, for insertion or deletion of individual characters in the text.
Note: You must activate OK key (2) using the arrow keys and then press the ENTER key to save the name entered under the User selected. After selecting a user or an application, press the ENTER key to return to the Surgery menu.
G-30-1551-en 1.1
User Interface with Autofocus Option of OPMI® PROergo on S7 Suspension System Issue
User interface
9
Surgery menu 4.9 x
300 mm
20 %
Standard
The Surgery menu is constantly displayed during operation. The menu includes the icons (from left to right) for the following menus: Zoom / Focus / Illumination. Bottom: User / Options / Video and Balance. The displays below the icons: zoom, focus, illumination and User show the current settings for the total magnification, the working distance, the brightness level and the User selected. Note: – The display shows the name of the user or application shortened to 10 characters. –
The readings displayed are rounded values and are only provided for display and not for measuring purposes.
Use the arrow keys to activate the icon required and press the ENTER key to access the respective menu. Zoom menu You can adjust the settings for the following functions in the Zoom menu: 50 %
1,4
Speed: The zoom speed from minimum to maximum speed from 5 % to 100 % in steps of 5 %. Start at: The zoom start value. Enter the magnification factor at which the zoom system should start when the system is switched on or is switched to a different user. The magnification factor can be set and stored from γ = 0.4 x to γ = 2.4x in steps of 0.1. Note: γ is only the magnification factor of the zoom system. The total magnification provided by the system is also determined by the eyepieces and the working distance used. •
Activate the function desired (Speed or Start at) and move the indicator bar using one of the arrow keys ( , ) until the reading required is displayed in the field at the top.
•
Press the ENTER key to save the value set and to return to the Surgery menu. If you do not press any key, the display will automatically jump back to the Surgery menu after approx. 30 seconds.
Note: In the Standard User profile, all "Start at" fields are deactivated. No bar is displayed; it is not possible to adjust any settings.
G-30-1551-en 1.1
User Interface with Autofocus Option of OPMI® PROergo on S7 Suspension SystemIssue
10
User interface
Focus menu You can adjust the settings for the following functions in the Focus menu:
On
300 mm
50 %
On
Zoom Link: The Zoom link function allows the focusing speed to be coupled to the current magnification. This means that the focusing speed is automatically reduced when a high magnification is used. The user profile is used to store whether the zoom link function is on or off. Speed: The focusing speed from minimum to maximum speed from 5% to 100% in steps of 5%.
Focus On
On
G-30-1551-en 1.1
Start at: Focus start value. Adjust the working distance at which the focusing system should start when you call your user profile. The working distance can be adjusted and stored from 200 to 415 mm in steps of 1 mm. •
Activate the function desired and move the indicator bar using one of the arrow keys ( , ) until the reading required is displayed in the field at the top.
•
Press the ENTER key to save the value set and to return to the Surgery menu. If you do not press any key, the display will automatically jump back to the Surgery menu after approx. 30 seconds and save the values set.
User Interface with Autofocus Option of OPMI® PROergo on S7 Suspension System Issue
User interface
11
Illumination menu You can adjust the settings for the following functions in the Illumination menu: Zoom link On
50 %
50 %
On
Illumination On
On
Intensity: The illumination intensity from minimum to maximum brightness from 5% to 100% in steps of 5%. This setting can be adjusted for the xenon illumination and the halogen illumination. Start at: Brightness start value. Use one of the arrow keys ( , ) to adjust the illumination intensity in percent. The xenon or halogen lamp will then go on at this brightness level after activation. The Intensity field will only be active if Zoom Link is in the Off position. If Zoom Link is On, the Intensity field will not be active. No bar is displayed; it is not possible to adjust any settings. Zoom Link: Automatic brightness control. When this function is active (ON), the illumination is adjusted in such a way that the user is provided with a subjectively constant brightness level in the eyepiece, regardless of the zoom factor set. The user profile is used to store whether the zoom link function is on or off. •
Press the ENTER key to save the value set and to return to the Surgery menu. If you do not press any key, the display will automatically jump back to the Surgery menu after approx. 30 seconds and save the values set.
Options menu Activate the Options button and press the ENTER key to access the Options menu. The Options menu comprises the following submenus (from the top):
1
2
–
"Handgrip Settings" menu for handgrips
–
"Foot Control" menu for foot control panel
–
"Binocular Settings" memory function
–
"Eyepiece Settings" for eyepiece type
–
"Magnetic Brakes" menu
–
"Autofocus" menu for video autofocus option
Handgrip Settings menu This menu allows you to assign one of the listed functions to each of the four buttons (A, B, C, D) for every user or application:
G-30-1551-en 1.1
User Interface with Autofocus Option of OPMI® PROergo on S7 Suspension SystemIssue
12
User interface
–
Light on/off: switching the illumination on and off.
–
Light +/-: adjusting the brightness level of the illumination.
–
Video Capture: triggering the device connected to the Remote socket (on the connector panel of the suspension system).
–
Photo: triggering an electrical contact in the suspension system. Here, a camera can be connected (option).
–
Autofocus: triggering the video autofocus (option).
–
Video Gain +/-: adjusting the brightness level of the integrated video system (option).
–
OSD on/off: activating/deactivating the on-screen display of the integrated video system (option).
Note: The Video Gain +/- and the OSD on/off functions are only offered for selection if your system is equipped with an integrated video camera (option). Without an integrated video camera (option), these fields remain blank. In addition, you can either assign the same functions to both handgrips (button (1)) or assign different functions to the left and right handgrip (button (2)). Assignment of functions: Use the arrow keys ( , ) to select the function required from the table. Use the arrow keys ( , ) to select the handgrip button required (A-D). After you have pressed the ENTER key, a tick ( ) indicates that the selected function has been assigned to the selected button . When you press the ENTER key a second time, your selection is saved and you return to the Surgery menu.
G-30-1551-en 1.1
User Interface with Autofocus Option of OPMI® PROergo on S7 Suspension System Issue
User interface
13
Foot control panel menu "Foot Control" Your suspension system permits the connection of a foot control panel (option). If you use a foot control panel with 8 or 14 functions, this menu allows you to assign one of the listed functions to buttons C and D for each user: –
Video Capture: triggering the unit connected to the Remote socket (on the connector panel of the suspension system).
–
Autofocus: triggering the video autofocus (option).
–
Video Gain +/-: adjusting the brightness of the integrated video system (option).
–
OSD on/off: switching the on-screen display of the integrated video system (option) on and off.
Note: The Video Gain +/- and the OSD on/off functions are only offered for selection if your system is equipped with an integrated video camera (option). Without an integrated video camera (option), these fields remain blank. Assignment of functions: Use the arrow keys ( , ) to select the function required from the table. Use the arrow keys ( , ) to select the button required (C or D). After you have pressed the ENTER key, a tick ( ) indicates that the selected function has been assigned to the selected button . When you press the ENTER key a second time, your selection is saved and you return to the Surgery menu.
55 mm
+ 0,00
G-30-1551-en 1.1
+ 0,00
Binocular Settings memory function This menu only has a memory function. The Binocular Settings menu provides sliders which enable each user to set his/her interpupillary distance and prescription using one of the arrow keys ( , ) and to save these values. No motorized setting is made on the eyepieces or the tube. This function is intended to allow OR staff to adjust the surgical microscope to the surgeon's settings before the procedure and, if necessary, to retrieve or change the stored values. –
You can set the interpupillary distance in 1 mm steps from 55 mm to 80 mm.
–
When using widefield eyepieces with a magnetic coupling, you can set your prescription between -5 D and +8 D.
User Interface with Autofocus Option of OPMI® PROergo on S7 Suspension SystemIssue
14
User interface
Eyepiece Settings menu In this menu, you can mark the type of eyepiece (10x or 12.5x) used on the surgical microscope. This is required for the correct display of the total magnification provided by the system. Use the arrow keys ( , ) to select the eyepiece type. Save the eyepiece type used by pressing the ENTER key.
12.5 x 12.5 x
10 x
Press the ENTER key to save the value set and to return to the Surgery menu. If you do not press any key, the display will automatically jump back to the Surgery menu after approx. 30 seconds. "Magnetic Brakes" menu This menu permits you to activate or deactivate the magnetic brakes. In the "On" mode the magnetic brakes are active. In the "Off" mode, the magnetic brakes are inactive. In this mode, you can adjust the friction of the microscope's axes using the relevant adjustment knobs. If "Off" has been activated by pressing the ENTER key, the magnetic brakes will be unlocked and remain unlocked when you press release button (1) the next time.
On On
1
To reactivate the magnetic brakes, select "On" and press the ENTER key. The magnetic brakes are now active again, i.e. when you press release button (1), the magnetic brakes are unlocked and you can position the balanced surgical microscope. When you let go of release button (1), the magnetic brakes are locked and the surgical microscope is fixed in position again. Warning! Balance the completely equipped surgical microscope before surgery without the patient. To permit almost effortless guidance of the surgical microscope, the microscope and the suspension system used must be correctly balanced. If the system is in an extremely unbalanced state, the unit can move uncontrollably out of position. For this reason, hold the surgical microscope tightly at its handgrips before releasing the magnetic brakes.
G-30-1551-en 1.1
User Interface with Autofocus Option of OPMI® PROergo on S7 Suspension System Issue
User interface
15
Video Autofocus option The Video Autofocus option permits you to select and automatically focus on an object in the ROI (region of interest, measuring field) in the image of the surgical field. The video autofocus is based on the evaluation of the video image contrast: During focusing of the microscope's Varioskop optics, the video autofocus option continuously determines the video image contrast in the selected ROI. In this way, the video autofocus controls the microscope's Varioskop optics and adjusts it to the point of maximum contrast, corresponding to the point of maximum image definition. Autofocus menu The Autofocus menu offers you the following functions for selection: –
"ROI, on/off", activating / deactivating the ROI display
–
"ROI Size, smal/medium/large", selecting the ROI size
–
"ROI Position", branching to the AF - ROI Position submenu to define the ROI position
–
"Brake Automatic, on/off", activating / deactivating the automatic start of the focusing process
–
"Camera Position, left/right", entering the orientation of the external video camera.
–
"Advanced Settings", branching to the Advanced Settings submenu to enter the technical data of the external video camera.
Notes: – The functions "Camera Position left/right" and "Advanced Settings" are only offered for selection if your system is equipped with an external video camera. If you have an integrated video camera, these fields remain blank. –
As long as you are entering any settings in the Autofocus menu or its submenus, the ROI is displayed as a square frame in the video image on the monitor. A few seconds after your last action, the frame disappears from the screen.
Menu item "ROI, on/off" The position and size of the ROI are displayed on the video monitor in the form of a square frame. Use the "ROI on/off" function to activate or deactivate this display on the video monitor.
G-30-1551-en 1.1
User Interface with Autofocus Option of OPMI® PROergo on S7 Suspension SystemIssue
16
User interface
Menu item "ROI Size, small/medium/large" Permits you to select the ROI size. Three different ROI sizes are available for selection: small (20x20 pixels), medium (36x36 pixels) and large (50x50 pixels). The default setting for the Standard User is the large ROI. You can change the size of the ROI, but the change cannot be saved for the Standard User. For specific users, the ROI size can be set and saved for each user as required. Submenu "AF - ROI Position" This submenu permits you to define the ROI position within the microscope's field of view. When you start your system, the ROI is always positioned at the center of the field of view. The ROI is shown as a square in the graphic display. Use the arrow keys to shift the ROI. Press the ENTER button to return to the Autofocus menu. If you do not press any of the buttons, the display will automatically return to the Surgery menu after approx. 20 seconds. Menu item "Brake Automatic, on/off" This function permits you to activate or deactivate the automatic start of the focusing process. For repositioning the OPMI PROergo, you have to unlock its magnetic brakes. Press the release button for the magnetic brakes on one of the handgrips. The magnetic brakes of the microscope are unlocked for as long as you press one of these release buttons. If you have selected "Brake Automatic, on", focusing by the video autofocus option will start automatically as soon as the magnetic brakes have been locked, i.e. as soon as you let go of the release buttons. If you have selected "Brake Automatic, off", focusing by the video autofocus option will not start automatically when the magnetic brakes are locked, i.e. when you let go of the release buttons. You can trigger the focusing process using the handgrips or the foot control panel. Prerequisite: the Autofocus option has been selected in the handgrip menu or foot control menu (for foot control panels with 8 or 14 functions). Note: You can stop focusing by the video autofocus option by pressing one of the release buttons on the handgrips or on the foot control panel (with 8 or 14 functions) during the focusing process. Menu item "Camera Position" If you are using an external video camera, the orientation of the video camera must be known to the video autofocus.
G-30-1551-en 1.1
User Interface with Autofocus Option of OPMI® PROergo on S7 Suspension System Issue
User interface
17
Note: This function is only available in systems equipped with an external video camera. Caution: The video image must have the same orientation as the image in the main eyepieces of the surgical microscope. In addition, the video autofocus needs the information whether the video camera is connected on the left or right, i.e. whether the beam splitter projects into the main beam path from the left or right, to enable the video focus to perform corrections in the right direction during the focusing process. Submenu "Advanced Settings" Notes: – This submenu is only available in systems equipped with an external video camera. –
This submenu contains camera-specific settings. These settings only need to be changed when a different video camera is installed.
–
The video autofocus does not function properly if parameters have not been correctly set.
The "Advanced Settings" submenu contains the following camera-specific settings: –
Video Focal Length
–
Camera Chip Size (size of the CCD array)
Video Focal Length and Camera Chip Size (size of the CCD array): These settings must conform to the technical specifications of the video camera used.
G-30-1551-en 1.1
User Interface with Autofocus Option of OPMI® PROergo on S7 Suspension SystemIssue
18
User interface
Video Settings menu (option) In the Video Settings menu, you can adjust the integrated 1CCD video camera. Using the OSD function, you can enter or edit text.
Auto Ready Small Off
Activate the Video icon and press the ENTER key to access the Video Settings menu. It contains selection fields for adjusting the functions of the integrated video system. Use arrow keys ( , ) to move from Brightness to White Balance Lightmeter OSD Reset To Standards OK. In the following, the functions and the adjusting possibilities of the individual selection fields are explained. Gain When you open the Video Settings menu, the Gain setting is active. Use arrow keys ( , ) to adjust the brightness of the video image as required on the slider displayed. Using arrow key ( ) you can jump from GAIN to the Brightness selection field. Brightness In the Brightness menu, you can manually adjust the brightness of the video image (GAIN) or have the brightness automatically controlled. Automatic mode (Auto): (Standard setting for most applications) Allowance is automatically made for changing light conditions and the brightness level set on the GAIN control is adjusted accordingly. This ensures that the image brightness is always constant. This function is particularly suitable for situations with varying illumination intensities. Manual (Manu): Image brightness is adjusted to the brightness set on the GAIN control. If a bright or strongly reflecting instrument is used in the surgical field, the instrument will produce glare. The remainder of the image is still clearly visible at the brightness level set on the GAIN control. White Balance Activate the White Balance selection to perform the white balance procedure for the video image. The system adjusts the video signal in such a way that white areas in the surgical field are also white in the video image. To achieve this, place a suitable white object (e.g. a piece of white paper with a matte surface) under the microscope and focus the microscope on it, using a medium brightness level.
G-30-1551-en 1.1
•
Using the arrow keys, activate the field: White Balance/Press Enter.
•
Press the ENTER key.
User Interface with Autofocus Option of OPMI® PROergo on S7 Suspension System Issue
19
User interface
"Processing" is displayed during this white balance adjustment. When "Ready " is displayed, the white balance adjustment has been completed. If "Failed" is displayed and three beeps are emitted at the same time, the white balance adjustment is incorrect and you must repeat it. Note: If Brightness has been adjusted to Manual, Brightness/Auto will automatically be adjusted internally during the white balance. After completion of the white balance adjustment, Brightness/Manual is re-adjusted. Activate the OK key using arrow key ( ) and press the ENTER key to return to the Surgery menu. If you do not press any key, the display will automatically jump back to the Surgery menu after approx. 30 seconds. Lightmeter Note: The use of the Lightmeter function will only be meaningful if Brightness has been adjusted to the automatic mode (Auto) You can choose between three metering patterns provided by the video camera in the Lightmeter selection field: Integral, small, or large. –
Integral (standard): The exposure is measured and averaged across the full video image. This metering pattern is recommended when the surgical field is evenly and fully illuminated.
–
Large: The exposure is measured in a field in the image center. This metering pattern is ideal for working with an eclipsed surgical field edge (resulting from a reduced illuminated field diameter).
–
Small: The exposure is measured in a very small field in the image center. This metering pattern is suitable for work in narrow channels when a very small illuminated field diameter is being used.
Press the ENTER key to change between the metering patterns.
Integral
G-30-1551-en 1.1
large
small
User Interface with Autofocus Option of OPMI® PROergo on S7 Suspension SystemIssue
20
User interface
OSD menu (On Screen Display) The OSD function allows you display freely selectable texts, a ruler and microscope parameters such as magnification and working distance on the video monitor. This information is included in the picture when the screen shot is saved or printed. You can delete the individual displays by activating the corresponding selection field and selecting "Off" with the ENTER key. You can delete all displays from the screen by setting the OSD to "Off". 1
2
3
Note: If Off has been entered for all selection fields, no display will appear even if OSD is in the ON mode.
On On
Off On Off Off
Text fields (1) and (2) can be edited. In the Edit menu, for example, you can enter the name of the hospital and your personal user name. When Edit key (3) after the text field is activated, the input keyboard is displayed. This keyboard allows you to enter any 12-character text. Functions of keys: –
When the input keyboard has been called with Edit key (3), the input function is active.
–
Select the individual characters using the arrow keys and export the characters by pressing the ENTER key. Delete one or more characters from right to left by pressing the ENTER key.
Space Space bar; press the ENTER key to insert a blank space . Inverse, switches to capital letters and back again when the ENTER key is pressed.
<>
G-30-1551-en 1.1
Cursor control, for insertion or deletion of individual characters in the text.
User Interface with Autofocus Option of OPMI® PROergo on S7 Suspension System Issue