Cochlear
Custom Sound 4.1 Software User Guide 4.1 June 2014
User Guide
96 Pages
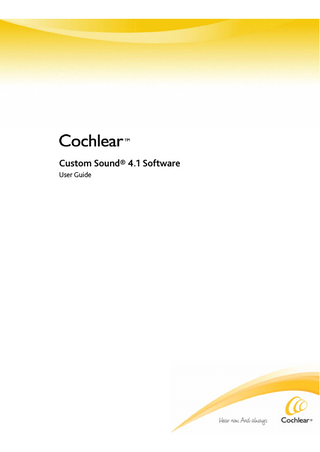
Preview
Page 1
Custom Sound® 4.1 Software User Guide
Contents Get started ... 5 How to get Custom Sound® 4.1 Service Pack 3 ... 5 Symbols used in this guide ...6 Introduction ...6 System requirements ...8 Log in to Custom Sound® software ...9 Create a clinician ...10 Edit a clinician ... 11 Set clinician preferences ... 11
Navigate Custom Sound® software... 14 Menu bar ...14 Toolbars ... 16 Status bar ...18 Keyboard shortcuts ... 21
Work with recipients ...24 Create a recipient ... 24 Edit a recipient ... 26 Export a recipient ... 26 Import a recipient ...27 Import recipient data ...27 Archive or restore a recipient ... 28
Connect a sound processor ... 30 Connect a remote assistant ... 31 Start a session ... 31
Program recipients ... 32 Obtain impedance measurements ... 33 Measure impedances ... 33 View impedance measurements ... 34 Flag or unflag electrodes ... 35
Obtain NRT® measurements ... 36 Perform AutoNRT®... 36
Work with MAPs ... 38 Create or open a MAP... 38 Upgrade or convert a MAP ... 39 Compare MAPs ... 40 Archive or restore a MAP ... 40
Set levels ...42 Work with the Set Levels screen ... 42 Select channels ... 43 Configure live program settings ... 43 Talk to a recipient... 44 Work with Implant ID ... 44 Use HearingMentor ... 45 Set T- and C-levels... 45 Select NRT®/objective levels ... 46 Use the behavioural method... 47
Use the NRT®/objective offset method ... 47 Use the NRT®/objective preset method ... 48 Measure individual channels ... 49 Sweep levels ... 49 Shift levels ... 50 Tilt levels... 50 Adjust MAP parameters... 51 Adjust basic MAP parameters ... 51 Adjust advanced MAP parameters... 52 Modify channel gains ... 53 Reorder channels ... 54 Double channels ... 55 Add notes and generate reports ... 55 Create additional MAPs ... 56 Predict T- and C-levels ... 56 Create progressive MAPs... 56 Program an acoustic component...57 Set acoustic parameters ...57 Determine power requirements ... 59 Estimate compliance levels ... 59 Check battery suitability ... 60 Optimise the power level... 60 Apply a manual power level ... 63 Determine compatibility of MAPs ... 63
Perform bilateral balance ... 64 Balance T- and C-levels ... 64
Configure and write programs ...65 Configure a program ... 66 Select a previous environment ...75 Write to a sound processor ...75
Finalise a session ... 76 View session history ... 77
View usage data ... 78 View CP900 usage data ... 78
Work with databases ... 79 Create or edit a connection... 79 Connect to a server ... 80 Create a database ... 80 Upgrade a database ...81 Back up or restore a database ...81 Delete a database... 82
Appendix 1: Cochlear™ Nucleus® CR120/CR220 Intraoperative Remote Assistant ... 83 Appendix 2: Remote Assistant Fitting ... 84 Appendix 3: Working with Nucleus® Fitting Software ... 90 Other information ... 93 Certification, applied standards and copyright information ... 93 Table of symbols ... 93 Legal statement ... 93
Get started
Get started How to get Custom Sound® 4.1 Service Pack 3 Cochlear invites you to register to download Custom Sound Suite 4.1 Service Pack 3. To download, you need to register by going to the following location: https://software.cochlear.com/MZ0gMW Custom Sound 4.1 Service Pack 3 is also available in CD format if preferred.
© Cochlear Limited 2014
Custom Sound 4.1 Software User Guide - 5
Get started
Symbols used in this guide Note: Important information or advice. Can save inconvenience.
Introduction Custom Sound® 4.1 software is intended to be used by cochlear implant and hearing care professionals to create and modify hearing profiles in order to provide comfortable and usable stimulation to cochlear implant recipients. The cochlear implant system components compatible with Custom Sound 4.1 Software are listed below: Cochlear Nucleus® Implants
Cochlear Nucleus® Sound Processors
Nucleus® CI551 cochlear implant Nucleus® CI532 cochlear implant Nucleus® CI522 cochlear Implant Nucleus® CI513 cochlear Implant Nucleus® CI512 cochlear Implant Nucleus® ABI541 auditory brainstem implant Nucleus® CI422 cochlear implant Nucleus® Hybrid™ L24 cochlear implant Nucleus® Hybrid™ S12 cochlear implant Nucleus® Hybrid™ S8 cochlear implant Nucleus® Freedom® CI24RE Contour Advance™ cochlear implant
6 - Custom Sound 4.1 Software User Guide
© Cochlear Limited 2014
Get started
Nucleus® Freedom® CI24RE Straight cochlear implant Nucleus® Freedom® CI24RE Contour® cochlear implant Nucleus® 24 ABI Nucleus® 24 Double Array Nucleus® CI24R (CA) cochlear implant Nucleus® CI24R (CS) cochlear implant Nucleus® CI24R (ST) cochlear implant Nucleus® CI24M cochlear implant Nucleus® 22 cochlear implant Cochlear Nucleus® Remote Assistants
*
*
Cochlear Nucleus® Sound Processors
Nucleus® CR110 remote assistant Nucleus® CR230 remote assistant Available Available as a regional option only * ESPrit™ 3G for Nucleus® 22 or ESPrit™ 22
Note: CI551, CI522, ABI541, CI422 and Nucleus® Hybrid™ implant types are available as regional options only. CP802 and Freedom® Hybrid™ sound processors, and the CP810 sound processor for Hybrid™ and ABI541, are available as regional options only.
Not all products are approved in all markets.
The CR210 remote control is not compatible with Custom Sound software.
© Cochlear Limited 2014
Custom Sound 4.1 Software User Guide - 7
Get started
System requirements The minimum computer system requirements are listed below: Operating system
Windows® 8 (or 8.1), Windows® 7, Windows Vista® (Service Pack 1 or higher), Windows® XP (Service Pack 3)
Processor
Intel® Pentium® 4 2.4 GHz
RAM
1 GB or greater
Hard drive
7 GB or greater with at least 5 GB of available space
CD-ROM
Required for software installation only
Screen resolution
1024 x 768
Serial port*
1 x port supporting 115 k baud (PPS)
USB port*
1 x port supporting USB 1.0
* Bilateral programming requires the simultaneous connection of two separate programming systems compatible with the sound processor types being used. Depending upon your programming equipment configuration, you may require 2 x PCI bus slots, 2 x serial ports or 2 x USB 1.0 ports. For more information please contact Cochlear. Any IBM compatible computer system connected to the Cochlear™ system, when used in programming mode, should meet FCC 47CFR Part 15 Class B and CISPR22 Class B emissions requirements. Consult the documentation provided by the computer system manufacturer to ensure compliance, prior to connecting any Cochlear device.
8 - Custom Sound 4.1 Software User Guide
© Cochlear Limited 2014
Get started
Log in to Custom Sound® software The Login window displays when Custom Sound® software is launched, and allows you to log in to either the application or training mode. Training mode simulates connection to a sound processor and allows you to learn the features of Custom Sound without requiring physical hardware. To log in to Custom Sound software: 1. Select your clinician name from the Clinician drop-down list. 2. Type your password in the Password field. A password is only required if one has been set up in the Preferences window. 3. Click Login. The Recipient screen displays.
To log in to training mode: 1. Select your clinician name from the Clinician drop-down list. 2. Type your password in the Password field (if required). 3. Select the Training Mode check box. 4. Select the types of sound processors you wish to train on from the Processor drop-down lists. Up to two CP900 series, CP800 series, Freedom® Hybrid™ and/or Freedom® sound processors can be selected. 5. Click Login. The Recipient screen displays, and the title bar indicates the software is operating in training mode. The status bar indicates the software is using simulated hardware, and if there is a programming interface attached Custom Sound software does not connect to it.
Note: ‘Training Mode’ is automatically added to the title of MAPs created in training mode. When not in training mode, MAPs created in training mode can be opened and written to the recipient's sound processor.
© Cochlear Limited 2014
Custom Sound 4.1 Software User Guide - 9
Get started
Create a clinician The username entered when the Custom Sound® software database is installed is automatically created as a clinician with clinic administrator rights. Users with clinic administrator rights can create additional clinicians and edit preferences for all clinicians as required. Creating individual users allows each clinician to set their own preferences. The recipient database is shared across all users. To create a clinician: 1. Click the Tools menu and select My Clinic. The Clinic window displays a list of registered clinicians. 2. Click Create New Clinician. The Preferences window displays with the Personal tab selected. 3. Type the clinician’s name in the Username field. 4. Type the clinician's email address in the Email field (optional). The email address automatically populates the Feedback form when providing feedback about Custom Sound software to Cochlear™. 5. To give the clinician administrator rights, select the Clinic Administrator check box. 6. To set a password for the clinician, click Set Password, type the password details and click OK. 7. To set additional preferences for the clinician, click each of the tabs in the Preferences window and select the desired settings. Clinicians can set their own preferences at any time. 8. Click OK to save the changes and close the Preferences window. The clinician displays in the Registered Clinicians list. 9. Create additional clinicians as desired, or click the Close button
to close the Clinic window.
Note: If Quick/Standard Programming has been installed as a regional option, Quick Programming or Standard Programming can be selected in the Personal tab of the Preferences window. Standard programming provides access to all clinical features in Custom Sound software, while quick programming provides access to the most used clinical features only.
10 - Custom Sound 4.1 Software User Guide
© Cochlear Limited 2014
Get started
Edit a clinician Existing clinicians can be edited as desired by clinic administrators only. To edit a clinician: 1. Click the Tools menu and select My Clinic. The Clinic window displays a list of registered clinicians. 2. Select the desired clinician and click Edit Selected Clinician. The Preferences window displays with the Personal tab selected. 3. Edit the existing clinician details as desired. Clinicians can be marked as inactive by selecting the This Account is Disabled check box, and a new password can be entered should a clinician forget their password. 4. To set additional preferences for the clinician, click each of the tabs in the Preferences window and select the desired settings. 5. Click OK to save the changes and close the Preferences window. 6. Click the Close button
to close the Clinic window.
To edit the clinic name, click Edit Clinic Details in the Clinic window and overwrite the existing details.
Note: If Quick/Standard Programming has been installed as a regional option, the default user interface for the clinic can be changed. Click Edit Clinic Details in the Clinic window and select Quick Programming or Standard Programming. The selected option applies by default when creating a clinician, and can be edited in the Preferences window for each clinician as required.
Set clinician preferences Each clinician can set their own default preferences that apply each time Custom Sound® software is launched. To set clinician preferences: 1. Click the Tools menu and select My Preferences. The Preferences window displays with the Personal tab selected. 2. Click each tab in turn and select the desired settings. 3. Click OK to save the changes and close the Preferences window. Note: The OK button will be available only if changes have been made to the clinician preferences.
© Cochlear Limited 2014
Custom Sound 4.1 Software User Guide - 11
Get started
The following settings can be selected from the tabs in the Preferences window: Personal Username and Password
The username and password (optional) are used to log in to Custom Sound software and allow individual preferences to be set for each clinician.
User Interface
If Quick/Standard Programming has been installed as a regional option, quick or standard programming can be selected. The user interface can be set by clinic administrators only and cannot be changed during a session. If Quick Programming is selected, limited parameters can be set in the Preferences window.
General Levels and Stimulations
The specified parameters apply by default when setting T- and Clevels using any programming method, or when performing a sweep of the channels.
Global Modifier
The specified parameters apply by default when shifting or tilting T- and C-level profiles.
Miscellaneous
Use spacebar to stop: all current stimulations can be stopped by pressing the spacebar on the keyboard. Show dialogue when importing existing data: a prompt displays when importing existing recipients, enabling personal data to be excluded from the import. Delay auto compliance until going live: voltage compliance is automatically estimated when a MAP goes live, and is not tested when a MAP is opened or changed. Auto flag faulty electrodes: short- and open-circuit electrodes are automatically flagged when performing an implant test (postoperative mode only).
Progressive MAPs Behavioural
When creating progressive MAPs, the C-level profile on each additional MAP is adjusted by the specified amount.
NRT®/Objective Preset
When using the NRT/objective preset method, the T- and C-level profiles on each additional MAP are offset from the objective measurement profile by the specified amounts.
Display Data Grid Advanced Properties
12 - Custom Sound 4.1 Software User Guide
The selected options display in the Data Grid on the Set Levels screen.
© Cochlear Limited 2014
Get started
Recipient Information Display
The selected options display in the Recipient list on the Recipient screen.
MAP Display
Show parent MAP levels: when creating a new MAP based on a saved MAP, markers display in the Channel Grid indicating the original T- and C-levels. Show levels as a tooltip hint: when the cursor is placed over a channel in the Channel Grid, the T- and C-level values display as a tooltip. Show levels on channel marker labels: the T- and C-level values of each selected channel display in the Channel Grid.
Miscellaneous
Show implant communication messages: when Custom Sound software detects an error in communicating with the implant, a warning message displays on the status bar.
Streamlined Default Channels
Behavioural channels: the selected channels display as measurable when using the Behavioural method. T-offset channel: the selected channel displays as measurable when using the NRT/objective offset method.
NRT General
Number of electrodes: the specified number of electrodes is selected by default when performing AutoNRT®. Include NRT analysis data in CDX files: NRT measurements are included in recipient files when exporting recipients.
Display
Show traces during AutoNRT: the NRT Traces window displays automatically when performing AutoNRT. Show NRT/objective markers: NRT/objective level markers display in the Channel Grid.
Intraoperative Options
Perform electrode conditioning: electrodes are conditioned at the specified current level prior to measuring the NRT level. Perform enhanced interpolation: automatic interpolation of NRT levels is enabled.
Postoperative Options
Starting current level: each channel starts measuring the NRT level from the specified current level. Auto increase waiting time (secs): the AutoNRT algorithm waits the specified amount of time before increasing the stimulus required to perform the next measurement.
Reports Reports
Reports can be viewed in the Report viewer or the web browser. When the Report viewer is used, notes added to the report have text wrapping applied based on the number of characters specified.
The Preferences window can also be accessed from the Programming screen by clicking the My Preferences button
on the Programming toolbar.
© Cochlear Limited 2014
Custom Sound 4.1 Software User Guide - 13
Navigate Custom Sound® software
Navigate Custom Sound software ®
The following tools can be used to navigate Custom Sound® software: The menu bar at the top of the screen The Programming and Set Levels toolbars The status bar at the bottom of the screen Keyboard shortcuts available throughout the application
Menu bar The following actions can be selected from the menu bar: Menu
Action
Import AutoNRT® and impedance measurements
Import AutoNRT and impedance measurements that have been exported from a remote assistant.
Exit
Exit the Custom Sound® software.
File
Session Intraoperative Testing
Start an intraoperative testing session for the selected recipient.
Program a Recipient
Start a programming session for the selected recipient.
Session History
Access the Session History window to view details of previous sessions.
End Session
End the current session.
Recipient Import Recipients
Import recipients from a file.
Create
Access the Recipient Details window to create a new recipient.
Edit
Access the Recipient Details window to edit an existing recipient.
Archive
Archive the selected recipient(s).
Talk to Recipient
Talk to a recipient during a programming session using a previously saved MAP.
Export
Export the selected recipient(s) to a file.
Export Anonymously
Export the selected recipient(s) to a file, excluding personal details.
Manage
Access the Manage Recipients window to archive or restore a recipient.
Implant Auto Power Setting
Access the Auto Power Setting window to perform the measurements required to optimise the power level.
Impedance Measurement History
Access the Impedance Measurements window to view impedance measurements from previous implant tests.
14 - Custom Sound 4.1 Software User Guide
© Cochlear Limited 2014
Navigate Custom Sound® software
MAP Save
Save the currently selected MAP.
Save All
Save all open MAPs.
Close
Close the currently selected MAP.
Close All
Close all open MAPs.
Convert MAP
Convert an existing MAP for use with a new sound processor.
Upgrade MAP
Upgrade an existing MAP for use with a Freedom® sound processor. Note: MAP upgrades are not available between Freedom® Hybrid™ sound processors and CP900 sound processors.
Compare MAPs/Compare with Another MAP
Access the MAP Comparison window to view differences between MAPs.
Manage
Access the Manage MAPs window to archive or restore existing MAPs.
Link Doubled Channels
Link the T- and C-levels on adjacent channels that have the same active and indifferent electrodes.
Processor Connect
Connect Custom Sound software to the sound processor attached to the Programming Pod, Portable Programming System (PPS) or Clinical Programming System (CPS).
Reset
Reset the connected sound processor and clear all programming slots.
SPrint™ Master Reset
Upgrade the SPrint supervisor software and clear all programming slots.
My Preferences
Access the Preferences window to set clinician preferences.
My Clinic
Access the Preferences window to create or edit clinicians and set clinician preferences (clinic administrators only).
Disable/Enable Pod Communication
Disable/enable communication between Custom Sound software and the attached Programming Pod.
Help
Access the Help file to view information on how to use Custom Sound software.
Provide Feedback
Access the Feedback form to provide feedback about Custom Sound software to Cochlear™.
About
Access the About Custom Sound window to view information about the current version of Custom Sound software.
Tools
Help
© Cochlear Limited 2014
Custom Sound 4.1 Software User Guide - 15
Navigate Custom Sound® software
Toolbars The Programming toolbar is available on the Programming screen, regardless of the task being performed. The Set Levels toolbar is available on the Set Levels screen only. Tooltip
Action
Programming toolbar Edit the Selected Recipient
Access the Recipient Details window to edit an existing recipient.
Previous Task
Return to the previous task in the Programming Tasks or IntraOp Tasks navigation bar.
Next Task
Progress to the next task in the Programming Tasks or IntraOp Tasks navigation bar.
Connect to an Attached Processor
Connect Custom Sound® software to the sound processor attached to the Programming Pod, Portable Programming System (PPS) or Clinical Programming System (CPS).
My Preferences
Access the Preferences window to set clinician preferences.
Talk to Recipient
Talk to a recipient during a programming session using a previously saved MAP.
Stop All Stimulations
Stop all current stimulations.
End Programming Session
End the current session.
Set Levels toolbar Save MAP
Save the currently selected MAP.
MAP Parameters
Access the MAP Parameters window to set basic and advanced MAP parameters.
Acoustics
Access the Acoustics window to prescribe acoustic levels (Freedom® Hybrid™ and CP900 series sound processors only).
Undo
Undo the previous action, up to a maximum of 20 actions. Previous actions can be selected from the drop-down list.
Redo
Redo the previous action, up to a maximum of 20 actions. Previous actions can be selected from the drop-down list.
Go Live
Measure T- and C-levels using live voice testing.
Hug T-Profile
Set C-levels to follow the T-level profile with a dynamic range of 2.
16 - Custom Sound 4.1 Software User Guide
© Cochlear Limited 2014
Navigate Custom Sound® software
Predict Levels
Predict T- and C-levels when creating a new MAP from an existing MAP using a different stimulation rate or pulse width.
Make All Channels Measurable
Enable T- and C-levels to be measured on all channels.
Make Only Selected Channels Measurable
Enable T- and C-levels to be measured on the selected channels only. The levels on the non-selected channels are automatically interpolated.
Reverse Electrode Order
Reverse the tonotopic order of channels by changing the channelto-electrode configuration for all channels (ABI541 and Nucleus® 24 ABI implants only).
Title/Notes
Access the Title and Notes window to enter a title and/or notes.
Modify Gains
Access the Gain Shapers window to adjust high and/or low frequency gains.
Configure Live Program Settings Access the Live Program Settings window to adjust the volume, sensitivity and environment settings that apply when going live. Create Progressive MAPs
Create additional MAPs from an initial MAP, with the C-levels adjusted on each progressive MAP.
MAP Report
Access the Report viewer to print the MAP details (saved MAPs only).
Estimate Compliance Levels
Estimate the maximum C-level achievable for each channel in a MAP.
Measure Skin Flap and Optimise Estimate the skin flap thickness and optimise the power level for Power Level the MAP (Freedom® sound processors with Nucleus® 22 implants only). Close MAP
© Cochlear Limited 2014
Close the currently selected MAP.
Custom Sound 4.1 Software User Guide - 17
Navigate Custom Sound® software
Status bar The status bar provides information on the current status of the recipient, the connected sound processor and programming interface, and the implant. The status bar is colour coded to differentiate between right ear (red) and left ear (blue) implants and sound processors. Right side
Left side
The following icons may display on the status bar: Tooltip or message
Status
Auto stimulate status Auto stimulate
Automatic stimulation is currently enabled when setting T- and Clevels.
Programming interface status (Programming interface, com #)
The specified programming interface is connected.
(Remote assistant type)
The specified remote assistant is connected. The right-click menu allows you to: upgrade the software for the remote assistant export the recipient's AutoNRT® and impedance data.
Updating device software...
The remote assistant software is being updated.
Sound processor status (Sound processor type, serial number)
The specified sound processor is connected. The right-click menu allows you to connect or reset a sound processor. Note: the sound processor icon will vary according to the sound processor that is connected.
(Sound processor type, serial number)
The specified Freedom® sound processor is using a Nucleus® 22 coil, and is configured for Nucleus 22 use only.
No processor connected
No sound processor is connected.
Writing…
Programs are being written to the connected sound processor.
18 - Custom Sound 4.1 Software User Guide
© Cochlear Limited 2014
Navigate Custom Sound® software
Compliance levels are being estimated for the connected sound processor. Getting battery suitability…
Battery suitability is being checked for the connected sound processor.
Implant ID enabled for MAPs on this processor
Implant ID is enabled for the connected sound processor.
Program status (MAP title, environment, volume and The programming slot on the connected sound processor sensitivity settings) contains the specified program. The right-click menu allows you to open the MAP, go live with the program, or erase the program from the programming slot. A red dot displayed on the icon indicates the presence of MAPs that have been modified using Remote Assistant Fitting. The programming slot on the connected sound processor is empty. Corrupt MAP in slot
The MAP in the programming slot is corrupt. The MAP in the programming slot is not in the database. The specified program is currently in live mode.
Implant status (excluding Nucleus® 22 implants) Implant detected
Communication with the implant has been established.
No communication with implant
Communication with the implant cannot be established. This may indicate the coil has come off the recipient's implant or cables are disconnected or faulty.
Incorrect implant type detected
The selected sound processor belongs to a different implant type.
Telemetry being affected by other processors
Telemetry is being affected by another sound processor in too close proximity. For bilateral recipients, the sound processor for the contralateral ear may need to be switched off.
Could not read implant ID. Please remove coil from implant, wait 5 seconds then reconnect coil.
The implant ID could not be read during the implant ID check.
© Cochlear Limited 2014
Custom Sound 4.1 Software User Guide - 19
Navigate Custom Sound® software
Recipient status Recipient (name surname) is not currently open
The recipient of the connected sound processor is in the database. Click to start a programming session.
Recipient of this processor is unknown. Click to register
The recipient of the connected sound processor is not in the database. The Unknown Recipient prompt displays automatically and allows you to register the recipient or reset the sound processor. If a session is currently open, you can also associate the programs on the sound processor with the open recipient.
Recipient (name surname)
The recipient of the connected sound processor is in the database, and a programming session is open.
Recipient (name surname) is not currently open
The recipient of the connected sound processor differs to the currently open programming session. Click to start a programming session for the connected recipient.
20 - Custom Sound 4.1 Software User Guide
© Cochlear Limited 2014
Navigate Custom Sound® software
Keyboard shortcuts The following keyboard shortcuts are available in Custom Sound® software: Shortcut
Action
Stop stimulation Esc
Stop stimulation.
Spacebar
Stop stimulation (where clinician preference is selected).
General K
Shift the keyboard focus to the Data Grid and the Channel Grid.
F1
Access the Help file.
F3
Connect/disconnect a sound processor.
F4
Enable talk over mode.
F5
Go live.
F6
Enable/disable Programming Pod communication.
F9
Access the Preferences window.
Ctrl+S
Save the currently selected MAP in the Set Levels screen.
Shift+Ctrl+S
Save all open MAPs in the Set Levels screen.
Ctrl+F4
Close the currently selected MAP in the Set Levels screen.
Shift+Ctrl+F4
Close all open MAPs in the Set Levels screen.
Ctrl+P
Print a report in the Report viewer.
Ctrl+Z
Undo.
Ctrl+Y
Redo.
Select channels in the Channel Grid Move the channel focus to the next left measurable channel. Move the channel focus to the next right measurable channel. Ctrl+
Move the channel focus to the next left interpolated channel.
Ctrl+
Move the channel focus to the next right interpolated channel.
V
Toggle between select and deselect a channel.
X
Toggle between activate and deactivate a channel.
I
Toggle between measure and interpolate a channel.
Ctrl+D
Toggle between double and unlink a channel.
© Cochlear Limited 2014
Custom Sound 4.1 Software User Guide - 21