Compumedics
Curry 7 User Guide
User Guide
708 Pages
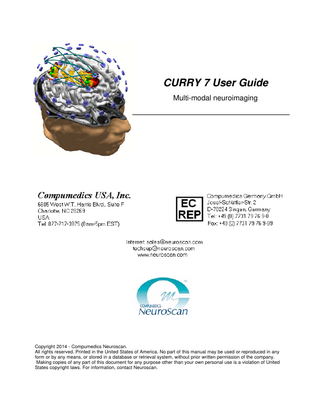
Preview
Page 1
CURRY 7 User Guide Multi-modal neuroimaging
Copyright 2014 - Compumedics Neuroscan. All rights reserved. Printed in the United States of America. No part of this manual may be used or reproduced in any form or by any means, or stored in a database or retrieval system, without prior written permission of the company. Making copies of any part of this document for any purpose other than your own personal use is a violation of United States copyright laws. For information, contact Neuroscan.
I
Table of Contents 1
Part I CURRY 7
1 Contact Information ... 3
4
Part II CURRY 7 Introduction
1 Structure of This ... Manual 5 2 Conventions ... 6 3 Working With ... CURRY 10
16
Part III The CURRY Display
1 Main Menu Bar ... 21 File ... Edit ... View ... Database ... Acquisition ... Functional Data ... Maps ... Image Data ... Localize ... Source Results ... Coordinates ... Window ... Help ...
2 Toolbars
21 26 41 44 55 56 63 68 75 80 83 85 87
... 89
Standard Toolbar ... Acquisition Toolbar ... Functional Data ... Toolbar Maps / PCA Toolbar ... Image Data Toolbar ...
90 93 94 96 97
3 Display Screen ... Options 98 4 Parameter Dialog ... Tabs 100 5 Ancillary Tabs ... 102
Part IV Workflow
102
Part V Global, Study and Other Parameters
106
Part VI History Options
112
Part VII Target Folders for Windows XP versus Windows 7 (and later)
115
Part VIII Error Reports
116
Contents
II
Part IX Database
119
Part X Functional Data Parameter Wizard
140
1 Functional Data ... Parameter Wizard 142 2 Digitizer File ... Wizard 153 3 Co-Registration ... Details 158
Part XI Scan - ESI Acquisition
164
1 Configuration ... Options 167 Configure Amplifiers ... Configure sensor ... placement Configure montages ...
168 175 179
2 Acquire Parameter ... Dialogs 182 Amplifier Control ... Digitizer ... Filter Parameters ... Template Matching ... Artifact Reduction ... Averages ... Frequency Domain ... Options ... Annotations... Colors ... Video ... Context Menu ... Options
Part XII Signal Processing
183 194 207 212 214 223 237 241 247 248 250 259
262
1 Functional Data ... 264 Channel Groups ... / Rereferencing Baseline / Bad ... Blocks Creating... LDR Files Filter Parameters ... Template Matching ... Artifact Reduction ... Epochs / Averaging ... Noise Estimation ... Frequency Domain ... Options ... Colors ... Waveboard ... Functional Data, ... Context Menu Interfacing with ... MATLAB
276 278 283 286 299 302 326 343 348 357 374 375 377 384
2 Event List ... 386 3 Maps / PCA... 407 Parameters ... Colors ... Maps, Context ... Menu
Part XIII Image Analysis
413 430 431
435
II
III 1 Loading Image ... Data (Image Parameter Wizard) 436 Image Parameter ... Wizard Coordinate Systems ... Switching Between ... Image Modalities
438 464 465
2 Image Data ... (Processing) 466 Markers ... Segmentation ... Morphology ... Create ... BEM Geometry ... Matlab ... Options ... Colors ... Additional Segmentation ... Options Image Data, ... Context Menu
Part XIV Source Reconstruction
476 480 486 487 492 497 497 502 503 508
521
1 Source Reconstruction ... 522 Head Model ... Dipole Fit ... Scan Methods ... Current Density ... Source Locations ... Source Coherence ... Source Reconstruction ... in Detail
Part XV Localize 1 Localize
522 525 532 537 544 545 548
559
... 565
2 Grid Geometry ... 567 3 Dipole Simulation ... 568 4 Change Locations ... 570 5 Additional Localize ... Options 571 6 Localize, Context ... Menu 574
582
Part XVI Results
1 Result Properties ... 586 2 BEM Model... 593 3 Result Statistics ... 594
Part XVII 3D View 1 Objects
605
... 606
2 Change View ... 627 3 Options
... 628
4 3D View, Context ... Menu 629
Part XVIII Output, Macro, and Report
633
Contents
IV
1 Output
... 633
2 Macro
... 636
3 Report
... 658
Part XIX Keyboard Shortcut Commands Summary
661
Part XX Patents
666
Part XXI Appendices
666
1 Appendix A... Triggering Details 666 2 Appendix B... MRI Acquisition 676 3 Appendix C... File Information 679 4 Appendix D... Glossary 693 5 Appendix E... Bibliography 698
IV
1
1
CURRY 7
A Comprehensive Package for EEG Acquisition, Analysis, Image Data Processing, and Source Reconstruction
3
1.1
Contact Information This document is provided without warranty of any kind, expressed or implied, including but not limited to the particular purpose. While every care has been taken in the preparation of this document, some errors may remain. If you find any error or omission, or if you have any questions or comments, please feel free to contact us through one of the following routes. If you live outside the USA or Canada, and purchased your system through one of our international distributors, please contact the distributor first, especially if your system is under warranty. In all other cases, please use curry7help@neuroscan.com, or see the other Support options on our web site (http://www.neuroscan.com). Or, if you live in the USA or Canada, please call 1-877-717-3975. International callers should use 704-749-3200. For Sales related questions, please contact your local distributor, or contact sales@neuroscan.com.
Copyright Ó 2014 - Compumedics Neuroscan. All rights reserved. Printed in the United States of America. No part of this manual may be used or reproduced in any form or by any means, or stored in a database or retrieval system, without prior written permission of the company. Making copies of any part of this document for any purpose other than your own personal use is a violation of United States copyright laws. For information, contact Neuroscan.
CURRY is a registered trademark of Compumedics/Neuroscan. Acrobat Reader is a registered trademark of Adobe Systems, Inc. Windows 2000, Windows XP, Windows Vista, Windows 7, and Windows 8 are registered trademarks of Microsoft Corp.
CURRY 7 User Guide [6400G]
4
2
CURRY 7 Introduction The CURRY 7 software package (CURRY Neuroimaging Suite) is an integration of the ESI (SCAN) and CURRY software programs, which have each been in existence for approximately two decades. Whereas they have been separate stand-alone programs in the past, they have now been merged into a single program that combines the functionality of both. The resulting program is the most sophisticated and comprehensive package for acquiring and analyzing your data. The CURRY software was created with a different type of architecture than that used in prior Neuroscan programs, such as Scan. When analyzing data within Scan, the operations (transforms) were applied in a linear or serial fashion. You might filter the data, then reduce blinks, then create epochs, perform a baseline correction, average the sweeps, and so on. In most of the steps, a new data file was created. If you wanted to go back and change an early parameter, you had to repeat all of the steps again. Individual averages were created serially - one at a time. The CURRY software uses a dynamic, constant update method. Change a parameter setting, and the change is applied automatically throughout as much of the analyses as possible. Instead of thinking in linear terms, where operations are applied in a serial fashion, think instead of a collection of parameters that exists across transforms, where these are applied constantly and automatically whenever they are changed. You will also note that only occasionally are new files created in the process. The result is greatly reduced amount of time spent on analysis, and there are far fewer files created in the process. The parameters you select may be saved as Study Parameters. When you open the same original data file again, the parameters are applied automatically, giving you the results you had obtained before. If you open a like data file, you can apply the Study Parameters that were already created, and the new file will be processed in the same way as the original one. Whereas in Scan you could automate the analysis using Tcl Batch files, in CURRY you can record a series of operations with a macro recorder, and then apply the same operations to selected data files. Macro tutorials are included to introduce you to much of the functionality in CURRY. You will see an interface with MATLAB in various places within the program. If you wish to perform operations that are not available in CURRY, you can easily export the data to MATLAB and import the results back into CURRY. CURRY 7 is a modular package, meaning that it may be purchased in its entirety or in sections, or modules. The main modules are broken down into Acquisition, Basic Analysis, Image Data Analysis, and Source Reconstruction. The license on your dongle determines which modules you will have access to. Acquisition. This is the module that is used to acquire EEG data. Included with the module are many of the options that are contained in the basic analysis and source reconstruction modules, allowing you to perform many of these operations as you are recording the data. If you have an Acquisition Only license, these additional options will not be available. Advanced Acquisition. Acquisition with source reconstruction.
5
Basic Analysis. This module contains much of the functionality in the EDIT program from Scan. The user interface (UI), however, has been greatly reorganized to fit with the CURRY UI, and to be best assimilated into the overall program. If you have a Basic Analysis only license (EDIT), you will see only those options, and not the functionality related to Acquisition, Image Data processing, or Source Reconstruction. With a full license, you will have access to all of the functionality. Advanced Analysis. Analysis source reconstruction. Image Data Analysis. One module of CURRY is intended primarily for those clinicians and researchers who wish only to view image data (MRI, CT, etc.), verify the positions of depth electrodes and grids, or to use CURRY for neuroanatomical education purposes. An Image Data license accesses these parts of the program only. Source Reconstruction. The Source Reconstruction module contains all of the functionality needed to perform dipole source localization, using data from a large number of third party programs. By itself, there are some limitations on how image data can be used, and there is no access to data acquisition, basic analysis, and parts of the image data module. A full license permits access to everything. Licenses on dongles can be combined. For example, if you have one dongle with an Acquisition only license, and another with an Analysis only license, both can be inserted and both licenses will be recognized, giving access to both modules. Depending on the license you have, only certain sections of this manual will be relevant. We have organized it in such a way as to make it easier to find the relevant sections. Click on the relevant links below to go directly to the section you are looking for.
2.1
Structure of This Manual This manual has been written to provide the user with the reference information required to understand and perform the operation of CURRY. It is intended to be a reference, providing quick access to information on a particular window, button, or series of operations. In many cases, the operations are fairly obvious. In other instances, the utility of an option only makes sense in the context of a series of operations. Generally speaking, the User Guide contains all of the details about CURRY; the Tutorials manual shows how many of the operations are used. If you want a description of a feature or option, use this manual. If you want to see how it is used in a larger goal-oriented process, check the Tutorials. The main sections go from Acquisition, to Signal Processing, to Image Data Analysis, to Source Reconstruction. In each section, the User Manual is organized in a top-to-bottom and left-to-right fashion. That is, it begins with the options on the Main Menu bar:
moving from File through Help, briefly describing the options under each, from top to bottom. It then covers the various Toolbar icons, which are shortcut buttons:
6
. These will vary depending on the license you have. Then the options in the Parameter Dialogs
sections, and the related tabs at the top of the Data Display are covered. The tabs are described near the end.
2.2
Conventions The following conventions are used in this manual or in the CURRY software.
Mouse Keys The use of "click", as in click on a specified option, refers to the left mouse button. If the right mouse button is indicated instead, right mouse will be in italics to draw attention to it. Similarly, the mouse wheel and keyboard options will be in italics.
Options, Buttons and Displays In general, specific reference to a named option, button or display will have the name printed in bold text, as when referring to, for example, Dipole Type. In many cases the actual button or tab will be displayed, as with paths will appear in italics.
or
. File names and
Icons used throughout displays serve to underscore the functional relatedness among parts of the program. That is, options relevant for the processing of Functional Data, for example, are accessed from the Parameter Dialog tabs
. The
corresponding display tab has the same icon . To help you discriminate between the two (parameter dialogs and display tabs) in this documentation, a single icon, such as
, refers to the Parameter Dialog tab, and the same or similar icon in the
row of display tabs will be seen as it appears in the row of tabs:
.
Sequence of Selections In some instances you will be directed to perform a series of selections. For example, if
7
you are directed to click the File option on the Main Menu bar, then the Image Data option, and then the Image Data Parameters option, that sequence will be indicated by File g Image Data g Image Data Parameters.
Hyperlinks In the body of this manual, you will see underlined text in a bold font, as in Introduction. These are hyperlinks. Click the text to go directly to that section.
Alternate Access to the Same Option CURRY has been designed with considered flexibility, that is, there can be several ways to access the same option: from the lists under options on the Main Menu bar, from the Toolbar icons, from the list of options, from context menus (accessed by clicking the right mouse button in a window), and from accelerator keys on the keyboard. The functions are the same - the various methods are presented for easy access and for your personal preference. For example, if you want to create a triangle mesh of a segmented surface, you can do so by clicking Image Data g Create Triangle Mesh, by using Alt+I and then the M key. Why Alt+I? Press the Alt button and see the underlined letters appear on the Main Menu bar. This tells you what letter to use with Alt.
After clicking Alt+I, the underlined M tells you what single letter key to press.
You can also click the
icon on the Image Data Toolbar, you can use Ctrl+Shift+I
combination from the keyboard, you can click the right mouse button in the display and select Create Triangle Mesh, or you can click the right mouse button in the display (in the MR images) and select Create Triangle Mesh. The result is the same. Wherever possible, the software will display the Toolbar icons and keyboard combinations along with the named option for your convenience: . If you position the mouse over a Toolbar icon, a Tooltip will appear, giving the command name and keystroke combination (if present). Go to Edit g Options g Enable Tooltips if you do not see them.
8
There are two "classes" of keyboard commands - those that use the Ctrl key, and those that use the Alt key. The Ctrl+key commands do not change across displays. The Alt+key commands change viewing "properties", and therefore the same key stroke combination may have different actions in different displays. A complete list of keyboard combination strokes is found in the Keyboard Shortcut Commands Summary section below. If you frequently use keyboard commands, you may want to print out that section.
Saving Options Pay attention to the Save As dialogs when they appear. Often these contain important options that are not available elsewhere. For example, when you create an averaged data file and save it, you will see several options:
Upsample/Downsample is the CURRY option for Decimation or for Spline Fitting (as it was called in the SCAN software). There is also the option to add the results in a new Study, Subject or Experiment in the Database. You have the option to save just the Timerange designated between the two outer cursors, or the entire Timerange (epoch interval). You can open the file after saving it, and run a macro at that time. Similarly, when saving source reconstruction results, there is an option to Memorize the filename in the current Study. When enabled, the results file(s) will be added to and be accessible from that Study.
Context Menus Context menus are found throughout much of CURRY, and are accessed by clicking the right mouse button after positioning the cursor in various parts of the displays. Some options are found only in context menus; others are repeated elsewhere.
Icons You will see the following icons are used in the left margin of this manual to indicate
9
special notes. Note When important information is given, it is indicated by the ‘Note’ symbol.
Care When care needs to be taken in performing an action, for example, it is indicated by an exclamation mark! EEG This indicates a note that applies to EEG data handling.
MEG This symbol is used to indicate a remark for MEG users. Accuracy When information relating to accuracy is given, it is indicated by a ruler and a compass. Performance When information relating to performance is given, it is indicated by a tachometer. In general, there is a trade-off between performance and accuracy; as performance increases, accuracy decreases.
1. Steps indicate a sequence of actions to be undertaken, 2. and the sequence ends with a horizontal line.
Activity When CURRY is active, i.e., a command is being carried out, the window or the button which triggered the activity may become inactive, or the mouse cursor may change to an hourglass or rolling wheel (precluding further actions). For time-consuming activities, the Status Bar shows the progress of the operation, the results can be seen in the Output panel, and the mouse cursor will show an hourglass. If, during the program’s activity, further inputs are made, they will be handled as soon as the previous activity has ended, or else ignored. It is recommended that you wait for current operations to conclude before selecting new ones. Many computations and activities run in the background, and can be stopped by pressing Esc or Break. Input may be ignored for activities running in the foreground.
Performance CURRY allows you to perform very complex actions on large amounts of data. For that reason, it only runs satisfactorily on fast computers with large amounts of internal memory.
10
Processing Speed For some operations complex algorithms are used repeatedly, e.g., for each point on a surface, or for each sample. They may take several minutes before being completed. This applies to, for example, the initialization of a realistic head model (BEM), the first dipole fit done with a new head model, and the computation of a Scan or a Current Density map for an extended Timerange.
Video Drivers CURRY uses advanced methods for OpenGL hardware accelerated graphics presentation. We strongly recommend that you update your video drivers to avoid display problems (determine your video card, and go to the manufacturer's web site for updated drivers). In some cases it may be necessary to obtain a more powerful video card in order to use all of the video functionality (such as, Transparency with more than one object).
Memory Large amounts of internal memory are needed for the initialization of a realistic head model (BEM), and for Scans and Current Density analyses with extended Timeranges.
Computation Time Bear in mind that computing times depend on: – the amount of information processed, – the available amount of free memory, and – the type of processor. Performance The performance of CURRY varies from system to system. Differences of up to a factor of 10 may be found. Performance will be adversely affected if you run CURRY on a computer that does not meet the minimum specifications. Avoid running other programs at the same time (including those running in the background) if you encounter performance problems.
2.3
Working With CURRY The CURRY Neuroimaging Suite can be seen as a toolbox for data acquisition, analysis, and multi-modal neuroimaging. Its broad functionality supports the different aspects that are needed for performing the analyses in a state of the art fashion. This section provides an overview for the concepts and processes involved with CURRY.
Conceptual Shift in Processing Perhaps the most important concept to understand about CURRY is that it uses a different approach to processing your data than that used in some other software packages, including Neuroscan's SCAN software. In the SCAN EDIT program, for example, you would apply a particular Transform, such as Filtering, and a new file was created with the filtered data. Perform blink reduction and you would get another file with the corrected data. And so on. If you wanted to go back and refilter the file, you had to redo all of the subsequent analyses, creating new files along the way. The process was a serial, step-by-step one, with a sequential progression to the final data.
11
Processing in CURRY is not performed in such a step-by-step manner. Rather, think of a constellation of parameter settings, where the current settings are applied automatically and immediately throughout much of the analyses. Change a parameter, and the results will change accordingly. The parameter settings are being applied all of the time, in most instances. Once you have finished analyzing a data file, you can save the Study Parameters. All of the parameters will be saved with the Study. When you reopen the same Study, the Study Parameters are applied automatically, and the same results will be seen as before (with some exceptions). Study Parameters you save for one file may be applied to other like files. You can review or modify the parameter values using the display. Individual items in the list take you to the relevant dialog screens to view or modify the parameters. If you want to apply the same sequence of operations to another similar data file, there is a option. You can record the operations you perform with one data file and apply the same operations to other data files you select. This concept of the automatic application of parameter settings has been used in CURRY for some time. In CURRY 7, the concept has been developed further and is the backbone of the CURRY architecture. The Study Defaults in previous versions of CURRY have taken on a greater degree of importance, and are now called Study Parameters. See the Global, Study and Other Parameters section below for more information.
Workflow A Workflow display is provided to guide you through the operation of CURRY in a logical progression of steps, remind you of current parameter settings, and take you directly to the sections in CURRY that are used for the various tasks. This is extremely useful for those in the initial orientation and familiarization phase. The icon to the right of some lines means that there is a demonstration macro available for running.
12
Database Input data that are acquired or processed by CURRY are generally defined and structured using a Database. Database files store the filenames of the data files, as well as the logical structure of the data CURRY works on, i.e., which data files contain which type of data. Database files do not contain the data themselves. Studies can contain: – EEG/MEG data, sensor position, and functional landmark files, – image data and anatomical landmark files, - results files, and – CURRY configuration files (parameter files). Data Folders are combined to form Studies. The selected Study holds all information that is necessary for data acquisition, data analysis, image analysis, and source
13
reconstruction.
Functional Data Data from EEG and MEG measurements can be processed. The information can be visualized on a time axis. Multiple options for viewing and functionality are offered. The functional data can be pre-processed by averaging, filtering, event detection, artifact rejection, and many additional data processing transforms. Different channel (sensor) selections are possible for data display and source reconstruction.
Image Data Data such as MRI or CT show the anatomy of a subject, while fMRI or PET reveals brain activity. CURRY reads the data available in DICOM, SPM/Analyze, nifti, plain binary, and other formats. An autodetection feature scans the data set and derives as many of the image parameters as possible. This allows for an entire stack of image slices to be read and transformed into a 3D data set. Image landmarks are defined using a manual selection process. They are used to set up an internal coordinate system that is based on the nasion and preauricular points. This makes it possible to compare results between subjects and to perform registration between different image modalities. From this point on, image viewing and processing are available. Objects such as the skin, the skull, or the cortex can be segmented automatically. Segmented objects are displayed as a 3D image that allows visual inspection and volumetric measurement. On the surface of a segmented object, support points can be distributed and connected to form a triangular mesh. This mesh can then be visualized, saved, and used in other parts of CURRY.
Working Without Individual Anatomical Data CURRY comes with several built-in grand average MRI data sets. If no individual image data are available, an averaged MRI data set may be used instead.
Sensor Positions The functional EEG or MEG data are acquired by sensors. These are either electrodes or coil arrays. In both cases the positions of the sensors must be known. This means that the location of the electrodes or the geometry and location of the coils must be available in some arbitrary coordinate system. The x, y, z position of each sensor is needed. EEG For each set of measured EEG data the electrode positions must be known. Five methods are supported: – A file that provides locations, as measured by a digitizer. Landmarks are used to match these locations to the coordinate system of the image data. - CURRY can provide default sensor locations based on the electrode labels. - CURRY can compute sensor locations based on the 10-20 system as measured along the subject's skin. – Markers on the MR and CT can be used to select the sensor locations. - ECoG grids can be defined by specifying the four corner points.
14
MEG In order to use MEG data the system geometry needs to be known. CURRY supports most MEG systems. The geometry is either read from the MEG data files, or taken from a predefined montage. Landmarks are used to match these locations to the coordinate system of the image data. Sensor position, functional landmark, anatomical landmark, and montage files are entered from the Database or via the Functional Data Parameter Wizard.
Co-Registration Using Landmarks Combining the measured and pre-processed functional data with anatomical data enables multi-modal source localization. Both modalities have to be related to each other, i.e., the known sensor locations have to be linked to the available anatomy. As both modalities have their own coordinate system, the co-registration of these systems is done by identifying a few points in common to both. These points are based on landmarks and determine the (rigid) transformation between the two coordinate systems. Landmarks are positions on the head surface that can be identified uniquely. EEG Landmarks and sensor positions are measured with a 3D digitizer and written to a digitizer file that CURRY can read.
MEG Landmarks and sensor positions are part of the MEG data files. Often the nasion and the pre-auricular points are used as anatomical landmarks. In this case, nothing more needs to be done, as CURRY already knows their positions in the image data. If other landmarks are used, their location in the image data is specified in CURRY. MRI markers, e.g., vitamin E capsules that show up in the image data, can be used to help identify those landmarks. Care Using landmark-based registration, the center-of-gravity (COG) of the landmarks is the most well defined location. The further sensors or sources are away from the COG, the larger their coregistration errors are.
Source Reconstruction Source reconstruction is about answering the question, where in the head is the source of the activity that generated the measured data? The answer lies in solving two related problems. These are known as the forward and inverse problems.
Forward Problem In the forward problem, the strength and location of a source inside a head are known. The functional data that would be measured on the outside of the head, i.e.,
15
the field or potential distribution, are unknown. The problem has a unique solution. Computing the solution requires information on sensor locations. The head is a volume conductor (head model) that distorts the potential of the impressed source, therefore its shape and location dependent electrical conductivities need also to be known. The very complex shape of a human head with all its anatomical details is represented by a simplified model. Its parts such as the brain or the skull are represented by different compartments with each compartment being assigned an electrical conductivity. The shape of these compartments is either spherical, or is derived from the actual shape of the head using anatomical data. The latter improves the accuracy of the solution to the forward problem. EEG A realistic head model can significantly improve localization accuracy for EEG data.
MEG For MEG, the magnetic fields due to volume conduction effects are relatively small compared to the magnetic field originating from the sources. A one-shell realistic head model defining the inside of the skull is normally adequate.
Inverse Problem In the inverse problem, the signals on the outside of the head are known, while the source or sources in the head are unknown. This problem does not have a unique solution. For each set of functional data, an infinite number of sources or combination of sources generating the data can be found. The unlimited number of solutions is a fundamental problem of source localization, and additional information (constraints) is required to single out one solution. Specifying the type of sources representing the actual brain activity, the source models, is an important step in providing additional information. Two different classes of source models are available, distributed and local sources. Distributed sources are found using current density methods, while local sources are computed by dipole fits. Care Constraints are derived from the nature of the functional data and from your relevant experience. The type of source model, number of sources, as well as additional anatomical constraints to be included have to be specified before the inverse problem can be solved. Making assumptions not matching reality can lead to incorrect results. Once the source model, the number of sources, and additional constraints have been established, the inverse problem can be solved. The problem now has transformed into determining the parameters of the source model (e.g., locations and strengths). The solution of the forward problem based on these parameters matches the measured functional data as closely as possible.
Logging Facility There are several ways to create a History of the steps you have performed with a data
16
file. These range from text files, to more involved files with graphics, to macros that actually record the steps (and can be replayed). See the History Options section below for more details.
Report Generator The Report Generator allows you to create summary reports. You can create a template for use with multiple reports, in which you can design your own information fields, add your logo, etc. Toolbar icons and context menu selections are used to copy images and text results automatically to the Report. Formatting capabilities let you design the Report using your own personal style.
Macro Feature A macro feature allows you to record sequences of operations. That sequence can then be applied to additional data files, thus automating data analysis.
3
The CURRY Display The CURRY Display When you start CURRY and open a Study, you will see several parts in the main display. What you see will vary somewhat based upon the type of license you have. For example, if you have a basic analysis only license, you will not see the options for acquisition and source reconstruction. If you look at the Title Bar at the top of the window, you will see letters after the program name.
These letters let you know what license(s) you have. X - Scan-ESI Acquisition S - Signal Processing B - Basic Source Analysis A - Advanced Source Analysis V - Video Recording An "SBA" license would therefore mean you will have access to Signal Processing and Basic and Advanced Source Analysis. The "V" license is required to record video; it is not required for the replay of existing video files. The figure below shows all of the buttons and options that are available with a full license, along with the main parts of the display (seen once a Study is opened). The Workflow panel was dragged off the display so that it will be accessible all of the time.