User Manual
236 Pages
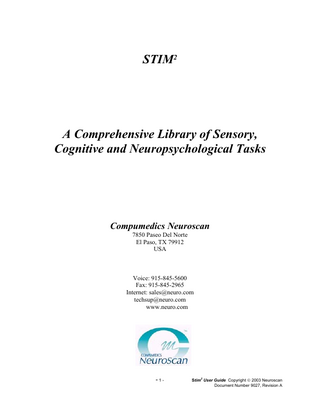
Preview
Page 1
STIM2
A Comprehensive Library of Sensory, Cognitive and Neuropsychological Tasks
Compumedics Neuroscan 7850 Paseo Del Norte El Paso, TX 79912 USA
Voice: 915-845-5600 Fax: 915-845-2965 Internet: sales@neuro.com techsup@neuro.com www.neuro.com
-1-
2
Stim User Guide Copyright 2003 Neuroscan Document Number 9027, Revision A
For Technical Support... If you have any questions or problems, please contact Technical Support through any of the following routes. If you live outside the USA or Canada, and purchased your system through one of our international distributors, please contact the distributor first, especially if your system is under warranty. In all other cases, please use techsup@neuro.com, or see the other Support options on our web site (http://www.neuro.com). Or, if you live in the USA or Canada, please call 1-800 474-7875. International callers should use 915-845-5600, ext 324.
For Sales related questions, please contact your local distributor, or contact us at sales@neuro.com.
Copyright 2003 - Compumedics Neuroscan. All rights reserved. Printed in the United States of America. No part of this manual may be used or reproduced in any form or by any means, or stored in a database or retrieval system, without prior written permission of the company. Making copies of any part of this document for any purpose other than your own personal use is a violation of United States copyright laws. For information, contact Neuroscan. Compumedics Neuroscan 7850 Paseo Del Norte El Paso, TX 79912 Telephone: 915-845-5600 Fax: 915-845-2965 E-mail: techsup@neuro.com Web: www.neuro.com
-2-
2
Stim User Guide Copyright 2003 Neuroscan Document Number 9027, Revision A
Table of Contents Overview... 7 Stim2 System Variations... 7 Hardware Installation………………………………………………………….. 10 Software Installation………………………………………………………..….. 13 Software Settings………………………………………………………. 17 Optimizing Stim2…………………………………………………………21 Modify, Repair or Remove the Installed Software………………… 21 Quick Introduction... 23 Example 1 - Auditory P300... 23 Example 2 - Gentask... 32 Operating Stim2... ... 42 Main Menu Bar... 42 File... 42 Edit... 43 View... 44 Transforms... 45 Options... 45 Some Special Notes When Using the Mouse and Keyboard As the Response Device... 48 Analysis... 53 Help... 56 Toolbar... 56 Information Links... 56 Navigation... 57 General Description... 57 Status Bar... 57 Common Functions Among Modules…………………………………..……58 The Stim2 Modules………………………………………………………………..65 Motor Tasks... 65 Tap... 65 Track... 69 Perceptual Tasks... 75 Contrast... 75 Naming... 81 Using the Sound Editor... 85 Reviewing the Speech Responses... 86 Stroop... 88 Attention... 94 Cued... 94 Contingent CPT... 102 Visual CPT... 108 Audio CPT... 114 Memory... 121 Spatial Memory... 121 -3-
2
Stim User Guide Copyright 2003 Neuroscan Document Number 9027, Revision A
Verbal Learning Task... 129 Serial Probe Recognition... 138 SPR Sequence Generator... 146 Cognitive... 149 Card Sorting... 149 Categories... 154 Gentask... 159 Introduction... 159 Creating New GEN and SEQ Files... 163 Sequence File Control Commands... 168 Behavioral Data File... 172 Typical Gentask Examples... 173 A Face Recognition Task... 174 An Auditory N400 Task... 177 General Reference Guide for Gentask... 179 Gentask Parameters………………………………..….. 180 Gentask Filename………………………..…….. 180 Output Filename……………………………...… 180 Sequence Filename………………………...….. 181 Instruction Filename……………………..…... 181 Correct / Error Feedback Files…………..….. 181 Background Sound Filename…………….….. 181 Display Counter……………………………..….. 182 Background Color……………………………... 182 Minimum Response Time……………….…….. 182 Enable Stop Point………………………...….. 182 Fixation Type………………………………...….. 182 Fixation Color………………………………..….. 182 Fixation X-Position / Y-Position………….….. 182 Fixation Radius ……………………………..….. 182 Gentask Transforms…………………………………… 183 Repeat Block………………………..……….….. 183 Randomize Block…………………………...….. 183 Subject Information…………………………………….…….… 185 The Sequence File... 186 Label... 186 Mode... 186 I. Basic Mode Commands... 187 ADUR………………………………...….. 187 AITI/ASOA…………………………….….. 187 BYTE…………………………………..….. 188 CUT…………………………………...….. 188 DATFILE…………………………..…..….. 189 DELAY…………………………………….. 189 DRAND…………...…………………….. 189 ENDBLK…………………………..…..….. 189 -4-
2
Stim User Guide Copyright 2003 Neuroscan Document Number 9027, Revision A
FONT…………………………………..….. 189 FPAL…………………………………..….. 190 GAP…………………………………...….. 190 IMAGE……………………………..…..….. 190 IRAND…………………………….…….. 191 KEEP…………………………………..….. 191 KEY…………………………………….….. 191 KEYCHK……………………………...….. 192 MASK………………………………….….. 192 MUTEON / MUTEOFF…………...…..….. 192 NOISEON / NOISEOFF………….…..….. 192 PAUSE…………………………….…..….. 193 PCX…………………………………….….. 193 PFB…………………………………….….. 193 RESP…………………………………..….. 193 SETPAL……………………………….….. 194 SND…………………………………...….. 194 SNDOFFTR…………………….……..….. 195 STROUT…………………………..…..….. 195 TEXT…………………………………...….. 195 TIMEOUT………………………….…..….. 196 VDELAY…………………………...….. 196 VID……………………………………..….. 196 WAITFOR……………………………..….. 197 WAITITI / WAITSOA….……………..….. 197 II. Branching... 197 CDEC…………………………………..….. 198 CINC…………………………………...….. 198 GOTO……………………………...…..….. 198 GOSUB………………………………..….. 198 IF………………………………..………... 199 IFX……………………………………..….. 200 RESET…………………………….…..….. 200 RETURN…………………………...….. 200 STOP…………………………………..….. 200 Duration... 200 BUILD……………………………...………….….. 201 FLIP……………………………………………….. 203 Window... 203 NOVID………………………………………...….. 203 WAIT…………………………………………...….. 203 WAIT2………………………………………...….. 204 ITI... 204 ASAP…………………………………………..….. 204 PAUSE…………………………………….…..….. 204 XPOS... 205 -5-
2
Stim User Guide Copyright 2003 Neuroscan Document Number 9027, Revision A
YPOS... 205 Response... 205 Type... 206 Filename... 206 Sound Editor... 207 Quick Introduction... 207 Options Specific to the Sound Editor……………………... 211 Toolbar Icons... 219 Utilities... 226 Image Converter... 226 Need to Create Text Stimuli?... 227 Interfacing with External Devices... 228 Triggering an external device with Stim2... 228 Triggering Stim2 from an external device...229 Appendix A. STIM-to-SCAN Cable Pinout... 230 Appendix B. STIM Audio System Response Input Interface Guide….. 232 Appendix C. Computing the Visual Angle... 236
-6-
2
Stim User Guide Copyright 2003 Neuroscan Document Number 9027, Revision A
Overview The Stim2 stimulus presentation system is a comprehensive library of sensory, cognitive and neuropsychological tasks. It was developed as a modern tool to provide well-defined tasks and paradigms which may be presented in a stand-alone package in conjunction with neuropsychological acquisition systems, such as our Scan 4 EEG/EP workstation, by providing synchronized trigger pulses. The Stim2 software is designed to be extremely flexible and easy to use. The program is divided into eight major sections, and most of these have separate subtests:
We think you will find Stim2 easy to use and flexible enough to let you do just about anything you wish to do. In general, if one of the "canned" tasks does not provide an option that you need, you will be able to set up a "sequence file" in Gentask that will do virtually anything you need.
Stim2 System Variations Stim2 may be obtained in two configurations: A Software Only Package and a Complete Hardware Solution. The primary differences between the two configurations are response timing accuracy, audio file calibration, and subject response options. The Stim2 Complete System user requires precise control over SPL and/or a four-button response that sends response triggers to the SCAN acquisition system. The Stim2 Software Only package will be adequate, if the above is not a requirement. fMRI compatible systems are available for all versions. -7-
2
Stim User Guide Copyright 2003 Neuroscan Document Number 9027, Revision A
Stim2 Complete – The Stim2 software is integrated with the STIM Audio System Unit. The Stim2 Complete System has many advantages. Stim2 provides the best response accuracy possible, the dB level of the sound files can be controlled by the software, and the user has the option to use the mouse, keyboard, or the four-button response pad as the subject response device. The device will send precisely timed trigger pulses to the SCAN acquisition system and these will appear as trigger type codes in the continuous data file. In addition, the user can utilize the microphone that comes with the system to record speech. In order to control the timing and calibration of the Stim2 Complete system, computers must be purchased from Neuroscan. Only by standardizing the computer platform do testing, calibration, integration and assurance of the systems accuracy become possible. Stim2 Software Only – The Software Only configuration uses the computer’s hardware for all timing, triggering, and sound level control functions. Timing is as accurate as Windows and the user’s particular computer will allow, and may be improved by using the recommended computer, video and especially audio boards. Audio levels are controlled with the Windows volume controls and an external decibel meter would be needed for accurate dB measurement. Response devices are limited to mouse and keyboard. We are currently recommending the following minimum and recommended requirements. Please see our web page for updated hardware recommendations, as new boards are marketed frequently. Minimum Requirements 1.8 GHz Processor 128 MB System RAM 40 GB Hard Disk Drive (7200RPmM, ATA//100) 64 MB Video Card Windows XP Professional Creative Labs Sound Card Minimum Monitor Resolution of 1024x768x16 Parallel Port Recommended Requirements 3.0 GHz Processor 256 MB System RAM 40 GB Hard Disk Drive (7200RPM, ATA//100) 256 MB Video Card Windows XP Professional Creative Labs Audigy 2 Sound Card Minimum Monitor Resolution of 1024x768x32 Parallel Port Stim2 requires that you have at least DirectX 9.0a. The DirectX 9.0a software is included on the Stim2 CD as a separate installation. -8-
2
Stim User Guide Copyright 2003 Neuroscan Document Number 9027, Revision A
Timing and Accuracy Specifications AUDIO • Stimulus onset to trigger pulse below 220µs* allowing acquisition of Auditory Brainstem Response (ABR) VIDEO TIMING • Stimulus onset duration limited to two refresh cycles. For example, a 100Hz refresh rate will generate minimum stimulus duration = 20ms • Trigger to video onset reliability ± 100µs STIM2 with STIM Hardware AUDIO • Noise 106dB SNR • Resolution 24 bits • Rate 192 kHz • SPL 0-120dB with .75dB steps independent channel control VIDEO • 256Mb RAM Minimum • Dual monitor support • To available refresh rate of system • Minumum resolution 1024 x 768 higher resolution graphics card dependent • Built in hardware acceleration with Microsoft® DirectX™ Support RESPONSE DEVICE • Keyboard, Mouse & 4-button hardware latched response pad for 1ms reaction accuracy STIM2 Software Only AUDIO • Dependent on user’s hardware** VIDEO • Dependent on user’s hardware** RESPONSE DEVICE • Dependent on Operating System *Only with Neuroscan hardware **Neuroscan cannot guarantee your timing with user supplied hardware
-9-
2
Stim User Guide Copyright 2003 Neuroscan Document Number 9027, Revision A
Hardware Installation Only some of the installation sections will apply, depending on the version of Stim2 that you have. Stim2 Software Only System. The software only system comes with the CD, a trigger cable, and a software lock, or dongle. Directions for installing the software are presented below. The trigger cable runs from the parallel port on your STIM computer to the trigger connection on the SynAmps or NuAmps. This cable looks like a regular parallel cable; however, it is a specially wired cable from Neuroscan. (It is the same as the STIM-to-SCAN cable used in the original STIM systems, except that the response lines have been cut). For pinout information for the cable, please see Appendix A. If you have NuAmps amplifiers, you will have received a short adapter cable that will connect the trigger cable to the serial port on the top edge of the NuAmps unit. If you have your own amplifiers (SCAN 4.2 and older versions only), the trigger cable connects to the I/O port in the SCAN computer (NOT the SCAN computer parallel port). You will also have received a software lock, or dongle. This must be in place in order for the program to run. DO NOT LOSE THE SOFTWARE LOCK - IT IS YOUR LICENSE, AND THE REPLACEMENT COST IS THE PRICE OF THE PROGRAM. The dongles are either fitted for a parallel port connection, or a USB port connection. If your dongle has a 25 pin Dconnector, connect it to the parallel port on the back of the Stim2 computer. Connect the STIM end of the STIM-to-SCAN trigger cable to the software lock. If your computer has more than one parallel port, and you wish to use separate ports for the dongle and the trigger cable, then connect the dongle to one parallel port, and the trigger cable to another one. When you install the Stim2 software, be sure to indicate which LPT port you are using for the trigger cable. The program will find the dongle automatically. If you received the USB version of the dongle, plug it into a free USB port. The program will find the dongle automatically. Stim2 system with STIM Hardware. This configuration uses your existing STIM Audio System unit, or your new STIM Audio System unit. To achieve the greatest required accuracy with an existing system, it was necessary for you to return the components for calibration. When you receive the system back again, the boards and the software will have been installed in the computer. All you need to do is reconnect the cables, as shown below. Existing STIM Users. If you have a STIM system already, and you are upgrading to Stim2, you are no doubt already familiar with the components used in the system. For Stim2, you may have obtained a new computer, a new video board, a new audio board, and a new I/O board, as needed. Refer to the cable connection information below if you are not sure how to reconnect your system.
- 10 -
2
Stim User Guide Copyright 2003 Neuroscan Document Number 9027, Revision A
New STIM Users. If this is the first STIM system you have purchased, you should take a moment to acquaint yourself with its components. The hardware components of the STIM system include a computer, the Creative Labs Audigy 2 Sound card (or other equivalent), a video card, a PCI bus I/O board (for triggering and other purposes), the STIM Audio System Unit (pictured), connecting cables, a 4-button response pad (pictured), a microphone, the ear inserts, and the software lock. The boards and the software have already been installed in your computer. When you receive the system, you need only to connect the components. Cable Connections. Please follow the steps below for connecting the components in the Stim2 system. Power all components off when making the connections.
STIM PC
STIM Audio System
1. Connect one end of the large cable to the I/O board in the STIM computer, and the other end to the STIM Audio System unit (labeled A in the pictures above). 2. Audio board connections. There are two smaller, labeled cables that connect the sound board to the Audio System Unit. Connect one end to the audio board Line Out jack, and the other end to the STIM Audio System "Audio In" jack (labeled B in the pictures above). The configuration of the jacks on your board may differ from the picture; use the labels on the cables as a guide for the connections. Connect the other small cable to the Mic In jack on the audio board inside the computer, and the other end to the Mic Out jack on the back of the STIM Audio System unit (labeled C in the pictures above). 3. Connect the power cable to the STIM Audio System unit (labeled D in the picture above). The other end of the power cable must plug into the Isolation Transformer (not pictured).
- 11 -
2
Stim User Guide Copyright 2003 Neuroscan Document Number 9027, Revision A
4. Connect the software lock, or dongle, to either the parallel port or the USB port on the back of the STIM computer, depending on which type of lock you have (not shown clearly in the picture above). This must be in place in order for the program to run. DO NOT LOSE THE SOFTWARE LOCK - IT IS YOUR LICENSE, AND THE REPLACEMENT COST IS THE PRICE OF THE SYSTEM. If you have multiple parallel or USB ports on your computer, you may use any one you wish. The program will find the dongle. 5. Connect the power cable to the STIM computer (labeled F in the picture above). The other end of the power cable must plug into the Isolation Transformer (not pictured). 6. Connect the STIM end of the STIM-to-SCAN trigger cable to the STIM Trigger connector on the back of the STIM Audio System box (labeled G in the picture above), and the SCAN end to the Trigger connector on the back of the SynAmps or to the NuAmps (using a short adapter cable). If you have your own amplifiers (SCAN 4.2 and older versions only), the trigger cable connects to the I/O port in the SCAN computer (NOT the SCAN computer parallel port). These cables are used to control presentation of audio stimuli, receive subject responses from the STIM Response Pad, receive audio stimuli that you create (via microphone), and send trigger information on to the SCAN unit (STIM-to-SCAN cable). Note: The power cords for the PC, monitor and Audio System Unit MUST be plugged into the isolation transformer (not pictured), and not to an unisolated power source. Microphone. The microphone should be connected to the front of the STIM Audio System Unit, in the jack labeled "RIGHT" under Microphone / Line Level Audio Inputs. The LEFT jack is inoperative. Response Pad. The 4-button Response Pad is plugged into the jack in the front of the Audio System Unit. Use the connecting cable that is supplied; do NOT substitute a telephone cable. Physical damage to the System Unit could result. Ear Insert Earphones. The ear insert earphones are typically connected to the Stereo jack on the front of the Audio System Unit. Stereo stimuli are then heard from both inserts (right channel in the right ear and left channel in the left ear). The red tube is the Right channel, and the blue tube is the Left channel. You may plug the ear inserts into the Left Mono or Right Mono jacks in order to hear one channel in one ear only (not both channels in one ear). The ear inserts themselves come with a supply of disposal foam tips (adult and child sizes). Insert a foam tip into the end of the silicone tube. To place them in the ear canal, squish the foam tip as small as possible with your fingertips, and insert gently into the ear canal. The foam will expand to fit the individual's canal shape. Dispose of used foam tips after use and before the next subject. - 12 -
2
Stim User Guide Copyright 2003 Neuroscan Document Number 9027, Revision A
Isolation Transformer Installation and Use Your STIM Audio system comes with an isolation transformer (unless you already have received one with the SCAN system). Included also will be one power cord to go between the transformer and your wall socket, and four ‘jumper’ cords to go between the transformer and equipment to be isolated. It is important that all devices electrically connected to the STIM Audio system, including computer, monitor, and SCAN computer, be isolated. The isolation transformer provided with your system can supply 900VA of power. At 230VAC, that gives approximately 4A of current. Add the current requirements for the pieces of equipment to be attached to the transformer, and make sure that the total is less than 4A. If the total is greater, contact Neuroscan Technical Support for options, including an additional transformer or a larger size transformer.
Software Installation If you purchased the Software Only version of Stim2, you will need to install the software from the CD. With other versions of Stim2, you will receive either a new computer, or your own computer following calibration and upgrade, from Neuroscan. The software will have been installed already. Start it by clicking the Stim2 icon on your desktop. The installation of the Stim2 software is fairly routine and automatic. If the startup program does not begin when you insert the CD, run setup.exe from the CD drive. First you will see the Install Wizard being prepared, then the Welcome screen will appear. Click Next to continue.
The License Agreement will appear. Read it and click Yes to continue. Choose a destination location (the default is recommended), and click Next.
- 13 -
2
Stim User Guide Copyright 2003 Neuroscan Document Number 9027, Revision A
The files will then be copied. After the files are copied, you may see a screen asking if you want to overwrite existing files (in cases of reinstallation). If that screen appears, click Yes to All.
The setup procedure for the I/O Port Drivers will then start automatically. This program detects the I/O board in the computer, and configures the address to use it. If you see the Overwrite Protection screen, click Yes to All (you may see this if you reinstall the software).
The Setup and Welcome screen to the DriverLINX Port I/O Driver Setup program will appear. Click Next to Continue.
- 14 -
2
Stim User Guide Copyright 2003 Neuroscan Document Number 9027, Revision A
Read the License Agreement, and click Yes to continue. Read the Readme file and click Next to continue.
Select the Destination Directory (the default is recommended), and click Next. Select the type of Setup you prefer (Typical is recommended), and click Next.
- 15 -
2
Stim User Guide Copyright 2003 Neuroscan Document Number 9027, Revision A
Select a Program Folder (the default is recommended), and click Next. You then have the option to review the information and go back and change any settings. Otherwise, click Next and the files will be copied.
You will then have the option to restart you computer now (automatically), or later. Select No for this screen. You will be asked if you want to check the Neuroscan website for any program updates (recommended), and then if you wish to read the README file. That text file contains any last minute changes or other important information that you may need to know.
- 16 -
2
Stim User Guide Copyright 2003 Neuroscan Document Number 9027, Revision A
After downloading any updates and reading the README file, you should then Restart the . The computer. When the computer restarts, you will see the Stim2 icon on the desktop first time you boot the computer after Stim2 has been installed, it will take a few moments to load the drivers. If you try to start the program before the drivers have been fully loaded, an error message will appear. Wait a short time, then click the icon to start the program. Software Settings The final installation step is to enter a few settings in the Stim2 software that will be used throughout the modules. Click Options and enable Alias Filtering (grayed out if you have the Software Only version), Use Video Ram Memory, and Clear Memory Buffers in Gentask (if they are not already enabled). Then select Program Settings.
First, select the Font Style and Point Size to be used in the lists of Parameters. (These can always be changed at a later time). The program detects automatically whether you have the STIM hardware installed, and, if so, whether the I/O board was the older ISA bus type or the newer PCI type. If you have the Software Only version, you need only to select which LPT port you will be using for triggers (the port where the STIM-to-SCAN cable is connected on the back of the computer). If you have only one printer port, then LPT1 is the only choice. The port address is displayed for the selected port. The pulse width for SCAN is typically 1ms. In all cases, it should be shorter than the duration of the shortest stimulus, but not below 1ms, and long enough to be detected in SCAN (this will vary with the AD rate in ACQUIRE). The DAT format field lets you select whether to use the original STIM DAT file format (Stim1) or the Stim2 DAT file format. If you have EDIT version 4.3.1 or older, you 2 - 17 Stim User Guide Copyright 2003 Neuroscan Document Number 9027, Revision A
should select Stim1. If you have EDIT version 4.3.2 or newer, select Stim2. (DAT files contain the behavioral results data. They are merged with the CNT files in EDIT to allow access to accuracy, latency, etc. information). The difference is (aside from one additional line in the header) that the Stim2 DAT files contain an additional Stim/Resp column. Mouse and Keyboard Response triggers on the Resp lines will be converted to red response triggers in the CNT file, as if they had been made with the response pad assuming you have EDIT version 4.3.2, or newer. You can then use all of the EDIT options that require STIM Response Pad triggers. If you have multiple monitors attached to the computer, the video card names will be displayed in the Active Monitor list. You can then select the video card that is attached to the desired monitor. When you run the task, the task will be displayed in the monitor you selected. Stim2 is a DirectX application. When you run a task, the video resolution will be the one that you selected in the Display Resolution section. Selecting the Desktop resolution may cause unwanted artifacts to appear on the screen during the task, so use a different resolution than the desktop one. This happens because Windows with TopMost Properties (such as the Task Bar) can appear in the drawing area if the resolutions are the same. The first time you run the program you should click the button to test the compatibility of your port and the connection to SCAN. If it works, you should see a 255 type code appear in ACQUIRE in SCAN (just acquire noise in Continuous mode, and see the trigger type codes displayed at the bottom of the scrolling signals). If you see no triggers or incorrect trigger type codes, see Appendix C of the Installation and Orientation manual (2175F Overview.pdf), or contact Technical Support. Click the button to test the STIM Response Pad (assuming you have the Stim2 version that uses the original STIM hardware). Clicking it displays the Response Pad screen. Click the response pad buttons to see the button values displayed (responses should be 1, 2, 3, and 4, corresponding to the response pad buttons). Enter your selections and click
.
- 18 -
2
Stim User Guide Copyright 2003 Neuroscan Document Number 9027, Revision A
Keyboard Settings. If you do not have a STIM Response Pad, or if you have one but would rather use the keyboard instead, go to Options, and select Keyboard Settings. You can then select four keys to use instead of the buttons on the response pad. The defaults are Z, X, C, and V. You can change these to other keys, including A-Z and 0-9. Do not use Function Keys, Caps Lock, Ctrl, Shift, Return, Esc, or any combination key strokes. You should then select Keyboard in the Response Device Settings. Response Device Settings. Lastly, you need to select the Response Device you are using. If you have the Software Only version, there is no STIM Response Pad. All responses are made either with the mouse or keyboard. These devices send TTL triggers to SCAN, and they will appear as blue stimulus triggers. Therefore, you have to be careful to use response triggers that can be differentiated from stimulus triggers. The mouse will send TTLs of 1 and 2 for the left and right buttons, respectively; the keyboard will send TTLs of 1, 2, 3, and 4 for Keys #1-4. You should use stimulus triggers that do not overlap these numbers. If necessary, you can change the response triggers by using the Response Base Word field to enter a constant that will be added to the response triggers. For example, if you enter a Response Base Word of 10 when using a mouse, then response TTLs of 11 and 12 will be sent to ACQUIRE. Avoid using a Response Base Code that will result in response TTLs greater than 15. If you have the Stim2 Complete system, with the Response Pad, then response TTLs of 1, 2, 4, and 8 will be sent to SCAN, and these will appear in the CNT files as red trigger type codes. Response Base Word has no effect with the Response Pad, since its triggers are already differentiated from stimulus triggers. Select the Response Device you will be using. If you want to output the Response triggers to SCAN, click . You must enable the Response Output to see the responses in the HTML and DAT results files. Then enter a value for the Response Base Word, if desired. If you selected the Keyboard, the button will become active. Clicking it accesses the same dialog box as Keyboard Settings. See also the section below entitled Some Special Notes When Using the Mouse and Keyboard as the Response Device for some additional information. 2 - 19 Stim User Guide Copyright 2003 Neuroscan Document Number 9027, Revision A
Sound Level Control by Stim2. The Stim2 installation takes measures automatically to prevent the accidental playing of sounds that may be too loud for the subject. For example, should you have the headphones on the subject, and then reboot the computer, the shutdown and startup WAV files may be too loud. When the Stim2 software is installed, a program called Silencer is also installed. Its purpose is to mute the STIM Audio System Unit and to set the Windows Wave and Master Volume controls to zero. When you start Stim2, it will then "zero" the registry entries for the System Sounds, and there will then be no volume for the WAV files played at Startup and Shutdown, or for other Windows generated sounds. When Stim2 is running, you can still adjust the Volume Control to a comfortable level (Software Only version; the dB levels are set in the software for the Stim2 Complete version). Set the volume by clicking the Volume icon on the Taskbar and repositioning the sliding bar. (You will need to use an external dB meter to measure the precise dB level from the ear inserts. We recommend you use a 10 second, 1000Hz tone, playing it repeatedly from the Sound Editor). If you do not hear sounds in Stim2, then double click on the same Volume icon on the Taskbar, and increase the level in the Wave control. Both the Master Volume and the Wave volume levels should be increased. When you exit Stim2, it will record the volume setting into the registry, and set the Volume Control back to zero. The next time you run Stim2, the previous level will be restored automatically. If you reactivate the System Sounds, Stim2 will detect this and give you a warning message when you start Stim2.
To verify that your System Sounds have been disabled, right click on the Volume icon on the Taskbar, and select Adjust Audio Properties. Go to the Sounds tab, and select No Sounds for the Sound Scheme.
- 20 -
2
Stim User Guide Copyright 2003 Neuroscan Document Number 9027, Revision A