User Guide
201 Pages
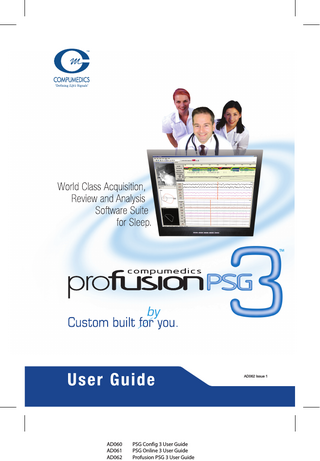
Preview
Page 1
AD062 Issue 1
AD060 AD061 AD062
PSG Config 3 User Guide PSG Online 3 User Guide Profusion PSG 3 User Guide
Profusion PSG © 1997 - 2007 by Compumedics Limited, all rights reserved
AD062
AD062 © Compumedics Limited, 2007 Issue 1 August 2007 This work is copyright. Apart from any use as permitted under the Copyright Act 1968, no part may be reproduced by any process without written permission from Compumedics Limited. Requests and inquiries concerning reproduction and rights should be addressed to: The Documentation Manager Compumedics Limited 30-40 Flockhart Street Abbotsford VIC 3067 AUSTRALIA
Contents
3
Table of Contents Part I Introduction
7
Part II Before You Start
7
1 Auto Save... 8 2 Using My Workspace ... 8 3 Navigating ... Studies 10 4 Data Sets... 12
Part III Open Study
14
1 Study Details ... 16 2 Check Online ... Analysis 17 3 Check Patient ... Calibration 17 4 Import from ... EDF 18 5 Closing Studies ... 20
Part IV Trace Display
21
1 Configuring ... Trace Layout 22 2 Configuring ... Traces 24 3 Managing... Trace Layouts 26 4 Shortcuts... 27 5 Derived Traces ... 29
Part V Study Analysis
31
1 Analysis ... Settings 32 Scoring Mode ... 34 Study Type ... 36 Sleep
... 37
Respiratory ... 41 Arousal
... 48
Manual Classification ... 49 Automatic Classification ... 51 Limb Movements ... 55 Other
... 57
2 Automatic ... Analysis 60 Sleep Analysis ... 61 Arousal Analysis ... 62 Respiratory ... Analysis 63 Respiratory ... Parameters 64 Apnea/Hypopnea ... detection parameters 65 Minimum Apnea/Hypopnea ... duration (seconds) 66
© 1997 - 2007 by Compumedics Limited, all rights reserved
4
Profusion PSG Max Apnea... relative amplitude (%) 67 Min Apnea... relative duration below threshold 68 Max Hypopnea ... relative amplitude (%) 69 Min Hypopnea ... relative duration below threshold 71 Apnea Classification ... parameters 72 Minimum relative ... amplitude (%) 72 Minimum relative duration (%) - Obstructive Apnea and Mixed Apnea ... 73 Desaturation... parameters 75 Desaturation... Artifact 75 Respiratory ... Rate 76 Sound
... 76
Limb Analysis ... 77 Limb movement ... parameters 79 PLM
... 81
Other Parameters ... 82 PTT
... 83
EtCO2
... 86
Derived Heart ... Rate 86 pH Parameters ... 86
3 Manual Analysis ... 88 Sleep Staging ... 89 Marking events ... 92 Arousals
... 95
Respiratory ... events 96 Limb Movements ... and PLM Episodes 99 Bruxism
... 100
Editing Events ... 100 Changing Event ... Duration 100 Changing Event ... Types 100 Deleting Events ... 102 Verifying Automatic ... Events 102 Managing Scored ... Events 103 Delete Scored ... Events 104 Find / Replace ... 105
4 Scoring... Tools 106 Rawdata Tools ... 107 Properties ... 108 Epoch Summary ... 109 Hypnogram... 110 Trend
... 112
Flow Volume ... loops 114 Properties ... 114 Normal Breathing ... 115 Obstructed... Breathing 115 Konno Mead ... loops 116 Properties ... 117 Normal Breathing ... 118 Obstructed... Breathing 118 Study Log ... 120 Statistics ... 121 Observation ... Chart 123 Bi-level Entries ... 123 Scoring Comparisons ... 124
© 1997 - 2007 by Compumedics Limited, all rights reserved
Contents
5
SpO2/TcCO2 ... Overview 126
Part VI Digital Video
127
1 Viewing... Digital Video 127 2 Editing ... Digital Video 128
Part VII Reporting
129
1 Report Configuration ... 130 Profusion PSG ... Report Wizard 130 Report Definitions ... 133 MSLT Report ... Definitions 135 Impressions ... Editor 138 Recommendations ... 143 Adding a Simple ... Formula to a Report Template Using Word 144 Saving Report ... Templates 146
2 Report Generation ... 147 Internal Report ... Viewer 150
3 Viewing... Reports 152
Part VIII Exporting Data
153
1 Export to ... Database 153 2 Export to ... ASCII 154 3 Export to ... EDF 156
158
Part IX Options
1 System ... Settings 159 General
... 159
Report
... 160
Trace Window ... 161 Scoring
... 162
Timebase Options ... 163
2 User Settings ... 163 3 Input Assignments ... 165 4 Automatic ... Analysis 167 5 PlugIns... 167
Part X My Workspace
168
1 Configuring ... My Workspace 169 2 Keyboard ... Customisation 173 3 Other Customisation ... 174 4 Saving My ... Workspace 176
Part XI Menu Items
177
Part XII Study Manager
183
© 1997 - 2007 by Compumedics Limited, all rights reserved
6
Profusion PSG
Part XIII Location Window
184
1 Setting ... Source and Destination 185 2 Opening... Studies 185
Part XIV Side Bar
186
1 Tasks ... 186 2 Details ... 189
Part XV Menu Items
191
1 File Menu ... 191 2 Tools Menu ... 191 3 Help Menu ... 194
Part XVI Product Support
194
Part XVII Troubleshooting
195
1 Reviewing ... a Study 196 2 Scoring... a Study 198 3 Reporting ... a Study 199
© 1997 - 2007 by Compumedics Limited, all rights reserved
Introduction
1
7
Introduction Profusion PSG 3 is used for reviewing, editing and reporting sleep studies. Studies recorded using previous versions of PSG Online can also be opened. To start Profusion PSG 3, select from the Windows Start menu or click the Profusion PSG 3 icon:
2
Before You Start Before you start scoring or reviewing a study, there are a few basics that need to be understood and configured. Please read the following sections before proceeding further: · Auto Save 8 · Using My Workspace™ 8 · Navigating Studies 10 · Data Sets 12
Profusion PSG 3 User Guide © Compumedics Limited 2007
AD062
8
2.1
Profusion PSG
Auto Save Profusion PSG 3 can automatically save your work at 1, 2, 5 or 10 minute intervals. The Auto Save feature can also be turned off, but this is not recommended. To set the Auto Save interval, go to Tools > Options > Preferences > System Settings > Scoring.
2.2
Using My Workspace My Workspace™ is a feature of Profusion PSG 3 that allows customisation of the position, size and properties of the many windows available as part of Profusion PSG 3.
Default Workspace The default Workspace is loaded when a study is opened in Profusion PSG 3. To save the current Workspace as the Default, select Window > Save current workspace as default. This Workspace will then be loaded each time a study is opened.
Custom Workspaces Customised Workspaces can be loaded by selecting Window > Load Workspace and choosing the required Workspace. The Workspace can then be adjusted, or a new Workspace created and saved. To save a custom Workspace, select Window > Save Workspace and choose one of the four Workspaces.
Profusion PSG 3 User Guide © Compumedics Limited 2007
AD062
Before You Start
9
Up to 4 Workspaces can be saved.
Configuring Workspaces See the My Workspace™ 169 section for details on configuring Workspaces.
Profusion PSG 3 User Guide © Compumedics Limited 2007
AD062
10
2.3
Profusion PSG
Navigating Studies To move through the study, a variety of options are available. The main navigation tools are found in the Navigation toolbar:
Keyboard shortcuts are also available for navigation, and some navigation options are only available using the keyboard. Icon Key
Action
Page Down
Next page
Page Up
Previous page
Ctrl + Page Down
Half page forward
Ctrl + Page Up
Half page backward
Ctrl + T
Go to time
Ctrl + G
Go to epoch
®
1 second forward
¬
1 second back
Ctrl+ ®
10% forward
Ctrl+ ¬
10% back
Ctrl+left and Ctrl+right arrow keys moves backward and forward by 10% of the timebase. For example, if the timebase is 1 minute (60 seconds), these commands will move the trace display by 6 seconds.
Profusion PSG 3 User Guide © Compumedics Limited 2007
AD062
Before You Start
11
Mouse scroll wheel: Use the scroll wheel on your mouse to move forward and backward through pages. Enter key:
Realigns the display to line up with the epoch markers. For example, if the arrow keys have been used to move a few seconds forward while sleep staging, pressing Enter will move the display back to the start of the epoch so that sleep staging can continue based on 30 second epochs.
A page refers to the displayed number of epochs in a window as determined by the timebase. For example, if the focus is on a pane with a timebase set at 5 minutes, the page forward command will display the next 5 minutes of data.
Automatic Paging Click one of the Automatic Paging icons: Forward Backward The trace display will automatically move forward or backward by one page at a time.
Automatic Scrolling Click one of the Automatic Scrolling icons: Forward Backward The trace display will automatically scroll forward by one second at a time. The speed of automatic paging and scrolling is set by the drop down list:
Automatic paging and scrolling can be stopped by clicking the icon again, or pressing the Spacebar.
Profusion PSG 3 User Guide © Compumedics Limited 2007
AD062
12
2.4
Profusion PSG
Data Sets When a study is analysed, the scored data (sleep staging, arousals, respiratory events, limb movements etc) is saved as a Data Set. This is a separate file that contains all scoring data. After a study has been scored, another Data Set can be created. The original Data Set is saved. There is no limit to the number of Data Sets that can be created for a study. A Data Set is created if Online Analysis (manual or automatic) was performed. When reports are generated, the statistics will be calculated from the open Data Set. The Scoring Comparison 124 tool allows two different Data Sets to be compared for training or quality purposes. If a study has multiple Data Sets, the Data Set that was open at the time of closing the study will be loaded next time the study is opened.
Creating a new Data Set To create a new Data Set, select Edit > Score Data Set > New from the menu. This automatically creates a blank Data Set for analysis. The only data retained is information from the Summary analysis (if it has been run).
Selecting an existing Data Set To open an existing Data Set, select Edit > Score Data Set > Select from the menu. Choose the Data Set that you want to open.
Data Set Details To view the details of the open Data Set, select View > Score Data Set > Details from the menu. The only detail that can be edited is the Comments field, which can be used to enter information about the Data Set.
Deleting a Data Set To delete a Data Set, select Edit > Score Data Set > Delete from the menu. Choose the Data Set that you want to delete.
Importing and Exporting Data Sets Data Sets can be exported for transfer to other copies of the same study. To export a Data Set, select Edit > Score Data Set > Export from the menu. Enter a name and directory path for the export, then click Save. The Data Set will be saved as a Score data file (*.scoredata.xml).
Profusion PSG 3 User Guide © Compumedics Limited 2007
AD062
Before You Start
13
To import a Data Set, select Edit > Score Data Set > Import from the menu. Select the correct directory path and Score data file (*.scoredata.xml), then click Open. The Data Set will be imported and loaded as the active Data Set.
Profusion PSG 3 User Guide © Compumedics Limited 2007
AD062
14
3
Profusion PSG
Open Study To open a Legacy study 1. Start Profusion PSG 3. 2. The Open Study Dialogue Box appears. If Profusion PSG is already open, select Study > Open. 3. Select the appropriate drive (local or network) from the drop-down list at the lower-left corner. · The drop-down list shows study locations that have already been accessed. To select a new study location, select the Browse button and select the new drive and path as appropriate. · The list of available studies for the selected location is then presented in the list box. If the study list in that location is changed, for example by another reviewer, the Rebuild Study Index button will update the list to reflect the changes. 4. Double-click a study from the list box or highlight it and click OK to display it.
To open a neXus study Studies stored in Profusion neXus can be opened from within the neXus Control application, which in turn launches Profusion PSG 3 with the selected study, or from within Profusion PSG 3 as follows 1. The Open Study Dialogue Box appears. If Profusion PSG is already open, select Study > Open. 2. Change to neXus mode if necessary, using the drop-down box on the right side of the Open Study Dialogue Box. 3. Locate the patient’s name in the studies list. · Filtering functions are available to focus the search for studies. Options include free-text searching of the patient name, display by status, service type and within a specified time period. · The columns are configurable with respect to visibility and display order. · Where a patient has had multiple studies recorded, all will appear in the list box. 4. Double-click a study from the list box to display it. · Where the study has been previously archived, it will be opened in Read Only mode. · Where the study is not currently stored on the neXus Server, an Unreachable Document prompt will appear, requesting that the media on which the study is
Profusion PSG 3 User Guide © Compumedics Limited 2007
AD062
Open Study
15
stored be made available to the neXus Server.
Profusion PSG 3 User Guide © Compumedics Limited 2007
AD062
16
Profusion PSG
To open a legacy study under neXus The neXus Open Study dialogue is used to view neXus studies. If a legacy study needs to be viewed, change the Open Study dialogue as follows: 1. Close all open neXus studies. 2. Select Study > Open. 3. Change to Legacy Mode using the mode dropdown box on the right side of the study list. 4. Locate and open the legacy study as listed above
3.1
Study Details Patient / Study Information To view information about the patient, and general information about the study, select View > Patient / Study Information. This opens the Patient and Study Information in a tabbed window. Enter or edit relevant patient and study details. Click on the main tab to switch back to the rawdata view, or close the Patient Information tab. For studies contained in a neXus database, selecting View > Patient / Study Information will instead display information directly from the neXus Control Patient database module. Refer to the neXus Control Online Help for further information.
Study Configurations To view technical information about the recording, select View > Study Configurations. Study properties and the inputs recorded can be viewed. The Scoring Mode can be set to AASM or R&K mode. The Scoring Type can be changed for Adult, Child or Infant sleep staging. The Notch filter frequency can be changed, but this would not normally be necessary unless the notch filter was not properly configured in PSG Config. See the Derived Traces 29 section for details on the options available from the icons at the top of the Study Configurations window.
Profusion PSG 3 User Guide © Compumedics Limited 2007
AD062
Open Study
3.2
17
Check Online Analysis If online analysis was performed during recording (automatic or manual), review and edit the sleep staging and marked events (arousals, respiratory events, limb movements etc). If the online analysis needs significant changes, either change the Automatic Analysis parameters 60 and re-run the Automatic Analysis, or open a new score Data Set 12 to reset all staging and events. Use the Scored Events 103 window to see all events scored. Clicking on an event will take you to that epoch. Once a new data set has been created, any of the Automatic Analysis algorithms can be run. For example, just the Sleep Staging and Arousal analyses could be run.
3.3
Check Patient Calibration If biological calibrations were recorded using the Patient Calibration feature, these can be viewed by selecting View > Patient Calibration. The data will be opened in a new tab, and can be closed after review. If you want to compare the Patient Calibration data to sections of the sleep study, right-click the title of the Patient Calibration tab and select New Horizontal Tab Group. This will position the Patient Calibration and Sleep Study data side-by-side.
Profusion PSG 3 User Guide © Compumedics Limited 2007
AD062
18
3.4
Profusion PSG
Import from EDF To import a study that is in European Data Format (EDF), use the Study Manager (for non-neXus users), or the neXus EDF Import application.
From Study Manager Open Profusion Study Manager. Select Tools > Import EDF Study
Using the Browse buttons, select the EDF file to import, and the output location. Once a valid EDF file has been selected, a list of the traces in that EDF file will be displayed. Click Import to convert the study into Profusion PSG 3 format. The study can then be opened in Profusion PSG 3.
Profusion PSG 3 User Guide © Compumedics Limited 2007
AD062
Open Study
19
From neXus Control From the neXus Control Application list, open EDF Import Utility.
Use the Browse button to select the EDF file to import. Any associated study details will be displayed. Use the Patient pane to select a patient, or create a new patient. When the study is imported it will be assigned to this patient. Click Import to convert the study into Profusion PSG 3 format, and included the study in the neXus database. The study can then be opened in Profusion PSG 3.
Profusion PSG 3 User Guide © Compumedics Limited 2007
AD062