ConMed Linvatec
ConMed and Linvatec Camera Systems
Linvatec 3CCD Digital Camera IM3300 Instruction Manual Rev AB March 2010
Instruction Manual
40 Pages
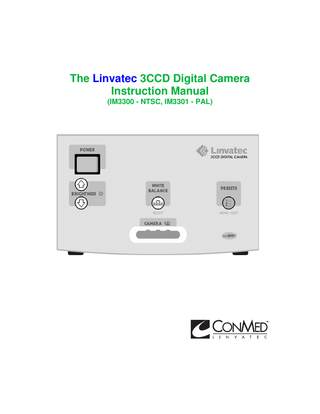
Preview
Page 1
The Linvatec 3CCD Digital Camera Instruction Manual (IM3300 - NTSC, IM3301 - PAL)
Proprietary Information This manual contains information deemed proprietary to Linvatec Corporation. The information contained herein, including all of the designs and related materials, is the sole property of ConMed Linvatec and/or its licensors. ConMed Linvatec and/or its licensors reserve all patent, copyright and other proprietary rights to this document, including all design, manufacturing methodology and reproduction. This document, and any related materials, is confidential and is protected by copyright laws and shall not be duplicated, transmitted, transcribed, stored in a retrieval system, or translated into any human or computer language in any form or by any means, electronic, mechanical, magnetic, manual or otherwise, or disclosed to third parties, in whole or in part, without the prior express written consent of ConMed Linvatec. ConMed Linvatec reserves the right to revise this publication and to make changes from time to time in the contents hereof without obligation to notify any person of such revision or changes, unless otherwise required by law.
Linvatec, Hall, and Sm@rt OR are trademarks or registered trademarks of ConMed Linvatec
Linvatec Corporation 2005, 2008, 2010. All Rights Reserved. Printed in USA
Record the Model and Serial Numbers of the camera controller and camera head(s) and date received. Retain for future reference. Camera Model No. Camera Head Model No. Camera Head Model No.
Serial No Serial No Serial No
Date Date Date
Table of Contents
1.0
2.0
Page
INTRODUCTION 1.1
Intended Use... 1
1.2
General Warnings and Cautions... 1
1.3
Symbol Definitions... 3
1.4
Receiving Inspection... 4
1.5
System Indicators... 5 1.5.1
Front Panel... 5
1.5.2
Rear Panel... 6
SYSTEM INSTALLATION and OPERATION 2.1
Installation... 7 2.1.1
Displaying Color Bars... 13
2.1.2
White Balance Operation... 13
2.1.3
Adjusting Brightness... 14 2.1.3.1 Using the Camera Controller... 14 2.1.3.2 Using the Camera Head Buttons... 14
2.1.4
Changing Presets... 15
2.1.5
Electronic Zoom... 15
2.1.6
Menu Operation... 16 2.1.6.1 Options Menu... 16 2.1.6.2 Presets Menu... 17 2.1.6.3 Camera Head Button Menu... 18
2.2
Camera Menu Reference Guide... 20
i
Table of Contents
3.0
MAINTENANCE 3.1
3.2
Cleaning and Sterilizing... 22 3.1.1
Cleaning the Camera Controller... 22
3.1.2
Cleaning the Camera Heads... 23
Disinfecting... 23 3.2.1
3.3
4.0
Page
Disinfecting the Camera Heads... 23
Sterilization... 24 3.3.1
Steam Sterilization of the Autoclavable 3CCD Camera Heads (IM3330, IM3331, IM3332, IM3333, IM3334, IM3335)... 24
3.3.2
Other Processes... 24
3.4
Troubleshooting... 25
3.5
Fuse Replacement... 29
TECHNICAL INFORMATION 4.1
Theory of Operation... 30
4.2
Technical Specifications... 31
4.3
Obtaining Parts and Accessories... 33 4.3.1
Accessories... 33
ii
1.0 INTRODUCTION
other risks. If the system malfunctions, return it for service immediately.
It is recommended that personnel study this manual before attempting to operate, clean, and/ or sterilize the Linvatec 3CCD Digital Camera System (IM3300, IM3301) and accessories. The safe and effective use of this equipment requires the understanding of and compliance with all warnings, cautionary notices, and instructions marked on the product, and included in this manual.
1.1
Do not use camera with incompatible equipment or accessories that are not authorized by ConMed Linvatec. Doing so may void certifications and/or warranties.
4.
Prior to each use, the controller and all associated equipment must be inspected for proper operation. Visually inspect lenses to assure there are no scratches, chips or cracks.
5.
Do not expose controller to moisture, operate in wet areas, or place liquids on or above controller.
6.
Do not excessively bend or kink the instrument power cord.
7.
The scope tip can get extremely hot as a result of high intensity light and can cause severe burns.
8.
Handle all equipment carefully. If controller or camera head is dropped or damaged in any way, return it immediately for service.
9.
If the camera head is damaged in any way, or cable or connector jacket are cut, do not autoclave camera head, or immerse camera head in liquid (water, chemical disinfectants or sterilants, etc.). Notify your ConMed Linvatec Sales Representative.
Intended Use
The Linvatec 3CCD Digital Camera System is intended to provide video capabilities in a variety of endoscopic surgical procedures, including but not limited to, orthopedic, laparoscopic, urologic, sinuscopic, plastic and as an accessory for microscopic surgery.
1.2
3.
General Warnings and Cautions
1.
This equipment is designed for use by medical professionals completely familiar with the required techniques and instructions for use of the equipment. Read and follow all warning and cautionary notices and instructions marked on the product and included in this manual.
2.
Do not attempt to open or service controller chassis while under warranty, as this may void your warranty. There are no user-serviceable parts inside. Removing the cover may introduce an electric shock hazard by exposing you to dangerous high voltages or
10. Store camera head and all accessories in a protective container to prevent damage during storage. Do not store controller where it will be exposed to temperatures in excess of 122F (+ 50°C). 11. Do not use in presence of flammable anesthetics, gases, disinfecting agents,
1
installation. This equipment generates, uses and can radiate radio frequency energy and, if not installed and used in accordance with the instructions, may cause harmful interference to other device(s) in the vicinity. However, there is no guarantee that interference will not occur in a particular installation. If this equipment does cause harmful interference to other devices, which can be determined by turning the equipment off and on, the user is encouraged to try to correct the interference by one or more of the following measures:
cleaning solutions, or any material susceptible to ignition due to electrical sparking. 12. After each use, thoroughly clean unit and accessories (See “3.1 Cleaning and Sterilizing” on page 22). 13. Disconnect product prior to applying cardiac defibrillation to patient. 14. Equipment grounding is vital for safe operation. Plug power cord into a properly earthed mains supply outlet whose voltage and frequency characteristics are compatible with those listed on unit or in this manual. Do not use plug adapters or extension cords; such devices defeat the safety ground and could cause injury.
(a) Reorient or relocate the receiving device. (b) Increase the separation between the equipment.
15. External equipment, that will be connected to signal input and signal output ports or other connectors, shall comply with relevant IEC standard (i.e., IEC 950 for IT equipment and IEC 601 series for medical electrical equipment). In addition, all such combinations - systems - shall comply with the standard IEC 601-1-1 (Safety requirements for medical electrical systems).
(c) Connect the equipment into an outlet on a circuit different from that to which the other devices are connected. (d) Consult the manufacturer or field service technician for help. This unit was not evaluated for use with electrosurgical devices which access the site via the same endoscope as the light source and camera. The unit must be reevaluated prior to use with electrosurgical devices when they will operate through the same endoscope as the light source and camera.
Any person who connects external equipment to signal input and signal output ports or other connectors has formed a system and is therefore responsible for the system to comply with the requirements of IEC 601-1-1. If in doubt, contact a qualified technician or your local representative. 16. This equipment has been tested and found to comply with the limits for medical devices to the IEC 60601-1 and EN606011-2. These limits are designed to provide reasonable protection against harmful interference in a typical medical
2
1.3
Brightness Control
Symbol Definitions Stand-by (ON/OFF)
White Balance 1 2 3
Attention, consult accompanying documents.
Presets
Down Type BF equipment.
~
Up Alternating Current. Camera
Single Use Only.
No user service recommended. Refer servicing to qualified ConMed Linvatec service personnel. Protective Earth (ground).
Warning - For continued protection against risk of fire, replace only with same type and rating fuse. Rx ONLY
Caution: Federal Law restricts this device to sale by or on the order of a physician. Remote Control Switch
Color Video Output
3
1.4
The following 3CCD camera heads are compatible with the IM3301 3CCD Digital Camera Controllers (PAL):
Receiving Inspection
Upon receipt, carefully unpack controller and accessories. Ensure all items listed below are included in the box and are free from damage. If any damage is noted contact your ConMed Linvatec Customer Service. Save ALL packaging materials; they may be needed to verify any claims of damage by the shipper. •
3CCD Digital Camera Controller: •
IM3300 - Controller (NTSC)
•
IM3301 - Controller (PAL)
•
2 - S-Video Cables
•
2 - RGB Cables
•
2 - 3.5mm Phono Jack Remote Cables
The power cord is sold separately and is packaged in a separate box.
•
•
C7104 Power Cord - 115VAC
•
C7105 Power Cord - 230VAC
3CCD Camera Heads
The following 3CCD camera heads are compatible with the IM3300 3CCD Digital Camera Controllers (NTSC) •
IM3330 Autoclavable Eyecup Camera Head
•
IM3332 Autoclavable Cartridge Camera Head
•
IM3334 Autoclavable Urology Camera Head
4
•
IM3331 Autoclavable Eyecup Camera Head
•
IM3333 Autoclavable Cartridge Camera Head
•
IM3335 Autoclavable Urology Camera Head
❶ ❷
❺
❸ ❹
1.5
This button is also used to select items within the menus.
System Indicators
❹ “CAMERA” Receptacle - Insert the 1.5.1
camera head connector here. The camera head connector and receptacle are specially keyed to prevent the camera head from being improperly connected. The camera receptacle is illuminated with a green light. When a camera head is plugged in and fully seated, the green light will change to blue.
Front Panel
❶ “Power” Switch - When the controller is plugged in and this switch is in the ON position, the switch illuminates and the controller is ready for operation.
❷ “Brightness” Control - Press the
NOTE: Ensure camera head contacts are dry prior to insertion.
“up” or “down” arrow button to display the on-screen Brightness Level adjustment screen. Press the “up” arrow button to increase the image brightness level. Press the “down” arrow button to decrease the image brightness level.
Color Bar Test Pattern - The color bar test pattern displays when the camera head is removed while the controller is powered on. Full field color bars test pattern from left to right: white, yellow, cyan, green, magenta, red and blue.
These buttons are also used to move the cursor up and down within the menus.
❺ “Presets” Button - Initial press
❸ “WHITE BALANCE” Button
1 2 3
will display the active preset. If this button is pressed again it will change the camera to the next preset.
- Press to initiate white balance. If completed successfully, a “White Balance Complete” message displays. If white balance was not successful, a “White Balance Not Completed” message displays.
This button is also used to access menus and exit from menus. 5
❶ ❷
❸ ❾ 1.5.2
❽
❼
❻
❺
❹
❺ “VIDEO” Composite (BNC) Connectors
Rear Panel
- Used for the output of a composite video signal to compatible equipment.
❶ Power Cord Receptacle - The controller
❻ “S-VIDEO” Connectors - Supplies an
is equipped with a switching power supply and automatically adjusts to the line voltage being used. Accepts the supplied hospital grade power cord.
S-Video signal to compatible equipment.
❼ “RGB/Sync” Video Connectors - Used for red, green, blue and sync (RGB) or Y-Pb-Pr signal output. Connect to compatible equipment.
❷ Fuse Module - Houses the fuses. Equipped with two T1.0A, 250V (slow blow) fuses. To replace a fuse, see “3.5 Fuse Replacement” on page 29.
❽ “DVI” Connector - Used for the digital video signal output. Connect to DVI compatible equipment for a high quality digital picture.
❸ Network - Allows external control. ❹ “PRINTER” and “RECORDER”
❾ “SDI” Connector - Used for the digital
Remote (3.5mm Phono Jacks) Connectors - Used to remotely activate a printer and recorder with the camera head buttons. Connect the supplied remote cables between the controller’s “Printer” and “Recorder” connector and the remote connector on the printer and/or recorder.
video signal output. Connect to SDI compatible equipment for a high quality digital picture.
6
2.0 SYSTEM INSTALLATION and OPERATION
2.1
Installation
NOTE: For various system configurations, reference Figures 2-1 through 2-5 on the following pages. Figures shown indicate connections for S-Video and RGB setups. The same connections may be used for non-S video setups as depicted by the S-Video configurations, but use BNC cables and route to appropriate VIDEO connectors. 1.
Attach the AC power cord to the controller receptacle and a standard grounded wall outlet.
2.
Connect the appropriate video cables (SVideo, BNC or RGB) to the corresponding output connectors on the rear of the controller.
3.
Connect the other end of the video cables to the corresponding connectors (S-Video to S-Video, BNC to BNC or RGB to RGB) on the monitor and/or any other peripheral equipment.
4.
Utilizing the remote cable allows activation of either a recorder or printer from the camera head buttons. Connect the remote cable (supplied) to the appropriate remote outlet on the rear of the camera controller, then to the appropriate remote outlet on the recorder and printer.
7
Figure 2-1 SETUP - 1: Camera, printer and monitor system S-Video configuration
MONITOR
VIDEO - 1 IN
OUT
VIDEO - 2 IN
Y/C
OUT
IN
OUT
IN
OUT
RGB IN
OUT
R
IN
G
OUT
B
IM3300 CAMERA
S-Video Cable PRINTER
IN
OUT
S-VIDEO
S-Video Cable Remote Cable
8
REMOTE 2
Figure 2-2 SETUP - 2: Camera, printer and monitor system showing RGB configuration
MONITOR
VIDEO - 1 IN
OUT
VIDEO - 2 IN
OUT
IN
OUT
Y/C
RGB IN
RGB OUT
R
IN
G
IN
OUT
OUT
B
IM3300 CAMERA PRINTER
REMOTE 2
OUTPUT R
R
G
B
SYNC
G
B
SYNC
INPUT
9
Figure 2-3 SETUP - 3: Camera, Digital Documentation System (DDS) and monitor showing S-Video configuration
MONITOR
S-Video Cable
VIDEO - 1 IN
OUT
VIDEO - 2 IN
Y/C
OUT
IN
OUT
IN
OUT
RGB IN
OUT
IN
R
G
OUT
REMOTE 1
B
IZZIT On Cable VP1500 DDS
IN
OUT
S-Video Cable
IM3300 CAMERA
Remote Cable
10
Figure 2-4 SETUP - 4: Camera, Digital Documentation System (DDS) and monitor showing RGB configuration MONITOR
VIDEO - 1 IN
OUT
VIDEO - 2 IN
OUT
IN
OUT
Y/C
RGB IN
RGB OUT
R
IN
OUT
G
IN
OUT
REMOTE 1
B
RGB to 15-pin Cable
IZZIT On Cable IM3300 CAMERA VP1500 DDS
IN
OUT
RGB to 15-pin Cable Remote Cable
11
Figure 2-5: SETUP - 5: Camera, Digital Documentation System (DDS), VCR, Printer and monitor showing S-Video configuration
MONITOR
S-Video Cable
VIDEO - 1 IN
OUT
VIDEO - 2 IN
OUT
IN
OUT
Y/C IN
OUT
RGB IN
RGB OUT
R
IN
G
IN
OUT
OUT
REMOTE 1
B
IZZIT On Cable
Remote Splitter Cable IM3300 CAMERA
VP1500 DDS
IN
OUT
Remote Cable Remote Splitter Cable
S-Video Cable
IN
S - VIDEO OUT
IN
OUT
IN CAMERA REMOTE CONTROL
OUT
S-VIDEO VIDEO
RECORDER PRINTER
12
REMOTE 2
2.1.1
(d) Hold the scope tip steady and press the controller “White Balance” button or the camera head button (camera head button will only activate white balance if a “Push Camera Head Button” message appears on the monitor screen). During white balance a “White Balancing” message displays.
Displaying Color Bars
Color bars test pattern allows the user to match the color between the camera controller and the monitor. To activate the color bar test pattern, do one of the following: 1 - Turn the controller power on without a camera head installed, OR,
When white balance is completed successfully a “White Balance Complete” message displays.
2 - If a camera head is connected and the power is on, unplug the camera head.
2.1.2
If white balance is not completed successfully a “White Balance Not Completed” message displays. Check your setup and try again.
White Balance Operation
Various video system components can affect the color temperature of light transmitted to the surgical site. It is important to assemble the entire video endoscopic system; camera head (and coupler if applicable) endoscope, light source and light guide before white balancing the controller. If any equipment in the video endoscopic system changes, repeat white balancing. 1.
NOTE: White balance default at start-up is the last used setting.
To white balance the camera controller: (a) Set the light source brightness to the preferred setting. (b) Using a stack of 4x4 white gauze, hold the tip of the scope approximately one inch away from the gauze. (c) Using the camera brightness control buttons, adjust the light intensity to a uniform level over the entire image on the monitor (no glaring) so the picture is of nominal brightness to the user.
13
2.1.3
Adjusting Brightness
2.1.3.2 Using the Camera Head Buttons The brightness level can also be adjusted via the camera head buttons. In order to adjust the brightness level using the camera head buttons, the camera head button must be programmed properly in the Options Menu (see “2.1.6.3 Camera Head Button Menu” on page 18).
2.1.3.1 Using the Camera Controller 1.
To adjust the image brightness, perform the following: (a) Press the up or down button under “Brightness” to display the “Brightness Level” adjustment screen.
1.
To adjust the image brightness, perform the following: (a) Press and hold the camera head button that is programmed for brightness control (either button 1 or button 2). The “Brightness Level” adjustment screen will display. (b) To make the image brighter, press camera head button 1. The cursor will move to the right with each press until maximum brightness is obtained.
Brightness - 75 Dark
Bright
(c) To make the image darker, press camera head button 2. The cursor will move to the left with each press until minimum brightness is obtained.
(b) To make the image brighter, press the up button. The cursor will move to the right with each press until maximum brightness is obtained.
The “Brightness Level” adjustment screen disappears after a few seconds when no further action is taken.
(c) To make the image darker, press the down button. The cursor will move to the left with each press until minimum brightness is obtained.
NOTE: Brightness default at start-up is determined by the configuration of the camera controller in the Options Menu (See “2.1.6.1 Options Menu” on page 16).
The “Brightness Level” adjustment screen disappears after a few seconds when no further action is taken. NOTE: Brightness default at start-up is determined by the configuration of the camera controller in the Options Menu (See “2.1.6.1 Options Menu” on page 16).
14
2.1.4
(b) To zoom “in”, press camera head button 1. The cursor will move to the right with each press until maximum zoom is obtained.
Changing Presets
The camera controller has different preset configurations designed to give the user the optimal image quality for different types of procedures and different types of scopes. 1.
(c) To zoom “out”, press camera head button 2. The cursor will move to the left with each press until minimum zoom (neutral) is obtained.
To change the Preset, press the “Presets” button. The active Preset will display. Press the “Presets” button and the camera will change to the next Preset configuration.
The “Zoom Level” adjustment screen disappears after a few seconds when no further action is taken.
NOTE: Users can customize some of the parameters in the Presets. See “2.1.6.2 Presets Menu” on page 17.
2.1.5
NOTE: Zoom default at start up is the neutral zoom level.
Electronic Zoom
In order to operate the electronic zoom feature, the camera head buttons must be programmed properly in the Options Menu (see “2.1.6.3 Camera Head Button Menu” on page 18). 1.
To adjust the zoom level: (a) Press and hold the camera head button that is programmed for zoom to display the “Zoom Level” adjustment screen.
Zoom
75%
15
2.1.6
Menu Operation
2.1.6.1 Options Menu
There are several menus available to enable the user to customize the camera to best fit their needs.
The “Options Menu” allows access to the “Presets Menu”, the “Button Menu”, and the auto shutter on/off control.
1.
1.
To navigate through the various menus: (a) Press and hold the “Presets” (menu/exit) button. This displays the options menu. (b) The up and down buttons are used to navigate through the menus or menu items.
To access the “Options Menu”, press and hold the “Presets” button. The “Options Menu” will be displayed. OPTIONS
(c) The “White Balance” (select) button is used for selecting menu items.
MENU
PRESETS
MENU
BUTTON
MENU
SHUTTER
(d) The “Presets” (menu/exit) button is used for exiting menus. While in menu mode, pressing the “Presets” button will exit one step back. Pressing and holding the “Presets” button will exit out of all menus.
ON
2.
If “Presets Menu” or “Button Menu” are selected, their associated menus will display.
3.
Selecting Shutter will allow the user to turn the auto shutter on or off. (a) The automatic shutter control eliminates the need to manually adjust the light source brightness since brightness is controlled through the camera controller. With auto shutter on, the controller’s circuitry is set to automatic-gain shutter operation. The camera controller now controls the brightness and automatically compensates for varying lighting environments to obtain the highest quality image possible. With the auto shutter off, the controller’s circuitry is set to a fixed 1/60 second exposure. The light source must be manually adjusted to vary the amount of light if the auto shutter is off.
16