Quick Start Set Up Guide
6 Pages
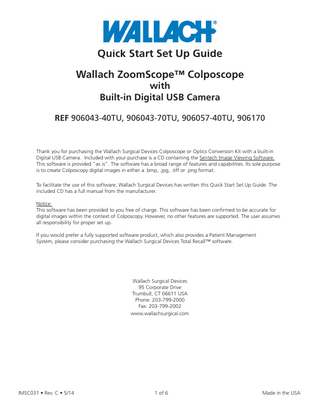
Preview
Page 1
Quick Start Set Up Guide Wallach ZoomScope™ Colposcope with Built-in Digital USB Camera REF 906043-40TU, 906043-70TU, 906057-40TU, 906170
Thank you for purchasing the Wallach Surgical Devices Colposcope or Optics Conversion Kit with a built-in Digital USB Camera. Included with your purchase is a CD containing the Sentech Image Viewing Software. This software is provided “as is”. The software has a broad range of features and capabilities. Its sole purpose is to create Colposcopy digital images in either a .bmp, .jpg, .tiff or .png format. To facilitate the use of this software, Wallach Surgical Devices has written this Quick Start Set Up Guide. The included CD has a full manual from the manufacturer. Notice This software has been provided to you free of charge. This software has been confirmed to be accurate for digital images within the context of Colposcopy. However, no other features are supported. The user assumes all responsibility for proper set up. If you would prefer a fully supported software product, which also provides a Patient Management System, please consider purchasing the Wallach Surgical Devices Total Recall™ software.
Wallach Surgical Devices 95 Corporate Drive Trumbull, CT 06611 USA Phone: 203-799-2000 Fax: 203-799-2002 www.wallachsurgical.com
IMSC031 • Rev. C • 5/14
1 of 6
Made in the USA
Quick Start Set Up Guide
Follow these steps to set up the camera. 1. Disk Placement & Installation
3. Camera Settings
Place the CD into the PC and begin the automatic installation of the software. During installation, you should see the addition of the software icon (StCamSWare) on the “Desktop” as shown below.
Using the cursor, select “Options”, then “Settings”; which will bring up a drop-down menu and the following image.
4. A window will appear in the bottom right.
2. Open StCamSWare software Double click on the “StCamSWare” icon. Your screen (in clinical use) should look similar to this.
IMSC031 • Rev. C • 5/14
2 of 6
Made in the USA
5. Check the boxes under “Auto” that are next to the “Gain” and “Shutter” features. Next to “Mirror Image,” click on arrow of drop-down box and select “Horizontal/Vertical.”
6. Click on the “Save” button, then choose “Yes”. Close this window. The camera is now set up.
IMSC031 • Rev. C • 5/14
3 of 6
Made in the USA
Follow these steps to take a picture.
1. From the start, your image will look something like this. Focus to get the desired image on the screen.
2. To capture the image on the screen, choose “Capture” and then “Snap Shot”.
3. A window will open to the right of the main image, as shown.
IMSC031 • Rev. C • 5/14
4 of 6
Made in the USA
4. To save the image, click it to “select” the image with your left mouse button. This will cause a blue border to appear around the image of interest.
5. With the cursor over the image, click using the right mouse button and a menu will appear. Select “Save”.
6. Save the image in one of 4 formats (Bitmap, TIFF, JPEG or PNG). Complete the information as you would for any software program and save to a location of your choice.
IMSC031 • Rev. C • 5/14
5 of 6
Made in the USA
(This page left blank intentionally.)
IMSC031 • Rev. C • 5/14
6 of 6
Made in the USA