Clinical Reference Manual
449 Pages
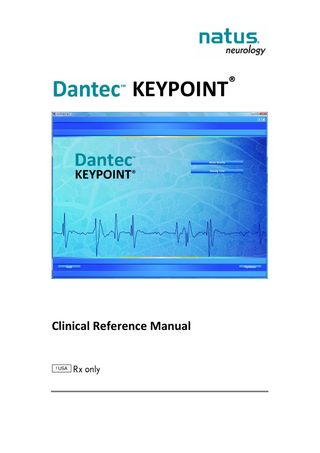
Preview
Page 1
KEYPOINT
Clinical Reference Manual
®
Keypoint.NET Clinical Reference Manual
Copyright © 2012 Alpine Biomed ApS. All rights reserved. The contents of this manual are the property of Alpine Biomed ApS. Any reproduction in whole or in part is strictly prohibited. At the time of printing / transfer to the DVD, this manual correctly described the device and its functions. However, as modifications may have been carried out since the production of this manual, the system package may contain one or more addenda to the manual. This manual including any such addenda must be thoroughly read, before using the device. The following situations void any guarantee(s) and obligations for Alpine Biomed ApS: - The device is not used according to the enclosed manuals and other accompanying documentation - The device is installed or modified by persons other than Alpine Biomed ApS service technicians This system is CE marked in conformity with the requirements in the Medical Device Directive 93/42/EEC. Alpine Biomed and Keypoint are registered trademarks of Alpine Biomed in the U.S. and in other countries. Microsoft is a registered trademark of the Microsoft Corporation in the USA and/or other countries.
For US audiences only: US laws restrict this device to sale by, or on the order of the physician.
Keypoint.NET Clinical Reference Manual
Table of Contents Table of Contents ... 3 General Introduction ... 9 Form and Function ... 9 Terminology ... 10
PART I Advanced Applications ... 11 Form and Function ... 11
1.1 The F-Response... 12 General Introduction ... 12 The General Overview of the F-Response ... 13 The Scope Window ... 14 Working with the Result Tables ... 21 The Control Buttons ... 26 The Right-click Menus ... 26 The Parameters of the F-response ... 28
1.2 The H-Reflex ... 29 General Introduction ... 29 The General Overview of the H-Reflex ... 30 The Scope Window ... 31 Working with the Result Tables ... 37 The Control Buttons ... 42 The Right-click Menus ... 42 The Parameters of the H-Reflex ... 44
1.3 Repetitive Nerve Stimulation ... 45 General Introduction ... 45 General Overview of the Repetitive Nerve Stimulation ... 46 A Typical Run ... 47 Working with the Result Plot ... 54 The Control Buttons ... 61 The Right-click Menus ... 61 Parameters of the Repetitive Nerve Stimulation ... 62
1.4 Evoked Potentials ... 63 General Introduction ... 63 The General Overview, VEP (example) ... 64 Working with Sites in the Trace Info Area (12) ... 65 Working with Tables ... 72 The Control Buttons ... 75 The Right-click Menus ... 76 The Parameters of the Evoked Potentials ... 77 AEP sub tests ... 78 The General Overview, The P300 Test ... 78 Working with Sites in the Trace Info Area (12) ... 79 Working with Tables ... 83 The Auto Run Sequencing Control Feature ... 84 3 Table of Contents
Keypoint.NET Clinical Reference Manual
The Control Buttons ... 87 The Right-click Menus ... 88 General Overview, The CNV Test ... 89 Working with Sites in the Trace Info Area (12) ... 90 Working with Tables ... 95 The Auto Run Sequencing Control Feature ... 96 The Control Buttons ... 99 The Right-click Menus ... 100 The General Overview, The OHL Test (example) ... 101 Working with Sites in the Trace Info Area (12) ... 102 Working with Tables ... 107 The Auto Run Sequencing Control Feature ... 107 The Control Buttons ... 111 The Right-click Menus ... 112 Movement-Related Potentials (MRP) (optional) ... 114 General Overview - MRP Test ... 114 The Activity Window (6)... 115 Working with Sites in the Trace Info Area (12) ... 115 Working with Tables ... 120 The Control Buttons ... 123 The Right-click Menus ... 124
1.5 The Blink Reflex ... 126 General Introduction ... 126 General Overview of the Blink Reflex ... 126 The Recording Area ... 127 Working with the Result Tables ... 133 The Control Buttons ... 137 The Right-click Menus ... 137
1.6 The EMG Monitor ... 138 General Introduction ... 138 Labels ... 139 Panel ... 139 Scope – Curve Input ... 139 Epoch Manager ... 139 Curve Raster ... 140 Test Information ... 140 Table ... 140 Table, Complex ... 140 X-Y Plot ... 140 Spectrum ... 141 Coherence ... 141 Cross and Auto Correlation ... 141 Notes ... 141 Stimulator ... 142 View Buttons ... 142 Button Start/Stop ... 142 Button “Save Epoch” ... 142 Button “Settings” ... 142
1.7 The RR Analysis ... 143 4 Table of Contents
Keypoint.NET Clinical Reference Manual
General Introduction ... 143 General Overview ... 143 The Patient Instruction Windows (10) ... 149 The Control Buttons ... 154 The Right-click Menus ... 154
1.8 Single Fiber EMG ... 155 General Introduction ... 155 Workflow ... 155 Stimulated Single Fiber EMG ... 156 Acquire Mode ... 156 Bars and Tabs ... 156 Controls... 157 Analysis Mode ... 159 Edit Mode ... 161 Working with Tables ... 161 Control Buttons ... 164 Right-click Menus ... 165 Voluntary Single Fiber EMG ... 166 Acquire Mode ... 166 Bars and Tabs ... 166 Controls... 167 Analysis Mode ... 169 Edit Mode ... 170 Working with Tables ... 171 Control Buttons ... 174 Right-click Menus ... 174
1.9 The MEP... 176 General Introduction ... 176 General Overview, MEP ... 176 The Scope Window ... 177 Working with the Result Tables ... 183 The Control Buttons ... 187 The Right-click Menus ... 187
2.0 The M-Increment Test (optional) ... 190 General Introduction ... 190 General Overview ... 190 M-Increment Views ... 191 Working with Results Table ... 192
2.1 The Macro-EMG Test (optional)... 195 General Introduction ... 195 Acquisition Page ... 195 Tables ... 196 Plot ... 196 Jitter and Fiber Density ... 197 Macro MUPs page ... 198
PART II Options ... 199 Form and Function ... 199 Table of Contents 5
Keypoint.NET Clinical Reference Manual
2.1 Applications ... 200 Form and Function ... 200 2.1.1 The Application List ... 200 The Application ... 201 Application Details ... 202 2.1.2 The Application Settings ... 203 Expanding the Applications List ... 203
2.2 Test ... 205 Form and Function ... 205 2.2.1 The Test Menu Design ... 206 The Protocol... 206 The Header... 206 The Test Template ... 206 The Test Template Group... 206 Creating a Protocol ... 208 Adding a Test to the Protocol ... 209 Creating a Header ... 210 Creating a Test Template ... 211 Creating a Test Template Group ... 212 Test Menu Design Examples ... 214 2.2.1.1 Nerve Conduction Menu Design, CTS Protocol ... 214 2.2.1.2 The F-Response Test Menu Design... 217 2.2.1.3 The H-Reflex Test Menu Design ... 221 2.2.1.4 The EMG Application Test Menu ... 225 2.2.1.5 The EMG Monitor Application Test Menu ... 230 2.2.1.6 The EP Test Template Group Test Menu ... 234 2.2.1.7 The RNS Test Menu Design ... 238 2.2.1.8 The Blink Reflex Test Menu Design ... 242 2.2.1.9 The RR Analysis Test Menu Design ... 245 2.2.1.10 Single Fiber EMG Test Menu ... 248 2.2.2 The Test Templates ... 250 The Sites and Segments ... 250 The Anatomy Sets ... 250 The Signal Definition ... 250 The Reference Limits... 250 Creating a New Test Template ... 251 Test Template Examples ... 252 2.2.2.1 Motor + Sensory Test Template Designs ... 252 2.2.2.2 Creating the F-Response Test Template ... 262 2.2.2.3 Creating the H-Reflex Test Template ... 273 2.2.2.4 Creating the EMG Test Template ... 283 2.2.2.5 Creating the EMG Monitor Test Template ... 296 Setup of the EMG Monitor Test Template ... 299 Recording ... 300 Channels ... 302 Analysis ... 303 Views ... 304 General considerations ... 307 2.2.2.6 Creating the EP Test Templates ... 308 AEP, an Example ... 326 6 Table of Contents
Keypoint.NET Clinical Reference Manual
The OHL subtest, Test Template Design... 338 The CNV Subtest, Test Template Design ... 342 2.2.2.7 Creating the RNS Test Template ... 343 2.2.2.8 Creating the Blink Reflex Test Template ... 348 2.2.2.9 The CTS Protocol Test Template ... 351 2.2.2.10 Creating the RR Analysis Test Template ... 355 2.2.2.11 Creating the Stimulated SF EMG Test Template ... 362 2.2.2.12 Creating the Voluntary SF EMG Test Template ... 365
2.3 Default ... 370 Form and Function ... 370 2.3.1 Stimulator Design ... 371 Form and Function ... 371 General Stimulator Settings ... 371 2.3.2 The Auditive Stimulator ... 379 Parameters ... 379 2.3.3 The Pattern Stimulator ... 382 2.3.4 The Goggle Stimulator ... 383 The CNV Stimulator... 383 CNV Stimulator Settings ... 383 Form and Function ... 384 2.3.5.2 The Anatomy Setup ... 384 2.3.6 Signal Definitions ... 389 Form and Function ... 389 Motor... 389 Sensory ... 389 Near Nerve ... 390 F-Response ... 390 H-Reflex ... 391 EMG ... 391 SEP ... 392 AEP ... 392 VEP ... 393 RNS ... 393 Blink Reflex ... 394 SF Voluntary ... 394 SF Stim ... 395 RR Analysis ... 395 RR Analysis Ext ... 396 MEP ... 396 2.3.7 Reference Limits... 397 Form and Function ... 397 2.3.7.1 Introduction... 397 2.3.7.2 General Workflow for the Reference Limits ... 398 2.3.7.3 Examples ... 403
2.4 System ... 405 Form and Function ... 405 The Report Sub-tab ... 406 The Report Template ... 406 The Report Name Window ... 407 General Report Design ... 408 Table of Contents 7
Keypoint.NET Clinical Reference Manual
Element Creation and Editing ... 410 Inserting the Patient Data ... 411 Inserting an Image ... 411 Style ... 412 Header and Footer ... 414 Inserting a Comment, or a Memo ... 415 Data Elements ... 415 Neurography ... 415 EMG ... 421 Reflexes ... 426 Evoked Potentials... 428 Other Tests ... 432 The NC Data Sub-tab ... 434 NC Data Report Templates ... 434 The Lists Sub-tab ... 434 List Design ... 434 Creating and Editing the Lists ... 434 Phrase Library List ... 436 The Patient Data Sub-tab ... 438 The Anatomy Sub-tab... 439 Report Sorting ... 442 2.4.2 Keypoint.NET ... 443 Introduction... 443 Studies ... 443
Appendix A ... 447 Glossary and FAQ ... 447 Glossary ... 447
8 Table of Contents
Keypoint.NET Clinical Reference Manual
General Introduction Form and Function This section provides a quick overview of the contents and the structure of the Keypoint.NET Clinical and Technical Reference Manual, which consists of two parts: The first part, “PART I Advanced Applications” comprises descriptions on the following: F-Response H-Reflex Repetitive Nerve Stimulation, RNS Evoked Potentials, EP Blink Reflex EMG Monitor RR * Subject to availability SFEMG MEP M-Increment Macro EMG
NOTE For information on the hardware, the general use of the KEYPOINT®.NET, and the descriptions of the applications of NC and the EMG, we kindly refer to the KEYPOINT®.NET User Guide provided in a number of local languages.
The second part, “PART II Options” focuses on the design of the application’s user interface demonstrating the flexibility to customize the program. The part centres on the two tabs constituting “Options”, i.e. application and system including descriptions on the following: Test template design Menu design Stimulator design Anatomy set-up Signal definitions Reference limits System Appendix A The descriptions are accompanied by illustrative examples guiding you through a wide selection of features intended to facilitate the design and the use of the program. We have provided cross-references between different sections and chapters of the manual where deemed to be of relevance, hopefully facilitating the search for information – providing it easy and fast, and when you need it.
General Introduction 9
Keypoint.NET Clinical Reference Manual
Terminology In this manual, all text – i.e. instructions, functional descriptions, etc., are backed by graphic representations, e.g. by way of screen dumps, tables and drawings to assist you in using the Keypoint.NET program. Via the various graphics, you obtain knowledge of the terminology applied in this manual; therefore, study the graphic representations closely as they contribute descriptions and explanations as well as “screen orientation” as you navigate through the variety of layers in the program. NOTE A template is a default set of parameters for an application. The template is copied and customized to produce a new variant of the basic test.
Templates We have mentioned templates in passing a few times in this chapter, and to be able to take the full advantage of the flexibility and the customizability of the Keypoint.NET, it is important to understand the concept of templates. You probably already use templates, as they are frequently used in most word processing systems in which a template is a document that you create as a model for other documents. A typical example is a letter template including your return address, an automatic date entry and so forth, serving as your point of departure for various types of letters. The Keypoint.NET system comes with various default test templates and you will probably find that most of these will serve as a useful purpose exactly as they are; however, in some instances you may wish to make a customized template copy for your specific types of test content. For an elaboration on the templates, please see the chapter on “Options” of which the sections on the test menu and the test template designs are of particular interest to those who seek information on the templates.
10 General Introduction
Keypoint.NET Clinical Reference Manual
PART I Advanced Applications Form and Function This chapter provides nine sections on the following applications:
NOTE For information on the hardware, the general use of the KEYPOINT®.NET, and the descriptions of the applications of NC and the EMG, we kindly refer to the KEYPOINT®.NET User Guide provided in a number of local languages.
the F-Response the H-Reflex the Repetitive Nerve Stimulation (RNS) the Evoked Potentials (EP) the Blink Reflex the EMG Monitor the RR Analysis * Subject to availability the Single Fiber EMG the MEP All sections have the similar structure, i.e. a general introduction, a description of the test features, and an in-depth delineation of the relevant program including illustrative examples and graphic representations. At the end of each section, a list of the parameters used in the test, represented graphically, is provided.
PART I Advanced Applications 11
Keypoint.NET Clinical Reference Manual
1.1 The F-Response General Introduction This chapter provides descriptions of an F-Response study and comprises the following parts: A graphic representation showing a general overview of each test, providing “screen orientation”. For each test/study, a thorough review is presented providing a quick overview of the daily use operations. Tables including descriptions of all the control buttons and the right-click menus of the test, if available. A list of the parameters used in the test.
12 1.1 The F-Response
Keypoint.NET Clinical Reference Manual
The General Overview of the F-Response
NOTE Only one site is available.
NOTE All screen dumps are examples only.
1 Top navigation bar with tabs
2 Test navigation tabs
3 Stimulation settings bar
4 Test result table with scroll bar
5 Trace result table with scroll bar
6 Optional windows (provided by the right-click menu)
7 Button area
8 Scope window with horizontal and vertical Scroll bars
9 Color marked button (for use with the dedicated keys)
10 Patient status bar
11 Site bar
12 Name and site of the anatomy chosen and trace info area
The Top Navigation Bar with Tabs (1) The top navigation bar with tabs gives access to the following tabs and functions: home, patient data, test menu, review, report, print screen dump and help. The Test Navigation Tabs (2) Related tests, which are grouped, are placed in separate test navigation tabs. The Patient Status Bar (10) The patient status bar provides the following information: Patient ID and patient name, study ID and date.
1.1 The F-Response 13
Keypoint.NET Clinical Reference Manual
The Scope Window Working with the Site in the Trace Information Area (12) In the scope window, only one site is available. The following information is displayed for the site in the trace information area: nerve, sweep, sensitivity, recording position and site name. Information common for all sites is written at the top of the trace information area. Placing the cursor over the site, displays its tool tip, which provides the following information: the name of the site, the amplifier, the stimulator name – and output (if used) and the signal processing (if enabled). Using the Joysticks on the Dedicated Keyboard
Keypoint Workstation
Keypoint Portable and Keypoint 4
Moving the Traces Set the wheel to cursor mode by pressing the wheel mode button. Use the dedicated joystick marked with to select a trace up and down in the scope window and in the trace result table. Selects the trace above. Selects the trace below. The corresponding test result in the table is highlighted. Moving the Split Trace Marker Use the dedicated joystick marked with the left, or the right: Sweep: (right). (left). Sensitivity: To increase the sensitivity: click To decrease the sensitivity: click The wheel moves the ruler.
14 1.1 The F-Response
to move the split trace marker to
(up). (down).
Keypoint.NET Clinical Reference Manual
The Stimulation Settings The stimulation settings are predefined, but can be changed through the local test settings. The stimulation settings can be changed using the mouse, or the dedicated keyboard; see also the figure “General Overview”. Using the mouse The stimulation settings bar makes it possible to change the stimulation parameters, i.e. the waveform and the frequency, while the test is running. Simply, click the button, and select the wanted value from the drop-down list. Frequency The frequency section contains the following controls:
A drop-down menu for adjustment of the frequency (Hz). A control indicating the release mode of the 2 trigs to the stimulators, either alternating, or random. If the control is off, the trigs are released in parallel. The control blinks, when trigs are released. Current Stimulators 1 and 2 The stimulator section contains the following controls:
Intensity Shows the intensity.
Pulse Duration A drop-down menu for the choice of pulse duration.
1.1 The F-Response 15
Keypoint.NET Clinical Reference Manual
Pulse Shape A drop-down menu for the shape of pulse. Monophasic, negative. Biphasic, first negative. Monophasic, positive. Biphasic, first positive. Using the Dedicated Keyboard Press the repetitive stimulation button, tive stimulation mode. Press the single stimulus button, or stop the repetitive stimulation.
, to activate, or stop the repeti-
, to activate the single stimulus pulses,
The stimulus duration button, , sets the stimulus duration as follows: To increase the duration, click (up). To decease the duration, click (down). The repetition rate button, , sets the repetition duration as follows: To increase the repetition rate, click (up). To decrease the repetition rate, click (down). Stimulator Overload WARNING Pay attention to the intensity indicator during the use of the program.
If the intensity indicator starts flashing red, immediately stop the stimulation. Stimulator overload occurs, when the current output of the stimulator does not match the desired current. Check the following possible causes of the stimulator overload: 1 One, or more electrodes may have fallen off. 2 Too high electrode impedance. 3 A stimulus set-up requires too much power: high frequency, long pulses, and high intensity. 4 Unexpected/abnormal conditions, e.g. a software, or a hardware fault, have resulted in an unintended high power stimulus.
16 1.1 The F-Response
Keypoint.NET Clinical Reference Manual
Markers Moving a Marker with the Mouse Click on the marker you want to move, and while pressing down the mouse button, you drag the marker to the wanted position and finish by releasing the button. If you drag the marker to the left-hand side, and the marker reaches another marker, both markers are then superimposed. If you drag the marker to the right-hand side, and the marker reaches another marker, both markers are then dragged simultaneously. Moving a marker will update the tables. Moving a Marker by way of the Dedicated Keyboard Set the wheel to cursor mode by pressing the wheel mode button. The dedicated joystick marked with moves the markers/trigger as follows: selects the next marker. selects the previous marker. selects the trace above. selects the trace below. The wheel moves the selected marker. Removing a Marker from the Scope Window Dragging a marker beyond the end of the sweep removes the marker.
1.1 The F-Response 17
Keypoint.NET Clinical Reference Manual
NOTE The result tables are updated, when a marker is inserted.
Moving a Trace In the scope window, the traces can be moved up and down for adjustment of the vertical offset:
A
Click on the trace handle (A), at the right end of the curve, while pressing and holding down the mouse button, the trace changes its color, and the hand pointer indicates that you can now move the trace. Finish by releasing the button at the wanted destination. When moving a trace, the corresponding result will be highlighted (dark blue) in the result table as shown in the figure above.
18 1.1 The F-Response
Keypoint.NET Clinical Reference Manual
The Split Trace Marker The split trace marker splits the scope into two sections, each with its own gain. This facilitates surveillance for small signals, which could not be detected without this “zoom” function. When searching for M-Waves, the zoom area will be to the left. When searching for F-Sense, the zoom area will be to the right. The split trace marker can be moved with the mouse to enlarge other parts of the traces.
1.1 The F-Response 19
Keypoint.NET Clinical Reference Manual
Impedance
Starting the Impedance Test Click on “Impedance” provided in the right-click menu, or Press on the EP Headbox. The impedance test starts on all the connected electrodes. Adjust the electrodes until an acceptable level is reached (which is defined in the settings window). The colored circles will change from red to green. On the EP Headbox this is indicated by all LEDs being off. Slightly too high impedance is shown by blinking LEDs and highly excessive impedance by constantly lit LEDs. Saving the Impedance Test Click Save to save the impedance test to the saved list. Stopping the Impedance Test Click OK to stop the impedance test.
20 1.1 The F-Response