Instructions for Use
34 Pages
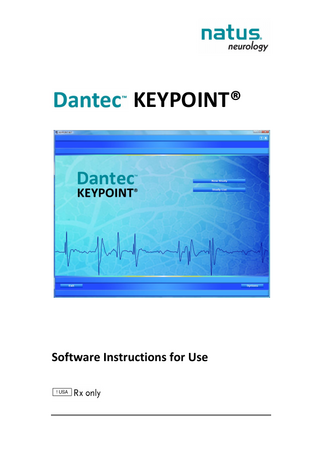
Preview
Page 1
KEYPOINT®
Software Instructions for Use
Keypoint.NET Software Instructions for Use
Copyright © 2012 Alpine Biomed ApS All rights reserved. The contents of this manual are the property of Alpine Biomed ApS. Any reproduction in whole or in part is strictly prohibited. At the time of printing/transfer to the DVD, this manual correctly described the device and its functions. However, as modifications may have been carried out since the production of this manual, the system package may contain one or more addenda to the manual. This manual including any such addenda must be thoroughly read, before using the device. The following situation voids any guarantee(s) and obligations for Alpine Biomed ApS: - The device is not used according to the enclosed manuals and other accompanying documentation. This system is CE marked in conformity with the requirements in the Medical Device Directive 93/42/EEC. Alpine Biomed and Keypoint are registered trademarks of Alpine Biomed in the U.S. and in other countries. Note that the documentation accompanying the Keypoint devices includes a Software Instructions for Use manual, a Hardware Instructions for Use manual, a Technical Data Sheet and a Clinical Reference Manual. Both the Software and Hardware Instructions for Use manuals are necessary to be able to use the Keypoint.NET application and carry out a test. For advanced use of the Keypoint.NET application, the Clinical Reference Manual (available in English only) offers a description of all the functions and tests that can be performed. For technical information, the Technical Data Sheet (available in English only) offers detailed technical specifications.
Consult Instructions for Use / Attention to Warnings and Cautions Before starting a test, make sure you read the documentation and fully understand how to operate the system. Pay special attention to all Warnings and Cautions. For the list of the general regulatory symbols associated with this device, see the General Regulatory Symbols section in this manual.
-2-
Keypoint.NET Software Instructions for Use
Table of Contents Safety Information ... 4 Signs and Symbols ... 4 Intended Use ... 4 CONTRAINDICATIONS ... 4 WARNINGS ... 5 PRECAUTIONS ... 5 ADVERSE REACTIONS ... 6 Starting Keypoint.NET... 7 Home Page ... 7 Patient Data ... 8 Study List ... 9 Test Menu ... 10 Test Example 1: Motor Nerve Conduction ... 12 Introduction ... 12 Overview − Motor ... 12 Notes on Functions and Views ... 13 Working with the Result Tables ... 19 Test Example 2: EMG ... 21 Introduction ... 21 Overview − Acquire View... 21 Notes on Functions and Views ... 21 Motor Unit Potentials (MUP) (optional) ... 27 MUP − Data Page ... 27 MUP Page ... 28 MUP − Review Page ... 29 MUP − Edit Page ... 30 Other Functions ... 32 Backup... 32 Screen Print... 32 Demo Mode ... 32 Right-Click ... 32 Software Warning Messages ... 33
-3-
Keypoint.NET Software Instructions for Use
Safety Information The system is intended to be used in electrophysiological tests such as: Electromyography (EMG), Nerve Conduction Studies (NCS), and Evoked Potential (EP) recordings.
Signs and Symbols Sign/Symbol
Explanation
US audiences only. US laws restrict this device to sale by or on the order of For the physician. Warnings / Precautions associated with this device. Consult Instructions for Use. The device complies with the EC directive 93/42/EEC on medical devices. Repetition Rate Repetitive Stimulation Single Stimulus Stimulus Duration Stimulus Intensity Mode Indicator Stimulus Release Indicator Sweep Speed / Sensitivity Wheel Mode Indicator (Intensity) Wheel Mode Indicator (Marker/Trigger)
Intended Use Keypoint.NET is intended as an electrophysiological aid to assess diagnosis and prognosis, and to monitor diseases of the central and peripheral nervous system. It can also be used to study functional aspects of nerves and muscles in other fields such as rehabilitation (physical medicine), occupational medicine, and sports medicine.
CONTRAINDICATIONS It is a medical decision, whether the risk of use clearly outweighs any possible benefit in each case. A patient with an implanted electronic device (e.g., a cardiac pacemaker) should not be subject to electrical stimulation unless medical specialist opinion has first been obtained.
-4-
Keypoint.NET Software Instructions for Use
In conditions with bleeding tendency, certain care should be taken when needles are used. Conventional precautions should be taken with patients with infectious diseases. Age and sex do not in themselves present contraindications for any procedure. For contraindications with needles / electrodes, refer to their accompanying instructions for use.
WARNINGS For warnings and precautions/cautions related to the hardware and its use, refer to the hardware manual. Make sure to read the information before proceeding to use the equipment. Do not use this PC-based equipment for anything else than it is intended for by the manufacturer, i.e. carrying out tests on patients and possibly subsequent report generation. Do not install any other software than the Keypoint.NET Software. Alpine Biomed ApS assumes no responsibility when not used as described in this manual. Do not touch the wheel mode button, while moving the cursors, or while changing the trigger levels, using the intensity wheel, as you might unintentionally increase the stimulation intensity. When operating the current stimulators, be careful not to expose patients to high currents. Therefore, before connecting, or disconnecting the stimulation electrode, always “reset” the stimulator. Pay attention to the intensity indicator during the use of the program. −See the section Stimulator Overload in this user guide, and the section Stimulators in the Keypoint hardware manual for further information. Avoid transthoracic stimulation. Should a skin rash or any other unusual symptoms develop during use, stop stimulation and remove electrode from skin.
PRECAUTIONS Avoid electrical stimulation for an extended period of time.
-5-
Keypoint.NET Software Instructions for Use
Avoid accidental contact between connected −even when not applied on the patient− electrodes and other conductive parts, including those connected to protective earth. In case of bleeding from needle electrode insertions, protective wear should be used according to local regulations. Conventional precautions should be taken with patients with infectious diseases.
ADVERSE REACTIONS No adverse reactions other than bleeding and transient pain due to needle electrode insertion have been reported.
-6-
Keypoint.NET Software Instructions for Use
Starting Keypoint.NET To start the application, double-click the Keypoint.NET icon located on your Windows desktop. The Home Page will then be displayed.
Home Page
The Home Page is the start view when the program opens. From the Home Page the following options are available: Create a New Study. Open the Study List with existing studies. Access the advanced Options −only accessible from the home page. Exit the program.
-7-
Keypoint.NET Software Instructions for Use
Patient Data
Clicking the New Study button in the Home page opens the Patient Data page. From the Patient Data page, you can enter/edit: Patient data Comments Conclusions Note that data cannot be entered when the Study Complete check box is selected.
-8-
Keypoint.NET Software Instruction for Use
Study List
Clicking the Study List button in the Home page, or the Study List tab on the Navigation Bar, opens the study list, from which you can access a study for editing. The study list may consist of both local and remote studies. Clicking a study highlights the relevant study and provides a “review list” in the right side of the study list view, as shown in the figure above. Status Icon
1 Uploading 2 Completed 3 Active
4 Local 5 Checked out 6 Remote
Double-clicking a Study Double-clicking a study opens the Patient Data Menu tab for editing the data entry fields. New Study for this Patient To create a new study for the patient, click New Study for This Patient, and you are directed to the Patient Data page.
-9-
Keypoint.NET Software Instructions for Use
Right-clicking a Study Right-clicking a study displays a shortcut menu that allows you to export, delete, and generate reports. You can also sort, and filter the studies. Right-clicking a Column Heading Right-clicking a column heading, displays a list of column types that you can select to be displayed in the study list. Left-clicking a Column Heading Left-clicking a column heading, sorts the list according to the column.
Test Menu
1 Top navigation bar with tabs
2 Application Setting Selection
3 Left, or right option buttons
4 Filter root, drop-down list
5 Muscle, dropdown list
6 Detailed sites view
7 Anatomy box
8 Test type view
9 Patient status bar
10 Tree view structure
-10-
Keypoint.NET Software Instruction for Use
Test Types and Detailed Site Views You select a test from the Test Menu tab, which can be accessed from the Patient Data tab. Clicking the test menu tab displays the Test Types view (8) and the Detailed Sites view (6). The test type view consists of test folders. Each folder provides organization of various related tests. The detailed sites view displays a number of Anatomy Boxes (7) containing the available muscle / nerve sites. −See figure above. Starting a Test 1. To select a test, click the test, e.g. Motor, from the tree view. –The right-hand joystick/arrow keys of the Control Panel can also be used for selecting tests. 2. Then select the side – Left, or Right – by clicking the appropriate option. –On the Control Panel, the orange and green buttons can also be used. –Note that you can choose the Filter Root and the Muscle /Nerve from the list provided in the drop-down boxes. Click the drop-down arrow and the list opens as shown in the figure below. 3. Finally, click a stimulation site from the Detailed Sites view, e.g. Medianus, in the Anatomy box. This action automatically directs you to the Test Menu page.
-11-
Keypoint.NET Software Instructions for Use
Test Example 1: Motor Nerve Conduction Introduction The Keypoint.NET allows you to perform a series of tests on nerve conduction. These tests are listed on the Test Menu page. As an example, the Motor Nerve Conduction Test functions are described below. Note that all the other tests have similar functions and are conducted in a similar way.
Overview − Motor
1 Top navigation bar with tabs
2 Test navigation tabs
3 Stimulation settings bar
4 Site table with scroll bar
5 Segment table with scroll bar
6 Optional windows (provided by the right-click menu)
7 History window
8 Optional activity window
9 Scope window with horizontal and vertical Scroll bars
10 Color marked buttons (for use with the dedicated keys)
11 Patient status bar
12 Selected sites
13 Deselected sites
14 Trace information area
15 Name and site of the anatomy chosen
16 Using the Control Panel – G4 / Focus
-12-
Keypoint.NET Software Instruction for Use
Notes on Functions and Views Test Navigation Tabs (2) Related tests, which are grouped, are placed in separate Test Navigation tabs. These can be selected using the PC Keyboard keys F7 – F12, and by clicking with the mouse. On the Keypoint G4/FOCUS, the Test Navigation tabs can also be selected using the Software Navigation Right and Left keys . Patient Status Bar (11) The Patient Status Bar provides the following information: Patient ID, Patient Name, Study ID, Date, and Test Status. Scope Window Working with Sites in the Trace Information Area (14) The following information is displayed for each site in the trace information area: muscle, sweep, sensitivity and site name. Information common for all sites is written at the top of the trace information area. You can work with the sites using the New Site button, the Mouse or the Joysticks/Arrow Keys on the Control Panel. Using the New Site button Activating this button selects the next site or set of sites not yet measured. Use this function during recording mode. Using the Mouse To select a site: click the site (13). The site will move up and turn blue, and become active (12). To deselect a site: click the down arrow of a selected site (12). The site will move down and turn pale blue, and become inactive. To make an inactive site active: click the pale blue inactive site. The site turns blue, and becomes active. Using the Joysticks, or the Arrow Keys The joystick or the arrow keys marked with can be used while adjusting the markers. They select / activate the sites one by one: (up) and (down) selects next single site. (right) and (left) selects marker.
Keypoint Workstation
Keypoint Portable / Keypoint 4
-13-
Keypoint.NET Software Instructions for Use
Keypoint G4 / /Keypoint Focus
Other functions of the Control Panel (general to all test types): The joystick or the arrow keys marked with , modify the sweep and the sensitivity affecting all sites with the same signal type as the currently active sites. Sweep Speed: To increase the sweep speed: click To decrease the sweep speed: click
(right). (left).
Sensitivity Level: To increase the sensitivity level: click To decrease the sensitivity level: click
(up). (down).
Saving the Recorded Traces Recorded traces are saved either automatically by selecting the Auto-Move to History function in the History Window (7) (recommended), or by clicking the Move to History button manually. NOTE Each site has its own history.
The History and Acquire Views Click the show all traces button
to show all traces for the site.
Click the show selected trace button
to show the selected trace only.
The selected trace is marked in blue. A new trace always becomes the selected trace. Double click or right click on specific trace to select another. Use the History panel in the right hand side of the screen for additional display options for the selected Site(s).
-14-
Keypoint.NET Software Instruction for Use
Stimulation Settings The stimulation settings are predefined, but can be changed through the local test settings. The stimulation settings can be changed using the mouse, or the Control Panel. Using the mouse The stimulation settings bar allows you to change the stimulation parameters −i.e. the waveform and the frequency, while the test is running. Click the button, and select the value from the drop-down list. Using the Control Panel Press the Single Stimulus button to activate the single stimulus pulses, or to stop the repetitive stimulation mode. Press the Repetitive Stimulation repetitive stimulation mode.
Keypoint
button to activate, or to stop the
Keypoint G4 / Keypoint Focus
The Stimulus Duration button sets the stimulus duration as follows: To increase the duration: click (up). To decrease the duration: click (down). The Repetition Rate sets the repetition frequency as follows: To increase the repetition rate: click (up). To decrease the repetition rate: click (down).
Keypoint
Keypoint G4 / Keypoint Focus
Stimulator Overload WARNING Pay attention to the intensity indicator during the use of the program.
If the intensity indicator starts flashing red, immediately stop the stimulation. See the section on Stimulators in the hardware manual. Stimulator overload occurs when the current output of the stimulator does not match the desired current.
-15-
Keypoint.NET Software Instructions for Use
Check the following possible causes of the stimulator overload: One or more electrodes may have fallen off. Too high electrode impedance. A stimulus set-up requires too much power: high frequency, long pulses, and high intensity. Unexpected / abnormal conditions, -e.g. a software or hardware fault, have resulted in an unintended high power stimulus. Loudspeaker - Control Panel (Keypoint G4 / Keypoint Focus) Loudspeaker Mute Key / Indicator Press the Loudspeaker Mute key to switch between the On and Off functions. The yellow light indicates the loudspeaker is muted. Volume Control Knob / Indicator To enable the volume function, press the Volume Control knob. The green light volume indicator is on when the volume function is enabled. To adjust the volume level, rotate the Volume Control knob while the volume function is enabled. Markers Inserting a Marker in the Scope Window The markers are inserted automatically during the stimulation. The markers can also be inserted manually: Place the cursor over the trace and insert the Take off Latency marker. Select and insert the remaining markers from the pop-up list. The result tables are updated when a marker is inserted. Moving a Marker with the Mouse Click on the marker you want to move, and while pressing down the mouse button, you drag the marker to the wanted position and finish by releasing the button. If you drag the marker to the left-hand side, and the marker reaches another marker, both markers are then superimposed. If you drag the marker to the right-hand side, and the marker reaches another marker, both markers are then dragged simultaneously. The result tables are updated when the marker is moved.
-16-
Keypoint.NET Software Instruction for Use
Moving a Marker using the Control Panel Set the wheel to cursor mode to move the marker. The joystick marked with moves the markers, or selects the sites as follows: selects the next marker. selects the previous marker. selects the Site above. selects the site below. The wheel moves the selected marker. Moving a Marker Keypoint Focus)
using the Control Panel (Keypoint G4 /
When the Loudspeaker Volume function is enabled , the Trace/Marker Up and Down arrow keys allow you to select the active trace. The Volume Control knob allows you to adjust the loudspeaker volume. When the Cursor Control Mode function is enabled , the Trace/Marker Left and Right arrow keys allow you to select the “next” and “previous” marker respectively. The Trace/Marker Up and Down arrow keys allow you to select the site above and below respectively. With the Cursor Control knob, you can move the selected marker. Removing a Marker from the Scope Window Dragging a marker beyond the end of the sweep removes the marker. The marker is re-entered in the marker pop-up list. Moving a Trace In the scope window, the traces can be moved up and down for adjustment of the vertical offset.
A
Click on the trace handle (A), at the right end of the curve, while pressing and holding down the mouse button. The trace changes its color, and the hand pointer indicates that you can now move the trace. Finish by releasing the button at the wanted destination.
-17-
Keypoint.NET Software Instructions for Use
Impedance
Starting the Impedance Test Click on Impedance in the right-click menu or Press on the Amplifier box (not available for 3-channel Amplifiers). The impedance test starts on all the connected electrodes. Adjust the electrodes until an acceptable level is reached (defined in the Settings window). The colored circles will change from red to green. On the Amplifier box, this is indicated by all LEDs being off and high impedance by constantly lit LEDs. Saving the Impedance Test Click Save to add the impedance test to the Saved list. Stopping the Impedance Test Click OK to stop the impedance test.
-18-
Keypoint.NET Software Instruction for Use
Working with the Result Tables
In the motor conduction test, there may be one or two tables according to the anatomy chosen. The tables can be of Site and Segment types. Until the markers are placed, the tables do not contain any values. The tables reflect the results of the stimulation. The distance and the temperature can be edited manually, if they have been selected: click in the field in the table, and enter the value. If the result field has a corresponding reference limit, the result will be colored as follows: - Abnormal: red background. - Normal: light green background - Supernormal (i.e. normal, but outside the limit): dark green background. Clicking on a site name in the table activates the corresponding trace in the scope window. Optional Windows If you click the right mouse button outside the traces within the scope window a set of optional windows are available. The Activity Window, a Plot Window and a Note Window.
-19-
Keypoint.NET Software Instructions for Use
Nerve Conduction Data Page Activating the NC Data button takes you to a summary page. Clicking this button again, or closing the summary page window, takes you back to the Test page. Settings and Design The Settings Page
From the Current Settings page, the recording and stimulation parameters of the test can be adjusted. Click on the anatomy set to view the settings of a site. To open the site settings of a specific trace from the scope window, rightclick on the trace, and select settings. After adjusting the settings, click OK to save the settings, or click Cancel to quit the settings page without saving the changes. The customized settings carried out through Settings and, if available, Design pages, are only valid for that specific test and patient. New tests will have the default test settings.
-20-