Users Guide
68 Pages
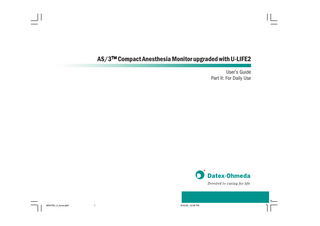
Preview
Page 1
AS/3 Compact Anesthesia Monitor upgraded with U-LIFE2 User’s Guide Part II: For Daily Use
8004780_2_kansi.p65
1
8/23/02, 12:08 PM
1
Datex-Ohmeda AS/3 Compact Anesthesia Monitor upgraded with U-LIFE2 User’s Guide Part II: For Daily Use Related to software licenses L-ANE02 and L-ANE02A 053 7
Conformity according to the Council Directive 93/42/EEC concerning Medical Devices CAUTION: U.S. Federal law restricts this device to sale by or on the order of a licensed medical practitioner. Outside the USA, check local laws for any restriction that may apply. All specifications subject to change without notice. Document no. 8004780-0 August 2002 Datex-Ohmeda Inc. P.O. Box 7550 Madison, WI 53707-7550, USA Tel: +1-608-221 1551, fax: +1-608-222 9147 www.us.datex-ohmeda.com/
Datex-Ohmeda Division, Instrumentarium Corporation P.O. Box 900, FIN-00031 DATEX-OHMEDA, FINLAND Tel: +358 10 39411, fax: +358 9 1463310 www.datex-ohmeda.com/
1 The AS/3 Compact Anesthesia Monitor with L-ANE02 or L-ANE02A software is indicated for monitoring of hemodynamic (including arrhythmia and ST-segment analysis), respiratory, ventilatory, gastrointestinal/regional perfusion, Bispectral index (BIS) and neurophysiological status of all hospital patients. The AS/3 Compact Anesthesia Monitor with L-ANE02 and L-ANE02A software when using BIS is for monitoring the state of the brain by data acquisition and processing of electroencephalograph signals and may be used as an aid in monitoring the effects of certain anesthetic agents*. (*Gan TJ, Glass P, Windsor A, Payne F, Rosow C, Sebel P, Manberg P. Bispectral Index Monitoring Allows Faster Emergence and Improved Recovery from Propofol, Alfentanil and Nitrous Oxide Anesthesia. Anesthesiology, October 1997; (4) 87:808-15.) The AS/3 Compact Anesthesia Monitor with L-ANE02 or L-ANE02A software is also indicated for documenting patient care related information. The AS/3 Compact Anesthesia Monitor with L-ANE02 or L-ANE02A software is indicated for use by qualified medical personnel only.
About this guide This User’s Guide describes the most common features and functions offered by the Datex-Ohmeda AS/3 Compact Anesthesia Monitor. Descriptions refer to S/5 software licenses L-ANE02 and L-ANE02A. If you are a new user of the monitor, we suggest you begin with the section “Starting and ending.” Read also Part I of this User's Guide. The following conventions are used: Names of the hard keys on the Command Board, Remote Controller and modules are written in the following way: ECG. Menu items are written in bold italic typeface: ECG Setup. Menu access is described from top to bottom. For example, the selection of the Screen 1 Setup menu item and the Waveform Fields menu item would be shown as Screen 1 Setup - Waveform Fields. Messages (alarm messages, informative messages) displayed on the screen are written inside single quotes: ‘Learning’. When referring to different sections in this manual, section names are written in italic typeface and enclosed in double quotes, for example “Cleaning and Care.” In this manual, the word “select” means choosing and confirming.
Classifications In accordance with IEC 60601-1: -
Related documentation
-
Clinical aspects and technical background: S/5 Compact Anesthesia Monitor, User’s Reference Manual Installation instructions: AS/3 Compact Anesthesia Monitor, User's Guide Part I Technical solutions and servicing: S/5 Compact Anesthesia Monitor and S/5 Compact Critical Care Monitor, Technical Reference Manual Options and selections of the software: Default Configuration Worksheet Supplies and accessories: AS/3 Compact Anesthesia Monitor, User's Guide Part I Other devices closely related to the AS/3 Compact Anesthesia Monitor: Datex-Ohmeda Central, User’s Reference Manual Arrhythmia Workstation, User’s Reference Manual Arrhythmia Monitoring User’s Guide
-
Class I and internally powered equipment - the type of protection against electric shock. Type BF or CF equipment. The degree of protection against electric shock is indicated by a symbol on each parameter module. Equipment is not suitable for use in the presence of a flammable anesthetic mixture with air or with oxygen or nitrous oxide. Continuous operation according to the mode of operation.
In accordance with IEC 60529: -
IPX1 - degree of protection against harmful ingress of water.
In accordance with EU Medical Device Directive: IIb
Responsibility of the manufacturer Datex-Ohmeda Division, Instrumentarium Corp. is responsible for the safety, reliability and performance of the equipment only if:
− assembly, extensions, readjustments, modifications, service and repairs are
Intended purpose (Indications for use)
carried out by personnel authorized by Datex-Ohmeda.
− electrical installation complies with appropriate requirements. − the equipment is used in accordance with this User’s Guide.
The Datex-Ohmeda AS/3 Compact Anesthesia Monitor with L-ANE02 or L-ANE02A software is intended for multiparameter patient monitoring with optional patient care documentation.
1
2
Contents Starting and ending (Start/End)... 3 Entering or loading patient data (Start/End)... 4 Screen setup (Start/End) ... 5 Alarms... 7 Anesthesia record keeping (Report)... 9 Laboratory data and calculations (Calcs) ... 11 Trends and snapshots (Trend) ... 13 Recording and printing (Print)... 15 Troubleshooting (What if?)... 19 Messages (What if?) ... 23 ECG/ST ... 31 Monitoring ST (ECG/ST) ... 37 Impedance respiration (Resp./Temp.) ... 39 Temperature (Resp./Temp.)... 40
Pulse oximetry (SpO2) ... 41 Non-invasive blood pressure (NIBP) ... 43 Invasive blood pressure (InvBP/PCWP) ... 45 Cardiac output (C.O.) ... 47 Mixed venous oxygen saturation (SVO2)... 49 Airway gases (Gases)... 51 Patient Spirometry (Spirom.)... 53 Gas exchange (Gas exch.) ... 55 Tonometry (Tono)... 57 Neuromuscular transmission (NMT) ... 59 EEG and evoked potentials (EEG)... 61 Bispectral Index (BIS)... 65 Trademarks Datex®, Ohmeda®, and other trademarks AS/3, CS/3, S/5, D-lite, D-lite+, Pedilite, Pedi-lite+, D-fend, D-fend+, TruTrak®+, OxyTip+, MemCard, ComWheel, EarSat, FingerSat, FlexSat, PatientO2, Patient Spirometry and Tonometrics are property of Instrumentarium Corp. or its subsidiaries. All other product and company names are property of their respective owners. © Instrumentarium Corp. All rights reserved.
2
3
Starting and ending Preparations
Ending monitoring
NOTE: Before using the AS/3 Compact Anesthesia Monitor for the first time, charge the batteries to their full capacity (charging time 10 hours).
1. Print necessary data. Press the Record/Print key. 2. Wait until the printing is finished. Then clear the patient data and return the settings to their defaults: Reset Case - Reset ALL - YES. 3. Turn the power switch to standby if the monitor will not be used. 4. Clean the monitor according to the instructions.
1. Plug in the measurement modules. 2. Turn on the monitor. 3. If necessary, change the user mode: Press the Monitor Setup key and select Select Mode. NOTE: Changing the mode also changes settings such as the alarm limits.
Starting monitoring 1. Prepare patient connections according to the setup picture of the measurement section. Use only Datex-Ohmeda approved supplies and accessories. The alarms and parameter default settings become active. 2. If necessary, adjust the waveform and digit fields; see section "Screen setup." 3. Zero invasive pressure lines, see section “Invasive blood pressure.” 4. Review alarm limits by pressing the Alarms Setup key. 5. Start the measurement according to the instructions in that section. 6. Enter or load patient data by pressing the Patient Data key; see section "Entering or loading patient data" below. A case starts automatically when the monitor receives a patient's vital signs, or patient data is entered by the user. Always observe the monitor and the patient carefully during start-up periods.
3
4
Entering or loading patient data Entering patient data
Receiving data from other sites
When you start a new case, you must enter all relevant patient data: 1. Press the Patient Data key. 2. Enter patient data by pressing and turning the ComWheel.
Once the monitor is connected to the Datex-Ohmeda network, you can view and receive data from other monitors in the network.
Loading patient data
1. Press the Patient Data key. 2. Select Other Patients. • To receive alarms from other patient sites, select Receive Alarms (and the correct network if there are several available). • To view other patients’ vital signs, select Show Vital Signs (and the correct network if there are several available).
To load a case that has already been started, press the Patient Data key and select one of the following: • Load Prev. Case Select this when neither memory module nor network is in use. This loads the most recent case when less than 15 minutes has elapsed from the turn off. If the monitor has been on but reset, the last case from the previous 24 hours can be retrieved. • Patient from Net. Select this when the monitor is connected to the network. The memory module may also be in use. This loads a case from the network. Note that the case must have been closed less than 24 hours ago. • Other Networks Select this to load a case from another network. • Patient from Card Select this when the memory module is in use. This loads a case from the Data card. Note that the case must have been closed less than 24 hours ago. NOTE: You can only load a case from a Critical Care Monitor to an Anesthesia Monitor if the total length of the case does not exceed 24 hours (the max. case length for the L-ANE02 and L-ANE02A software licenses. ) When loading trends of patient data without patient’s name or ID, select the data according to time indicated in the message field.
NOTE: The heart rate is always calculated from ECG, independently from the selection made at the other site.
Saving data The AS/3 Compact Anesthesia Monitor continuously saves patient data, for example trends. Saving is activated once the case is started. The monitor saves automatically: in the monitor memory the most recent case if neither memory module nor network is in use. in the network cases from from 2 to 90 days depending on the configuration. on the Data card up to 48 hours of information (depends on the data load).
4
5
Screen setup Selecting a user mode
Selecting an appropriate page
Modes determine, for example, what is displayed on the screen and in trends and what the alarm limits are. The monitor starts in startup mode. The startup mode is one of the user modes chosen during configuration. To select a user mode: 1. Press the Monitor Setup key. 2. Select Select Mode and choose one of the options. Modes are preconfigured but if desired, can be changed. Changing the modes is briefly described in the User's Guide Part I, section "Setting up the monitor before use." For more information, please refer to the “User’s Reference Manual.”
There are up to six different ways to look at the data on the screen called pages. Pages are preconfigured but if desired, can also be changed. For more information, please refer to the “User’s Reference Manual.” One of the pages is always defined as a Normal Screen page which is displayed when you press the Normal Screen key. To move between different pages: 1. Close all menus. 2. Press the ComWheel to open the Select Page menu. 3. Select the page.
Modifying the screen temporarily
Changing the split screen contents
• Press the Monitor Setup key and select Screen Setup. Change the waveform and digit field measurements, split screen option, minitrend length, and sweep speeds. • To make other setup changes such as scale changes, press a parameter key and select its Setup menu. For example, press the ECG key and select ECG Setup. Changes are valid until the monitor is turned off (+15 minutes) or until the case is reset. Only time and date settings are stored permanently.
You can split the Normal Screen page into two parts. The other half of the split screen shows trend, ST, spirometry, EEG or EP data. 1. Press the Monitor Setup key. 2. Select Screen Setup. 3. Select Split Screen and choose from the options: ST shows current and reference QRS complexes and ST trends. Spiro1 is a basic view of spirometry data. Spiro2 is a basic view of spirometry with additional values. EEG shows EEG compressed spectral array. EP shows current evoked potential waveforms. Trend shows minitrends beside waveforms.
Modifying the screen permanently You can also make permanent changes in the screen setup. This is shortly described in User's Guide Part I, in section "Setting up the monitor before use." For information on passwords and configuration changes, refer to the “Default Configuration Worksheet.”
Other pages can also be split into two but their contents are preconfigured.
5
6
− When you select 4 invP, four invasive pressure waveforms are displayed together, using an area of two normal waveforms. 4 invP removes the waveform under it. − Selecting Combine Pressures displays invasive pressures in the same waveform field with the same zero line, but with individual scales. − If 5- or 12-lead ECG is measured, up to three different ECG leads can be displayed simultaneously in different fields.
Changing waveform and digit fields Up to eight waveforms and four digit fields can be displayed simultaneously. • Press the Monitor Setup key. • Select Screen Setup - Waveform Fields or Digit Fields. Note that: − When less than six waveforms are displayed or less than four digit fields contain data, the remaining waveforms or fields are automatically enlarged in most cases. − When less than four waveforms are displayed, the remaining waveforms or fields are automatically enlarged in most cases. − Any digit field having an empty digit field (="OFF") on the right will be automatically enlarged.
6
7
Alarms To enable the alarms, connect the patient cables. When an alarm becomes active, messages appear in order of priority. See also section "Alarm basics" in User's Guide Part I.
WARNING: Always make sure that necessary alarm limits are active and set according to the patient's clinical condition when you start monitoring. WARNING: When the alarms are silenced, observe the patient frequently.
Changing source For NIBP, P1, P2, P3, P4, P5, P6, O2 and Temp, you can select which measured values trigger the alarm. Only the most recently modified source is active. 1. Press the Alarms Setup key and select Adjust Limits. 2. Select the measurement. 3. If the highlight is in the adjustment window, press the ComWheel until you get to the menu selections. 4. Select the desired alarm source ON.
Adjusting limits • • • •
Press the Alarms Setup key and select Adjust Limits. Highlight the measurement or select Next Page if it is not displayed. Press the ComWheel to open an adjustment window. Turn the ComWheel to change limits and accept them by pressing it. Move between selections by turning the ComWheel.
Receiving alarms from other sites NOTE: The monitor needs to be connected to a network. 1. Press the Patient Data key and select Other Patients - Receive Alarms. 2. Select the correct network and one of the other sites.
NOTE: If the monitor is connected to the network, the alarm limits can also be changed using the S/5 Central if this feature is available and has been enabled in the Central configuration.
Adjusting volume
Showing alarm history Press the Alarms Setup key and select Alarm History. A list of the
• Press the Alarms Setup key. • Select Alarm Volume.
last 20 alarms is displayed.
7
8
Silencing audible alarms temporarily
Silencing audible alarms permanently 1. Press the Alarms Setup key and select Audio ON/OFF.
To silence alarms for two minutes, press the Silence Alarms key. To silence them for five minutes, press the key for more than three seconds.
2. Select Silence Apnea, Silence ECG, Silence Apn&ECG or Silence ALL.
If the alarms are not active when you press the Silence Alarms key, they are pre-silenced for two or five minutes. Exception: FiO2< 18%, EtO2 < 10% and Ppeak High alarms are silenced for 20 seconds. New alarms are displayed.
If an active alarm is silenced, the monitor gives a reminder beep every two minutes. By default, silencing alarms is set unselectable and can only be activated through the Installation menu. For more information, see "Setting up the monitor before use" in the User's Guide Part I and the “User’s Reference Manual.”
Reactivating silenced alarms • Press the Silence Alarms key during the silencing period.
Reactivating alarms • In Alarms Setup, select Audio ON/OFF and select Activate Alarms.
The alarm sounds of new alarms are activated. Silenced alarms are active after two minute period. Apnea alarm is activated after five breaths.
NOTE: If the monitor is connected to the network, the bedside alarms can also be silenced using the S/5 Central if this feature is available and has been enabled in the Central configuration.
8
9
Anesthesia record keeping Overview
Getting started
You can keep automatic anesthesia records with the optional anesthesia record keeping solution.
Before using the anesthesia record keeping solution, check that: − The memory cards are properly inserted in the memory module. − The keyboard is connected to the monitor. − The monitor is connected to the network.
The following describes the most frequently used functions. For more detailed information, see the anesthesia record keeping solution user documentation.
1. Turn on the power. The green LED on the keyboard lights up. The MemCard symbol and the network symbol are displayed on the screen. 2. Press the Reset Case key and select Reset Trends to erase any previously recorded data. 3. Connect the patient to the monitor.
The network is used for storing patient data and for providing the menu configurations. You can use the Memory Module with memory cards as a backup device. NOTE: The green Data memory card stores and transfers patient data. The white Menu card provides the record keeping menus.
If the monitor prompts for user ID and password before allowing access to the menus, enter them and press the ComWheel to confirm.
9
10
Entering data 1. Press the Patient key to enter patient data. 2. Press the Personnel key and select the names of the personnel.
Printing data and closing the record 1. Press the Print key. 2. Select Print and Close to print the record, to close and end it, and to log out.
3. Press the menu keys to access the corresponding menus and enter the desired information (gases and ventilation data, laboratory data, fluids, drugs, events, comments and posoperative instructions.)
The anesthesia record has two pages by default. If you wish to use the 3-page printout, press Special and select the 3-page record. You can also close the record by pressing the End of Case key and selecting Close Record.
Modifying data 1. If you have incorrect entries in the anesthesia record, press the Modify key to open the menu and modify or delete data. 2. Select Select Event and highlight the data by turning the ComWheel, or using the Events arrow keys on the keyboard. − To correct data, select Modify Event. − To delete data, select Delete Event. NOTE: If you try to correct data through any other menu than Modify, you will simply add new data. All the previous data remains in the record as well.
10
11
Laboratory data and calculations For more information, please refer to the “User’s Reference Manual.”
Temperature correction
Entering laboratory values 1. Press the Patient Data key.
In laboratory, blood gas values are measured and calibrated at +37°C. These values may need to be adjusted to the actual patient temperature since an increase or decrease in temperature changes the volume of dissolved gas (PO2, PCO2, pH).
2. Select Lab Data - Enter Values. 3. Enter the values by turning and pressing the ComWheel.
The monitor has three options for temperature correction. To choose: 1. Press the Patient Data key and select Lab Data. 2. Select Correct. and one of the following: • Lab = Temperature correction has been done in the laboratory and the values have already been adjusted to patient temperature. The entered blood gas values are stored without adjustments. • Yes = The monitor will perform correction calculations. Select Source to tell the monitor how the actual patient temperature is entered for the calculations (Manual, T1-T4, Eso, Naso, Tymp, Rect, Blad, Core, Tblood). The monitor corrects the entered blood gas values to patient temperature, and displays both corrected and uncorrected values. • No = No temperature correction is needed. The entered blood gas values are stored as such.
NOTE: When entering laboratory values, make sure that the units you are using are the same as the ones on the screen. If not, convert the values or change the units on the screen through Monitor Setup Install/Service - Installation - Units.
Loading laboratory values from an external device 1. Press the Patient Data key. 2. Select Lab Data - Load Art. or Load Ven. NOTE: This selection is available when there are unconfirmed values in the monitor memory. Confirm the values with the ComWheel. The message ‘Lab Data available’ remains in the message field until the values are confirmed.
NOTE: The monitor marks corrected values with the letter ‘c’.
11
12
Hemodynamic, oxygenation or ventilation calculations 1. Press the Others key.
Viewing calculations To view values of the three most recent calculations: 1. Press the Others key and select Calculations. 2. Select Hemodynamic/Oxygenation/Ventilation Calcs - Calc. Trends . If the patient demographics have been entered, the monitor displays indexed values. You can select the non-indexed values with the ComWheel.
2. Select Calculations - Hemodynamic/Oxygenation/Ventilation Calcs. 3. Enter or edit the measurement data using the ComWheel. 4. Save data by selecting Save Calcs. NOTE: The monitor marks edited values with an asterisk (*). NOTE: Information that is not saved when a new C.O. measurement is started, will be lost.
Recording calculations To record the current calculation page to a strip chart recorder: 1. Press the Others key. 2. Select Calculations - Hemodynamic/ Oxygenation/Ventilation Calcs. 3. Select Record Calcs..
NOTE: The monitor uses the last measured and confirmed C.O. value as source data for hemodynamic and oxygenation calculations.
Estimated values in oxygenation calculations The amount of oxygen dissolved in the blood represents only a couple percentages of the total oxygen content. The monitor measures SvO2 and also SpO2, which is used for estimating the SaO2. The oxygen content can be estimated by using monitored saturations only and disregarding the dissolved amount of oxygen. The monitor marks these estimated values and all the values derived from them with the letter “e.”
Printing calculations To print hemodynamic or oxygenation or ventilation calculations: 1. Press the Others key. 2. Select Calculations - Hemodynamic/ Oxygenation/Ventilation Calcs. 3. Select Calc. Trends - Print Page. To print all calculations: 1. Press the Record/Print key. 2. Select Print Calcs.
12
13
Trends and snapshots Graphical trend view
Viewing graphical trends • Press the Trends key and select Graphical. • To see more parameters, select Scroll Pages. • To see more data, select Cursor and scroll with the ComWheel. Graphical trends contain four trend pages each having up to six preconfigured fields with different parameters. Real-time ECG waveform is displayed at the top of each page. The graphical trend time scale varies from 20 minutes to 24 hours and the resolution from 10 seconds to one minute. With the 20 minute trend length, the displayed time period is 30 minutes and the resolution 10 seconds. With trend lengths from one to 24 hours, the displayed time period is 24 hours and the resolution one minute. For HR, ST, PVC, PCWP, C.O., SpO2, PgCO2, VO2, VCO2 and temperature measurements you can select the scale in the Trend Scales menu.
Symbols Trend bar: the gap shows the mean value.
Trends view (1) (2) (3) (4) (5) (6)
Trends menu Measurement trend field Real time ECG Numeric value of a measurement at the trend cursor point Time and marker field Trend page number
NIBP trend bar Indicator of change -for example, ST relearning or zeroing of an invasive blood pressure channel
13
14
Viewing numerical trends
Automatic snapshots
• Press the Trends key and select Numerical. • To see more pages, select Scroll Pages and scroll with the ComWheel. • To see more data, select Cursor and scroll with the ComWheel. Numerical trends contain eight pages of a maximum of 24 hours of trend data. Real-time ECG waveform is displayed at the top of each page.
Automatic snapshot creation can be defined separately for each arrhythmia alarm. For more details, see section "ECG" and Part I, section "Setting up the monitor before use." Snapshots are always taken automatically on Brady, Tachy and Art sys/dia/mean high/low alarms when they reach the red level if automatic snapshot creation is enabled. Invasive pressure alarms reach the red level only when there is a simultaneous yellow HR alarm.
Creating snapshots manually
Viewing snapshots
A snapshot is a frozen frame of preconfigured waveforms or trends saved in the monitor memory. For configuration, see Part I section "Setting up the monitor before use."
• Press the Trends key. • Select Snapshot - Next Snapshot. Turn the ComWheel to move to the next snapshot. In the upper righthand corner, you can see the time the snapshot was created. Five fields can be displayed on the snapshot page, and six fields can be printed.
To create a snapshot: • Press the Take Snapshot key.
Erasing trends and snapshots
The monitor saves an image of preconfigured waveforms or trends. You can take up to 100 snapshots, depending on the data load. Pressing the Take Snapshot key places a number next to the numerical trend.
• Press the Reset Case key and select Reset Trends. If the power switch has been turned to standby but the case has not been reset, the trend data will be stored in the memory for 15 minutes.
14
15
Recording and printing You need
NOTE: Recordings on thermal paper may be destroyed when exposed to light, heat, alcohol, etc. Take a photocopy for your archives.
− Laser printer for printouts (PCL5 or 6 compatible, min. 2 Mb memory, serial or parallel printer) − Optional built-in recorder for recording (or M-REC module) − Thermal paper for the recorder
NOTE: A vertical line in printed trends indicates that the monitor has been turned to standby state.
Side panel keys Record Wave Stop
Records up to three real-time waveforms Stops recording.
Recorder
Record Wave
Starting and stopping the recording Use side panel keys to start and stop recording immediately.
Stop
15
16
Printing currently displayed screen contents
Printing with a laser printer
You can print currently displayed trend data, calculation trends, ECG waveforms, EEG data, spirometry loop, and calculations.
Selecting a printer 1. Press the Record/Print key. 2. Select Printer Connection. 3. Select Serial or Parallel (local printer) or Net (network printer).
To print trend data: • Press the Trends key and select: Graphical/Snapshot/Numerical - Print Page
Printing everything
To print calculations trends: • Press the Others key and select: • Calculations - Hemodynamic/Oxygenation/Ventilation Calcs - Calc Trends - Print Page
To print all the graphical trends, all calculations or all the saved loops: 1. Press the Record/Print key. 2. Select Print Graphical, Print QRS/ST, Print Calcs, Print Loops, or Print EP’s.
To print ECG and ST data: • Press the ECG key and select: • ECG View - Print Page • ST View - ST Trends - Print Page • ST View - Print QRS/ST
Printing patient record 1. Press the Record/Print key. 2. Select Print Record.
To print Spirometry loops: • Press the Airway Gas key and select: • Spirometry Loops - Print Loop To print EEG data: • EEG & EP- Print Page
16
17
Recording numerical trends
Recording graphical trends 1. Press the Record/Print key.
You can record the current values of up to 11 preconfigured parameters. 1. Press the Record/Print key. 2. Select Record Trends - Record Numerical. 3. You can stop recording by selecting Stop Numerical.
2. Select Record Trends. 3. Select Record Graphical. 4. You can stop recording by selecting Stop Graphical.
Selecting the format for the recorded numerical trends
Trends are recorded for the time period that corresponds to the time scale of the graphical trends.
You can select the format for the recorded numerical trend to be either Num. (vertical, 11 parameters) or Tab. (horizontal, four parameters):
To choose the time scale: 1. Press the Trends key. 2. Select Time Scale - 20’/1h/2h/4h/6h/8h/10h/12h/24h.
1. Press the Record/Print key. 2. Select Record Trends - Num. Trend Type - Num. or Tab.
To select the parameters for the graphical trends: 1. Press the Record/Print key. 2. Select Record Trends. 3. Select Graphic Trend 1 or Graphic Trend 2. 4. Select the parameter.
17
18
Recording on alarms 1. Press the Record/Print key.
Recording waveforms You can record three waveforms to a local recorder, and two to four waveforms to a network recorder:
2. Select Record Waveforms. 3. Select Start on Alarms - YES.
1. Press the Record Wave side panel key, or press the Record/Print monitor key and select Record Waveforms Record Wave. 2. If the monitor is connected to the network , you can also use the network recorder by selecting Record to Net. The network recorder uses the settings of the S/5 Central. 3. Stop recording by pressing the Stop side panel key, or by selecting Stop Wave.
Recording is activated when the following alarms reach the red level: Asystole, Tachy/Brady, Art High/Low, V Fib, V Tachy; V Run >3 with Extended arrhythmia analysis or Arrhythmia Workstation only and Rapid VT, X Brady and X Tachy with ARRWS only. Art and ECG1 waveforms are recorded. Selections are preconfigured.
Changing the waveform appearance To change the waveform appearance:
Recording calculations 1. Press the Others key.
1. Press the Record/Print key. 2. Select Record Waveforms - Paper Speed.
2. Select Calculations -Hemodynamic/Oxygenation/Ventilation Calcs - Record Calcs.
To select other waveforms for recording, press the Record/Print key and select Record Waveforms - Waveform 1, 2, or 3.
18