Datex-Ohmeda
S5 TM Pocket Viewer User Guide Jan 2004
User Guide
35 Pages
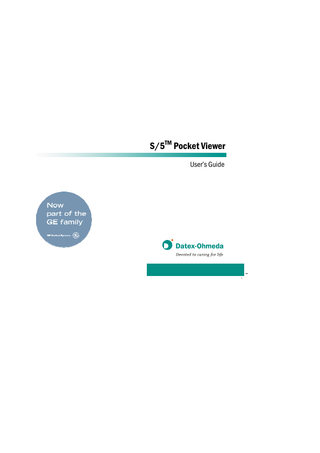
Preview
Page 1
S/5TM Pocket Viewer User’s Guide
Datex-Ohmeda S/5 Pocket Viewer User’s Guide
053 7
Conformity according to the Council Directive 93/42/EEC concerning Medical Devices CAUTION: U.S. Federal law restricts this device to sale by or on the order of a licensed medical practitioner. Outside the USA, check local laws for any restriction that may apply. All specifications subject to change without notice. Document no. M1005258-02 Datex-Ohmeda Inc. P.O. Box 7550 Madison, WI 53707-7550, USA Tel: +1-608-221 1551, fax: +1-608-222 9147 http://www.us.datex-ohmeda.com/
January 2004 Datex-Ohmeda Division, Instrumentarium Corporation P.O. Box 900, FIN-00031 DATEX-OHMEDA, FINLAND Tel: +358 10 39411, fax: +358 9 1463310 http://www.datex-ohmeda.com/
Table of contents Indications for use...1 General...3 User authentication...4 Automatic logoff...4 S/5 Pocket Viewer displays ...4
Demographics view...16
Changing the settings...17 Configuring Waveform Pages ...18 Configuring Graphical Trend Pages...19 Configuring Graphical Trend Scales..20 Configuring Numerical Trend Pages..21 Configuring Sweep Speeds...22 Configuring Units ...23
Menu bar ...5 How to start and exit ...6 Selecting patients ...7
Problems?...24
Using the Patient List...7 Using the Patient menu ... 10
Factory default selections ...27
Viewing patient data ...11 Using pages... 11 Waveforms view ... 12 Alarm view ... 13 Graphical Trends view... 14 Numerical Trends view... 15
System messages ...25 Waveform pages ...27 Graphical trend pages...29 Graphical trend scales...30 Sweep speeds ...30 Units ...30 Numerical trends ...31
PDA requirements...32
Indications for use The Datex-Ohmeda S/5 Pocket Viewer displays information received from other networked devices. It is comprised of an S/5 Web Server and S/5 Pocket Viewer clients. The Datex-Ohmeda S/5 Web Server maintains and coordinates the network connections between the devices in the Datex-Ohmeda Network and the S/5 Pocket Viewer clients. The S/5 Pocket Viewer client runs on a generic handheld computer (PDA) that is connected to the hospital local area network (LAN). The Datex-Ohmeda S/5 Pocket Viewer can be used for viewing or otherwise processing of information from several bedside monitors or other networked devices. The Datex-Ohmeda S/5 Pocket Viewer can be used for patients in hospital and it is meant for consultation and remote monitoring use.
Related documents For more information on... Using the Datex-Ohmeda S/5 iCentral Datex-Ohmeda Network configuration and setup Monitored parameters and alarms on the screen Using your PDA Installing the S/5 Pocket Viewer
See... Datex-Ohmeda S/5 iCentral User's Reference Manual Datex-Ohmeda S/5 iCentral and Network Technical Reference Manual User manuals for bedside monitors connected to the Network PDA manufacturer’s user documentation S/5 Web Viewer and Pocket Viewer Installation guide
The S/5 Pocket Viewer is not a primary alarm source. The device is for use by qualified medical personnel only.
1
Responsibility of the manufacturer Datex-Ohmeda Division, Instrumentarium Corp., is responsible for the safety, reliability and performance of the equipment only if: -
modifications, service and repairs are carried out by personnel authorized by DatexOhmeda. the electrical installation of the room complies with appropriate requirements. the equipment is used in accordance with this manual.
Trademarks Datex®,Ohmeda®, and other trademarks S/5, D-lite, D-lite+, Pedi-lite, Pedi-lite+, D-fend, D-fend+, Mini D-fend, TruTrak®+, OxyTip+, MemCard, ComBar, ComWheel, EarSat, FingerSat, FlexSat, PatientO2, Patient Spirometry, Entropy and Tonometrics are property of Instrumentarium Corp. or its subsidiaries. All other product and company names are property of their respective owners. This product includes software developed by the Apache Software Foundation
http://www.apache.org CE marking -
The S/5 Web Server software, L-WEB03, is CE marked in accordance with the Medical Device Directive 93/42/EEC.
© Instrumentarium Corp. All rights reserved.
2
General Introduction With the Datex-Ohmeda S/5 Pocket Viewer you can view vital patient data and trends remotely and wirelessly in a PDA. For PDA requirements, see page 32.
S/5 Central
S/5 Web Server
1
Telecommunication server
2
Patient data is measured by Datex-Ohmeda bedside monitors within the S/5 Network (see block 1 in the drawing). The S/5 Pocket Viewer can be used in a wireless hospital LAN (see block 2), which connects to the S/5 Web Server. When used remotely via a GSM connection (see block 3), the S/5 Pocket Viewer connects to a telecommunication server in the hospital LAN. This telecommunication server connects to the S/5 Web Server.
S/5 Pocket Viewer
S/5 Pocket Viewer
3
3
User authentication
S/5 Pocket Viewer displays
Only authorized users can enter the S/5 Pocket Viewer. To start the application in a PDA, Username and Password are required. Contact your system administrator for obtaining them.
The S/5 Pocket Viewer shows the same waveforms and numeric fields as the bedside monitor with some exceptions: -
Automatic logoff The system administrator can enable the automatic log-off feature through the “Administration Pages.” In this case, the S/5 Pocket Viewer automatically logs the user out of the application after a predefined time of inactivity. This log-off time is also defined by the system administrator through the “Administration Pages.” After the log-off time has expired, the start-up screen appears with the message ‘You have been logged off because of xx minutes of inactivity.’
-
Waveform colors, scales and units cannot be changed (NOTE: Colors can be changed by the system administrator through the “Administration Pages”). Minitrends are not displayed Spirometry loops are not displayed Split screens are not displayed BIS and entropy data is not displayed NMT waveform is not displayed
4
Menu bar The S/5 Pocket Viewer has a menu bar with the following menus: The Patient dropdown menu shows all Centrals connected to the Network. Also the patients included in the My Patients list appear in this menu. In the Patient menu you can select the Central and then the patient for remote viewing, see page 10. In the View menu you can choose what type of patient data (waveforms, graphical trends, numerical trends, alarms or patient demographics) you want to see on the screen, see page 11. In the Setup menu you can change the contents of different views if necessary, see page 17. 5
How to start and exit 1. Tap Start - Pocket Viewer. The start-up screen appears. 2. Tap the Web Server (URL address), Username and Password text boxes one by one and type the information with the keyboard keys that appear on the screen. 3. Tap OK. The message ‘Starting up, please wait...’ appears on the screen. Other messages indicate the progressing of the connection, see page 25. When you start the S/5 Pocket Viewer the next time, the Web Server and Username you entered previously appear in these boxes automatically. To exit: 1. In any view, tap Patient – Exit. 2. Tap Yes. 6
Selecting patients Using the Patient List The Patient List view appears on the screen when the connection is ready. You can also select the Patient List through the menu bar selection Patient – Patient List. To select a patient: 1. Select the desired Central in the list box. You can also use the PDA navigation button: previous Central next Central
2. Tap the desired monitor or patient name in the list area. The previously used patient view appears on the screen. 7
Managing the Patient List The Patient List has three columns: You can create your own My Patients list with the check boxes in the My column, see “Creating the My Patients list” next page. In the Location column you can see the monitor names. For more information, see “Organizing the Patient List view.” In the Name / ID column you can see the patient name and if available, also the ID. If there is no patient name, only the ID is shown. The system administrator can also choose the option of not showing any patient identification; this is done through the “Administration Pages.”
Organizing the Patient List view By default, the Patient List view is organized alphabetically according to monitor names in the Location column. You can organize the list in different ways: • Tap the My column header to organize the list so that patients included in the My Patients list are listed first according to their Name / ID, and then the rest of the patients, also alphabetically. • Tap the Location column header to organize the list according to monitor names. • Tap the Name / ID column header to organize the list according to patient names. Patients with names are listed first, and then any patients without a name according to their Location name.
8
Creating the My Patients list The My Patients list is empty until you add monitors to it. You can add monitors from several Centrals. To create your own list: 1. Tap Patient – Patient List. 2. Select a Central in the list box. All monitors connected to it appear in the Patient List view. 3. To add monitors to your own My Patients list or to remove them from it, check or uncheck the My box.
9
Using the Patient menu You can select a patient to the screen by using the Patient List view as explained previously, or the Patient menu: 1. Tap Patient and select the Central. 2. Select the monitor or patient. 3. The previously used patient view appears on the screen.
10
Viewing patient data
For the factory default settings of all pages, see page 27.
You can choose to view different types of patient data: waveforms, graphical trends, numerical trends, alarms or demographics.
Using pages When viewing waveforms, graphical trends or numerical trends, you can choose different combinations of parameters to the screen. These predefined sets of parameters are called pages. The waveform view, graphical trends view and numerical trends view have ten available pages each. Only configured pages appear in the list box, empty pages are not shown. Pages can be configured through the Setup menu, see page 17. Only the first two waveform pages, Bedside 1 and Bedside 2, cannot be changed. 11
Waveforms view First select the patient, see pages 7 and 10. 1. Tap View – Waveforms. 2. To select which waveform pages you want to see on the screen, tap the list box and select: • Bedside 1: first three waveforms and two digit fields of the bedside monitor • Bedside 2: further waveforms and digit fields of the bedside monitor • page 3 –page 10: user configurable pages that appear in the list only after they have been configured; for factory defaults, see page 27. 3. To show or hide the digit fields beside the waveforms, tap View – Waveform Digit Fields or tap a waveform title bar. You can also use the PDA navigation button: hide the digits
4. To stop the waveforms for further viewing, tap the command button Freeze. To restart, tap Unfreeze (the button text changes).
show the digits
12
Alarm view In the Alarm View, all active alarms of the selected patient are shown with a symbol indicating the alarm priority, and the alarm message. The maximum number of alarms shown on the screen is five. 1. Tap View – Alarm View or tap the alarm symbol in any view. 2. To return to the previous view, tap the alarm symbol button again. You can also tap View and select any other view.
WARNING: The Pocket Viewer is not intended to be used as a primary alarm source.
NOTE: See the bedside monitor manuals for all alarm messages. The alarm symbols are the following: RED icon: a high priority alarm YELLOW icon: a medium priority alarm WHITE icon: a low priority alarm
13
Graphical Trends view 1. Tap View – Graphical Trends. 2. Select the page (up to ten pages can be configured) in the list box to view the desired trends. You can also use the PDA navigation button: previous page next page
3. Select the trend length in the list box. 4. To scroll a trend page, use the horizontal scroll bar arrows or drag the scroll box. 5. To have a cursor in the trends, tap any point in a trend. You can see numeric values beside the cursor and the time of the measurement above the scroll bar. 6. To move the cursor, drag it or tap another point in the trends. You can also use the PDA navigation button: cursor to the left
cursor to the right
14
Numerical Trends view 1. Tap View – Numerical Trends. 2. Select the page (up to ten pages can be configured) in the list box to view the desired trends. You can also use the PDA navigation button: previous page
Next page
3. Select the trend resolution in the list box. 4. To scroll the trends, use the vertical scroll bar arrows or drag the scroll box. You can also use the PDA navigation button: scroll trends up scroll trends down
To have a cursor in the trends, tap any point in a trend. The trend cursor remains in the same place even when the trend view is changed between different pages or between graphical and numerical trends. 15
Demographics view 1. Tap View – Demographics. The following information from the bedside monitor is shown: Patient ID Last Name Middle Name First Name Date of Birth in format 01 Jan 1970 Age: if less than 60 days, in days if between 60 days and two years, in months if over two years, in years Gender Height Weight BSA: with two decimals
16
Changing the settings If necessary, you can configure the waveform and trend views through the Setup menu. You can give names to different pages, select their parameters, trend scales and resolution, sweep speeds and units for height, weight and energy expenditure. The pages can always be returned to their default values set by the system administrator. The different setups are: Waveform Pages, see page 18 Graphical Trend Pages, see page 19 Graphical Trend Scales, see page 20 Numerical Trend Pages, see page 21 Sweep Speeds, see page 22 Units, see page 23 See also “Factory default selections” page 27. 17