Operators Manual
138 Pages
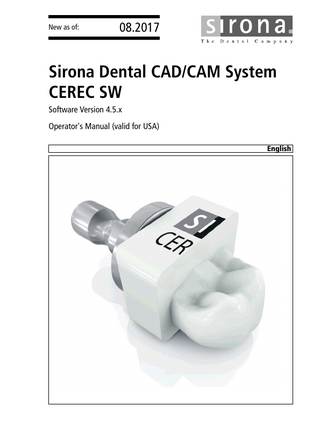
Preview
Page 1
Table of contents
Sirona Dental Systems GmbH Operator's Manual (valid for USA) Sirona Dental CAD/CAM System
Table of contents 1
2
3
2
Introduction...
8
1.1
Dear CEREC user ... 1.1.1 Contact information ...
8 8
1.2
Copyright and trademark...
9
General data...
10
2.1
Certification ...
10
2.2
General safety information ... 2.2.1 Intended use ... 2.2.2 Further use of Sirona Dental CAD/CAM System ...
10 11 11
2.3
Accessories ... 2.3.1 Accessories for implant measurement ... 2.3.2 Hub...
12 12 13
2.4
Structure of the manual ... 2.4.1 Identification of the danger levels... 2.4.2 Formats and symbols used ... 2.4.3 Conventions ... 2.4.4 Manual formats (assistance) ... 2.4.5 Odontogram used ... 2.4.6 File format ...
13 13 14 14 15 15 15
2.5
User interface ... 2.5.1 Phase bar... 2.5.1.1 ADMINISTRATION... 2.5.1.2 ACQUISITION ... 2.5.1.3 MODEL... 2.5.1.4 DESIGN... 2.5.1.5 MANUFACTURING... 2.5.1.6 Current program version ... 2.5.2 Object bar... 2.5.3 Tool wheel... 2.5.4 Step menu... 2.5.5 System menu ... 2.5.6 Start view ...
16 17 17 17 17 18 18 18 18 19 19 20 20
Getting started...
21
3.1
Installing the software ... 3.1.1 Installation with DVD ...
21 21
3.2
Uninstalling the software ...
22
3.3
Restore factory default settings...
22
64 34 190 D3534 D3534.208.01.12.23 08.2017
Sirona Dental Systems GmbH
Table of contents
Operator's Manual (valid for USA) Sirona Dental CAD/CAM System
4
5
3.4
Copy protection ...
22
3.5
Downloading software ...
22
3.6
Starting the software ...
23
3.7
License update ... 3.7.1 Installation of the License Manager (Individual) ... 3.7.2 License update without Internet access ...
24 24 24
Design mode ...
25
4.1
General information on Biogeneric...
25
4.2
Biogeneric Individual ...
25
4.3
Biogeneric Copy ...
25
4.4
Biogeneric Reference...
26
4.5
Bio jaw...
26
Configuration ...
28
5.1
Parameters...
28
5.2
Devices... 5.2.1 CEREC Bluecam... 5.2.1.1 Resetting settings ... 5.2.1.2 Calibration ... 5.2.2 CEREC Omnicam ... 5.2.2.1 Resetting settings ... 5.2.2.2 Calibration ... 5.2.2.3 Color calibration... 5.2.2.4 Camera heating settings... 5.2.2.5 Updating the firmware ... 5.2.3 Grinding and milling unit... 5.2.3.1 Editing settings ... 5.2.3.2 Calibration ... 5.2.3.3 Changing instruments... 5.2.3.4 Removing the grinding and milling unit... 5.2.4 Furnace ... 5.2.4.1 Editing settings ... 5.2.4.2 Automatic unit search ... 5.2.4.3 Manual unit search ... 5.2.4.4 Remove the unit ...
36 37 37 37 38 38 38 41 44 44 45 45 45 45 46 46 46 46 46 47
5.3
Options ... 5.3.1 Bite registration ... 5.3.2 Articulation... 5.3.3 Smile Design ...
47 47 47 48
5.4
Settings ...
48
64 34 190 D3534 D3534.208.01.12.23
08.2017
3
Table of contents
Sirona Dental Systems GmbH Operator's Manual (valid for USA) Sirona Dental CAD/CAM System
5.4.1 5.4.2 5.4.3 5.4.4 5.4.5 5.4.6 5.4.7
ADA/FDI odontogram ... Warning messages ... Patient database ... Restoration calculation... Language ... Milling ... Material configuration...
48 48 49 49 49 50 50
App Center (applications)...
50
System menu ...
51
6.1
Save case ...
51
6.2
Save the case under a different name ...
52
6.3
Import case ...
52
6.4
Exporting a case ...
52
6.5
Exporting scan data ...
52
6.6
License manager...
53
6.7
Configuration...
53
6.8
Window mode ...
53
6.9
Exit program ...
53
Start view...
54
7.1
Create a new patient ...
54
7.2
Patient search ...
55
7.3
Editing patient data ... 7.3.1 Editing a patient card ... 7.3.2 Deleting patients ... 7.3.3 Deleting a case ... 7.3.4 Opening a case ... 7.3.5 Add a new case...
55 55 55 55 56 56
Page palette ...
57
8.1
View options ... 8.1.1 3D Preview...
58 58
8.2
Tools ... 8.2.1 Buccal registration... 8.2.2 Shaping ... 8.2.2.1 Properties ... 8.2.3 Recalculating (DESIGN phase)... 8.2.4 Cut out model areas ... 8.2.5 Correcting defects ... 8.2.6 Resetting the model (MODEL phase) ...
59 60 60 61 62 62 64 64
5.5
6
7
8
4
64 34 190 D3534 D3534.208.01.12.23 08.2017
Sirona Dental Systems GmbH
Table of contents
Operator's Manual (valid for USA) Sirona Dental CAD/CAM System
8.2.7 8.2.8 8.2.9 8.2.10 8.2.11
Trimming ... Drawing the preparation margin ... Entering the baseline on the gingival mask... Positioning and rotating... Designing ... 8.2.11.1 Properties ... Adjusting contacts ... Biogeneric variation... Editing the baseline ... Incisal variation... Disabling / enabling tools ... Splitting... Scaling... 8.2.18.1 Properties ... Adjusting sprue location ... Moving the block ... Tool wheel ...
64 65 66 66 67 68 68 69 69 69 70 70 71 71 72 72 73
8.3
Display objects ...
73
8.4
Activating analysis...
76
8.5
Articulation...
79
8.6
Smile Design ... 8.6.1 Loading reference image... 8.6.2 Setting reference points ... 8.6.3 Adjusting the canthi distance... 8.6.4 Aligning jaws ... 8.6.5 Auxiliary planes ...
82 83 83 83 83 84
9
ADMINISTRATION phase ...
85
10
ACQUISITION phase ...
88
10.1
Image catalogs with CEREC Bluecam ... 10.1.1 Working with the image catalog ... 10.1.2 Adding image catalogs ... 10.1.3 Options ... 10.1.4 Recycle bin...
88 89 91 91 92
10.2
Image catalogs with CEREC Omnicam... 10.2.1 Adding image catalogs ...
93 93
10.3
Camera view ...
94
10.4
Take a scan... 10.4.1 CEREC Bluecam... 10.4.1.1 Switch CEREC camera on/off ... 10.4.1.2 Camera support...
94 94 94 95
8.2.12 8.2.13 8.2.14 8.2.15 8.2.16 8.2.17 8.2.18 8.2.19 8.2.20 8.2.21
64 34 190 D3534 D3534.208.01.12.23
08.2017
5
Table of contents
Sirona Dental Systems GmbH Operator's Manual (valid for USA) Sirona Dental CAD/CAM System
10.4.1.3 Preparing the exposure ... 10.4.1.4 Taking acquisitions with the CEREC Bluecam... 10.4.1.5 Supplementary optical impressions... 10.4.1.6 Angled optical impressions... 10.4.1.7 Optical impressions for quadrant restoration... 10.4.1.8 Acquiring end teeth ... 10.4.1.9 Acquiring an impression ... 10.4.2 CEREC Omnicam ... 10.4.2.1 Camera warm-up time... 10.4.2.2 Mode ... 10.4.2.3 Directing the camera ... 10.4.2.4 Taking acquisitions with the CEREC Omnicam ... 10.4.2.5 Cut out model areas ... 10.4.2.6 Additional acquisitions... 10.4.3 Finishing the phase ...
11
95 96 98 98 98 99 99 99 99 100 100 107 108 109 109
MODEL phase... 110 11.1
Buccal registration... 110
11.2
Manual correlation for image fields ... 113
11.3
Settling tool ... 113
11.4
Setting the model axis ... 114
11.5
Editing the model ... 115
11.6
Trimming the preparation ... 115
11.7
Entering the preparation margin... 116
11.8
Defining the insertion axis ... 119 11.8.1 Redefining the insertion axis ... 119
11.9
Preparation analysis... 119
11.10 Restoration axis for implant abutment... 119 11.11 Finishing the phase ... 120
12
13
6
DESIGN phase... 121 12.1
Checking parameters ... 121
12.2
Editing the restoration ... 121
12.3
Finishing the phase ... 121
MANUFACTURING phase ... 122 13.1
Selecting the color... 122 13.1.1 CEREC SpeedFire ... 122 13.1.2 CEREC Blocs C In ... 122
13.2
Page palette manufacture / export ... 122 13.2.1 Manual firmware update... 122 64 34 190 D3534 D3534.208.01.12.23 08.2017
Sirona Dental Systems GmbH
Table of contents
Operator's Manual (valid for USA) Sirona Dental CAD/CAM System
14
15
16
13.2.2 Changing editing settings ... 13.2.2.1 Milling ... 13.2.2.2 Milling ... 13.2.2.3 Veneer mode ...
123 123 123 124
13.3
Block size selection page palette ...
124
13.4
Positioning restorations in the block...
124
13.5
Starting the production process...
124
Design examples ...
125
14.1
Abutment - Biogeneric individual - MultiLayer ... 14.1.1 Create a new restoration ... 14.1.2 Scanning a preparation ... 14.1.3 Editing the model... 14.1.4 Bite registration ... 14.1.5 Set model axis... 14.1.6 Mask areas... 14.1.7 Select Scanbody ... 14.1.8 Editing the baseline ... 14.1.9 Define restoration axis... 14.1.10 Adjusting parameters ... 14.1.11 Editing the restoration ... 14.1.12 Creating restorations ...
125 125 126 126 126 126 127 127 127 128 128 128 129
Creating a CEREC Guide 2...
130
15.1
Optical impression...
130
15.2
3D x-ray and implant planning...
131
15.3
Design and development of the CEREC Guide 2 ...
133
15.4
Surgical intervention...
134
Shortcut keys...
135
64 34 190 D3534 D3534.208.01.12.23
08.2017
7
1 Introduction
Sirona Dental Systems GmbH
1.1 Dear CEREC user
Operator's Manual (valid for USA) Sirona Dental CAD/CAM System
1 Introduction 1.1 Dear CEREC user Thank you for purchasing your CEREC SW software from Sirona. In connection with the CEREC acquisition unit and grinding and milling unit, this software enables you to produce computer-assisted dental restorations, e.g. from ceramic material with a natural appearance. Improper use and handling can create hazards and cause damage. Therefore, please read and carefully follow this manual and the relevant operating instructions. Always keep them within easy reach. In order to operate the CEREC unit safely for the first time, you should train on the exercise model using the described examples. To prevent damage to third parties and property, adhere to both the safety instructions provided in this document regarding the units and the instructions provided in the software. Happy Milling! Your Sirona CEREC Team
1.1.1 Customer service center
Contact information For technical questions, use the contact form on the internet at the following address: http://srvcontact.sirona.com
Manufacturer's address Sirona Dental Systems GmbH Fabrikstrasse 31 64625 Bensheim Germany Tel.: +49 (0) 6251/16-0 Fax: +49 (0) 6251/16-2591 e-Mail: [email protected] www.dentsplysirona.com
8
64 34 190 D3534 D3534.208.01.12.23 08.2017
Sirona Dental Systems GmbH
1 Introduction
Operator's Manual (valid for USA) Sirona Dental CAD/CAM System
1.2 Copyright and trademark Copyright
© Sirona Dental Systems GmbH. All rights reserved. The information contained in this manual may be changed without notice. The software and all related documentation are protected by copyright. You must therefore handle it in the same way as any other protected material. Anyone who copies this software to any medium for any purpose other than his own personal use without the written permission of Sirona Dental Systems will be liable to prosecution.
Trademarks
Microsoft®, Windows 7®, and Windows 10® are registered trademarks. WindowsTM is a trademark of Microsoft Corporation. All other trademarks are the property of their respective holders. Notes on 3rd party code libraries must be stored in license.pdf in the installation directory.
64 34 190 D3534 D3534.208.01.12.23
08.2017
9
2 General data
Sirona Dental Systems GmbH
2.1 Certification
Operator's Manual (valid for USA) Sirona Dental CAD/CAM System
2 General data
Please read this document completely and follow the instructions exactly. You should always keep it within reach. Original language of the present document: German
2.1 Certification CE mark This product bears the CE mark in accordance with the provisions of the Council Directive 93/42/EEC of June 14, 1993 concerning medical devices (MDD).
2.2 General safety information Only use original software Only use original software or software which has been released by Sirona. To produce restorations and equipment, manipulated or nonreleased software components must not be used. Software and software components must not be installed using incorrect data. Please check that each installed component has been granted approval in its country. Contact your dealer for more information.
Restoration to be checked by trained personnel Each restoration which is performed with this software must be checked for suitability by a trained person (e.g. dental technician or dentist). Please observe the processing instructions and combination options of the material/implant manufacturer applicable in your country. The following TiBases are not currently approved and thus not available in the United States: ● ASTRA Tech Implant System EV ● ANKYLOS C/X ● BioHorizons ● HiOssen ET ● Thommen Medical
10
64 34 190 D3534 D3534.208.01.12.23 08.2017
Sirona Dental Systems GmbH
2 General data
Operator's Manual (valid for USA) Sirona Dental CAD/CAM System
2.2.1
Intended use The Sirona Dental CAD/CAM System is intended for use in partially or fully edentulous mandibles and maxillae in support of single or multipleunit cement retained restorations. For the SSO 3.5 L and SBL 3.3 L titanium bases, the indication is restricted to the replacement of single lateral incisors in the maxilla and lateral and central incisors in the mandible. The system consists of three major parts: TiBase, inCoris mesostructure, and CAD/CAM software. Specifically, the inCoris mesostructure and TiBase components make up a two-piece abutment which is used in conjunction with endosseous dental implants to restore the function and aesthetics in the oral cavity. The inCoris mesostructure may also be used in conjunction with the Camlog Titanium base CAD/ CAM (types K2244.xxxx) (K083496) in the Camlog Implant System. The CAD/CAM software is intended to design and fabricate the inCoris mesostructure. The inCoris mesostructure and TiBase two-piece abutment is compatible with the following implant systems: ● Nobel Biocare Replace (K020646) ● Nobel Biocare Branemark (K022562) ● Friadent Xive (K013867) ● Biomet 3i Osseotite (K980549) ● Astra Tech Osseospeed (K091239) ● Zimmer Tapered Screw-Vent (K061410) ● Straumann SynOcta (K061176) ● Straumann Bone Level (K053088, K062129, K060958) ● Biomet 3i Certain (K014235, K061629) ● Nobel Biocare Active (K071370)
CAUTION Small diameter implants and large angled abutments in the anterior region of the mouth due to possible failure of the implant system.
CAUTION Federal Law (USA) restricts the sale of this device to or on the order of a physician, dentist, or licensed practitioner.
2.2.2
Further use of Sirona Dental CAD/CAM System The Sirona Dental CAD/CAM System is also an optical impression system for computer assisted design and manufacturing (CAD/CAM) according to 21 CFR 872.3661.The system records the topographical characteristics of teeth, dental impressions, or stone models for use in the computer-assisted design and manufacturing of dental restorative prosthetic devices. Such devices are exempt from the premarket notification procedures.
64 34 190 D3534 D3534.208.01.12.23
08.2017
11
2 General data
Sirona Dental Systems GmbH
2.3 Accessories
Operator's Manual (valid for USA) Sirona Dental CAD/CAM System
2.3 Accessories 2.3.1
12
Accessories for implant measurement
64 34 190 D3534 D3534.208.01.12.23 08.2017
Sirona Dental Systems GmbH
2 General data
Operator's Manual (valid for USA) Sirona Dental CAD/CAM System
2.3.2
Hub Hub is a network-based data center for CAD/CAM data in the practice. Hub stores CEREC AC data and enables data exchange between CEREC devices. If a Hub is connected to the network, it is detected automatically. The Hub logo appears in the top bar in the CEREC SW. The CEREC SW must be set so that it can save data on the Hub. For more information refer to the Hub Operator's Manual. 1. In the system menu, click on the "Configuration" button in the "Patient Database" area. The "Database Settings" menu appears. 2. Activate the "Hub Patient Database" option. Setup and commissioning of the Hub is described for users in the Operator's Manual. For more information, refer to the Hub Service Manual.
2.4 Structure of the manual 2.4.1
Identification of the danger levels To prevent personal injury and material damage, please observe the warning and safety information provided in these operating instructions. Such information is highlighted as follows:
DANGER An imminent danger that could result in serious bodily injury or death.
WARNING A possibly dangerous situation that could result in serious bodily injury or death.
CAUTION A possibly dangerous situation that could result in slight bodily injury.
NOTICE A possibly harmful situation which could lead to damage of the product or an object in its environment.
IMPORTANT Application instructions and other important information. Tip: Information for simplifying work.
64 34 190 D3534 D3534.208.01.12.23
08.2017
13
2 General data
Sirona Dental Systems GmbH
2.4 Structure of the manual
Operator's Manual (valid for USA) Sirona Dental CAD/CAM System
2.4.2
Formats and symbols used The formats and symbols used in this document have the following meaning: Prompts you to do something.
Prerequisite 1. First action step 2. Second action step or ➢ Alternative action
Result ➢ Individual action step
2.4.3
See “Formats and symbols used [ → 14]”
Identifies a reference to another text passage and specifies its page number.
● List
Designates a list.
“Command / menu item”
Indicates commands, menu items or quotations.
Conventions Example
Meaning
Click
Single pressing and subsequent release of the left mouse button or the left trackball button on the acquisition unit
Double-click
Double pressing and release in quick succession of the left mouse button or left trackball button on the acquisition unit
Moving the mouse On the acquisition unit: Moving the trackball in the in one direction corresponding direction. Seizing a point
Pressing the left mouse button (left trackball button on the acquisition unit) and keeping it pressed.
For acquisitions with the CEREC Bluecam: Actuate foot switch
The same function as: Pressing the left trackball button on the acquisition unit or the left mouse button.
"Ctrl+N"
On the keyboard: Press the Ctrl and N keys simultaneously.
Drag & drop
. Press and hold an element (e.g. a pictograph) and drop / release it onto a potential destination.
14
64 34 190 D3534 D3534.208.01.12.23 08.2017
Sirona Dental Systems GmbH
2 General data
Operator's Manual (valid for USA) Sirona Dental CAD/CAM System
2.4.4
Manual formats (assistance) Step-specific help The step-specific help explains the aims and implementation of the step. There is a full view which provides a complete overview and a window view for parallel working. An illuminated lightbulb indicates that this help is available. By clicking on the lightbulb illuminated in yellow in the phase bar, you can access the step-specific help. When accessing the ACQUISITION phase for the first time after installation, the step-specific help opens automatically.
If the lightbulb is not illuminated in yellow, there is no step-specific help available.
You can access the manual via the Help button or by pressing "F1". The PDF-format user manual can be found on the supplied software DVD or on the Internet (http://www.sirona.com/manuals). Fragment pdf Sirona
This format is page-oriented and is well suited for printing out the desired pages.
2.4.5
Odontogram used The software can be adjusted to the international odontogram (FDI) or the USA odontogram (ADA) (ADA/FDI odontogram [ → 48]). In this documentation teeth are named as follows:
2.4.6
Principle:
FDI
(#ADA)
Example:
13
(#6)
File format You can assign one or more cases to any patient in the software. Depending on the processing status, a case comprises multiple optical impressions, the virtual models reconstructed from them and one or more virtual restorations. In this manual, patient data is generally referred to as "cases". The software uses its own file format (*.rst) to export a case. This format contains all of the case data including patient information. RST files can be opened with the same or a newer CEREC or CEREC Premium software version.
64 34 190 D3534 D3534.208.01.12.23
08.2017
15
2 General data
Sirona Dental Systems GmbH
2.5 User interface
Operator's Manual (valid for USA) Sirona Dental CAD/CAM System
2.5 User interface
Overview of the user interface A
System menu
G
Page palette
B
Phase bar
H
Step menu
C
Information dialog
I
Object bar
D
Quick help
J
Expanded object bar
E
Main window
K
Image catalog (only in "ACQUISITION" phase in combination with the CEREC Bluecam)
F
Tool wheel
16
64 34 190 D3534 D3534.208.01.12.23 08.2017
Sirona Dental Systems GmbH
2 General data
Operator's Manual (valid for USA) Sirona Dental CAD/CAM System
2.5.1
Phase bar The workflow is illustrated in the software in 5 phases. $'0,1,675$7,21
$&48,6,7,21
02'(/
'(6,*1
0$18)$&785(
Phase bar ● ADMINISTRATION ● ACQUISITION ● MODEL ● DESIGN ● MANUFACTURE
2.5.1.1
ADMINISTRATION In this phase, you can perform the following: ● Create restorations and determine their type
$'0,1,675$7,21
● Select restoration material ● Choose a material color. ● Determine the tooth number
2.5.1.2
ACQUISITION In this phase, you can perform the following: ● Creating acquisitions with the CEREC camera - lower jaw, - upper jaw, - buccal bite registration
$&48,6,7,21
● View a 3D preview of the acquisitions ● Activate other image catalogs
2.5.1.3
MODEL In this phase, you can perform the following:
02'(/
● The buccal registration of the bite situation ● Adjust the virtual models ● Draw and edit preparation margins ● Determine the insertion axes of the restorations ● Determining the model axis ● If necessary, have the virtual FGP calculated ● If necessary, create a Smile Design facial model ● Color analysis
64 34 190 D3534 D3534.208.01.12.23
08.2017
17
2 General data
Sirona Dental Systems GmbH
2.5 User interface
Operator's Manual (valid for USA) Sirona Dental CAD/CAM System
2.5.1.4
DESIGN In this phase, you can perform the following: ● Have initial restoration suggestions generated
'(6,*1
● Rotate and position the restoration ● Form and process restorations ● Color analysis
2.5.1.5
MANUFACTURING In this phase, you can perform the following for each restoration: ● Check and adapt the positioning of the restoration in the block
0$18)$&785(
● Define the sprue location of the restoration ● Determine the block size ● Select the block color for CEREC SpeedFire for zirconium oxide and IPS e.max CAD ● Defining milling/grinding options ● Start the milling/grinding process
2.5.1.6
Current program version If you click on the lettering "CEREC" in the phase tab, you obtain information on the current program version.
2.5.2
Object bar The buttons for restoration selection are located in the object bar. Each restoration is represented by a tooth or a bridge icon with the corresponding tooth number. You can switch back and forth between the teeth by clicking on the corresponding icon. During the restoration of multiple teeth or groups of teeth (e.g. bridge) it is necessary to complete necessary steps (e.g. drawing the preparation margin) for all objects in order to proceed. Corresponding notes on the objects provide information about the status.
18
64 34 190 D3534 D3534.208.01.12.23 08.2017
Sirona Dental Systems GmbH
2 General data
Operator's Manual (valid for USA) Sirona Dental CAD/CAM System
2.5.3
Tool wheel In the ADMINISTRATION or DESIGN phases, the tool wheel provides the most common tools for simplifying access. The tools available vary depending on the current step. 1. Right-click in the workspace. The tool wheel opens. 2. Click with the right mouse button anywhere in the workspace. The tool wheel moves to the position of the mouse pointer. 3. Select a tool. The selected tool is available. The tool wheel closes automatically. You also can close the tool by clicking in the workspace with the left mouse button.
2.5.4
Step menu Each phase is divided into steps. They are shown in the step menu at the bottom edge of the screen. The step menu changes depending on which phase the current restoration is located in at the time. This menu guides you through the process step-by-step. The system runs through all steps in a phase with the restoration(s). Changes in the individual steps are accepted by clicking on the next step. The double arrow keys can be used to switch between phases. Certain steps must be confirmed with a "Ok" or can be interrupted.
Mandatory steps Mandatory steps have a status and progress bar. Transparent bar: The step is mandatory and has not been started yet. Red bar:
The step has been completed with errors.
Orange bar:
The step has not yet been completed.
Green bar:
The step has been completed successfully.
Optional steps Optional steps do not have colored bars. They can be shown/hidden using the button on the left of the step menu. Optional steps are only shown with a symbol in the non-selected state. Hover over the step menu with your cursor in order to learn about the function. As soon as you have activated the step, the name of the function will be displayed.
64 34 190 D3534 D3534.208.01.12.23
08.2017
19
2 General data
Sirona Dental Systems GmbH
2.5 User interface
Operator's Manual (valid for USA) Sirona Dental CAD/CAM System
2.5.5
System menu
In the system menu the following sub-menus are offered: Fragment introduction
"Start Screen"
Switches to the start window to start a new case
"Save"
Saves currently opened case
"Save As..."
To save a case under a different name or dentist
"Import"
Imports case from the file system
"Export"
Exports currently opened case
"Run Application..."
Opens app center to start plug-ins
"Sirona Connect"
Opens current case in Sirona Connect SW *
"License Manager"
Opens the license manager
"Configuration"
Configures hardware and software
"Window Mode"
Toggles between full-screen and window mode
"Help"
Displays help information
"Exit CEREC"
Closes the CEREC software
Fragment System menu CEREC SW
* The option in the system menu for opening the current file in the Sirona Connect SW is only available if Sirona Connect SW is also installed on the system at the same time.
2.5.6
Start view In the start view you can perform the following functions: ● Patient search ● Open patient database. ● Create a patient. You can also switch to the Sirona Connect Portal from the start view.
20
64 34 190 D3534 D3534.208.01.12.23 08.2017
Sirona Dental Systems GmbH
3 Getting started
Operator's Manual (valid for USA) Sirona Dental CAD/CAM System
3 Getting started 3.1 Installing the software The software requires at least the 2.00 firmware version of the USB license stick. Update the firmware version if necessary. For more information, refer to the section License manager [ → 53]. A CEREC AC acquisition unit with at least hardware version LQ is needed for the software. Use the version of the license manager provided with this version to import licenses from the license certificate provided.
3.1.1
Installation with DVD Preparing the installation
✔ The USB license stick firmware is available in at least version 2.00. ✔ The PC is powered up and all programs are terminated. 1. Insert the DVD in the DVD drive. The setup program starts automatically. 2. If this is not the case, run the "Setup.exe" file in the root directory of the DVD. This installation program starts.
Installing the application 1. Select the language for the following installation and then click the "Next" button. 2. Read the information on copyright carefully and then click on the "Next" button. 3. In the next step, select the language and application region for the application and then click on the "Next" button. 4. In the next step you have the option of defining another folder for the installation of the application and, if necessary, an alternative folder for the patient data folder. Then click on the "Next" button. The path to the patient data folder can still be changed after the installation via the configuration menu. 5. In the next step, the license agreement appears. Read through the license agreement carefully. If you accept the license agreement, then check the "I accept the terms in the license agreement" option and subsequently click the "Next" button. 6. In the next step, your license is checked on the USB license stick. Make sure the USB license stick is inserted properly for this purpose before clicking on the "Next" button. Tip: You may skip this step. To do this check the "Skip License Check and continue with application installation" option and then click on the "Next" button. If the license check is skipped, the software will run in demo mode. The application is now installed. This may take several minutes.
64 34 190 D3534 D3534.208.01.12.23
08.2017
21