Users Guide
180 Pages
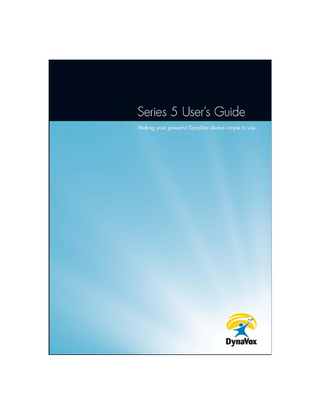
Preview
Page 1
© 2006-2011 DynaVox Systems LLC All rights reserved. No part of this book may be reproduced, stored in a retrieval system, or transmitted in any form, by any means (electronic, photocopying, recording, or otherwise) without the prior written permission of the publisher. Copyright protection claimed includes all forms and matters of copyrightable material and information allowed by statutory or judicial law or hereafter granted, including without limitation, material generated from the software programs which are displayed on the screen such as screen displays, menus, etc. Although every precaution has been taken in the preparation of this book, the publisher assumes no responsibility for errors or omissions.
In North America: For information, write to: DynaVox Systems LLC 2100 Wharton Street, Suite 400 Pittsburgh, Pennsylvania 15203 USA
The European Authorized Representative is: DynaVox Systems Ltd. Units 5 & 6 Benford Court Lower Cape Warwick CV34 5DA England
DynaVox® is a registered trademark of DynaVox Systems LLC. DynaVox V™, DynaVox Vmax™, and DynaVox Maestro™ are registered trademarks of DynaVox Systems LLC. All other brand and product names mentioned are trademarks or registered trademarks of their respective holders. Part # 401125-D Fourth Edition Published October 2011 Created in the United States of America
DynaVox
Table of Contents
TABLE OF CONTENTS Chapter 1: Introduction... 1 What’s in the Box?... 1 Open or Dedicated Series 5 device... 2 About this User’s Guide... 2 Emergency Use (Intended Use of This Product)... 2 Please Register Your Purchase... 3 Overview of Resources (How to Get Help)... 3 Product Documentation... 3 Online Support (www.dynavoxtech.com)... 4 Technical Support (www.dynavoxtech.com or 1-800-344-1778) . 4 Your DynaVox Sales Consultant (1-888-697-7332)... 4 Important Information about Your Series 5 Device... 4 Environmental Operating Conditions... 4
Chapter 2: Getting Started... 7 Turning On the Device... 7 The Introductory Pages... 7 Creating A User... 8 Choosing a Page Set... 9 Adding Custom Information... 10 Learning the Software Interface... 13 The Title Bar... 13 Pages vs. Popups... 15 Buttons & Behaviors... 16 Visual Scenes & Active Areas... 17 Important Software Menus... 18 Setup Menu... 18 Tools Menu... 19 Interface Features Menu... 19 Page Navigator Menu... 20 Selection Method Options... 21 Setting the Selection Method... 22 Using the Zoom Feature... 23 The Zoom Toolbar... 25 Working with Hotspots... 26 Adjust the Hotspot Settings... 27 Changing or Adjusting the Speaking Voice... 29
Series 5 v1.07.2 User’s Guide Part # 401125-D
i
Table of Contents
Chapter 3: Page Sets... 31 InterAACt Page Set... 31 Language Use and Language Structure... 32 The Continuum of Communication Independence... 32 Communication Skill Level & Page Content... 32 Using Visual Scenes in InterAACt... 35 Quick Fires... 36 Navigator Page Set... 37 Selecting the Navigator User... 37 Navigator Page Set Structure & Contents... 38 Gateway Page Set... 41 VSD (Visual Scene Display) Page Set... 42
Chapter 4: Plan for Success... 43 General Information... 44 Visual Customization... 44 Vocabulary Selection... 46 Phase 1: Recognize... 46 Phase 2: Prioritize... 47 Phase 3: Organize... 47 Phase 4: Criticize... 50
Chapter 5: Modifying Pages... 51 Searching for Pages... 51 The Modify Button... 52 Modifying a Button... 53 Adding a Label to a Button... 54 Adding a Text Message to a Button... 56 Changing the Symbol on a Button... 59 Importing a Digital Picture as a Symbol... 61 Changing a Button’s Color Scheme... 63 Modifying a Page or Popup... 64 Setting the Background Color... 65 Importing a Digital Picture as a Background Image... 66 Modifying a Group of Pages... 69 Creating a New Page or Popup... 72 Creating a New Visual Scene... 75 Creating the Visual Scene Page... 75 Creating an Active Area... 76 Modifying an Active Area... 79 Deleting an Active Area... 80 Linking to a New Page... 81
ii
DynaVox
Table of Contents
Chapter 6: Rate Enhancement... 83 Rate Enhancement Basics... 83 Word Prediction... 83 My Phrases... 84 Concept Slots... 84 Word Prediction... 86 Creating Prediction Settings... 86 Creating a New Dictionary Entry... 89 Blocking Words from Prediction... 92 Using Concepts... 93 The Concept Browser Menu... 93 Editing a Concept... 94 Using Phrases... 96 The My Phrases Menu... 96 Adding a New Phrase... 98 Using Phrases in Conversation... 100 Using Slots... 102 Adding Slots to Phrases... 102 Working with Slots in the Message Window... 107 Adding Slots to Button Labels... 108 Adding Slots to Button Text... 110
Chapter 7: Wireless Capabilities... 113 Remote Control Commands and Remote Control Pages... 114 Programming a Default Remote... 115 Assigning a Custom Remote Control to a Page... 119 Creating a New IR Command... 122 Learning an IR Command... 122 Adding an Environmental Control Behavior... 124 Computer Access... 125 Computer Access with AccessIT (Infrared)... 125 Computer Access with AccessIT (Bluetooth)... 126
Chapter 8: Email & Internet Access... 129 Connecting to the Internet... 130 Establishing a Wireless Internet Connection... 130 Accessing the Internet on an Open Device... 133 Onscreen Keyboards... 133 Setting Up Your DynaVox Email Account... 135 Default Settings for Email... 137 Your Email Page... 138 Sending and Receiving Email... 139 Sending an Email... 139 Reading an Incoming Email... 141
Series 5 v1.07.2 User’s Guide Part # 401125-D
iii
Table of Contents
Replying to a Received Email... 143
Chapter 9: Backing Up & Restoring... 145 What is a “User”?... 145 The User Manager Menu... 146 Save the Current User... 147 Open a Different User... 147 Backing Up Your Information... 148 Restoring Your Information from a Backup... 150 Upgrading Your Device Software... 152
Appendix A: Searchable Help... 155 Searchable Help Organization... 156
Appendix B: Other Resources... 159 On-Device Resources... 159 How To Help... 159 Video Tutorials... 161 External Resources... 162 Documentation on CD or DVD... 162 Online Knowledge Base... 162 Remote Technical Support through Your Device... 162 Telephone Technical Support... 163
Appendix C: Finding the Introductory Pages... 165 Appendix D: Backup File Worksheet... 167 Appendix E: End-User Licence Agreement (EULA)... 169
iv
DynaVox
1
Introduction
The User’s Guide is the first step in learning to communicate with your DynaVox Series 5 device. This manual briefly introduces DynaVox terms and features. It also helps you through the initial device setup and introduces the many ways that you can easily add your own customized information. Once you have read through the material provided here, you will be ready to start communicating and customizing your Series 5 device.
WHAT’S IN THE BOX? When you open the shipping box, carefully remove your Series 5 device and other items from the box. Make sure that you received all of the accessories that ship with the Series 5 device: Your Series 5 device shipment should have included the following accessories: •
Battery
•
DC power adapter/charger and power cord
•
Carrying strap/handle or tabletop stand
•
USB flash drive (also known as a “USB jump drive”)
•
Registration card
•
Quick Start Guide
•
Electronic media (CDs and/or DVD), which include PDFs of this User’s Guide, Comprehensive Guide, Release Notes, Searchable Help, and training modules.
•
Stylus
If any of the items is missing from the box, please call DynaVox Customer and Sales Support at 1-800-344-1778. NOTE Be sure to save the box and packing material. If you should ever need to send your device back to DynaVox for repair, you will need the box and packing material to ship it safely.
Series 5 v1.07.2 - User’s Guide Part # 401125-D
1
Chapter 1: Introduction
Open or Dedicated Series 5 device You will receive either an open or a dedicated Series 5 device. When you placed your order, you had to choose either the open or dedicated Series 5 device. •
An open Series 5 device can be used to run Windows computer software in addition to the DynaVox Series 5 software. An open device is a portable computer combined with a communication device.
•
A dedicated Series 5 device can run only the DynaVox Series 5 software.
ABOUT THIS USER’S GUIDE This User’s Guide contains descriptions and instructions on performing the basic operations of your Series 5 device. Throughout the text, you will find the following kinds of comments: NOTE This User’s Guide guide offers notes that are designed to point out features that can be used to make your Series 5 device a better fit for an individual user, or other important considerations. Notes are marked with a flag to make them easy to find.
REFERENCE Many of the topics in this User’s Guide are explained in more detail in the Searchable Help. The notes include a key word or phrase that can be used to optimize topic searches. Reference notes are marked with a computer mouse.
CAUTION Caution notes (marked with the caution symbol) contain very important information to help you use your Series 5 device safely, and to prevent device damage and loss of information.
EMERGENCY USE (INTENDED USE OF THIS PRODUCT) The Series 5 device is intended for everyday communication situations. It should not be relied upon as a means of communicating emergency medical information. We recommend having multiple ways to communicate information during a medical emergency.
2
DynaVox
Chapter 1: Introduction
PLEASE REGISTER YOUR PURCHASE Please fill out and return the registration card that was shipped with your Series 5 device. Without this information, we cannot know who uses our devices, or who should receive software updates, newsletters or other product information. Each Series 5 device has a serial number sticker on the bottom of the unit. Be sure to write the serial number on your registration card before you mail it in. Also, take time now to copy the serial number here so that it will be handy if you must contact someone from DynaVox, either to check on an order for your product or to talk to someone in Technical Support. It is especially important to do this if your device will be mounted onto a wheelchair, since the serial number may not be readily accessible from that position.
MY DEVICE SERIAL NUMBER:_______________________________________
OVERVIEW OF RESOURCES (HOW TO GET HELP) DynaVox is dedicated to supporting you as you learn to use your new product. We offer many different tools so you can choose the support method that suits you best.
Product Documentation This User’s Guide is only an introductory reference to your Series 5 device. Other resources are available on the Series 5 device itself and on the electronic media (CDs and/or DVD) that shipped with it. •
User’s Guide (this document)
•
Comprehensive Guide - a comprehensive resource and includes step-by-step instructions for every feature and operation on the Series 5 device
•
Library of training modules, providing brief lessons on frequently-used features
•
Release Notes
•
Searchable Help (also available on your device by selecting Main Menu > Help > Help) REFERENCE See Appendix A for instructions on using the Searchable Help.
Series 5 v1.07.2 - User’s Guide Part # 401125-D
3
Chapter 1: Introduction
Online Support (www.dynavoxtech.com) •
Knowledge Base
•
Application ideas and page sharing
•
Implementation Toolkit
Technical Support (www.dynavoxtech.com or 1-800-344-1778) •
Hours of Service: Monday through Friday, 8:00 a.m. until 7:00 p.m. (EST)
•
If you are not a resident of North America, please call the dealer from whom you purchased your device.
Your DynaVox Sales Consultant (1-888-697-7332) •
Product and pricing information
•
Assistance with placing orders
•
If you are not a resident of North America, please call the dealer from whom you purchased your device.
For more information, refer to Appendix A and Appendix B in this User’s Guide.
IMPORTANT INFORMATION ABOUT YOUR SERIES 5 DEVICE Your Series 5 device meets all necessary international safety standards and has been tested to meet IEC 601-1, UL/CSA 60950 and AS/NZ 60950 requirements. The system is tested to medical device directive 93/42/EEC and is a Class I device. The system is considered to be a portable device that is intended for continuous operation, not intermittent use. This device has electrical input ratings of 18 VDC (can be operated from 17-19 VDC)/3.1 Amps.
Environmental Operating Conditions
4
•
+10°C to +40°C Temperature
•
30% to 75% Relative Humidity
•
700hPa to 1060hPa atmospheric pressure
•
IPX0
DynaVox
Chapter 1: Introduction
The device complies with Part 15, Class B of the FCC Rules. Operation is subject to the following two conditions: (1) this device may not cause harmful interference, and (2) this device must accept any interference received, including interference that may cause undesired operation. The device is also tested to Canadian standard ICES-003. CAUTION Your DynaVox Series 5 device contains a Lithium Ion battery. A safety hazard may develop when the battery is placed in or near fires or stoves, or in locations with temperatures above 113°F (45°C). These conditions may cause the battery to generate heat, explode or ignite.
CAUTION Do not perforate, disassemble or modify the battery. If you must dispose of the battery, do so according to the local laws that apply to the area where you live.
CAUTION For safe and proper operation of your DynaVox Series 5 device, use only chargers, batteries and accessories that have been approved by DynaVox.
CAUTION Be sure to disconnect all power before charging the battery. Except for the battery, the DynaVox Series 5 devices contain no user-serviceable parts.
CAUTION This device presents a risk of electrical shock if the metal casing is opened. Do not open the metal casing that surrounds the device.
CAUTION The DynaVox Series 5 devices are not suitable for use in the presence of flammable anesthetics. When you are charging your Series 5 device, remember that the electrical outlet you will use to power the adapter must be accessible and within 10 feet (3 meters) of the device. There should be no switches or disconnect devices in the earth conductor. The charger requires no routine maintenance other than a periodic inspection of the power cords for signs of wear and damage. If the power cords show signs of wear and damage, they should be replaced.
Series 5 v1.07.2 - User’s Guide Part # 401125-D
5
Chapter 1: Introduction
6
DynaVox
2
Getting Started
This section covers some of the basic functions and menus on your Series 5 device.
TURNING ON THE DEVICE Select the power button above the touch screen to turn your Series 5 device on. Several different screens may be presented as the device starts up. Once the DynaVox Series 5 software is open, you will see the first of a series of introductory pages.
THE INTRODUCTORY PAGES When you open the DynaVox Series 5 software for the first time, you will see the first of a series of introductory pages. These introductory pages provide some basic information and then walk you through the process of setting up the device for a user. NOTE If the page that you see on your device does not match the page shown here, stop now and navigate to the first introductory page. Refer to Appendix C for step-by-step instructions.
Series 5 v1.07.2 - User’s Guide Part # 401125-D
7
Chapter 2: Getting Started
INTRODUCTION PAGE 1
Move to the next introductory page by selecting the Select Here to Continue button. The next three pages list your resources for help (these resources are described in Appendix A and Appendix B of this User’s Guide). Select the Next button to advance through these pages. NOTE If you have an open Series 5 device (one with Windows computer capabilities), a page will recommend obtaining virus-protection software for your device. When you are finished with this page, select the Next button to move on. The next page introduces the User Setup Wizard, which will help you to quickly and easily create a user (a set of communication pages and other files) and choose a page set for the person who will be using the device. The User Setup Wizard will also help you to choose a voice and add personal vocabulary to the existing communication pages. To begin the User Setup Wizard, select the Next button.
CREATING A USER In the DynaVox Series 5 software, a user is a set of files that can include communication pages, vocabulary, symbols, device settings, sounds and other information. Your DynaVox Series 5 software can support multiple users. When you turn on the device for the first time, the Startup User is the active user. The User Setup Wizard will help you to create a custom user, specific to the person who will use the device.
8
DynaVox
Chapter 2: Getting Started
When you start the User Setup Wizard, the system keyboard will open and you will be asked to enter a user name. Use the alphabet buttons to enter a name that you will easily recognize. Then, select the OK button. The system keyboard will close.
SYSTEM KEYBOARD
A system window will open, asking you the kind of device the user has. Select the appropriate check box and then select the OK button.
Choosing a Page Set The User Setup Wizard will ask questions about the needs and preferences of the device user. Your answers to these questions will help to determine an appropriate set of communication pages for the user. The questions that appear will depend on your answers to each of the previous questions. This means that there is no one standard path through the User Setup Wizard. Answer each question to the best of your ability and select the Next button to move to the next question. There will be an opportunity to review and update your selections at the end of the User Setup Wizard. NOTE The User Setup Wizard also allows you to incorporate saved information from previous DynaVox devices (a Series 4 backup file or a DynaVox 3100 package) into the user that you are creating on your Series 5 device.
Series 5 v1.07.2 - User’s Guide Part # 401125-D
9
Chapter 2: Getting Started
Adding Custom Information Eventually, you will come to the General Information page. This section of the User Setup Wizard provides a simple way to add personal information about the person who will be using the device. This information will automatically be incorporated into the page set. To enter personal information, select one of the blank text boxes on the page. Use the system keyboard to enter the appropriate information (name, address, medical needs, friends’ names, etc.) and select the OK button to close the system keyboard. When all of the text boxes on a page have been filled, select the Next button to continue to the next page.
Selecting a Voice
Drop-down menu (expanded)
Scroll bar
The Speech Settings page enables you to test, select and customize a speaking voice. Your Series 5 device provides you with numerous voice options. Select the Voice drop-down menu, then select a voice from the list (use the scroll bar to see all the voice options). The drop-down menu will close and display the name of the voice you chose. You may want to adjust the volume and speech rate. of the voice. Select the Test Voice button to hear an example of the current settings. You can use the Volume and Rate sliders to make adjustments, then select the Test Voice button again to hear the voice again. Once you have completed your voice selection and settings, select the Next button to continue.
Choosing Other System Settings The next few pages of the User Setup Wizard enable you to choose some of the visual settings for the DynaVox Series 5 software, including the font size and symbol use settings for the Message Window, turning animated symbols on or off and the formats for displaying the date and time. When you have finished adjusting these settings, select the Next button to continue.
10
DynaVox
Chapter 2: Getting Started
Finishing the User Setup Wizard The Confirmation Page displays all the information that you entered and each of your setting selections. Use the scroll bar to view all of your settings. If you need to change any item, select it in the viewport and then select the Edit button. This will return you to the appropriate page of the User Setup Wizard. When you have made your changes, select Finish to return to the Confirmation Page. When finished, select the Save and Exit button. The software will close the Startup User and open the new user that you just named and created. Select the Exit DynaVox button when prompted.
The Customized Page Set The DynaVox Series 5 software used the selections that you made and the personal information that you entered in the User Setup Wizard to choose and customize one of the InterAACt page sets for you. Refer to Section 3 of this User’s Guide and the Searchable Help for more information about additional page sets. REFERENCE Remember that you are not limited to the page set that was selected by the User Setup Wizard. Refer to the Searchable Help for information about other page sets, (including how to navigate to a new page set). If your selections in the User Setup Wizard indicated that the device user will be able to successfully navigate through his or her own page set, the master page of the chosen page set will be displayed.
Series 5 v1.07.2 - User’s Guide Part # 401125-D
11
Chapter 2: Getting Started
MASTER PAGE EXAMPLE: CHILD 12 MASTER
If your selections indicated that the device user will need assistance with page navigation, then you will see the facilitator master page. You will also see this page if the user is an emergent communicator. The facilitator master has buttons for each topic in the page set. It allows a communication partner to quickly and easily find appropriate pages for the person who is using the device. To get to the master page, select the Master (or My Master) button.
FACILITATOR MASTER PAGE EXAMPLE: TEEN 6 FACILITATOR MASTER
Master button
The master page for the page set is now open on your device.
12
DynaVox
Chapter 2: Getting Started
LEARNING THE SOFTWARE INTERFACE The DynaVox Series 5 software provides special tools to help you maintain and customize your device.This section describes the features and tools available in the title bar and in software menus.
The Title Bar The white bar that stretches across the top of the touch screen is the title bar. The title bar is not part of the communication page. Instead, it contains the following tools for using the DynaVox Series 5 software: NOTE The title bar for an open Series 5 device (shown below) contains three buttons that are not available on the dedicated device (Minimize, Maximize and Close).
TITLE BAR (OPEN SERIES 5 DEVICE) Page Back
Page Forward Describe
My Phrases
Modify
Home Page Undo
Main Menu
Close
Minimize Maximize
The title bar contains the following buttons: •
Page Back/Page Forward - These two buttons enable you to move backwards and forwards through all of the communication pages that you have opened on your device.
•
Home Page - This button will always return you to your designated Home Page. This ensures that you will always be able to find your way back to a familiar place when you explore the page set.
•
Undo - Select this button to undo the action that was most recently performed in the Message Window. The software supports multiple levels of undo, so you can reverse many actions.
•
My Phrases - This button gives you instant access to any frequently-used phrases that you have saved in the My Phrases menu (some phrases may pre-programmed with your page set).
•
Main Menu - The Main Menu button is shaped like a downward-pointing arrow. Select this button to open a series of drop-down menus that gives you access to all of the different features, menus and commands available in the software.
Series 5 v1.07.2 - User’s Guide Part # 401125-D
13
Chapter 2: Getting Started
NOTE This document uses the ‘>’ character to show the different levels of the drop-down menus. For example, the instruction “Select Main Menu > Setup > Setup Menu” means to select the Main Menu button, then select Setup in the first drop-down menu, and then select Setup Menu in the second drop-down menu. •
Modify - The green Modify button enables you to quickly and easily customize any selected object on a page or popup.
•
Describe - The question mark-shaped Describe button is part of a simple help feature. Select the Describe button to see a brief description of the next screen element that you select.
•
Minimize - Select this button to hide the DynaVox software window (you will have to select it in your Windows task bar to make it visible again). This button is only available on open Series 5 devices.
•
Maximize - Select this button to toggle the DynaVox software window from actual size to full-screen size and back again. This button is only available on open Series 5 devices.
•
Close - Select this button to close the DynaVox software. You will have a chance to save your changes, or to keep the software open. This button is only available on open Series 5 devices. REFERENCE To find more information about each item in the title bar, open the Searchable Help and perform a keyword search on “using the title bar tools.”
14
DynaVox
Chapter 2: Getting Started
Pages vs. Popups Communication pages and popups are displayed below the title bar. A page fills the entire touch screen below the title bar. Popups, which are miniature pages, fill only part of the touch screen and appear to “float” over a full-size page. Some pages and popups include a Message Window - a box where text or symbol messages can be composed.
PAGE EXAMPLE (TOP), POPUP EXAMPLE (BOTTOM)
Message Window Go To Button
Button
Popup
Series 5 v1.07.2 - User’s Guide Part # 401125-D
15